Mastering Text Overlays in iPhone Video Editing
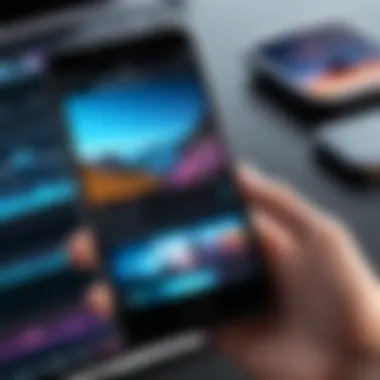
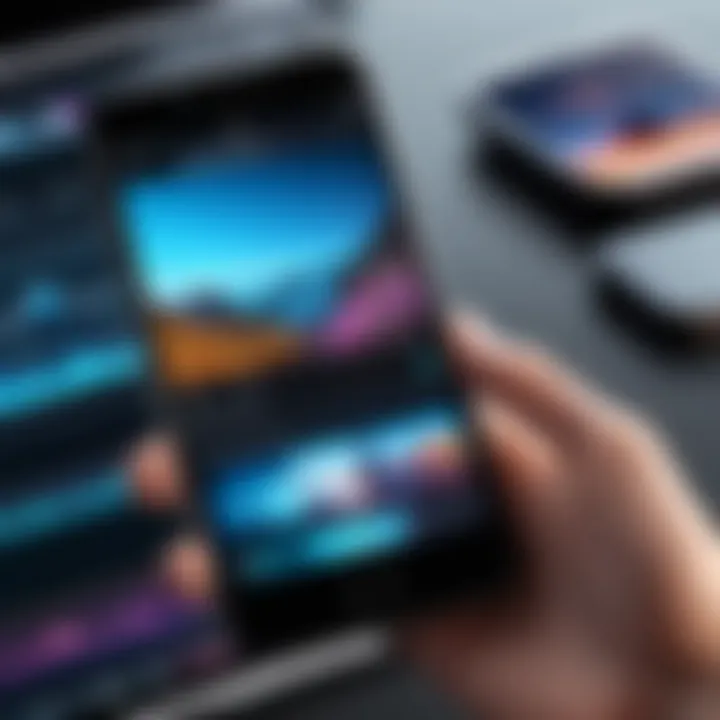
Intro
In today's fast-paced digital landscape, video content is king. The power to convey ideas, tell stories, and captivate an audience lies within the realm of moving visuals. Adding text to a video can take it from bland and ordinary to dynamic and engaging, all from the palm of your hand. With iPhone's user-friendly interface and a multitude of applications at your disposal, the process of inserting text becomes seamless. Whether you're a social media influencer, a business professional promoting a product, or just someone wanting to capture a family memory with flair, mastering the art of text overlays is both a useful skill and a necessity.
Understanding how to manipulate text in videos opens the doors to creativity. Not only does it enhance your visuals, but it also helps convey important messages clearly and effectively. This comprehensive guide will walk you through the various methods to add text to videos using an iPhone, emphasizing the importance of these overlays in enriching your content.
Product Overview
When it comes to editing videos on an iPhone, the device itself is remarkably agile. Apple's iPhone boasts a range of features that cater to both novices and seasoned videographers alike.
Key Features and Specifications
- Built-in Editing Tools: The iPhone comes with the iMovie app pre-installed, offering a robust suite of features, including text addition.
- User-Friendly Interface: Its intuitive layout allows users of varying skill levels to edit videos without a steep learning curve.
- Variety of Fonts and Styles: With options to customize fonts, colors, and sizes, the iPhone enables a unique touch on any project.
- Integration with Other Apps: Compatibility with third-party apps like InShot and Adobe Premiere Rush expands your arsenal for text overlays.
Why You Should Consider Video Text Overlays
The addition of text serves several purposes:
- Clarification: Text can help underscore key points or messages, ensuring your audience gets the message loud and clear.
- Emphasis: Highlighting specific phrases can draw attention to important details that might otherwise be overlooked.
- Accessibility: Including text can help reach audiences who may have difficulty with audio, making your content more inclusive.
Adding text to your videos can significantly improve engagement. A simple phrase or title can transcend basic visuals into an impactful experience.
As we delve deeper, this guide will unravel the practical steps needed to elevate your videos by adding text, equipping you with both the knowledge and tools to stand out in a crowded digital space.
Prelude to Text in Videos
Adding text to videos isn’t just about making a video presentable. It's a powerful way to convey messages, highlight crucial information, and engage viewers right from the get-go. Today, in a world where visual storytelling competes for attention, incorporating text can be the secret sauce that makes your content pop. The ease of integrating text on an iPhone makes it accessible for anyone who wants to enhance their video storytelling, without needing fancy equipment or extensive training.
Often, viewers skim through content, so the text serves as a guidepost, leading them through the narrative and confirming what they need to know. Think of it as the cherry on top of an ice cream sundae – it’s not just there for decor; it offers flavor and appeal. Whether it’s a catchy title to set the mood, captions for clarity, or even fun annotations to provoke thoughts, the potential uses of text in video are broad and impactful.
Significance of Text in Video Content
Text is more than just a decorative element; it's a vital technique that can transform a plain video into a narrative that resonates. It helps in several ways:
- Clarifying Context: Not every viewer knows the backstory. Text can bridge the gap between ambiguity and clarity.
- Enhancing Retention: People remember text better than they might recall spoken words alone. This is crucial for educational content or marketing.
- Engaging Audiences: Visually appealing text can hold viewers' attention and keep them glued to the screen, particularly when done in an innovative way.
Additionally, for those who watch without sound – as many do on platforms like Facebook – text becomes essential for comprehension.
Overview of Video Editing on iPhone
The iPhone isn’t just a communication device; it’s a pocket-sized filmmaking tool. With its built-in features, users can dive into editing video quickly and efficiently. Apple has tailored its editing interface to feel intuitive, yet powerful enough to handle various editing needs.
The editing process on an iPhone is user-friendly and designed to encourage creativity. You can tap, drag, and drop your way to compelling storytelling. Key features include:
- Trimming Clips: Snip the beginnings or ends of your video to hone in on what's important.
- Speed Adjustments: Speed up or slow down sections to enhance dramatic effect or comedic timing.
- Audio Manipulations: Adjust background music or add voiceovers, seamlessly synchronized with the text you’re implementing.
The blend of accessibility and functionality makes the iPhone a preferred platform for novice and experienced editors alike. Whether you're creating a quick family video or marketing content, the flexibility of iPhone editing makes it a go-to choice for many.
Tools Available on iPhone for Video Editing
When it comes to editing videos, especially adding text, the tools available on an iPhone are quite important. They can define the quality and efficiency of your editing process. iPhones come with built-in features that can cater to basic needs, but the App Store is overflowing with specialized applications that enhance creative expression. Understanding these tools gives you a firmer grip on how to shape your videos, ensuring they resonate with the audience.
Built-in Video Editing Features
The iPhone has a set of built-in video editing features that many users might overlook but can be quite powerful. This functionality allows users to edit videos directly from the Photos app. A few key aspects of these features are:
- Ease of Use: You can access the editing tools with a few taps, making it quick and convenient for anyone.
- Basic Text Overlays: Although simple, the text options are user-friendly. The built-in feature allows you to add captions or titles seamlessly.
- Trimming and Adjusting: In addition to adding text, you can trim clips, adjust playback speed, and apply filters, allowing for quick edits on the go.
- Audio Integration: Combine your text with audio elements from your music library or other clips, enriching the storytelling aspect of your videos.

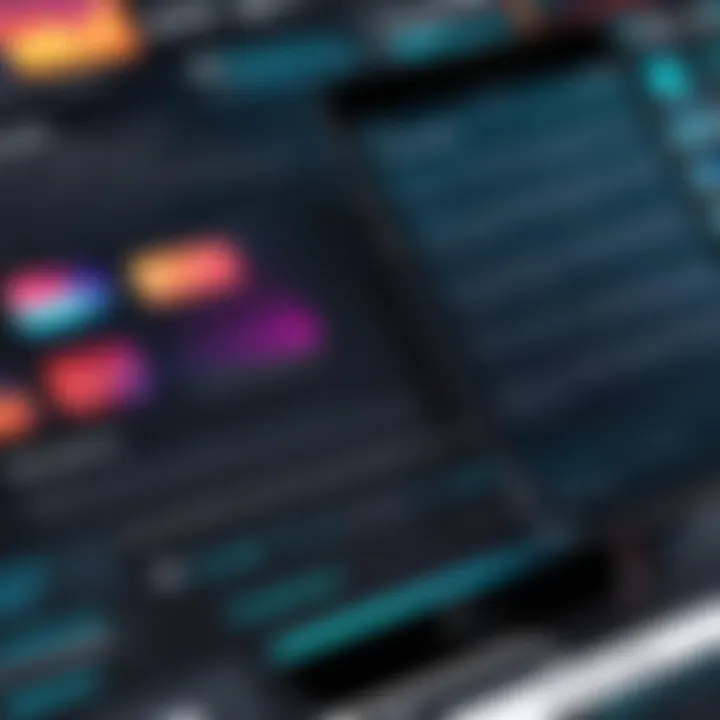
These features cater well to casual users just looking to share memories but can also support more intricate projects by providing enough flexibility to get creative without fancy software.
App Store Video Editing Applications
If you’re looking for more control and creative freedom, the App Store has a treasure trove of video editing applications that can elevate your editing game. Here are some noteworthy options:
- iMovie: Apple's flagship tool designed for more polished projects. It offers a variety of themes and styles. Plus, it allows for more sophisticated text customization compared to the Photos app.
- Adobe Premiere Rush: This app brings desktop-level capabilities to the iPhone. With it, users can add animated text, adjust their positions, and even incorporate transitions.
- InShot: An all-in-one video and photo editing app that's user-friendly. It includes diverse fonts and settings for text, plus tools for adjusting video speed, making it a go-to for those who juggle multiple editing tasks.
- KineMaster: Offers more layered editing options, meaning you can superimpose text in more creative ways. Great for those looking to create more visually complex content.
Choosing the right application often depends on the specific features you're after. Some applications cater specifically to text customization, while others focus on overall video editing capabilities. Evaluating what you need before diving into an app can save time and effort down the line.
Step-by-Step Guide to Adding Text
Adding text to a video isn’t just a cherry on top; it's a means to communicate ideas more clearly and effectively. Be it for highlighting a specific message, crediting contributors, or simply making your video more visually engaging, text overlays can elevate the overall quality of your content. When you plan on sharing a video, particularly on social platforms, snippets of text can grab a viewer's attention, ensuring important information is conveyed without demanding too much effort from the audience.
This section will break down the process of adding text using two different methods available on the iPhone: the built-in Photos app and the more advanced iMovie app. Taking a step-by-step approach, you will find simple to follow instructions to make your videos stand out.
Using the Photos App
Accessing the Photos App
Accessing the Photos app on your iPhone is as easy as pie. Every iPhone comes with this app pre-installed, making it both a familiar and a reliable option for quick edits. To open it, simply tap the app icon that most users immediately recognize – a colorful flower. This feature is a great starting point for anyone looking to add text without diving deep into more complex software.
One unique aspect of the Photos app is its intuitive interface. It guides you step-by-step, which is helpful even for those who may not consider themselves tech-savvy. The ease of accessibility is a considerable advantage, especially for quick edits on the go.
Selecting the Video to Edit
Once in the Photos app, selecting the video you want to edit is next on the agenda. This task is straightforward. All you have to do is scroll through your media library and tap on the chosen video thumbnail. By keeping the layout user-friendly, the app allows users to quickly find what they want without having to sift through multiple folders or albums.
However, it's crucial to remember that the Photos app supports only videos stored on your device. If you happen to have footage in iCloud or another cloud service, you’ll need to download it to your device first. This limitation can be a bit of a hiccup if you’re used to accessing media from the cloud.
Choosing the Text Option
Once you’ve selected your video, you can find the option to add text readily available. You just tap on ‘Edit,’ then find the text icon or option - it’s usually represented by a ‘T’ symbol. This visibility simplifies the task immensely.
What sets this option apart is the speed: you can quickly slap a title or comment onto your video in mere moments. However, the customization options can be somewhat limited compared to more comprehensive editing software like iMovie. If you’re after something simple and quick, this is a fantastic route. But if you aim for more nuanced features, you might not find what you’re looking for.
Using iMovie for More Precision
Installing and Opening iMovie
If you’re looking for more robust features, iMovie is the way to go. If you haven't already installed it, the app is available on the App Store without any cost. Once downloaded, opening iMovie is just as simple as accessing the Photos app. You’ll find it in your app library.
One notable feature of iMovie is the plethora of editing tools it provides. You’re stepping into a world more tailored for those looking to fine-tune every aspect of their videos. As a beneficial choice for both casual and serious video editors, iMovie lets you blend creativity with functionality.
Importing Video Clips
After opening iMovie, the next step is importing your video clips. Tap the ‘+’ symbol to start a new project, then select 'Movie' and browse through your device's storage to find your clips. This allows for a more organized approach, especially if you have multiple clips or recordings that contribute to an overarching project.
The key characteristic here is the seamless integration of various media types. You can import videos from different sources, not just those saved in your Photos library. This capability stands out as a notable advantage when creating a more complex video.
Adding Text Overlays
When you want to add text overlays in iMovie, the process is straightforward yet comprehensive. Tap on the video clip you’re editing, and select the ‘T’ icon to access different text options. iMovie offers various templates ranging from subtle to bold, which grants you a creative license to choose how you prefer your text to appear. This customizability can truly enhance the viewer's experience.
One downside, perhaps, is the time it takes to fine-tune your videos using iMovie compared to the quick method in Photos. However, this investment in time often pays off with a more polished and professional end product.
Customizing Text Appearance
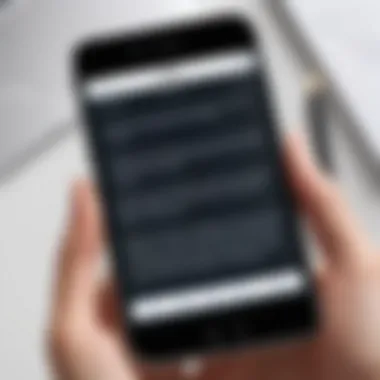
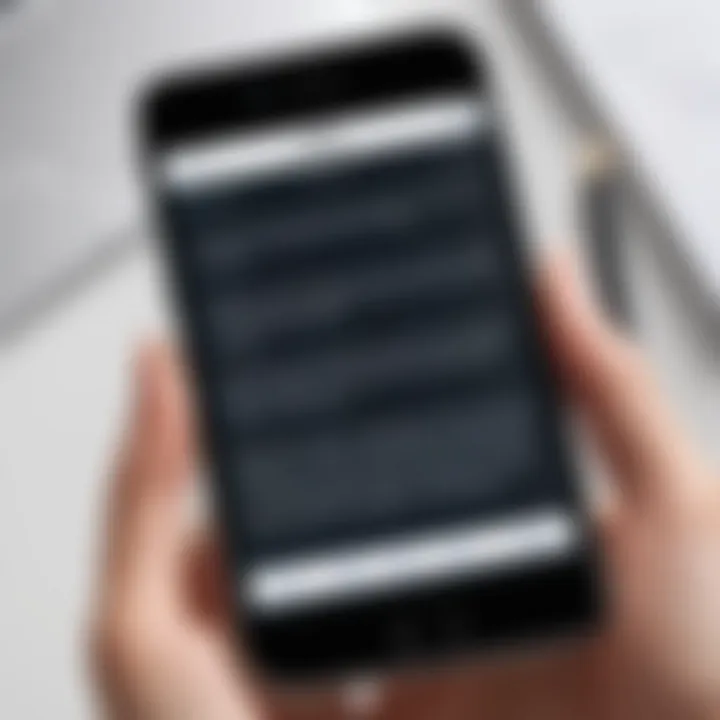
When creating videos on an iPhone, adding text is more than just slapping words on a screen. It’s about making a statement, conveying a message, or enhancing storytelling. Customizing text appearance can truly elevate the quality of your videos. This part is vital because it gives your text personality and ensures it aligns with your overall video theme. By focusing on elements like font styles, sizes, placement, and color, you can make sure that your text grabs attention rather than blending into the background. Let's explore how these aspects influence viewer engagement and the effectiveness of your message.
Font Styles and Sizes
Choosing the right font style can make or break the clarity of your message. Fonts can express emotion, tone, and even character. For example, a playful sans serif may work well for a fun family video, while a sleek serif font might suit a corporate presentation. One crucial point to remember is to ensure readability. If the viewer can’t read what you’ve written, your message falls flat, no matter how creative the design.
For sizes, think about the hierarchy of information. Bigger text can emphasize key points or titles, while smaller text can be used for subtitles or additional information. An effective strategy is to use a size contrast between different pieces of text to guide the viewer's attention.
Here’s a helpful tip: use a consistent font style throughout the video to maintain visual coherence. However, don't be afraid to experiment a bit—just ensure that changes serve a purpose.
Text Placement and Alignment
Text placement is equally important in guiding the viewer’s eye. Placing text at the center might work for some videos, while others take advantage of open spaces or the rule of thirds. For instance, a lower-third position can be very effective for subtitles, keeping the main visuals unobstructed.
Moreover, alignment carries visual weight. Centered text feels more formal, while left-aligned text often feels more casual. Utilizing alignment effectively can impact how viewers interpret the overall tone of the video.
Let's not forget about context. If your video has a busy background, bring your text into the foreground with subtle shadows or outlines. This makes it pop without being overwhelming.
Color and Opacity Adjustments
Color is not just decoration; it serves a purpose. It can evoke emotions and set the mood. Think about the psychology of colors when choosing the hue for your text. Red can indicate urgency, while blue often feels calming. Pairing colors thoughtfully can create harmony or contrast, enhancing viewer experience.
Opacity adjustments are another powerful tool. A good rule of thumb is to keep text opaque enough for easy readability while maintaining some transparency to allow background elements to subtly shine through. This can create depth and make your text feel like an integral part of the video rather than just an afterthought.
"Keep your design principles in mind: contrast, balance, and emphasis can make your text more visually appealing and easier to read."
In summary, careful customization of text appearance on your iPhone can elevate your video from ordinary to extraordinary. By selecting appropriate font styles and sizes, deciding on optimal placement and alignment, and fine-tuning colors and opacity, you're not just adding text; you’re crafting an experience for your viewers that resonates and sticks through the visual noise.
Additional Features to Enhance Videos
In today's digital age, simply adding text to a video is just the tip of the iceberg. The aspiration to engage an audience requires multiple layers of creativity and functionality that can turn an average video into something captivating. By utilizing additional features, users can truly enhance their video content, leaving a memorable impact on viewers. Throughout this section, we will shed light on how incorporating background music and filters can elevate the overall aesthetic of your video. These elements not only serve a functional purpose but also foster emotional connections and visual diversity.
Adding Background Music
When it comes to video editing, background music can be a game changer. It sets the mood and tone of the visual narrative, making the content more appealing. Consider a travel vlog, for instance; the right soundtrack can transport the audience to bustling city streets or serene beaches, thus amplifying the storytelling.
- Emotional Resonance: Background music has the power to evoke emotions, making viewers feel excited, relaxed, or even nostalgic.
- Cohesiveness: Music can tie various scenes together, creating a seamless flow that keeps the viewer engaged.
- Customization: With the iPhone's built-in music library and app options, users can select tracks that align perfectly with the video’s theme.
While it's tempting to choose the latest chart-toppers, not all music fits every video. Always consider your audience and the message you’re trying to communicate. In some cases, using instrumental tracks can provide a more subtle background to enhance the narrative without overwhelming it.
"Music is the universal language of mankind." - Henry Wadsworth Longfellow
Using Filters and Effects
Filters and visual effects can add an extra layer of polish to your video, similar to the sprinkles on a cupcake. They can transform footage from mundane to mesmerizing.
- Visual Appeal: Filters can change the color tone and mood of the video. For example, a vintage filter can evoke nostalgia, bringing a warm, classic look to modern footage.
- Increased Engagement: Using eye-catching effects can captivate viewers' attention and keep them watching longer. Think about how slow-motion clips can add drama and emphasize key moments.
- Consistency in Aesthetics: For creators developing a brand, using specific filters helps maintain a consistent aesthetic, making the content instantly recognizable to followers.
When applying filters, moderation is key. Overusing them may make the video look staged or artificial, defeating the purpose of authentic storytelling. Consider balancing visual enhancements with the video's core message and audience's expectations.
By integrating background music and filters, you not only enhance the quality of the video but also create a rich experience that resonates with viewers. These additional features offer the flexibility to convey emotion, maintain viewer interest, and even reinforce brand identity.
Exporting and Sharing Videos
Exporting and sharing videos is a crucial step in the video editing process, especially when you're looking to showcase your creativity or convey a message to a wider audience. After investing time and effort into editing, you want to make sure your final video reaches its intended viewers, whether it’s friends and family or a broader social media audience. This section will explore how to effectively export your edited video and the various options available for sharing it.
Exporting Options on iPhone
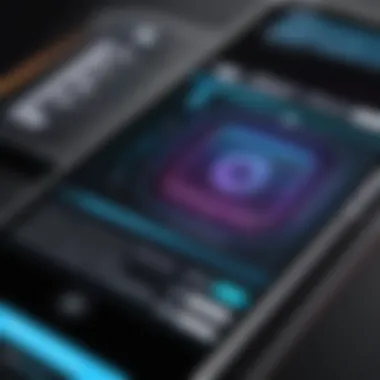
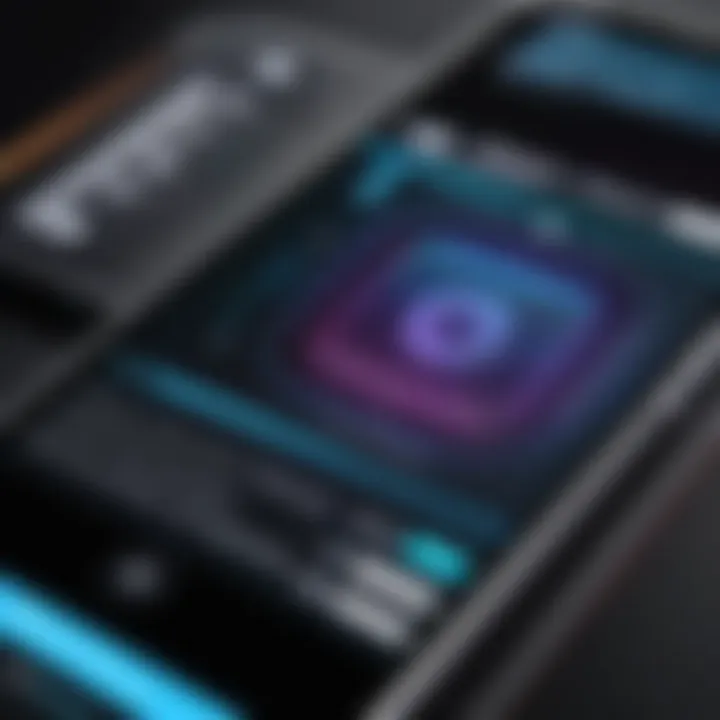
When it comes to exporting videos on your iPhone, you’ve got a variety of options that can accommodate differing needs and preferences. Understanding these options can give you greater control over how your video appears to others. Types of export options to consider include:
- Resolution Settings: You can choose from different resolutions depending on the purpose of your video. Higher resolutions like 1080p are great for platforms that support HD content, while lower resolutions might be suitable for faster uploads or saving space on your device.
- File Formats: iPhones typically allow export in formats like MP4 or MOV, both of which are widely accepted across platforms. MP4 is usually the go-to choice due to its compatibility with a vast range of devices and software.
- Quality Adjustments: Apple’s editing software gives you the option to select quality settings while exporting. If you're not sure what to choose, sticking with the default often does the trick without compromising quality too much.
After selecting these options, simply hit the export button. Depending on the length of your video and your selected settings, this could take a few moments. Always make sure to check the exported video before sharing to ensure it looks just right.
Sharing on Social Media Platforms
Once you’ve exported your masterpiece, sharing it is the next big step. iPhones make it incredibly easy to share videos across various platforms like Facebook, Instagram, Twitter, and TikTok. One of the most significant advantages of using an iPhone for video creation is the seamless integration with social media apps. Here’s how to go about it:
- Direct Sharing: After exporting, you can use the "Share" feature to send your video directly to social media. This often involves just a few taps to navigate through menus.
- Choosing the Right Platform: Each platform has its quirks—Instagram, for instance, allows for up to 60 seconds in a standard post, but longer videos can be posted on IGTV. Knowing these nuances can help you tailor your content accordingly.
- Captions and Tags: Don’t forget to accompany your video with engaging captions and relevant hashtags. This not only invites interaction but can improve discoverability as well, which is key in today’s crowded social media landscape.
- Sharing Options: You can also share videos via email or messaging apps for a more personal touch. This is advantageous if you want to share a video with someone specific without posting it publicly.
Remember, sharing your video isn’t just about the upload; it’s about engaging with your audience. Think about how you can initiate conversation or gather feedback.
Troubleshooting Common Issues
In any form of video editing, encountering setbacks is just part of the game. When it comes to adding text to your video on an iPhone, a few common hitches might crop up. This section dives into what these problems are and how to tackle them. Knowing how to troubleshoot is pivotal. It not only saves time but also ensures you don’t throw your hands up in frustration while editing your masterpiece.
Problems with Text Not Appearing
One of the most frustrating scenarios is when the text you’ve painstakingly added doesn’t show up during playback. First and foremost, double-check if you actually saved your changes. It’s akin to preparing a heartwarming stew but forgetting to serve it; all that effort could be for naught if your edits disappear into the void.
Another usual suspect could be the text layer being inadvertently tucked behind video layers. In simpler terms, your text might be hiding behind your footage. To ensure the text pops up as intended, display the layer settings in your editing app and check the hierarchy.
You can also toggle the visibility of your text layer. Sometimes the simplest solutions are the hardest to spot. Also, confirm that you’ve selected a duration for displaying the text that is long enough for your audience to read comfortably.
If all else fails, exiting out of the editing app and restarting can sometimes work wonders. Remember, technology is not entirely infallible.
Audio Sync Issues after Adding Text
Adding text is usually straightforward, but sometimes it pulls a fast one by messing with audio sync. Suddenly, your carefully crafted video sounds out of sorts with the visuals. This is often due to the way editing apps manage audio and video tracks. They can become out of whack when new overlays are added, creating an unpleasant viewing experience.
To rectify this, go into your project settings and check for any audio offsets. Look at the timeline where your audio and video tracks are laid out. It’s possible that the addition of text has caused the audio to shift slightly, even if you can’t see it immediately.
You can also listen carefully to find out exactly where the lag is happening. If it’s only a few milliseconds, minor adjustments to the audio clip can fix the sync. If everything is still a mess, consider exporting the video and checking the playback on a different device to see if the issue persists; sometimes iPhones can be sensitive to playback inconsistencies.
Ultimately, tackling these issues with a cool head goes a long way. Just like fixing a sink, take your time to see where the leaks are, and you’ll be back on track.
"The best part of a problem is that it can be fixed. It’s all about identifying the right approach."
In summary, while technical glitches can be irritating, the tools available on your iPhone are meant to empower your creativity. By stepping through these troubleshooting steps, you’ll be able to confidently sort out most issues, making your video projects flow more smoothly.
Epilogue
As we wrap things up, let’s take a moment to reflect on why adding text to videos on your iPhone is a game-changer. In a world where visual storytelling is key, text serves as a critical component to boost engagement. It helps to clarify messages that visuals might not fully convey and lends a unique flair to your content. If done right, text not only reinforces your message but can also captivate audiences and elevate dull footage into something more dynamic.
Recap of Essential Steps
To ensure you don’t miss a beat, here's a quick recap:
- Choose Your Tool: Whether it’s the Photos app for simple edits or iMovie for precision, the right tool sets the stage.
- Select the Video: Navigate to your desired video and prepare to transform it with text.
- Add Text: Through the text overlay features, experiment to find what fits your video best—be it size, style, or placement.
- Customize to Fit: Adjust fonts, colors, and even opacity. Ensure your text is readable and doesn’t clash with your visuals.
- Export and Share: Once you’re satisfied, export your masterpiece and share it across your favorite platforms.
By following these essential steps, you put yourself in the driver's seat of your video editing journey on an iPhone.
Encouragement for Practice
Finally, practice makes perfect. Don't shy away from experimentation. The more you play around with text overlays on your videos, the more intuitive it will become. Have some fun with different fonts and styles; after all, each video is an opportunity to express your creativity uniquely.
Consider starting small—maybe a simple caption here or a bold title there. As you grow comfortable, challenge yourself with more complex projects. Share your creations, seek feedback, and refine your skills. The realm of video editing is vast, and with every effort you put in, you enhance not just your abilities but also your storytelling prowess.
"Creativity takes courage."
To wrap up, keep in mind that mastery takes time, and every step forward adds to your portfolio. Go ahead, get that iPhone and start creating!



