Adjusting Volume on the Fire TV App: Step-by-Step Guide


Intro
The Fire TV App serves as a gateway to an expansive world of streaming content, offering varied programming that is easily accessible on multiple devices. However, effective interaction with this app requires an understanding of how to manage volume settings appropriately. This guide delves into the nuances of adjusting the volume on the Fire TV App, a vital skill that enhances user experience and content enjoyment.
In our exploration, we will cover internal app settings, device configurations, and the critical influence of external devices. Each section aims to empower users with knowledge, enabling them to tackle common volume issues swiftly and efficiently.
Product Overview
The Fire TV App allows users to access Amazon's rich library of streaming content directly from their smart devices. Key features include:
- Live TV Streaming: Watch live broadcasts from various networks.
- On-Demand Content: Access thousands of movies and TV shows.
- Integration With Alexa: Use voice commands to control playback and volume.
The app's compatibility with multiple platforms and user-friendly interface contributes to its popularity among high-tech consumers. Understanding volume adjustment is crucial for taking full advantage of these capabilities.
Adjusting Volume – App Settings
Within the Fire TV App, the process of adjusting volume is both simple and intuitive. First, open the app and begin playing your selected content. The following options are available:
- Using On-Screen Controls: Tap on the screen while playing video content to reveal on-screen controls. Here, you will see volume icons that can be adjusted by sliding left or right.
- Settings Menu: Navigate to the settings option in the app. Here, you can access audio settings and fine-tune sound levels according to your preferences.
This flexibility allows for immediate adjustment without leaving your viewing experience.
Device Configurations
Adjusting the volume may also depend on the device you are using. Each platform may have different volume control settings, which include:
- Fire TV Stick: Use the remote to adjust volume. The volume buttons typically control the device's audio output directly.
- Smart TV: Ensure that your TV's remote volume settings are synchronized with the Fire TV App for seamless adjustments.
External Devices
When more complex audio systems are involved, such as soundbars or home theaters, additional configurations may be necessary. Here are steps to take:
- Check the Connections: Ensure all the devices are properly connected.
- Audio Settings on Devices: Some sound systems have their own volume settings. Make sure they are set correctly to align with the Fire TV volume.
- Sound Formats: Some formats may need to be adjusted in the Fire TV App settings to ensure compatibility with external devices.
Troubleshooting Volume Issues
If you experience volume-related issues, consider the following troubleshooting steps:
- Reboot Devices: Restart both the Fire TV and any connected devices.
- Check for Updates: Ensure your device and the Fire TV App are up-to-date.
- Audio Settings: Explore both app settings and device outputs to ensure they align.
Adjusting volume effectively can transform your viewing experience, making it essential to be familiar with these settings and options.
End
This guide provides a comprehensive understanding of how to adjust the volume within the Fire TV App. From internal settings to external device configurations, each aspect plays an important role in enhancing the viewing experience. Being aware of these adjustments ensures users can fully enjoy their streaming content without interruptions.
Understanding the Fire TV App
The Fire TV App represents a crucial element within the broader ecosystem of Amazon's streaming platform. Understanding its functionality and features can enhance the user experience significantly. The Fire TV App not only serves as a remote control but also offers an interface that allows users to navigate through content seamlessly, manage preferences, and adjust various settings, including volume.
The app is designed to accompany Fire TV devices, enhancing accessibility and control. It is especially beneficial for those who prefer using their smartphones for quick adjustments rather than searching for the traditional remote. The user experience can become complex when dealing with multiple devices that interact with the Fire TV App. Therefore, a solid understanding of how the app operates is essential for effective usage.
Moreover, sound management can greatly influence viewing experiences. Adjusting volume settings helps accommodate different environments, whether it’s a quiet night alone or a lively gathering. This guide aims to delve into these details, emphasizing the importance and methods of controlling volume effectively.
Overview of the Fire TV Ecosystem
The Fire TV ecosystem consists of various devices and applications that work together to provide a robust streaming experience. This includes not only the Fire TV Stick and Fire TV Cube but also the Fire TV App available on smartphones. These products integrate tightly with Amazon services like Prime Video, which can be a great benefit.
The ecosystem is designed to be user-friendly, offering personalized content recommendations and seamless access to a multitude of streaming services. Users can also integrate other smart home devices through Alexa, enhancing their overall entertainment setup.
Importance of Volume Control
Volume control is a fundamental aspect of media consumption. It can have a direct impact on how content is experienced. Too low, and the dialogue may be missed; too high, and it can be overwhelming. Proper volume settings can help create an ideal viewing environment.
Moreover, the Fire TV App allows users to tailor sound preferences according to individual needs. From movie nights to watching sports, having the right sound level can make a significant difference. Recognizing how to adjust these settings is pertinent for maximizing enjoyment. If a user does not grasp these aspects, the potential for an unpleasant viewing experience increases.
"Volume control is not just about having sound; it's about crafting an immersive experience that resonates with the viewer's environment."
Thus, grasping the volume control mechanisms within the Fire TV App will enhance the user's interaction with the platform, allowing for a smoother and more enjoyable streaming experience.


Accessing Volume Controls Within the Fire TV App
Understanding how to access volume controls is a crucial element for anyone using the Fire TV App. It directly impacts user experience. Effective volume management can enhance content consumption significantly, whether one is watching movies, streaming music, or enjoying live sports. Adjusting the sound is not just about increasing or decreasing volume, but also about creating an immersive environment tailored to the viewer’s preferences. Thus, mastering the methods to access and manage these controls is essential for a satisfying experience with the Fire TV App.
Navigating the User Interface
Accessing volume controls begins with navigating the user interface of the Fire TV App. The app interface is designed to be user-friendly. Once the app is opened, users are greeted with a clear layout featuring a main menu. Here, the user can easily move through various options using the remote.
The main screen includes categories such as Home, Movies, TV Shows, and more. Each category opens up further options that lead to content. To navigate, you simply use the arrow keys on the remote. Highlighting an option will often reveal additional details.
In addition to navigating through the menus, users can utilize the search function at the top of the screen. Entering specific terms can help find desired content faster. A good familiarity with the interface helps locate information quickly, including volume settings.
Finding the Volume Settings
Once you are comfortable navigating the user interface, finding the volume settings is the next step. Volume controls may not be immediately visible, which could lead to frustration. However, they can be easily accessed by following a few simple steps.
- Accessing the Control Panel: Press the menu button on the remote. This will bring up the control panel where settings are located.
- Selecting Settings: From the control panel, scroll down and select the 'Settings' option. This will lead to various general settings for the Fire TV App.
- Sound Settings: Once in the settings menu, look for a section labeled 'Display & Sounds'. Locate 'Audio' or 'Sound Settings'. Here, you can adjust volume levels and other audio options.
Using these steps ensures that volume adjustments can be performed with ease. Efficient use of these settings not only helps in managing sound levels but also enhances control over the overall viewing experience. Adjustments can cater to individual preferences, making the app adaptable to different scenarios.
Adjusting Volume Settings on the Fire TV
Adjusting volume settings is a crucial aspect of tailoring the Fire TV experience to user preferences. An appropriate sound level enhances viewing pleasure, allows for better comprehension of dialogue, and ensures the right ambiance. Efficient volume management can make a significant difference in overall content consumption. Therefore, knowing how to navigate these settings is valuable for all users.
Using the Remote Control
The Fire TV remote control has dedicated buttons for adjusting volume, which makes it easy to manage sound levels while watching content. Typically, there are volume up and down buttons located on the side of the remote. Pressing the volume up button increases the sound, while pressing the volume down button decreases it. This function is intuitive and allows for quick adjustments without navigating through menus.
If your TV supports HDMI-CEC, you can also control the volume of your television directly through the Fire TV remote. This means that you do not have to switch remotes to adjust the sound every time. Ensure that HDMI-CEC is enabled in your TV settings to take full advantage of this feature.
Additionally, some remote versions for Fire TV, such as those integrated into the Fire TV Cube or Fire TV Stick, offer volume control functionality. Users should familiarize themselves with their specific remote to maximize usability.
Utilizing Voice Commands
Amazon's Alexa is integrated into Fire TV devices, allowing users to adjust volume settings through voice commands. This hands-free option provides convenience, especially in scenarios where manual adjustments are cumbersome.
To change the volume with voice commands, users can say phrases like "Alexa, turn up the volume" or "Alexa, decrease the volume." This feature recognizes commands promptly, making it efficient for users to make adjustments as needed. It is also useful to manage volume discreetly, such as during late-night viewing when minimal noise is preferable.
For those who prefer personalized control, commands such as "Alexa, set the volume to 5" offer precise adjustments. This level of customization appeals to users who may have specific volume settings they like to maintain.
In summary, using the remote control and voice commands are two primary methods for adjusting volume on the Fire TV. Understanding these features allows for a more seamless and enjoyable streaming experience, tailored to individual viewing habits.
Impact of External Devices
Understanding the impact of external devices on the Fire TV App is vital for optimizing your viewing experience. The integration with sound systems or external speakers can amplify sound quality significantly. Many users are not aware that the sound quality they desire often depends on the compatibility and settings of these external devices.
When connecting soundbars or speakers to the Fire TV, it is essential to ensure correct connections and configurations to achieve the best audio output. Additionally, volume control can behave differently based on the type of device connected. For instance, some soundbars may allow for specific features, such as bass enhancements or preset sound profiles.
Considering these factors can elevate the overall sound experience. Many users prefer external audio devices as they can provide a more immersive atmosphere, especially when watching action films or while gaming.
Another noteworthy aspect is the potential for improved accessibility for users with hearing impairments. By connecting devices like advanced sound systems with specific settings, users can tailor their audio experience more closely to their needs.
Connecting with Soundbars and Speakers
To connect soundbars or speakers to your Fire TV, start with the physical connections. Ensure you use the correct cables, typically HDMI ARC or optical cables, that support high-quality audio transmission. Properly connecting these devices is key; failing to do so can cause issues ranging from poor sound synchronization to loss of audio altogether.
Once connected, you will want to check settings within the Fire TV App. It is important to select the correct audio output source in the app settings. Sometimes, external devices may have their own configurations. Be familiar with their remote control options as well. Many modern soundbars feature their own app or voice control functions that can be synced to Fire TV, offering further convenience.
Tip: Always refer to the user manuals for both the Fire TV device and your external audio components. Ensuring you follow the steps precisely can save you time in troubleshooting later.
Adjusting Volume on Connected Devices
Adjusting the volume on connected devices requires understanding the interplay between the Fire TV volume levels and the external device settings. After achieving the physical connection, you may need to manage multiple volume controls. For example, if the Fire TV app's volume is at its maximum, but the soundbar volume is low, the audio output may still be unsatisfactory.
Users should familiarize themselves with the volume synchronization feature if the external device supports it. This feature may allow the Fire TV remote to control both the app's and the sound system's volume, streamlining user experience.
Regularly update both the Fire TV App and the connected devices' firmware to ensure compatibility. Without these updates, sometimes, you might face conflicting settings or limited functionality, thus impairing the overall experience.
When adjusting volume, especially in environments with background noise, pay attention to the balance. Some soundbars offer settings that can amplify dialogue, helping users who might miss important lines during quieter moments.
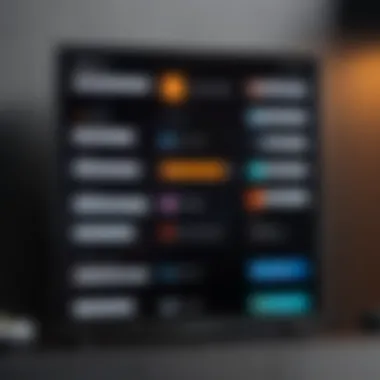
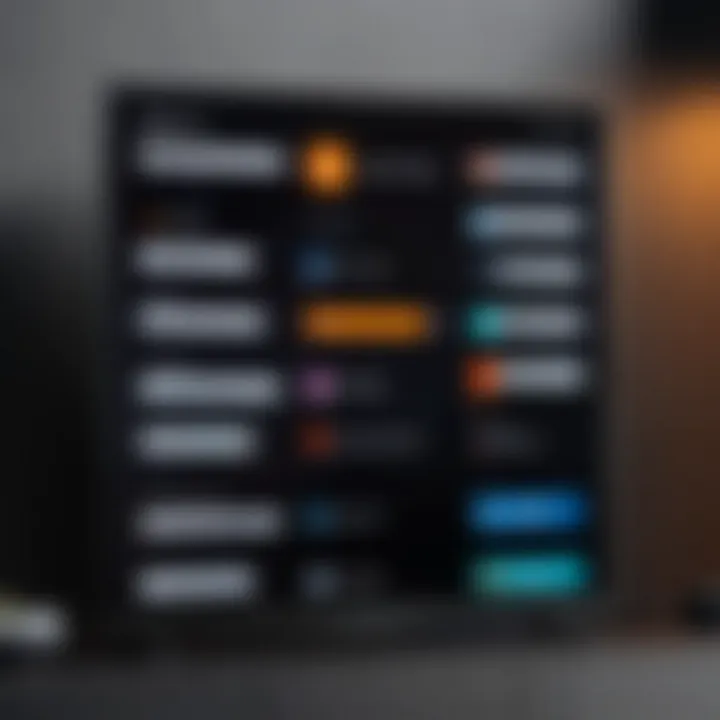
In summary, external devices can enhance the sound experience dramatically. Proper setup, regular adjustments, and an understanding of how these devices interact can lead to a more enjoyable and immersive viewing experience.
Troubleshooting Volume Issues
In the realm of streaming, encountering volume issues can significantly detract from the viewing experience. Troubleshooting volume issues becomes an essential skill for users of the Fire TV App. As a platform that offers a diverse array of content, maintaining optimal sound quality is paramount. Users may find themselves grappling with inconsistent sound levels, lack of audio output, or unexpected volume changes. These problems are not only frustrating but can also disrupt immersion in shows or movies. Thus, a systematic approach to identify and resolve these issues is a necessary component of this guide.
Common Problems and Solutions
Several common problems arise with volume management on the Fire TV App. The following outlines typical issues alongside practical solutions:
- No Sound at All: Check if the device is muted. Ensure the external audio settings are correctly configured. If using headphones, check the connection.
- Volume Variations: If sound fluctuates throughout a show, consider adjusting the audio normalization settings. This option can help stabilize audio levels across various content.
- Delayed Sound: Sometimes, audio can lag behind video. Try restarting the Fire TV App or rebooting your device. This typically resolves sync issues.
- Audio Not Working with External Devices: Verify that all connections are secure. For soundbars or receivers, ensure the correct input source is selected.
Implementing these solutions often restores function, allowing users to enjoy a seamless audio experience. Also, keep in mind that updating the Fire TV App can solve many underlying issues.
When to Reset the App
Resetting the Fire TV App can often be a last resort for persistent audio problems. Here are signs that a reset may be necessary:
- Persistent Glitches: If audio problems continue despite troubleshooting efforts, resetting the app may clear any corrupt data affecting performance.
- Inaccessibility of Controls: When volume controls become unresponsive, a reset can re-establish functionality.
- Software Update Aftermath: After an update, if issues arise that were not present beforehand, a reset might help recalibrate settings.
To reset the Fire TV App, go to the app settings in your Fire TV device, select the Fire TV App, and choose to clear data or reset. This process typically restores the app to its factory settings, prompting a fresh configuration.
Proper troubleshooting can lead to a better overall experience on the Fire TV App. Remember to periodically assess your audio settings and keep an eye on the app updates to facilitate smooth operation.
Advanced Volume Management Features
Understanding advanced volume management features is essential for maximizing the Fire TV App experience. These functionalities not only enhance sound quality but also cater to user preferences and accessibility. Users benefit from these features by achieving a more tailored sound experience, making it easier to enjoy content without distractions or discomfort.
Equalizer Settings
Equalizer settings are crucial for adjusting audio frequency ranges based on personal preference and the type of content being viewed. The Fire TV App offers a simple interface for users to modify these settings. By accessing the audio menus, users can adjust specific frequency sliders—such as bass, midrange, and treble—to achieve a balanced sound profile.
These settings allow users to cater sound profiles to various content types, like movies, music, or gaming. For instance, enhancing bass might elevate the experience of an action movie, while a flat setting might benefit spoken-word content. This personalization leads to improved content absorption and overall satisfaction.
- Steps to Access Equalizer Settings:
- Considerations:
- Open the Fire TV App.
- Navigate to Settings.
- Select Audio.
- Choose Equalizer Settings.
- Keep in mind that drastic changes may distort audio.
- Test various combinations to find the perfect fit for your preferences.
Audio Descriptions and Accessibility Options
The inclusion of audio descriptions and accessibility options illustrates the Fire TV App's commitment to user inclusivity. These features assist users with visual impairments by providing narrated explanations of on-screen action, thus making content more accessible. Users can activate these options through the accessibility settings in the app.
Moreover, proper integration of such features enhances the viewing experience for everyone. For example, when streaming videos with complex visuals or fast-paced action, having clear audio cues helps maintain engagement without compromising understanding.
- Activating Audio Descriptions:
- Benefits for All Users:
- Open Settings in the Fire TV App.
- Select Accessibility.
- Turn on Audio Descriptions.
- Improves understanding of content regardless of visual capacity.
- Provides a richer viewing experience that accommodates diverse needs.
Utilizing the advanced volume management features available in the Fire TV App not only enhances audio quality but also ensures accessibility. These features encourage a better understanding and enjoyment of content across all user demographics.
Keeping Your Fire TV App Updated
Keeping your Fire TV app updated is crucial for a seamless streaming experience. Updates often include bug fixes, security patches, and new features that enhance functionality. Ignoring these updates can result in performance issues or missing out on important capabilities that improve usability.
Software updates also ensure compatibility with new content and features. Streaming services frequently introduce new functionalities and modify their interfaces. Without the latest app version, users might not access these advancements, potentially hindering their viewing experience.
Here are some specific benefits of keeping the Fire TV app updated:
- Improved Performance: Updates often optimize the app, reducing crashes and buffering.
- Enhanced Security: Regular updates protect against vulnerabilities that hackers could exploit.
- Access to New Features: New functionalities improve user experience and could introduce better volume controls or audio enhancements.
- Bug Fixes: Resolving known issues ensures smoother operation and fewer disruptions during streaming.
In summary, staying updated ensures you make the most of your Fire TV experience.
Importance of Software Updates
Software updates are essential for both performance and security. An outdated app can lead to suboptimal functionality, such as unresponsive buttons or connectivity issues. Streaming applications, like the Fire TV app, are designed to evolve. Developers push updates regularly to improve stability, functionality, and user experience.


Many enhancements focus on sound management features. For example, updates may introduce advanced volume controls, making it easier to manage sound settings across multiple devices. Adopting the latest version guarantees that users benefit from all the latest advantages, including upgraded volume adjustments.
With tech evolving quickly, software updates play a vital role in user satisfaction. By keeping the app current, users can avoid frustration from outdated interface elements or missing features.
How to Update the Fire TV App
Updating the Fire TV app is a straightforward process. Below are the steps to ensure you have the latest version:
- Navigate to Your Fire TV Home Screen: Turn on your Fire TV and access the main menu.
- Select 'Settings': This option usually resides in the top menu bar.
- Go to 'Applications': Within settings, scroll to find the applications tab.
- Choose 'Appstore': Once in the applications menu, select the Appstore settings.
- Select 'Auto Update': Ensure that auto-update is turned on to receive updates automatically.
- Check for Manual Updates: Simply scroll to your Fire TV app and see if there is an option to update.
Following these simple steps will keep your app current. Regular updates are crucial for maintaining not only performance but also enhancing the overall user experience. Don't overlook the significance of staying updated.
Keeping your Fire TV app updated is essential for optimal performance and security.
By ensuring your app is always up-to-date, you take the first step towards maximizing your streaming enjoyment.
Comparing Fire TV with Competitors
In the context of streaming devices, comparing various platforms like Fire TV with others is vital for understanding the strengths and weaknesses of each. This comparison helps users make informed decisions based on their preferences and needs. It also highlights the unique functionalities and efficiencies of Fire TV, particularly regarding volume management.
Volume Control in Other Streaming Apps
When evaluating volume control features across different streaming apps, several platforms come to mind. For instance, platforms like Roku and Apple TV offer distinct methods for adjusting sound levels. Roku users can utilize the Roku remote, which integrates volume control seamlessly. Apple TV has a feature that allows users to adjust volume through Siri voice commands, providing accessibility. However, these platforms may lack some of the nuanced controls available on the Fire TV App.
Users of the Fire TV App can appreciate a more customizable volume control system. Fire TV allows not just simple adjustments, but also more advanced options such as equalizer settings and audio descriptions for accessibility. Additionally, Fire TV’s integration with third-party devices often yields a more balanced audio experience.
Unique Features of Fire TV Volume Management
Fire TV comes equipped with a range of volume management features that set it apart from its competitors. One notable aspect is its compatibility with various external audio setups, such as soundbars and home theater systems. This integration allows for sophisticated audio routing and volume control that is often not as user-friendly on other platforms.
Another advantage of the Fire TV App is its voice control capabilities. Many Fire TV devices support Alexa, enabling users to make volume adjustments through simple voice commands. This hands-free approach is particularly beneficial when multitasking or using the device in a social environment.
Moreover, Fire TV users have access to unique settings that cater to individual listening preferences. The app supports personalized audio profiles that can be adjusted for different types of content, such as movies versus music. This feature enhances user experience and provides a heightened sense of control over sound quality.
Important Note: Understanding these features can greatly enhance your viewing experience. Knowing how to manage sound levels effectively is essential, especially when using multiple devices or streaming different content types.
User Feedback and Community Insights
User feedback plays a vital role in shaping products and services, including streaming applications like the Fire TV App. This section explores the importance of gathering insights from users and the potential benefits that come from engaging with a community of tech-savvy individuals. The nuances of user experiences offer essential information to developers and enhance the overall functionality of the app.
Understanding what users appreciate and where they encounter issues allows teams to streamline their focus on improvements. This ensures that updates resonate with the audience's needs. Moreover, inclusive feedback fosters a sense of community among users, creating platforms for discussion and shared insights about audio management. This can lead to enhanced user satisfaction and loyalty.
Gathering User Experiences
Collecting user experiences can be done through various channels. Online forums like Reddit, as well as social media groups on Facebook, serve as rich sources for customer insights. Creators of the app can tap into these platforms to gather candid feedback.
Users often share specifics about their volume adjustment experiences, revealing common frustrations or particularly appreciated features. For example:
- Comments on the responsiveness of voice commands for volume control.
- Discussions about difficulties in adjusting volume when using external speakers or soundbars.
- Feedback regarding the accessibility of volume settings in the app.
Through active monitoring of these platforms, developers can detect patterns in user sentiment. This process leads to actionable insights and tailored enhancements that align with user expectations.
Common Suggestions for Improvement
Users frequently present suggestions that can significantly enhance the app's functionality. They identify features that could be optimized or introduced. The following points materialize from various feedback threads:
- Simple User Interface Modifications: Making volume controls more intuitive could accelerate user understanding and improve their experience.
- Enhanced Voice Recognition: Improving the accuracy of voice commands for volume adjustment can streamline usage, particularly for hands-free interactions.
- Customizable Audio Profiles: Allowing users to create profiles for different audio settings could cater to diverse viewing environments and individual preferences.
Incorporating these suggestions provides direct value. It addresses the needs of users who demand efficiency and ease of use, all while fostering loyalty among users who feel their voices are heard in product developments. Overall, user feedback and community insights cultivate an ecosystem of communication and improvement, ultimately enhancing the interaction experience with the Fire TV App.
End
Adjusting the volume on the Fire TV App is more than just a trivial task. It enhances the entire user experience, making interactions with streaming content smoother and more enjoyable. A well-managed sound level can elevate the impact of a movie or a show, ensuring that dialogue is clear and effects are not overwhelming. In this article, we have explored various aspects of volume management, emphasizing its significance and the different methodologies available.
Having sound control at your fingertips enables users to enjoy content without distraction. Furthermore, understanding the complexities of volume settings, including interactions with external devices, allows users to customize their experience fully. Keeping the app updated further ensures that any glitches are resolved, keeping the functionality optimal.
Summary of Key Points
In this guide, the following key points were covered:
- User Interface Navigation: It is essential to understand how to efficiently navigate through the Fire TV App to access volume controls.
- Different Methods of Volume Adjustment: Utilizing remote control, voice commands, and understanding sound integration with external devices enhances versatility.
- Troubleshooting Strategies: Identifying common volume issues and knowing when to reset the app can prevent disruptions during crucial moments.
- Advanced Features Exploration: Features like equalizers and audio descriptions provide greater control and accessibility, enriching the viewing experience.
Final Thoughts on Volume Management
Effective volume management is a critical component of using the Fire TV App. It not only affects enjoyment but also influences many users' overall satisfaction with streaming services. With numerous devices and solutions available, adapting to personal preferences makes the viewing experience more tailored and engaging. Always remain open to experimenting with settings and devices to achieve the ideal sound setup.



