How to Backup iPhone Photos to Google Photos Effectively
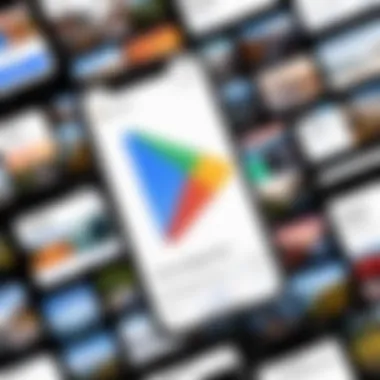
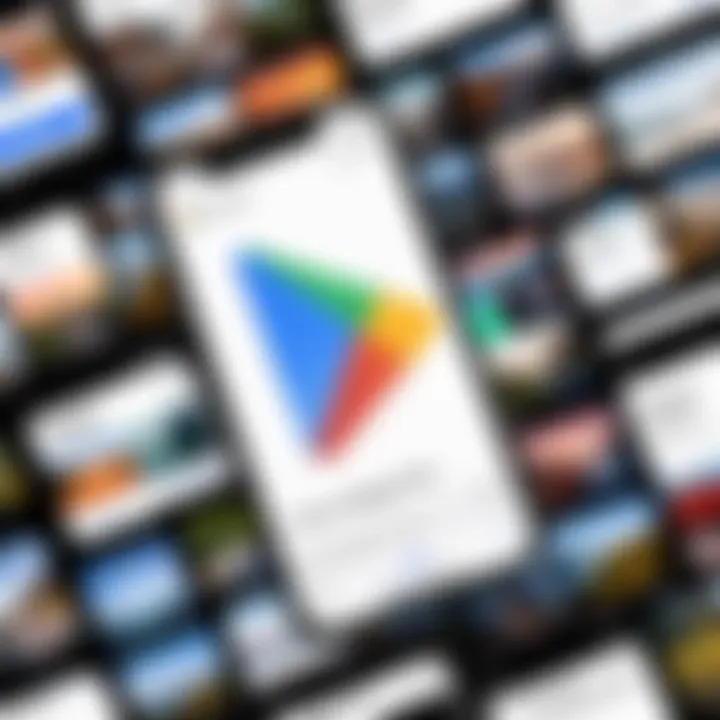
Intro
In a world where digital memories are often captured in the blink of an eye, the need to preserve those snapshots becomes paramount. Every click of the shutter on your iPhone captures not just an image, but a moment in time that can never be recreated. As people increasingly rely on their smartphones as primary cameras, it is essential to have a solid backup strategy. Google Photos emerges as an ideal solution, offering an accessible and versatile platform for safeguarding these precious images.
Backing up iPhone photos to Google Photos is more than just a precaution; it's a fundamental step for anyone who values their memories. With the right guidance, this process turns out to be a breeze. We'll delve into the necessary steps, prerequisites, and provide insights on optimizing settings for a smoother experience. By the end, you'll gain a comprehensive understanding of how to preserve your digital memories seamlessly.
Prolusion
In today’s digital age, the significance of backing up personal data, such as photos, cannot be overstated. Your iPhone holds a treasure trove of memories caught in the blink of an eye. From family vacations to spontaneous gatherings with friends, these images represent moments that are irreplaceable. However, relying solely on your device to store these memories can be a risky gamble.
Imagine losing your phone or, worse, suffering a device malfunction. In such scenarios, having a backup becomes not just a precaution but a necessity. This article guides you on how to utilize Google Photos as a reliable, user-friendly option for safeguarding your iPhone photographs.
There are numerous benefits tied to using Google Photos for backups. First and foremost, it facilitates easy access to your images across devices. Say you take a stunning sunset picture during a trip, and later you can effortlessly access that picture either from your laptop or another smartphone. Not only does Google Photos streamline access, it also offers generous storage options, which can be a real lifesaver if you constantly run into storage issues on your iPhone.
In addition to mere storage, Google Photos enhances the overall photo experience. It provides features like automatic organization and smart search functionality, which can help to find that elusive picture from last summer amidst thousands of snapshots.
However, before diving into the specifics of this backup process, it's crucial to understand certain prerequisites and configurations you’ll need to set up. This ensures a seamless experience, keeping frustrations at bay. Moreover, knowing potential pitfalls and how to navigate them will keep you ahead of the curve.
In the following sections, we will unpack the essentials, offering a comprehensive guide on backing up your iPhone photos to Google Photos, ensuring your memories are safe and sound while making the process as smooth as butter.
Understanding Google Photos
In navigating the digital realm where memories are captured and stored, understanding Google Photos becomes pivotal. This cloud service is not just another app on your phone; it’s a robust platform designed to empower users in managing the often overwhelming influx of their digital photographs. Being equipped with knowledge about its features and functionality enriches the user experience and ensures meticulous care for those cherished moments.
Overview of Google Photos
Google Photos has steadily gained traction since its inception. This platform acts as a personal archive, simplifying photo storage and retrieval. Users can seamlessly organize photos, preserve memories in albums, and share moments with others, all without cluttering up local storage. Moreover, it's synchronized across devices, allowing instant access from smartphones, tablets, or computers. Ultimately, Google Photos enhances users' ability to approach photo management with a sense of ease.
Storage Options
When it comes to Google Photos, storage options serve as the backbone of its functionality. Understanding these can help users select a plan that caters to their individual needs.
Free Storage Tier
Google Photos offers a Free Storage Tier, providing users with the perfect starting point. This plan allows ample space for around 15 GB of photos and videos without any cost. While it may seem limiting at first, many individuals find that this option suffices for their everyday snapshots. The key characteristic of this free feature is its accessibility; anyone with a Google account can take advantage of it. However, as photos and videos accumulate over time, users might eventually hit that storage ceiling, requiring a closer look at their options—specifically, how to potentially optimize space or upgrade plans.*
Paid Storage Plans
Stepping into the realm of Paid Storage Plans reveals options for those needing more. Users can opt for plans starting from 100 GB, with varying tiers all the way to several terabytes. This contribution to the overall topic of photo backup hinges on flexibility and scalability. Individuals who frequently capture high-resolution images or video content often gravitate toward these paid plans. A significant unique feature of these plans is that they allow for automatic backup, providing peace of mind that precious memories won’t be lost due to storage restrictions.
Pros of these paid plans include more space and the option to enable advanced features like shared libraries, but the pricing can add up as you scale your storage. Thus, it’s crucial to balance your storage needs with budget considerations.
Benefits of Using Google Photos
The benefits of utilizing Google Photos extend beyond mere storage solutions. The platform offers robust editing tools that enable users to enhance their photos directly within the app. Additionally, the integration of artificial intelligence helps in organizing and retrieving photos based on specific dates, locations, or even the people within them. This intelligence not only aids in efficient organization but can sometimes invoke a nostalgic trip down memory lane.
"Google Photos is not just a storage solution; it's a visual journey through time and space."
In this digital age, having a dependable partner to manage your photographic legacy is fundamental. Google Photos stands as a pillar in this endeavor.
Pre-Requisites for iPhone Backup
Before jumping into the nitty-gritty of backing up your iPhone photos to Google Photos, it’s crucial to set the stage right. You wouldn't want to find yourself at the edge of the cliff without a safety net, right? Understanding the pre-requisites ensures a seamless experience, making the backup process not only effective but also efficient.
The first thing to keep in mind is that having the right iOS version is half the battle won. Apple often releases updates that enhance functionality and security. On top of that, with the growth of features in apps like Google Photos, outdated iOS might not support the latest updates. Thus, knowing which versions are supported will save you from unnecessary hassle later on.
Next comes your Google account setup. If you’re already knee-deep into the Google ecosystem, you might already have an account. But for those unfamiliar, creating a Google account is a must and fairly easy to do. This account serves as the gateway to all the capabilities of Google Photos, allowing you to store media, create albums, and share memories at the click of a button.
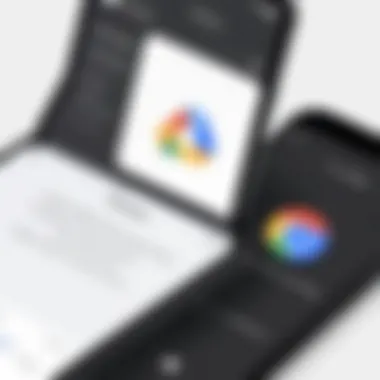
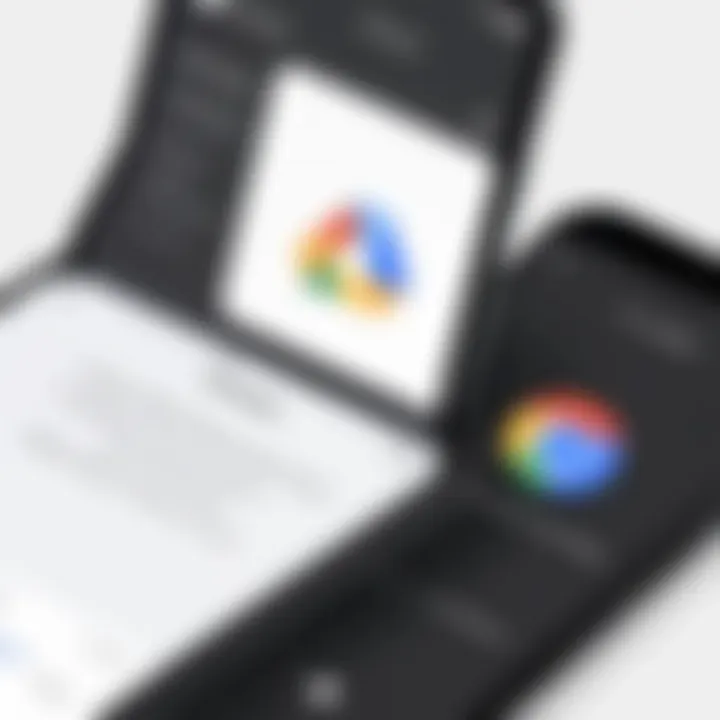
Lastly, let’s not lose sight of adequate storage space on both your iPhone and Google Photos. If your device is running low on storage, then you won't be able to take that next spectacular shot. Similarly, knowing how much space you have on Google Photos is paramount. Otherwise, you risk hitting that dreaded wall when trying to back up your cherished memories. Thankfully, Google offers both free and paid storage options, giving you flexibility based on your needs.
Ultimately, paying attention to these pre-requisites can significantly streamline your backup experience. With these foundations in place, you'll be ready to tackle the actual backup process and preserve those precious moments without a hitch.
Supported iOS Versions
Understanding the supported iOS versions is essential for ensuring compatibility with Google Photos. Apple frequently updates its operating systems, which brings not only new features but also optimizations that enhance app performance. Ideally, your device should be running on iOS 11 or later to take full advantage of Google Photos. If you’re not sure what version you’re on, just head to Settings > General > About, and you’ll see your iOS version right there. Keeping your iPhone updated will not only improve functionality but also safeguard your photos.
Google Account Setup
Setting up a Google account is straightforward but crucial for using Google Photos. If you're new to Google, visit the Google Account page and follow the prompts to create an account. This account is vital, as it links your device to Google Photos, making the backup process smooth.
Once you have your account, sign in using the Google Photos app, which greatly simplifies accessing your media across devices. Using a strong password and 2-step verification can also bolster your security while safeguarding your content.
Sufficient Storage Space
Storage space is more than just a buzzword—it's a central concern when backing up your iPhone photos. Google Photos initially offers an ample free tier, but once you reach that limit, it’s essential to decide whether you want to stay on the free plan or switch to a paid option.
You can check your Google storage status by visiting your Google Drive and looking at the "Storage" section. Furthermore, ensure that your iPhone has enough space available. Photos won't back up properly if your device is struggling for space. To free up space, consider deleting unwanted apps or old photos that no longer serve a purpose.
By addressing these three areas—supported iOS versions, Google account setup, and sufficient storage space�—you’ll create a solid groundwork for your photo backup journey. It’s about ensuring every step goes off without a hitch and those precious memories don’t slip through the cracks.
Steps to Backup iPhone Photos to Google Photos
Understanding how to back up iPhone photos to Google Photos is essential in today's digital age, where memories are often captured in pixels. For most users, having access to cherished photos from anywhere is invaluable. Not only does it prevent loss due to device malfunction, but it also lets you free up precious storage on your iPhone. Moreover, Google Photos is a popular platform owing to its flexibility and user-friendly interface, which makes backing up seamless.
Downloading the Google Photos App
The first step in this venture is getting the Google Photos app on your device. Open the App Store, and in the search bar, type "Google Photos" and hit the search button. You will easily spot the app, recognizable by its colorful pinwheel logo. Once located, tap Get to initiate the download.
It’s worth noting that the app is free, meaning you can access your images anytime without shelling out cash, which is a bonus in itself. Once the installation is complete, you can find it on your home screen, just waiting to be tapped.
Signing into Google Photos
Upon opening the app for the first time, you'll notice a prompt to sign in. If you already have a Google account, enter your email and password. Don’t have one? Don’t fret! You can easily create a new account right there.
Signing in opens a gateway to not only back up your photos but also to access features like shared albums and advanced search options. So, take a moment! Make sure you can actually log in. It is your key to a hassle-free backup experience.
Enabling Backup & Sync
With your account all set up, it's time to switch on Backup & Sync. This important step ensures your memories automatically upload whenever there’s a network connection. You can find this option in the settings menu of the Google Photos app. Flick the switch to turn it on, and voilà—you’re all set to keep your photos safe with minimal effort.
Adjusting Backup Settings
Once Backup & Sync is enabled, it's time to tailor the settings to fit your needs. Considering that not everyone has the same data plan or storage limits is important, hence adjusting these settings is critical.
Quality Preferences
When it comes to Quality Preferences, you can choose between High Quality and Original Quality backups. High Quality offers compressed files, allowing for more storage on Google Drive, while Original Quality retains the exact quality of your images, but it counts against your Google Drive storage limit.
This feature is quite beneficial for those who value every pixel—especially photographers or anyone wishing to maintain the integrity of their images. It's also worth mentioning that users who frequently document events benefit from the High Quality option, as it saves space without compromising too much on clarity.
Network Usage
Shifting gears to Network Usage, you need to decide how and when your photos are uploaded. You can choose to back up over Wi-Fi only or allow uploads using cellular data as well. Choosing Wi-Fi only is usually the preferred path, especially for those burning through limited data plans.
In essence, balancing your backup settings ensures your iPhone photos are swiftly and efficiently backed up without unexpected charges or delays. When you start utilizing Google Photos for your backups, these tailored configurations make the experience much smoother.
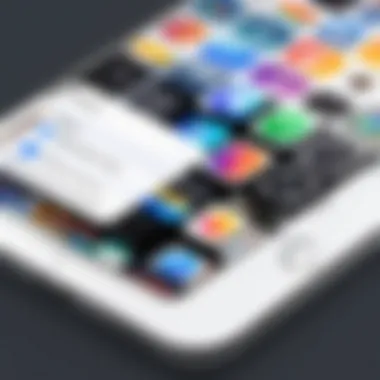
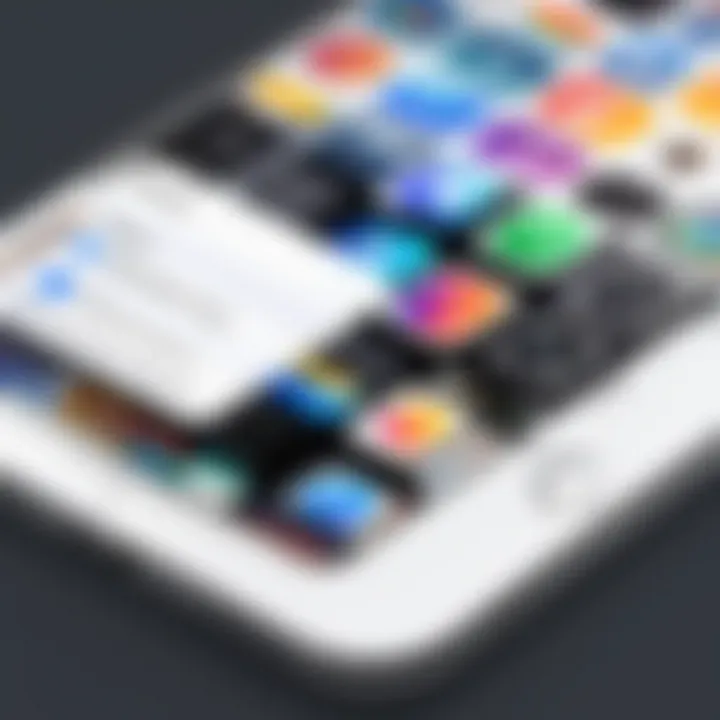
Common Issues and Troubleshooting
When it comes to backing up your iPhone photos to Google Photos, encountering issues is more common than one might think. A smooth backup process is essential since it directly affects the safeguarding of your precious memories. Understanding how to address potential hitches not only saves time but also ensures peace of mind. Let someone get tangled in the tech of it all, folks can get frustrated when things don’t go as planned:
"A penny saved is a penny earned," but in the world of tech, a photo lost is a memory gone forever. This tidbit emphasizes the necessity of getting your backup right.
Photos Not Backing Up
One of the more frustrating experiences is when your photos simply refuse to back up to Google Photos. This can stem from various causes. First off, ensure that you do indeed have an active internet connection; without this, your iPhone can’t communicate with Google Photos. Often, people assume they’re connected, but sometimes it turns out that the Wi-Fi went haywire or mobile data settings aren't enabling the backup process.
Also, check if you have sufficient storage available in your Google account. Google Photos can’t back up photos if there isn’t enough space. You might need to clean house—deleting old photos or videos to free up some room can do the trick. Remember, the first thing to address is that if an issue arises, troubleshooting it swiftly is always the best course.
Sync Settings Issues
Another common hiccup lies in sync settings. It's almost too easy to overlook that toggling the right settings can be the simplest fix. If your photos aren’t showing up in Google Photos, it’s worth checking the backup and sync options within the app.
In some cases, the sync might get paused due to battery saving modes or background app refresh settings not being enabled. Go into your iPhone's settings and look for the app configuration. You might find that the sync settings just need a little nudge. This is crucial, as effectively syncing ensures that all your real-time memories are backed up where they should be.
Application Crashes
Lastly, application crashes are another thorn in the side. If Google Photos keeps shutting down unexpectedly, it can pose a problem. This may be resolved by updating the app to the latest version. Developers frequently release patches that address bugs, so keeping the app current can keep these crashes at bay.
Another thing to consider is whether your device is running low on storage; too many apps crammed onto your iPhone can lead to sluggish performance, and apps may not function smoothly under those conditions. It becomes a balancing act of managing not just photos but also the application’s vitality on your device.
In summary, being attuned to these common issues and knowing how to troubleshoot them will make your experience much smoother. Having your photos safely backed up means that you’re all set—your memories are at your fingertips, no matter what happens with your device.
Verifying Your Backup
When you take the time to backup your photos, it's vital to ensure that your efforts are actually paying off. Verifying your backup isn’t just a techy chore; it’s a safeguard for your memories. After all, no one wants to find out that their precious photos are lost in the ether or, worse yet, nowhere to be found! In this section, we'll explore the key considerations and benefits of verifying your backup with Google Photos on your iPhone.
By checking the status of your uploaded photos and ensuring everything is in place, you avoid the pitfall of unexpected data loss. Here are some specific reasons why this step is important:
- Peace of Mind: Knowing that your memories are secure provides a sense of relief. You can view your photos anytime without stressing about potential loss.
- Catch Errors Early: If something goes amiss—like a poor internet connection or a sync problem—detecting it early means you can rectify the issue before it's too late.
- Efficient Organization: Verifying your backup allows you to stay organized. It’s a good opportunity to determine if your upload preferences need adjusting or if it's time to delete duplicates.
Verifying your backup, therefore, is not just about ensuring access; it’s also about maintaining a tidy digital life.
Accessing Google Photos on iPhone
To begin your verification process, tap that Google Photos app. If you've just downloaded it and signed in, you should see a familiar interface with all your photos spilling onto the screen. However, make sure you're logged in with the same Google account you used for the backup.
You need to keep it simple:
- Open the Google Photos app.
- Tap on the Photos tab at the bottom of the screen.
- Scroll and browse to see all the images. If they are there, congratulations! Your backup has worked.
If you’re not seeing the photos you expect, it could be a sign of a syncing problem or an issue during the upload process.
Checking Photo Upload Status
Next, it’s wise to check the upload status. You can usually find this information in the app settings or main screen. This check lets you see if any photos are pending upload or if errors occurred during the process.
To see your upload status:
- Open the Google Photos app again.
- Tap on the profile icon in the top right corner.
- If it says Backed up under Backup & Sync, you're in good shape. If not, maybe something went wrong, and it’s time to troubleshoot your settings.
A practical tip: Sometimes, your photos may not appear immediately due to internet inconsistency. Patience often pays off!
Verifying your backup is less about tech jargon and more about peace of mind. When your memories are preserved, you can go about your day without a worry. Furthermore, by ensuring everything is in order, you not only protect your past but also streamline your digital life for the future.
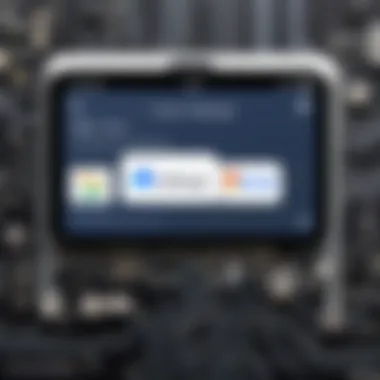
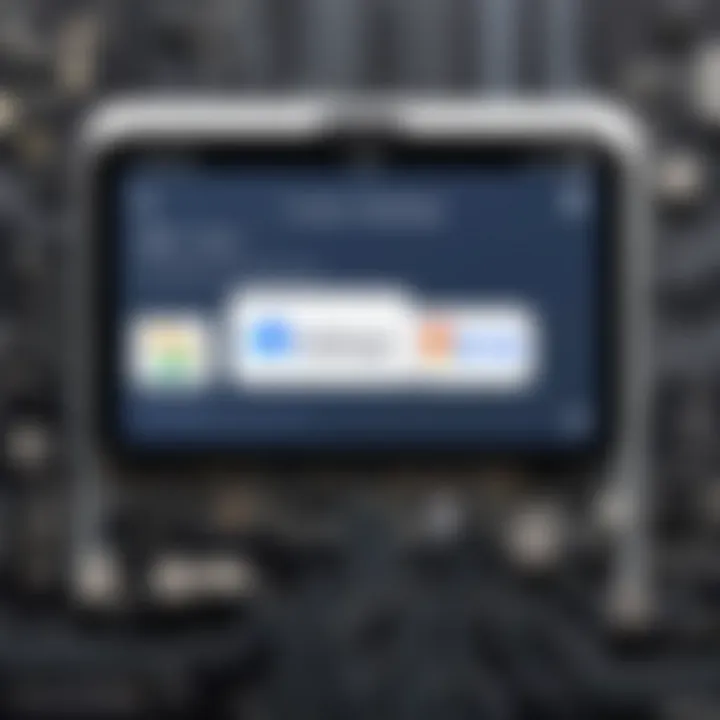
Alternative Backup Solutions
When it comes to safeguarding your cherished iPhone photos, relying solely on Google Photos might not be the best or only option. It’s crucial to explore alternative backup solutions that can complement your primary storage method. Having redundant ways to back up your photos not only ensures better security but also provides flexibility in how you manage and access your data. The growing trend of digital assets makes it necessary to understand the various avenues available and how each can suit your individual needs.
iCloud as an Alternative
iCloud is Apple’s very own cloud storage service, which seamlessly integrates with all Apple devices. If you're deeply embedded in the Apple ecosystem, it might just be your best bet for backing up photos. The main allure of iCloud is its automatic backup feature; as long as you're connected to Wi-Fi, your photos can be uploaded without you having to lift a finger.
However, the space offerings might leave something to be desired. While 5GB of free storage can seem appealing initially, users often find themselves quickly approaching the limit. Upgrading to a higher storage tier could lead to recurring costs, which is worth considering based on your usage. If you’re opting for iCloud, think about how much you are willing to invest over time for additional space.
Other Cloud Services
Besides Google Photos and iCloud, various cloud services provide additional storage options to consider. Here’s a deeper look into a couple of noteworthy alternatives:
Dropbox
Dropbox shines not just as a file storage service, but also as a versatile tool for photo management. One of its key features is the straightforward file sharing and collaboration options it offers. You can easily share photo folders with friends or family without the hassle of sending large files via email. This user-friendly approach makes it an attractive option for individuals who share their photos frequently.
Nevertheless, its downside includes limited free storage—only 2GB for new users—which is hardly sufficient for photo collections. Upgrading comes with increased cost, a point that you must weigh carefully. For those who need specific file organization, Dropbox also allows you to create folders and subfolders to keep your images in order, making it a well-rounded choice for systematic photo management.
OneDrive
OneDrive, Microsoft's cloud storage solution, integrates exceptionally well with Windows and Office apps. Its key characteristic lies in its synergistic capabilities; if you frequently use Microsoft products, OneDrive offers seamless access to your photos across those applications. It provides 5GB of free storage but can be a part of a broader subscription with Office 365 for added features and storage space.
A unique feature of OneDrive is its Files On-Demand option. This allows you to see your files without actually downloading them onto your device, conserving valuable storage space on your iPhone. However, the navigation interface can feel clunky to some compared to the more streamlined offerings of Google Photos. Overall, whether you opt for Dropbox or OneDrive largely depends on your ecosystem preferences and specific storage needs.
In wrapping up this exploration, it’s clear that there is no one-size-fits-all approach when it comes to backup solutions. Each service has its strengths and weaknesses, and your choice should align with how you use and rely on your digital storage. > "Always have a backup. It’s better to have too many options than to risk losing your memories."
Conducting thorough research and considering your personal circumstances will guide you toward the most suitable backup methods.
Best Practices for Managing Photos
Managing digital photos isn't just about storing them; it’s about making sure they’re organized, accessible, and secure. Implementing effective practices can greatly enhance your experience when it comes to backing up and retrieving your iPhone photos. In an age where our memories are often captured in pixels, managing these photos effectively can prevent future headaches and ensure you never lose a treasured moment.
Organizing Your Photos
Organizing your photos may seem like a tedious task, but it pays dividends in the long run. Just like a messy room can lead to losing important items, a chaotic photo library can result in frustration and lost memories. Here are some tried and true methods:
- Create Albums: Utilize the album feature in Google Photos. It helps to sort photos by events, trips, or subjects. For instance, if you went on a summer vacation to Italy, create an album specifically for that trip.
- Tagging and Descriptions: When you upload photos, take a moment to add descriptions or tags to them. This practice helps in searching later. For example, a family gathering photo could be tagged with names of family members and the event’s date.
- Delete Duplicate Photos: There’s nothing more unnerving than seeing the same image cluttering your gallery. Make it a routine to delete photos you don’t need. You’ll free up storage and keep your collection neat.
- Use Folders: Lastly, if your Google Photos account offers a folder feature, utilize it. This helps in categorizing different groups—like work-related images, personal moments, or collections dedicated to hobbies. A structured layout will save you time when looking for a specific image.
Maintaining Storage Efficiency
After you've organized your photos, turn your attention to maintaining storage efficiency. The last thing you'd want is to run out of space when trying to save those candid moments. Here's how you can ensure smooth sailing when it comes to storage:
- Regular Review: Make it a habit to periodically review your Google Photos. Check the storage used and identify files that might not need to be kept. You shouldn't hesitate to let go of screenshots or random images from the web that served a momentary purpose.
- Quality Settings: In the backup settings of Google Photos, choose the appropriate resolution for photos. While backing up in "Original Quality" gives you the best image, opting for "High Quality" (now known as "Storage Saver") can save plenty of space with only minor quality loss. For most casual users, this option suffices.
- Utilizing Free Storage: Google Photos offers a free storage tier. Make sure you're taking advantage of this. If your storage is nearing its limit, you can also consider upgrading your Google account to access additional space.
- Consider External Backups: It’s also wise to back up your photos externally on a hard drive or other cloud services. Having redundant backups means peace of mind, especially when memories are at stake.
"Digital photos are not just bytes of memory; they are moments captured in time."
To recap, proper organization and proactive maintenance of your photo storage can dramatically enhance your experience with managing iPhone photos on Google Photos. By following these best practices, you ensure that your memories remain accessible and well-protected, while also optimizing the space you use.
Finale
Backing up your photos is not just a smart move but a necessity in today’s digital world. In this article, we’ve journeyed through a wealth of information, covering everything from the initial setup to the nitty-gritty of managing your images. The steps you take to secure your memories can save you from heartbreak in case of device loss or damage.
One of the standout advantages of using Google Photos for your backups is the seamless integration with your iPhone. This service offers you a reliable platform where not only can you store your photos, but also access and organize them with ease. No more worries about running out of space on your device. With a few taps, you can offload your images.
Furthermore, when you enable the Backup & Sync feature, you ensure that every snapshot you take is automatically uploaded to the cloud. This saves time and guarantees that your latest memories are safe. Here are some key considerations:
- Easy Access: With Google Photos, your pictures are just a click away from any device connected to your Google account.
- Superior Organization: The app includes excellent tools for searching and organizing, making it easy to find a particular photo among thousands.
- Storage Options: Whether you opt for the free tier or decide to purchase additional space, Google Photos caters to your needs.
Ultimately, a robust backup strategy means peace of mind. It’s less about the technology and more about the memories you create. As you consider alternatives or best practices, keeping your photos secure should always remain a priority. By following the steps outlined, you're investing not just in technology, but in the safety of your treasured moments.
"An ounce of prevention is worth a pound of cure."
So, take a moment to back up those cherished photos. You’ll thank yourself later when you find that long-lost snapshot you thought was gone forever.



