Understanding the Black Screen Issue on Samsung Chromebooks
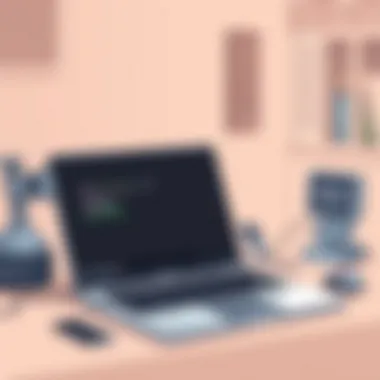

Intro
In the world of consumer technology, confusion often arises when devices refuse to cooperate, leading users to encounter issues that can be both frustrating and perplexing. One particular nuisance that many Samsung Chromebook users face is the black screen dilemma. It’s not just an inconvenience; it has a way of stalling productivity and triggering a host of worries about potential hardware failures or software glitches.
This article embarks upon a thorough investigation of the black screen issue that plagues some Samsung Chromebooks. By unpacking the underlying causes, troubleshooting strategies, and preventive steps, the aim is to arm readers with the knowledge necessary to tackle this problem head-on. Users from various backgrounds, whether tech enthusiasts or casual everyday users, will benefit from the insights provided.
As technology continues to evolve, it becomes paramount for consumers to comprehend the intricacies of their devices. Armed with information, users can navigate the realms of Chromebooks with confidence, ensuring optimal performance and a smooth experience.
Preface
The black screen issue on Samsung Chromebooks can be a frustrating experience, creating a barrier between users and their essential tasks. This situation can make one feel like they’re staring into a void, uncertain and concerned about the device's health. Understanding this problem is vital, as it not only illuminates the root causes but also guides users towards effective resolutions.
A keen grasp of the black screen issue encompasses recognizing its symptoms, identifying potential causes, and employing troubleshooting steps that can restore the functionality of the device. Knowledge is power, and when you’re armed with the right information, confronting technical setbacks becomes much more manageable. For tech-savvy individuals and early adopters, the stakes are even higher since these devices often hold critical information and demanding applications.
Users might mistakenly assume that a black screen is synonymous with a complete hardware failure. However, it can often be a temporary glitch or an easy-to-fix issue stemming from software conflicts or power problems. By shedding light on this topic, this article aims to equip readers with comprehensive knowledge, ensuring they can navigate the complexities surrounding their devices with confidence.
Moreover, effectively resolving the black screen issue can enhance the longevity and overall performance of Samsung Chromebooks, translating to improved productivity and a seamless user experience. So, let's dive into the intricate world of Samsung Chromebooks— from understanding the machines themselves, to addressing the annoying black screen, and ultimately tending to those tech troubles efficiently.
Overview of Samsung Chromebooks
Samsung Chromebooks represent one of the most significant entries into the realm of cloud-based computing, catering especially to those who prioritize speed, simplicity, and efficiency in their tech devices. These lightweight machines are built primarily around Google's Chrome OS, which emphasizes online applications and storage, making them an ideal choice for students, professionals, and casual users who favor seamless integration with Google services.
Key Features and Benefits
- Portability: One major advantage of Samsung Chromebooks is their sleek, lightweight design. Easy to carry, they fit snugly in bags, making them perfect for users who are always on the go.
- Performance: Many reviews highlight how quick these devices boot up, often in mere seconds. Minimalistic software means this performance is consistent, delivering snappy user experiences even under heavy usage.
- Security: Chromebooks come with built-in security features that automatically update the operating system and applications, reducing the risk of malware or other vulnerabilities. This means users can focus on their work without constantly worrying about security issues.
- Affordability: When compared to their Windows or macOS counterparts, Samsung Chromebooks generally come with a more accessible price point. This makes them a popular choice among budget-conscious buyers, particularly the student demographic.
However, there are factors to consider as well. The limitations of Chrome OS mean that certain applications, particularly those requiring heavy resources or specialized use, may not work as seamlessly as on traditional operating systems. Additionally, storage capacity can be a concern, as these devices often rely on cloud solutions rather than local hard drives.
Integrating Samsung Chromebooks into Daily Life
For tech-savvy individuals and early adopters of technology, navigating the Samsung Chromebook experience becomes a matter of distinguishing between personal needs and the capabilities of the device. While it excels in providing fast access to the internet and supporting web-based applications, users must adapt to a different way of engaging with software.
In environments where collaboration is essential, such as educational institutions or remote workplaces, Samsung Chromebooks shine brightly due to their compatibility with Google Workspace. With tools like Google Docs, Sheets, and Meet, these devices foster teamwork effortlessly, allowing multiple users to work in real-time, regardless of their physical locations.
When all is factored in, understanding Samsung Chromebooks lays a solid foundation for troubleshooting issues, including the black screen dilemma addressed in this article. It positions users to effectively navigate challenges by appreciating the nuances of their device's operation and capabilities.
Common Symptoms Associated with Black Screen
Understanding the common symptoms associated with the black screen issue on Samsung Chromebooks is essential for isolating the root cause quickly. Users who encounter these symptoms may feel lost or frustrated, especially if they depend on their devices for work or study. Knowing how to identify these signs not only saves time but also facilitates a more efficient troubleshooting process.
Initial Screen Blinking
One of the initial indicators that users might notice is a blinking screen when they power on their Chromebook. This flickering may appear sporadic and can be quite disconcerting for the user. Sometimes it could seem like the device is trying to boot up, only to falter and stop, leaving the user staring at a black screen eerily. This symptom might suggest a variety of underlying issues like a loose cable connection to the display or a glitch in the operating system affecting the startup sequence.
It's worthwhile to pay attention to this symptom, as it’s often the first clue in diagnosing the problem.
No Response from Power Button
Imagine pushing the power button with expectation, and nothing happens—not even a hint of life from the device. This scenario can be quite demoralizing. A Samsung Chromebook that shows no response at all could point to more serious hardware issues, such as a malfunctioning power supply or battery. Sometimes, it can even be a sign of deeper system crashes that arrest the start-up signal, leading to a total standstill.
It’s important to ensure that the device is charged and connected properly when this symptom occurs. A dead battery playing tricks on the user can sometimes be ruled out with simple checks, showing that not every issue is as significant as it seems.
Distorted Display during Startup
Another frequent symptom is a distorted display during the startup phase. This might manifest as unusual colors, vertical lines across the screen, or incomplete graphics. The device may appear to be functioning operationally, but the output is anything but normal. This situation often signals underlying graphic driver issues or perhaps conflicts with the operating system settings. Viewing your screen in disarray right from the start can trigger confusion and lead to further investigation.
If your Samsung Chromebook is constantly presenting a distorted screen, it’s essential to troubleshoot by checking the graphic settings and ensuring all drivers are updated.
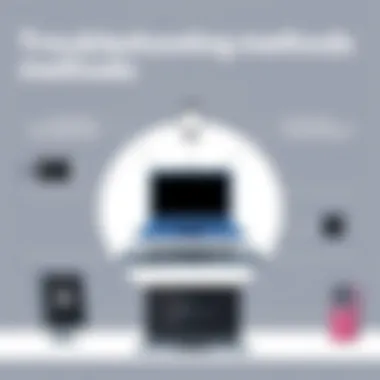
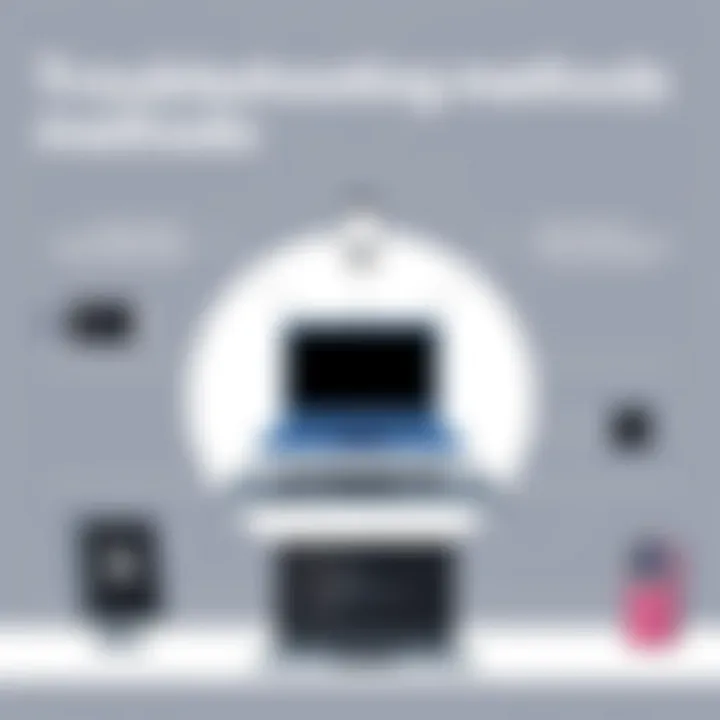
"Most black screen problems can often be traced back to straightforward hardware or software issues. Knowing the signs can be half the battle in resolving them quickly."
Recognizing these common symptoms builds a foundation for troubleshooting effectively. If you can identify the issues faced by your device clearly, you can then advance to the next steps in the resolution process.
Identifying Potential Causes of Black Screen
Understanding the potential causes of the black screen issue on Samsung Chromebooks is critical for users looking to tackle the problem effectively. With technology as complex as it is, pinpointing the exact reason behind a malfunction can often be akin to finding a needle in a haystack. A comprehensive approach to identifying these causes not only aids in crafting efficient solutions but also increases reliability and functionality in the long run. This section dives into hardware malfunctions, software conflicts, and battery or power issues, illustrating that a keen eye for detail can make all the difference in resolving the black screen dilemma.
Hardware Malfunctions
Defective Display
When a Samsung Chromebook displays a black screen, the first hardware aspect to consider is the display itself. A defective display can manifest in various ways, often leading users to believe there’s a more complex issue at hand. A key characteristic of a defective display is the absence of any backlight, rendering the screen entirely dark. This could result from physical damage, manufacturing errors or simply wear over time. While this isn't the most common facet, its implications can be severe. Users will have to weigh the benefits of immediate replacement against the potential for added costs.
Faulty Graphics Card
Next up is the graphics card, which plays a crucial role in rendering images correctly. A faulty graphics card can lead to a slew of display issues, including the dreaded black screen. This component is often the unsung hero of a device; when it's working well, users hardly give it a second thought. However, when it's malfunctioning, it can be a nightmare. Users often find this option a bit more dreaded due to complexities involved in repairs. Getting this checked by a professional might be the wisest course of action.
Loose Connections
Lastly, do not overlook cable and connection issues. Loose connections can disrupt the flow of signals from one piece of hardware to another. This can lead to a black screen, as the device may not be receiving the necessary signal to generate any display. A characteristic sign of this issue is intermittent flickering before the screen turns black. Tightening or reseating the connections can often resolve this issue swiftly, making it a straightforward consideration in this article.
Software Conflicts
Operating System Errors
Operating system errors can often be the sneaky culprits behind black screens. They can disrupt the normal operation of a device, often leaving users frustrated and without solutions. A hallmark of these errors includes sudden freezes or system crashes that can lead to black screens during startup. Regular updates and a good handle on system diagnostics can mitigate such problems. It's an overlooked yet invaluable aspect when considering solutions, as identifying OS errors might just solve the issue.
Incompatible Applications
Another software-related issue stems from incompatible applications which may create conflicts with the device's performance. If a program isn’t supported by the Chromebook or is poorly designed, it could jeopardize overall functionality, sometimes resulting in a black screen. Users might find it insightful to periodically review and remove unnecessary applications to keep their device optimized.
Corrupted System Files
Corrupted system files are like the uninvited guests at a party—they wreak havoc when they’re around. They can cause all sorts of issues, including black screens. Identifying a corrupted file often requires digging deep into the inner workings of the OS, but the payoff can be well worth it. The unique challenge posed by this aspect lies in performing diagnostics, which might not be a cakewalk for everyone. It’s vital users keep backups to navigate around such pitfalls.
Battery and Power Issues
Depleted Battery
Depleted batteries are one of the simplest potential causes, yet they can be deceptively frustrating. A Chromebook might show all signs of life, yet if the battery is withered, it won't boot up—hence the black screen. A significant aspect here is ensuring that users monitor battery life and charge levels consciously, especially when using resource-heavy applications.
Charger Malfunctions
A malfunctioning charger can complicate matters even further. Users might find that their device does not charge effectively, leading to a situation where the Chromebook cannot garner enough power to boot up. It's common for users to dismiss the charger as a culprit, but checking for any signs of wear or a faulty connection is crucial. The characteristic issue is typically indicated by lights flickering on the device when plugged in, suggesting intermittent charging operations.
Internal Power Supply Problems
Last but not least, internal power supply problems can leave users in a bind. These issues are less visible and typically involve more intricate diagnostics. However, the impact can be profound, as they prevent the proper distribution of power across the Chromebook. Wise users regularly assess their device’s health and power supply functionality to avoid serious headaches down the line. Understanding these power intricacies can help preempt many black screen issues.
Step-by-Step Troubleshooting Methods
When dealing with a black screen on your Samsung Chromebook, knowing how to troubleshoot effectively can save you time and frustration. This section provides a clear and methodical approach to identifying and rectifying the most common issues. Following these steps not only aids in resolving the problem but also enhances your understanding of the device's functionality. It can offer insights into hardware and software interactions, ensuring that tech-savvy users can maintain their machines with confidence.
Performing a Hard Reset
A hard reset is often the first step in resolving black screen issues. It can help reset the hardware components of your Chromebook back to factory settings, clearing out any temporary glitches that may be causing the screen to go dark. To perform a hard reset, follow these simple steps:
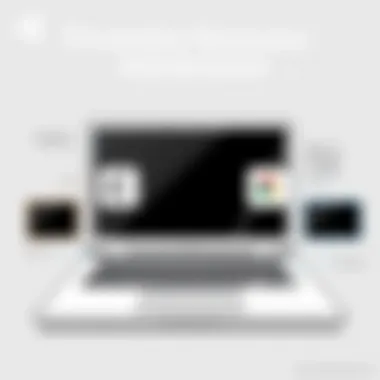
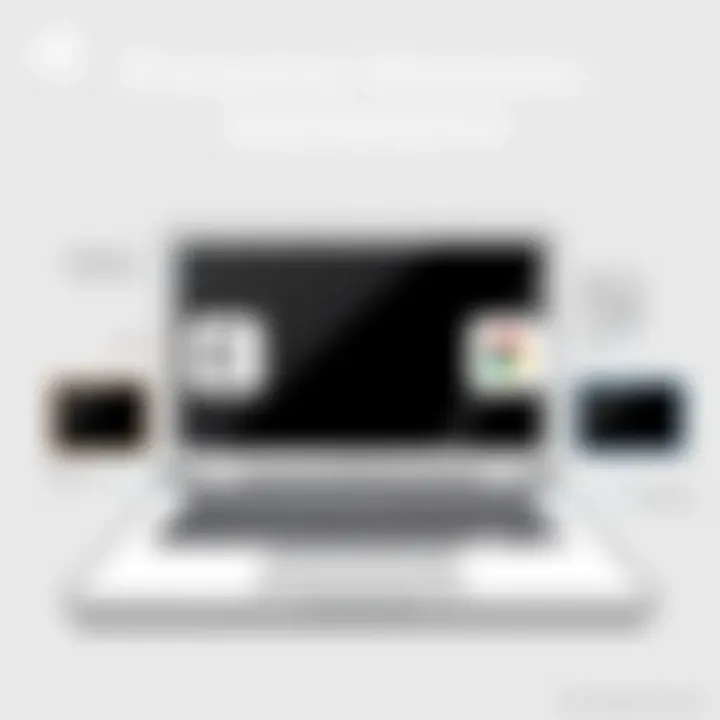
- Turn Off the Chromebook: Press and hold the power button until the device turns off completely.
- Disconnect Power Sources: Remove any chargers or peripherals connected to the Chromebook.
- Press and Hold the Refresh Key: While holding the refresh key (usually represented by a circular arrow), press the power button.
- Release the Refresh Key: Once you see the Chromebook logo, release the refresh key.
A simple hard reset can breathe new life into a malfunctioning device, allowing users to bypass countless software conflicts swiftly.
Checking Power Supply and Connections
Next, examining the power supply and connections can often reveal issues that may not be immediately evident. Sometimes, the problem lies in a loose or faulty connection rather than the Chromebook itself. Here are steps to check:
- Inspect the Charger: Ensure that your charger is functioning properly and providing adequate power. Look for any visible signs of wear or damage, such as frayed wires.
- Check the Charging Port: Sometimes debris can accumulate in the charging port, interrupting the power flow. Use a soft, dry cloth to clean it gently.
- Test Different Outlets: Plug your charger into various outlets. A malfunctioning outlet could be the culprit behind your device's power failure.
If you find any components focusing your attention on them will help resolve connection issues before diving into complex solutions.
Booting in Safe Mode
Booting your Chromebook in safe mode can be a useful way to determine if the black screen issue stems from software conflicts. This will load only essential system processes, bypassing potentially problematic applications. To boot in safe mode:
- Shutdown the Device: Start with a complete shutdown of your Chromebook.
- Power On and Press Esc + Refresh: As soon as you press the power button, simultaneously press the escape key and the refresh key. This will trigger the recovery mode.
- Follow on-screen Instructions: You will see options on the screen to boot into safe mode.
Once you’re in safe mode, take note of whether the black screen persists. If not, it may indicate an application or system error that needs further exploration.
Performing a Recovery Mode Reset
If previous steps have not yielded results, performing a recovery mode reset might be necessary. This resets the operating system while preserving your files and settings.
- Power Off the Chromebook: Make sure your Chromebook is completely turned off.
- Hold Down Esc + Refresh, Then Power On: Press and hold the escape and refresh keys while turning on the device.
- Select Recovery Mode: Follow the on-screen prompts to initiate recovery mode.
- Select Reset Options: You’ll have options to restore or reset your device. Choose the appropriate option based on your needs.
Finalize this process by following the instructions that appear on your screen. Understand, this process may take some time, and things might look a bit different than usual.
Taking deliberate steps like these not only addresses immediate concerns but also lays the groundwork for a deeper understanding of your Chromebook's operation. By using clarity in troubleshooting, users can pinpoint issues and gently guide their devices back to form.
Advanced Solutions for Persistent Issues
When dealing with a Samsung Chromebook that stubbornly presents a black screen, it may feel like you're hitting a brick wall. After exhausting basic troubleshooting methods, it's time to dive into advanced solutions. These methods are not just about fixing an immediate problem; they’re aimed at a deeper understanding of your device's operating system and hardware compatibility. This segment takes readers into a realm where more technical knowledge and skills come into play. The focus here is on identifying those lingering issues that simple resets or power checks couldn't touch.
The empowerment that comes with addressing persistent issues is undeniable. Not only can users restore their device’s functionality, but they also gain invaluable insights that could prevent future complications. It's about becoming proactive rather than reactive, ensuring a smoother experience in the long haul. Let's explore two critical approaches to bringing your Chromebook back from the abyss of the black screen.
Reinstalling the Operating System
Reinstalling the operating system can seem daunting, akin to ripping off the Band-Aid, but it is often a necessary measure when software corruption has taken root. This technique is especially useful if software conflicts caused by updates or incompatible applications are the culprits behind that frustrating black screen.
- Back up Your Data: Before taking the plunge, it’s essential to back up any important files. Use external drives or cloud services to ensure you won't lose your cherished photos or work documents in this process.
- Create Recovery Media: Many users may not even realize they can establish a recovery disk directly on their Chromebook using a simple Chrome extension.
- Perform the Reinstallation: Once you've created the recovery media, boot from it. Follow the on-screen instructions, which typically include formatting your device and installing a fresh copy of Chrome OS. The process may take some time, but patience will lead to a streamlined operational system afterwards.
"Reinstalling the operating system could be the light at the end of the tunnel for those trapped in the dark abyss of unresponsive screens."
After the installation, ensure you install updates immediately. This step not only will enhance performance but also support security measures to protect against vulnerabilities.
Seeking Professional Repair Services
Sometimes, no amount of DIY troubleshooting is going to cut it. For users who’ve exhausted all avenues and still find themselves staring at the unyielding darkness of a black screen, seeking professional repair services becomes an imperative path. The advantages of leaving it to the experts cannot be overstated.
- Expert Diagnosis: Technicians trained specifically in servicing Chromebooks have tools and knowledge that laypersons simply do not. They can diagnose hardware issues, such as a defective display or faulty graphics card, with precision.
- Time-Efficiency: Trying to fix the issue independently can be a time sink. Professionals often have streamlined processes that can save you from countless hours of trial and error.
- Warranty Considerations: If your device is still under warranty, attempting repairs yourself could void that. Opting for authorized repair services provides essential protections that keep your warranty intact and ensures quality parts are used during repairs.
- Future Prevention Advice: Professionals often leave users with suggestions on how to avoid future problems. This could involve educating users about safe browsing habits, proper device handling, or even ensuring consistent software updates.
Preventive Measures to Avoid Black Screen
Preventing the dreaded black screen on Samsung Chromebooks is crucial for maintaining the longevity and performance of your device. Being proactive about potential issues can save you from headaches down the line. Here’s a deeper look into three key preventive measures that can help keep your Chromebook running smoothly.
Regular Software Updates
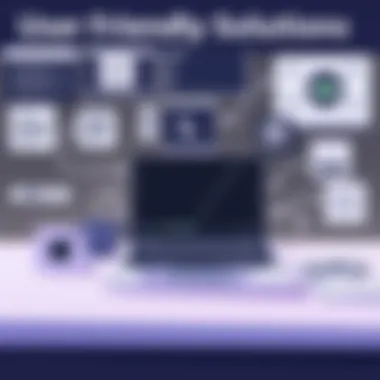
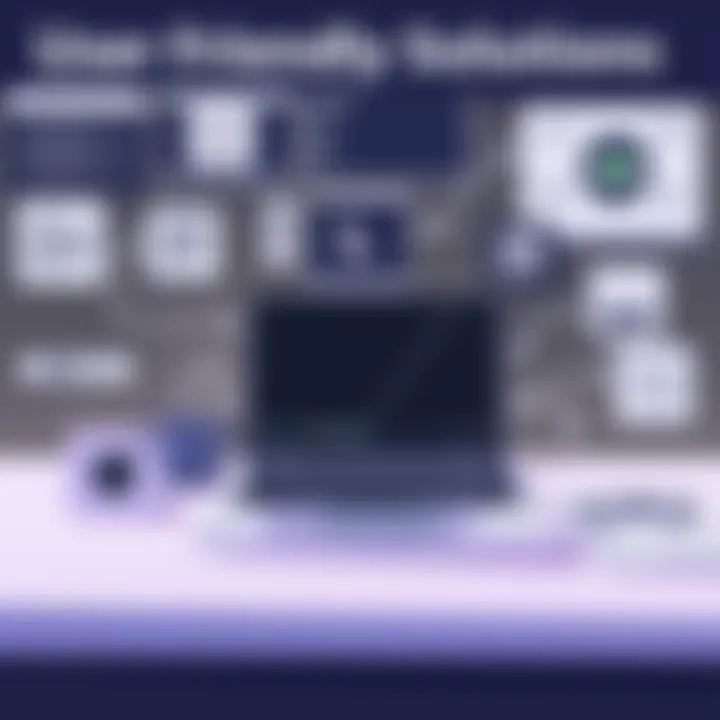
Keeping your Chromebook's software up to date is one of the simplest yet most effective ways of avoiding unexpected issues, including the black screen problem. Updates often come with patches that fix bugs and compatibility issues, thereby enhancing overall performance.
- Key Benefits:
- Improved Security: Updates include patches for vulnerabilities that could exploit your device.
- Optimized Performance: Software improvements can make your device run faster and smoother.
- New Features: Updates can add valuable functionality that makes using the device even better.
To enable automatic updates, navigate to the settings menu and check for updates under the 'About Chrome OS' section. Regularly check for updates if you prefer a more hands-on approach.
"A penny saved is a penny earned," and keeping your software updated is like saving your valuable time from possible future frustrations.
Using Surge Protectors
Power surges can cause significant damage to your device, potentially resulting in that dreaded black screen. Utilizing a surge protector can shield your Chromebook from sudden spikes in electricity, which can often occur during storms or power grid changes.
- Considerations When Choosing a Surge Protector:
- Joules Rating: A protector with a higher joules rating offers better protection.
- Response Time: Check for a quick response time to ensure immediate protection against power surges.
- Indicator Light: An indicator light can let you know if your surge protector is functioning properly.
A good surge protector is worth its weight in gold, ensuring your Chromebook's hardware stays safe from unpredictable power problems.
Proper Device Handling
Another significant preventive measure involves the way you handle your Chromebook. Proper care not only extends its life but also mitigates the risks of malfunctions that could lead to a black screen.
Here are a few best practices:
- Avoid Overheating: Ensure your device is well-ventilated and avoid using it on soft surfaces like beds or couches where airflow is restricted.
- Keep it Clean: Regularly clean the screen and keyboard. Dust and debris can interfere with hardware functionality.
- Close the Lid Carefully: Slamming the lid can damage internal components. Always close it gently.
In short, treating your Chromebook with care goes a long way in keeping it happy and functional.
Implementing these preventive measures will not only help in avoiding the black screen issue but will also enhance your overall experience with your Samsung Chromebook. Stay educated and proactive!
End
In addressing the black screen trouble that many Samsung Chromebook users encounter, it is vital to reflect on the article’s core themes and practical insights. The black screen issue is not merely an inconvenience; it often signifies underlying hardware or software malfunctions that might escalate if ignored.
Understanding the potential causes of this issue—from hardware failures like a defective display to software conflicts that can cause operating system errors—is crucial. This knowledge empowers users to pinpoint problems accurately rather than playing a guessing game, thus saving time and possibly costs incurred during repairs.
Another significant element discussed is the step-by-step troubleshooting methods. By providing clear, actionable steps such as performing a hard reset or booting in safe mode, users can regain control over their devices without extensive technical knowledge. This aspect is particularly beneficial for tech-savvy individuals or casual users who may not be comfortable delving deep into technical solutions.
Moreover, preventive measures to avoid future black screen incidents cannot be overlooked. Regular software updates, using surge protectors to shield against power surges, and proper handling of the device contribute significantly to prolonged device longevity. Investing a bit of time in these preventive steps can lead to long-term savings and reduce the likelihood of the dreaded black screen rearing its ugly head again.
Ultimately, the conclusion drawn from this exploration is that a proactive approach towards device management and an understanding of potential issues can make a world of difference. Not only can users troubleshoot effectively with the knowledge gained, but by maintaining their devices diligently, they can enjoy a seamless experience, enhancing their productivity and technology enjoyment. With the insights shared in this article, Samsung Chromebook users are better equipped to handle and navigate any black screen issue with confidence.
User Manuals and Support
User manuals are a hidden treasure trove of knowledge, often overlooked. They encompass a wealth of information tailored specifically to your device model. A Samsung Chromebook user can refer to these manuals for guidance on functionality and troubleshooting steps. Here are a couple of key benefits to utilizing user manuals:
- Step-by-Step Instructions: Manuals typically provide detailed, step-by-step processes for common issues, including potential black screen problems. This can save time and frustration.
- Technical Specifications: Understanding the hardware and software specifications can help users grasp what might be causing conflicts. For example, knowing the amount of RAM or CPU could shed light on performance-related black screens.
Additionally, Samsung offers customer support channels, including online chat, call support, or email. When dealing with persistent problems, these options can provide direct insight from trained professionals. Hence, it’s wise to keep the manual handy, along with contact details to Samsung’s support team.
Online Forums and Communities
Engaging with online forums and communities opens up yet another avenue for valuable assistance. Sites like reddit.com have dedicated spaces where Chromebook users share their experiences and solutions.
Here’s why tapping into these communities can be beneficial:
- Peer Support: Sometimes, solutions come from users who have faced the same issues. Their step-by-step recounts can guide others towards resolution.
- Collective Knowledge Base: These platforms often compile solutions from various users. This collective wisdom is gold when troubleshooting a stubbornly recurring issue like the black screen.
- Interactive Learning: Unlike manuals, forums facilitate a two-way conversation. Users can ask specific questions, gaining tailored advice in real-time.
"Knowledge shared is knowledge multiplied." Online communities epitomize this principle, allowing users to learn from each other's experiences and solutions.
In closing, leveraging both user manuals and online communities can greatly enhance one's troubleshooting arsenal. The richness of perspectives found in various forums and the comprehensive guidance of manuals pave the way for effective problem-solving in times of trouble.



