How to Effortlessly Cast from Your iPhone to Chromecast
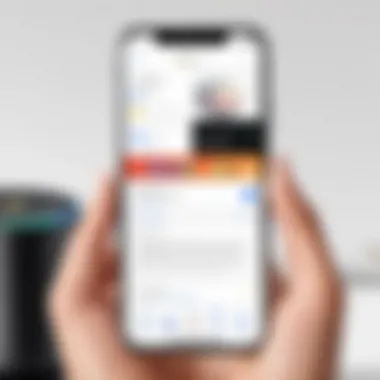
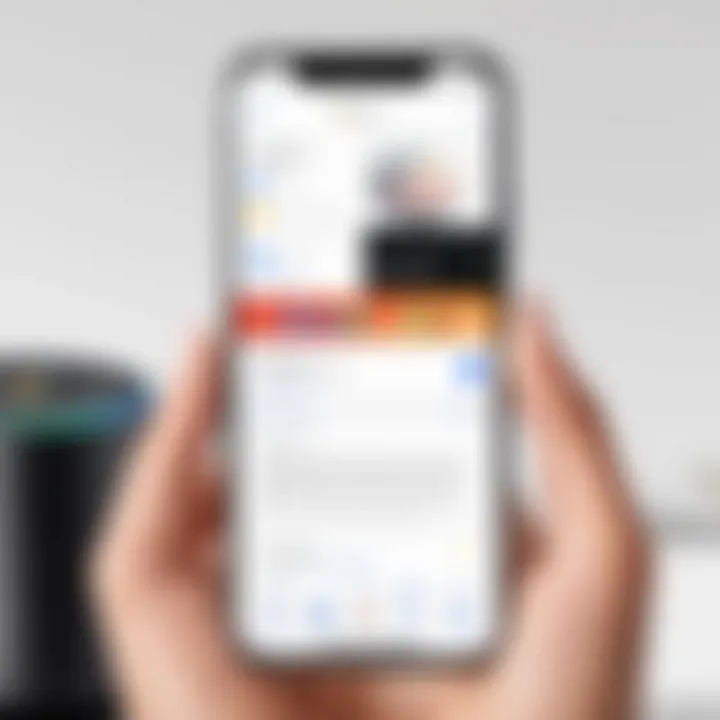
Intro
Casting from an iPhone to a Chromecast device has become increasingly common. The transition from streaming directly on your mobile device to showcasing it on a big screen provides an enhanced viewing experience. In modern times, sharing content with friends and family through larger displays is not just practical but also elevates interaction dramatically. However, navigating the steps to set this up can seem a bit overwhelming for some users.
Thankfully, the process is achievable with some straightforward actions. The synergy between Apple's robust platform and Google's innovative Chromecast technology opens up avenues for multimedia entice unending possibilities. Whether it is streaming a Netflix series, sharing holiday photos taken on your iPhone, or projecting presentations for work, knowing how to cast correctly expands your capabilities significantly.
This guide will parse through the details of how to easily cast from your iPhone to your Chromecast. Mark these lessons well as we cover the required steps, factors to be cautious of, and effective solutions to troubleshoot any potential obstacles you may encounter during your casting experience.
Understanding Chromecast
Understanding Chromecast is critical when discussing how to cast from an iPhone. Knowing the essence of this device can profoundly enhance the user experience. Chromecast serves as a bridge between mobile devices and big screens, enabling users to stream different types of content easily. Awareness of its functions is crutial for effective usage.
What is Chromecast?
Chromecast is a digital media adapter developed by Google. It can be connected to a television via the HDMI port, transforming standard TVs into smart TVs. Users can stream photos, videos, and apps from their mobile devices directly to the screen. By casting, the phone becomes a remote, allowing easy control of what content is displayed. This convenience is beneficial in various scenarios—be it for presentations, streaming movies, or sharing personal media with friends.
Chromecast Models and Features
Different models of Chromecast exist, each with varying features tailored to diverse needs. Here are key options:
- Chromecast (3rd Generation): An affordable option that supports up to 1080p resolution.
- Chromecast Ultra: Supports 4K resolution and HDR, suitable for high-definition usage.
- Chromecast with Google TV: Comes with its own interface and remote, integrating streaming platforms within the device.
These models improve user experiences by offering flexibility in how content can be streamed and viewed.
Compatibility with iPhone
Chromecast offers straightforward compatibility with iPhones. As long as both devices share the same Wi-Fi network, connections can be established effortlessly. Most major streaming applications, including Netflix, YouTube, and Disney+, support Chromecast. However, some may have limited features. Understanding these compatibilities is essential for users to maximize the benefit of Chromecast when using an iPhone.
Setting Up Chromecast
Setting up your Chromecast is a critical first step that ensures a smooth casting experience from your iPhone. Not only does it lay the groundwork for successful streaming, but it also enables users to unleash the full potential of their devices. Properly setting up the Chromecast can prevent common streaming issues downstream and facilitate better connectivity with your iPhone, enhancing multimedia experiences.
Initial Setup Process
The initial setup of your Chromecast involves connecting it to your TV via an HDMI port and powering it using the provided USB cable. Firstly, plug the Chromecast into the HDMI port on your television, and ensure that your TV is turned on. Connect the USB power cable and plug it into a power outlet, using the included adaptor. Once the device is powered, you will see the Chromecast setup screen.
Next, you must download the Google Home app through the App Store on your iPhone. It is essential to install this app since it serves as the primary means for configuring your Chromecast. After installation, open the app and log in to your Google account if prompted.
Connecting Chromecast to Wi-Fi
For the Chromecast to function effectively, it must connect to the same Wi-Fi network as your iPhone. Launch the Google Home app and follow the prompts to find nearby devices. Once your Chromecast appears, tap on it, and then follow the instructions to join it to your preferred Wi-Fi network. It's crucial that both your smartphone and Chromecast remain on the same network to facilitate seamless casting.
Think about compatibility issues that may arise if multiple networks are in your home; ensure that you select the right one to avoid interruptions or failure in connectivity. Your Chromecast is now ready for use.
Updating Chromecast Firmware
Updating the Chromecast firmware is vital for ensuring peak performance and benefiting from the latest features and stability fixes. The Chromecast should generally update automatically; however, it’s important to verify that you have the latest version. To check, you can revisit the Google Home app and select your device.


If an update is available, the app will prompt you to begin the process. This usually takes a few minutes. Keeping your Chromecast firmware up-to-date not only enhances functionalities but also improves security against possible vulnerabilities, safeguarding your streaming experience.
Remember that regular updates can prevent many issues related to app compatibility and network connectivity, leading to a smoother streaming journey.
Casting from iPhone to Chromecast
Casting from your iPhone to Chromecast is an essential feature in today's digital entertainment landscape. It allows users to mirror content from their mobile device to a larger screen, enhancing the viewing experience. This capability is particularly relevant considering the increasingly diverse range of applications you can utilize directly from your phone, like Netflix, YouTube, and Spotify. The significance of this function lies not only in convenience but also in the social aspect; viewing shared content on a big screen fosters a communal environment.
The process of casting demands an understanding of how both your iPhone and Chromecast interact over a shared Wi-Fi connection. This connection is fundamental for a seamless streaming experience. When done correctly, casting can eliminate the frustration of limited screen size, providing visual comfort along with improved audio quality. It can also add value to settings such as meetings, classrooms, or intimate gatherings—where you can share files quickly without the hassle of complex setups.
Flawless execution of casting depends on using compatible applications and being aware of your network setup. Therefore, one must keep in mind different ways to initiate the cast, aligning with practical aspects such as battery consumption, retrieval of codecs, and understanding device range, which initially seem trivial but can impact your experience.
Using Supported Apps
Supported apps are crucial for casting from iPhone to Chromecast. Without these applications, the ability to stream from your device will hinge on the programs you have installed. Popular apps such as Netflix, YouTube, and Hulu include built-in support for Chromecast, ensuring reliability when you want to share content. To cast from these apps, the setup typically includes pressing the Cast icon, which gives you a list of available devices.
Here are some key supported apps known for their casting capabilities:
- Netflix
- YouTube
- Google Play Movies & TV
- Spotify
- Hulu
Each application might use slightly different interfaces and control layouts, yet the general principle remains consistent. Ensure you are using the latest version to avoid complications, as outdated apps may not support casting functionality.
Casting from the Google Home App
The Google Home app bridges many devices connected through Google services. Using it for casting offers a more integrated experience. To cast from this application to your Chromecast, follow these steps:
- Launch the Google Home app on your iPhone.
- Ensure your iPhone and Chromecast are connected to the same Wi-Fi network.
- Tap on the Devices button located in the top right corner to view your compatible devices.
- Choose the Chromecast device you wish to send content to.
- Select the “Cast Screen” or “Cast Audio” option, depending on your requirements.
Utilizing this app yields great versatile results through screen mirroring, especially if you strive to showcase multiple elements from your iPhone.
Casting from Safari or Other Browsers
Casting from browsers like Safari does come with limitations, yet it is possible. Unlike supported apps, browsers may not feature built-in cast options directly. Remember that casting is contingent on the online platform each browser accesses.
To cast through Safari, follow these straightforward steps:
- Start playing a video from a compatible website. Look for the Cast icon on the video player, if available.
- Tap the Cast icon and select your Chromecast device.
It is important to note that your experience may differ depending on the particular site; some websites mitigate this capability by employing various restrictions. In those instances, you might need special tools like Chrome for iOS to easily stream your content.
Remember to always check for device compatibility and update your apps to enhance your casting efficiency.
Troubleshooting Casting Issues
Understanding how to troubleshoot casting issues is crucial for seamless streaming from an iPhone to a Chromecast. While technology has simplified casting processes, users may still encounter technical glitches that disrupt their experience. Addressing these problems is important not just for maintaining enjoyment but for effectively troubleshooting and understanding the device's functionality. This section will explore connection problems, application-specific issues, and considerations surrounding your Wi-Fi network to enhance your casting experience.
Connection Problems


Connection issues often occur as the first line of interference when attempting to use Chromecast with an iPhone. Several typical symptoms can inform users they are facing connectivity issues. For example, the iPhone may fail to establish a link with the Chromecast or could experience frequent interruptions.
Here are a few steps to examine:
- Ensure both devices are on the same Wi-Fi network. Sometimes, users mistakenly switch Wi-Fi networks, leading to connection failures.
- Restart both devices. Power cycle the Chromecast and the iPhone as this can often resolve temporary connectivity leans.
- Update to the latest firmware. Often, device-specific software not being up to date can lead conflicts or bugs hindering connectivity.
- Check other devices. If other devices can connect to the Chromecast, the problem should likely lie within your iPhone settings.
Application-Specific Issues
Casting from various apps while using Chromecast does not always proceed flawlessly. Different applications have unique architectures and compatibility outcomes regarding Chromecast streaming. Issues here can manifest in failure to locate the device when connecting or error messages that arise during streaming.
Some considerations for dealing with these aplikasi issues include:
- Verify app compatibility. Not all apps support Chromecast functionality natively.
- Reinstall the app. A fresh installation can fix bugs that may prevent proper casting.
- Check for updates. Make sure that your apps are running on the latest version; old versions may not be able to connect to services effectively.
- Review device permissions. Give apps the proper permissions to access your network for a better experience.
Wi-Fi Network Considerations
The state and stability of your Wi-Fi network drastically impact casting abilities from your iPhone to a Chromecast device. Poor network strength causing interruptions leads to frustrating pas experiences. Thus, awareness of your network environment can inform troubleshooting.
Some factors to evaluate include:
- Bandwidth availability. Ensure the network has enough bandwidth available for seamless streaming alongside other devices.
- Wi-Fi Band Settings. Sometimes, switching between 2.4 GHz and 5 GHz bands based on distance and traffic.
- Router position. Ensure your Wi-Fi router is centrally located to limit interruptions caused by the distance to the Chromecast.
- Interference from other devices. Mobile phones, microwaves, and other devices can cause disruptions in your Wi-Fi signal that affect casting.
Remember, addressing these common issues surrounding your casting experience generally leads to fewer interruptions and a better overall user experience.
Enhancing the Casting Experience
Enhancing the casting experience is crucial for maximizing the functionality of Chromecast when used with iPhones. Users often overlook small yet significant aspects that can drastically affect the clarity of visuals and audio. Focus on adjusting device settings and recognizing the specifications of both iPhone and Chromecast can take your viewing experience to unprecedented levels. By paying attention to details, users enjoy smooth playback that complements the purpose of streaming.
Adjusting Display Settings
The display settings on your iPhone play a substantial role when casting to the Chromecast. Several options exist that cater to individual preferences:
- Resolution adjustments: Explore display settings by navigating to > . Higher resolutions may enhance clarity, but they could also strain bandwidth.
- Screen orientation: Depending on what you view, changing the screen orientation on your phone controls how the content displays on your television.
- Screen timeout: Adjust the screen timeout in the iPhone’s display settings. Keeping it activated during long playlists ensures continuous streaming without interruptions.
When the user optimizes the display settings adequate to their viewing situation, striking a balance between quality and performance becomes possible. A clean display without aggressive changes often results in a much clearer picture.
Managing Volume and Audio Settings
Sound is just as pivotal as the visual aspect while casting. Here is what requires attention on your iPhone:
- Volume control: Adjust volume levels on your iPhone while casting, considering both the device itself and any external speakers attached to your Chromecast.
- Audio balance: Check the settings under . A proper audio balance improves listening potential, especially when hearing may vary between users.
- Setting preferences: While casting, utilize specific app functionalities to tweak audio to suit the occasion. This level of customization elevates the overall viewing experience.
Undoubtedly, tailored volume and audio settings ensure that users do not miss any critical dialogues. Thus, sound quality can add significant context to visual narratives.
Optimizing Video Quality
Video quality is central to the viewing experience and can be influenced by various factors, including settings on the iPhone as well as network connectivity. Take a look at ways to enhance video:
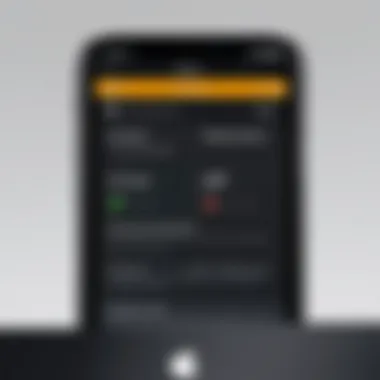
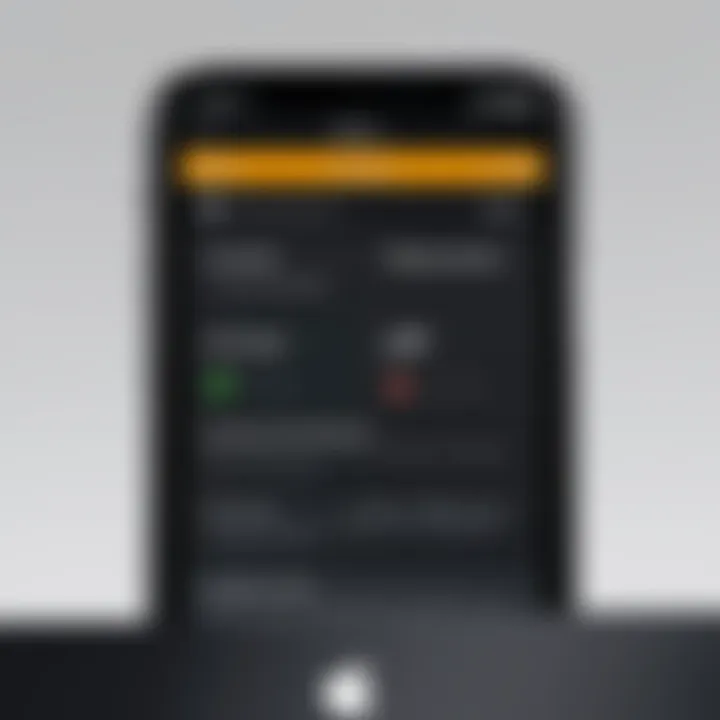
- Wi-Fi connection: Ensure you have a stable internet connection. Use a high-speed connection, where absence of buffering improves real-time streaming significantly.
- App quality settings: Some codecs or applications support altering video resolution, aiding users in achieving an appropriate setting.
- Device performance: Ensure your iPhone updates regularly, as performance enhancements are often part of updates. A well-optimized device typically results in clearer video outputs, reduced lag, and more effective usage of resources.
In summary, optimizing video quality for casting tasks signifies potential users' ability to avoid hassles and enhance their ambiance during streaming activities.
"Enhancing display, audio, and video settings aids significantly in creating an optimal experience for casting on Chromecast. Every individual feature might seem trivial, but collectively they lead to a superior user experience."
Exploring Alternatives to Chromecast
In today’s streaming landscape, it is essential to consider various options for casting content. While Chromecast is a widely recognized platform, exploring alternatives offers flexibility in choosing the best casting solution for individual needs. Different devices streamline the connection between an iPhone and the screen, while capabilities can vary significantly, depending on user preferences and existing ecosystem.
This section will dig into some notable alternatives, examining the key features they provide. Understanding other casting technologies is vital. It allows users to make informed decisions based on compatibility and functionalities they consider most valuable.
AirPlay as a Competitive Option
Apple’s AirPlay stands out as a primary competitor to Chromecast. Since both platforms allow users to mirror and stream content wirelessly, there are differences worth noting.
Key Features of AirPlay:
- Direct Integration with Apple Devices: AirPlay seamlessly connects with an iPhone. This offers easy access to photos, videos, and music without complex configurations.
- High-Quality Streaming: AirPlay frequently maintains superior video and audio quality, making it ideal for those who prioritize media fidelity.
- Multi-Room Audio Control: With AirPlay 2, users can stream music to multiple speakers at once in various rooms, enhancing the home audio experience.
Some may prefer AirPlay due to its ability to work within the Apple ecosystem. For those prioritizing simplicity and a connection to their Apple services, it delivers a fast and streamlined solution for casting.
Other Casting Devices
Numerous devices offer alternatives to Chromecast for users wanting to cast from their iPhones. Some of these devices bring distinct functionalities, creating variety in the market. Here are a few to consider:
- Roku: This device line provides diverse content options from various streaming services with an easy-to-use interface. Roku supports casting from the iPhone using its dedicated app, making streaming straightforward.
- Amazon Fire TV Stick: By utilizing the Fire TV app on your iPhone, users can connect and cast videos, photos, and games seamlessly. It also integrates with streaming services efficiently.
- Apple TV: This is perhaps the most straightforward collaborator with the iPhone. Besides AirPlay, Apple TV consents to a plethora of apps and services embedded within its platform.
More affordable options, like external streaming devices or smart TVs, might also offer unique allowances and can cater to individual needs or budget constraints.
The right choice of casting method often depends on user preferences, ecosystem compatibility, and specific functionalities desired.
Ultimately, as users opt for alternatives to Chromecast, it becomes crucial to evaluate their specific requirements, giving careful thought to which method will deliver the best experience when sharing content from your iPhone.
Ending
Casting from an iPhone to a Chromecast extends the experience of mobile content consumption into a home entertainment setup. This article has laid out the nuances and steps required for seamless integration between these two devices. Understanding the methods shared allows iPhone users to easily move videos, music, and other media directly to their televisions.
Recap of Key Points
Throughout the guide, we discussed several important factors:
- Chromecast Setup: Several installation steps to establish Wi-Fi connectivity and update firmware.
- Casting Methods: Various supported programs like YouTube and Netflix and how to utilize them effectively with casting options.
- Troubleshooting Tips: Ways to resolve casting difficulties, involving checkin connection status and app function.
- Enhancing the Experience: Options to improve the viewing experience by adjusting display and audio settings.
Each point is significant. Together, they create a comprehensive view of casting capabilities. Users can fully leverage their devices, sharing visual content with larger audiences.
Future of Casting Technology
As technology continues to evolve, the future of casting systems, like Chromecast, promises even greater versatility and integration. Users will likely see enhancements in wireless communication, making connectivity faster and more stable. Moreover, casting ability may become an embedded feature on more applications directly, decreasing dependence on specific platforms. With rising interest in smart homes, casting within various environments will serve utmost relevance.
Emerging standards in wireless technology, such as Wi-Fi 6 and beyond, could improve throughput across casting environments. As the expectations of high-quality media playback grow, techniques to manage multi-device connections will become more essential. Integrating machine learning will also open new capabilities, predicting users’ content preferences and swiftly adjusting recommendations.
Ultimately, staying informed about these advancements will better equip users as recommendations shift, evolving older ways of interacting with entertainment sources.



