Change Your Chromebook Background: Complete Guide

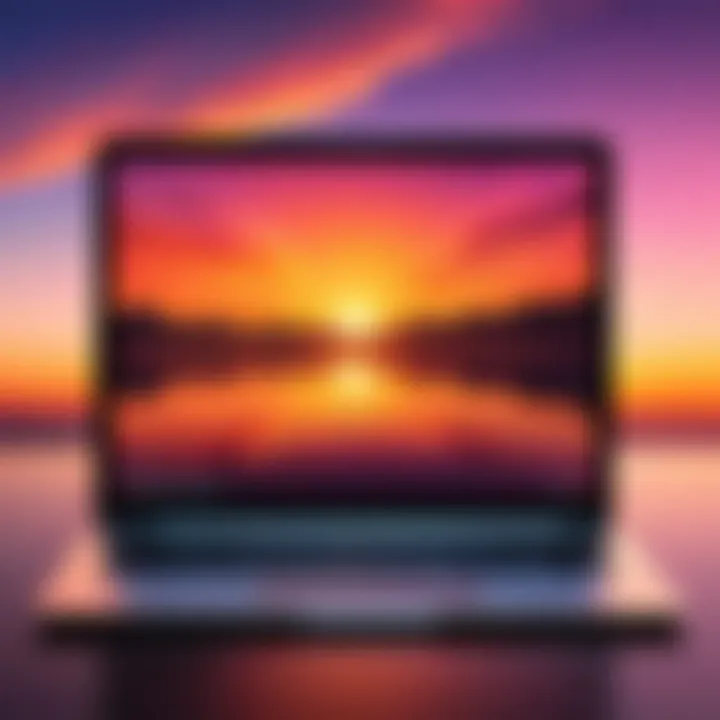
Intro
In the era of personalized technology, the ability to customize one's digital environment holds significant value. One of the simplest yet most impactful forms of personalization lies in changing the background of a device. For Chromebook users, this is not just an aesthetic choice; it enhances individual user experience and engagement.
This guide aims to highlight the various methods by which users can change their Chromebook background. It will provide step-by-step insights, making the process approachable for both tech enthusiasts and casual users alike. The objective is clear: enabling users to tailor their Chromebook to reflect their unique tastes and preferences.
Key Points of Discussion
- Methods of Changing Background: Various techniques ranging from the built-in features to importing images from diverse sources.
- Selecting Images: Guidance on how to find or create suitable images, ensuring a personal touch.
- Impact on User Experience: The psychological benefits of a customized background and its influence on productivity and mood.
By the end of this guide, readers will have a comprehensive understanding of how to effectively change their Chromebook backgrounds, making their devices not just tools, but reflections of their identities.
Foreword to Chromebook Customization
Customizing a Chromebook offers users a chance to express their personality and enhance their overall digital experience. This article focuses on changing the background of your device, a seemingly simple task with significant implications. Understanding how to modify these visual elements can have various benefits, including improving aesthetic appeal and facilitating a more personalized working environment.
Understanding Your Device
A Chromebook is designed with cloud-based functionality. This emphasizes efficiency and ease of use. Operating on Chrome OS, it often operates different from other systems like Windows or Mac. Familiarizing oneself with its unique features will enable better navigation during customization. The interface may be more streamlined, but this simplicity may lead users to overlook customization options. Recognizing this can turn a basic computing experience into one tailored to individual preferences.
Importance of Personalization
Personalizing your Chromebook enhances not only visual appeal but also emotional connection to the device. A customized background can serve as motivation, stimulate productivity, or simply provide joy with a preferred image. Consider the psychological aspect; familiar surroundings can foster a more relaxed working environment, thus potentially improving focus and efficiency. Furthermore, taking the time to personalize one’s workspace can signal an investment in one’s productivity and happiness, which should not be underestimated.
"The personalization of digital spaces is not just a trend; it reflects individual identity and work ethos."
Ultimately, customizing your Chromebook is a bridge to creating a more engaging and enjoyable user experience.
Accessing the Settings Menu
Accessing the settings menu on your Chromebook is a fundamental step in personalizing your device. It allows you to manage various aspects of your Chromebook, including the ability to change the background. Understanding how to navigate this menu can enhance your user experience significantly.
Navigating to Settings
To start, locating the settings menu is straightforward. Just click on the time located at the bottom-right corner of your screen. This action will prompt a panel to open, offering you quick access to useful features. You will see a gear icon, commonly recognized as the settings symbol. Click on this icon for entry into the settings menu.
Once inside the settings, you will find multiple categories such as "Network," "Device," and "Personalization." Each section serves a distinct function, and it’s important to familiarize yourself with them. This structure allows users to modify settings efficiently. Knowing the layout of this menu can save you time in the long run, particularly if you change your background frequently.
Finding the Wallpaper Option
After accessing the settings menu, finding the wallpaper option is the next logical step. In the settings menu, look for the section labeled "Personalization". This is typically where you will find various methods to adjust the visual aspects of your Chromebook.
Inside the Personalization menu, you will see the option for wallpapers. Clicking on this will lead you to choices such as default backgrounds or the option to upload your images. This section is critical because it gives you the power to make your Chromebook not just a tool, but also a reflection of your personal taste.
The ability to change your background significantly affects how you interact with your device, influencing your mood and productivity.


In summary, accessing the settings menu is not just about changing a wallpaper. It is a gateway to enhancing the overall interface of your Chromebook. Take time to explore, as it will provide a better understanding of customization options available.
Changing Your Background
Changing your background on a Chromebook is more than an aesthetic choice; it is an expression of individuality and can significantly impact the user's experience. Personalizing a device not only makes it visually appealing but also helps foster a connection between the user and their technology. Many users find that a familiar, pleasing background increases comfort and productivity. In this section, we will discuss various methods of changing your background, including using built-in options and your own images.
Using the Default Wallpapers
Chromebooks come with a selection of default wallpapers that are easy to access and change. These images are carefully curated to enhance the appearance of your device without overwhelming the user. To use a default wallpaper, follow these steps:
- Right-click on the desktop screen.
- Select Set wallpaper from the menu.
- Browse through various categories such as landscapes, abstract art, and more.
A key advantage of using default wallpapers is their optimized resolution, which ensures clarity and vibrancy across different screen sizes. Moreover, they are consistently refreshed in many models, keeping the visual content current. This option is a quick way to personalize your device with minimal effort.
Uploading Custom Images
For those seeking a more personal touch, uploading custom images is a straightforward process. This allows users to display their favorite photos, artwork, or designs, making it a more individualized experience. To upload custom images, follow these instructions:
- Right-click on the desktop screen and choose Set wallpaper.
- Select My Images from the options presented.
- Click on Choose File to upload an image from your device.
- Locate the desired file and select it.
Custom images should ideally have a resolution that matches or exceeds the screen resolution of the Chromebook. This consideration helps prevent pixelation and ensures that images look their best. By curating a set of personal images, users can transform their workspace into a personalized gallery.
Using Google Photos for Backgrounds
Another effective method to change backgrounds is by leveraging Google Photos. This option not only offers a vast collection of images but also allows users to showcase their favorite online photos seamlessly. Here’s how you can set a Google Photos image as your background:
- Open the Chrome web browser and go to Google Photos.
- Select the photo you wish to use.
- Click the Share icon and choose Copy link or Download to save it locally.
- Follow the standard steps to set a wallpaper by right-clicking on the desktop and choosing Set wallpaper.
Using Google Photos is particularly beneficial because it integrates with your existing collection and updates automatically. As you add new photos, those images can easily become part of your device's visual environment.
"Customize your workspace for better mental engagement and satisfaction."
By choosing the right wallpapers and personalizing your Chromebook, you set a tone that not only influences your mood but potentially your overall productivity.
Exploring Background Options
Changing your Chromebook's background is not just about aesthetics; it has a significant impact on the overall user experience. A well-chosen background can influence mood, motivation, and even productivity. This section delves into the nuances of selecting backgrounds that resonate well with personal or professional preferences, as well as addresses practical considerations that can optimize your interface.
Assessing Image Resolution
When selecting an image for your Chromebook's background, one fundamental aspect is resolution. Backgrounds with low resolution may appear pixelated or blurry, diluting the visual clarity. Most Chromebook screens have a resolution of either 1366x768 or 1920x1080 pixels.
Ensuring that your chosen image matches or exceeds these specifications is vital. Here are a few key points to keep in mind:
- Source High-Quality Images: Websites like Unsplash or Pexels provide high-resolution images that avoid distortion. These platforms ensure that when you set an image as your background, it retains the sharpness and quality required for clear visibility.
- Check Aspect Ratio: Maintaining the correct aspect ratio helps in preventing the background from stretching or compressing. Most modern devices use a 16:9 aspect ratio, so selecting images with compatible dimensions is advantageous.
- Test Before Finalizing: After setting a new background, take a moment to review how it appears with your applications. Look for distractions or elements that may interfere with your workflow. If the image doesn't fit well, it’s worth going back to reassess.
"A clear and well-resolved background sets the tone for your workspace."


Choosing Themes and Colors
The themes and colors you choose for your background can significantly affect your workspace vibe. Different color palettes evoke various emotions and can influence focus levels. Consider these factors when selecting:
- Color Psychology: Warm tones like reds and oranges may energize, while cooler shades like blues and greens can promote calmness. Think about what emotions you wish to evoke in your workspace.
- Consistency with Other Elements: Ensure that your chosen background works well with other UI components on your Chromebook. Your chosen wallpaper should create a sense of unity without overwhelming the screen or clashing with app colors.
- Personal Significance: Sometimes, picking a background that resonates personally can positively impact motivation. Whether it’s a favorite vacation spot or a motivational quote, ensure it contributes positively to your workspace.
When you assess image resolution and thoughtfully consider themes and colors, you will create a personalized Chromebook experience that is both functional and visually appealing.
Advanced Customization Techniques
The evolution of technology has made user interface personalization a key feature of devices like Chromebook. Advanced customization techniques provide users with tools to modify their Chromebook backgrounds beyond basic options. These methods not only enhance the aesthetic appeal of the device but also improve user satisfaction and productivity. The right background can influence mood and focus.
Using Chrome Extensions for Customization
Chrome extensions offer a range of capabilities that can transform the basic background customization functions. They provide options that are not readily available within the default settings of your Chromebook. These extensions enable users to explore a variety of themes, colors, and patterns that can cater to an individual’s specific tastes.
Some noteworthy extensions include:
- Moodboard: This extension allows users to create a vast collection of their favorite images, which can then be applied as a background.
- Wall-e: This wallpaper manager automatically changes wallpapers at set intervals, providing a dynamic visual experience.
- Papercuts: Users can select specific categories of images, from nature scenes to abstract art, adding a personal touch to their workspace.
To install extensions, simply navigate to the Chrome Web Store, search for your desired extension, and click on "Add to Chrome." This method ensures that users can further personalize their experience with minimal effort. Doing so opens the door to countless creative options.
Implementing Animated Wallpapers
Incorporating animated wallpapers is an advanced customization technique that adds a layer of dynamism to the workstation. Animated wallpapers can invigorate the background and bring life to the often static visuals of standard backgrounds.
Apps and extensions designed for animation, like Lively Wallpaper, allow users to set video loops or GIFs as their background. This can be particularly engaging for those who appreciate motion graphics and want to express their style. However, it is essential to consider the implications of such customizations. For example:
- Performance: Animated wallpapers may consume more system resources, which could affect battery life and overall Chromebook performance.
- Distractions: While they add visual interest, overly dynamic backgrounds may distract users from their tasks.
Best Practices for Animated Wallpapers:
- Select lightweight videos or GIFs to minimize performance impact.
- Choose animations that are soothing rather than overly stimulating.
By following these guidelines, users can enjoy an enhanced experience. Overall, advanced customization techniques provide practical ways to personalize your Chromebook while considering performance and productivity.
Common Issues and Troubleshooting
When customizing your Chromebook’s background, you may encounter various challenges. Understanding common issues and their solutions is crucial for a seamless experience. It ensures that your personalization efforts do not lead to frustration. Keeping this section in mind helps users maintain a productive environment. Here, we will address two specific areas: wallpaper not saving issues and performance concerns.
Troubleshooting Wallpaper Not Saving Issues
One frequent issue users face is when their selected wallpaper does not save. This can be quite annoying, especially after spending time choosing the perfect image. The first step is to check the permissions on your Chromebook. If the device does not have permission to access certain folders or the files, the wallpaper may fail to save.
Here are some actions you can take:
- Recheck permissions: Ensure you have permission to save images in your chosen location. Check settings relevant to file access.
- Clear the cache: Sometimes, browser cache issues can interfere with saving preferences. To clear the cache, go to Settings > Privacy and Security > Clear browsing data.
- Restart the Chromebook: A simple restart might resolve temporary glitches that prevent wallpaper changes.
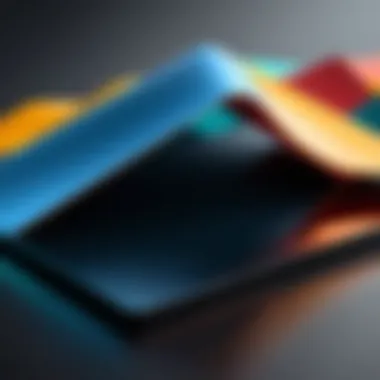
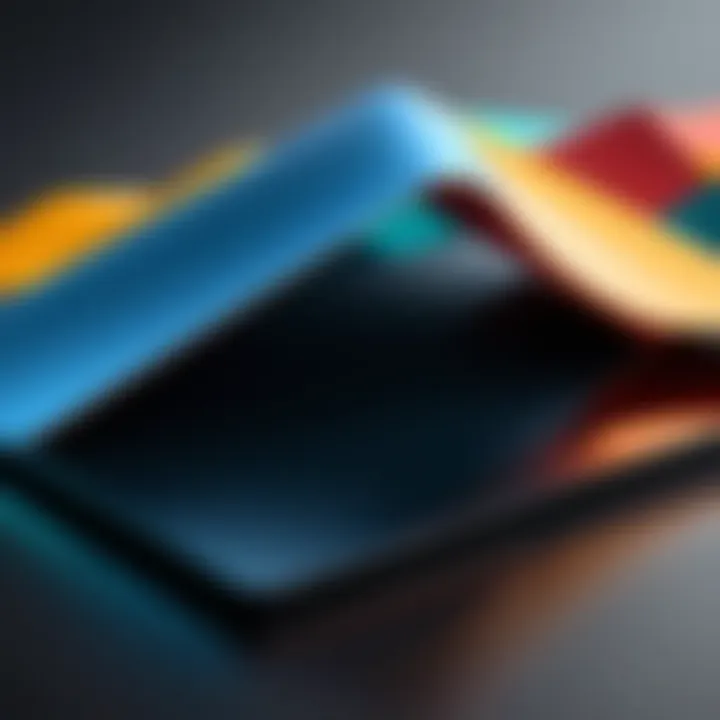
If these methods do not work, consider resetting the device settings to defaults. Go to Settings > Settings reset > Restore settings to their original defaults. Remember, this will reset all settings, not just those related to backgrounds.
Addressing Performance Concerns
Changing backgrounds, especially to animated ones, may lead to performance issues. This is particularly relevant for users on older models of Chromebooks. High-resolution images and animations can strain the system's resources. Users may notice slower response times or lag when opening apps.
To mitigate performance concerns, consider the following:
- Reduce background image resolution: Lower resolution images consume less memory and processing power. Ensure that images are optimized for your display.
- Limit the use of animated wallpapers: While they enhance aesthetics, animations require extra processing power. If performance diminishes, revert to static backgrounds.
- Check for system updates: Keeping your Chromebook updated is essential for optimal performance. Updates fix bugs and improve efficiency. To check for updates, navigate to Settings > About Chrome OS > Check for update.
Remember, balancing aesthetic choices and system performance is vital for a clean user experience.
Impact of Backgrounds on Productivity
The way a workspace is visually organized can have a substantial effect on productivity. This phenomenon applies not only to physical environments but also to digital spaces like those on a Chromebook. As users spend significant portions of their day in front of screens, the aesthetic appeal and visual engagement of their backgrounds can either promote efficiency or lead to distractions. Understanding this relationship can help users make informed decisions about their background choices.
Psychological Effects of Visuals
Visuals play a crucial role in shaping one’s mood and cognitive function. Background images influence how users feel when they interact with their devices. A calm and serene wallpaper might create a focused atmosphere, fostering concentration and productivity. Conversely, chaotic or overly vibrant images could lead to restlessness or distraction. Research indicates that certain colors and themes can evoke specific emotional responses, making it vital to select backgrounds that align with the desired mental state.
Factors to consider when choosing a background:
- Color Psychology: Colors can elicit different feelings. For example, blue is often associated with calmness and focus, while yellow can promote creativity and energy.
- Complexity of Image: A busy image may clutter the visual field, making it harder to concentrate. Simpler designs tend to be more soothing and help maintain focus.
- Personal Identification: Backgrounds that resonate with the user personally can enhance enjoyment and satisfaction with the device. This connection promotes increased motivation and engagement.
"The right wallpaper can transform a mundane workday into an inspiring experience."
Organizing Workspaces Virtually
A well-organized digital workspace contributes to better workflow and increased productivity. Properly using backgrounds can assist in categorizing tasks and environments into distinct areas. This segregation helps the mind in transitioning between tasks, leading to smoother workflows. For instance, users can select different backgrounds for work-related tasks versus leisure activities, thereby minimizing distractions.
Consider these tips for effective virtual organization:
- Theme Consistency: Use a cohesive theme for work-related tasks. This creates a virtual space that feels unified and professional.
- Visual Cues: Incorporate visuals that serve as reminders or cues related to tasks at hand. For example, using a background related to a current project can keep focus aligned.
- Workspace Segregation: Different backgrounds can signal different modes of work, helping users to dive into specific tasks with the right mindset.
In summary, selecting the right background is not just about aesthetics. It has profound implications for productivity, mood, and overall effectiveness while using a Chromebook.
Culmination
This section serves as a critical summation of the article's key elements regarding changing backgrounds on a Chromebook. By revisiting the main points discussed throughout, one can appreciate the straightforward methods to personalize the device. The relevance of customization cannot be overlooked, as it contributes significantly to individual user experience. Having a background that resonates with personal preferences makes the interaction with the device more enjoyable.
The potential benefits of this act include increased motivation, enhanced aesthetic value, and an overall better emotional connection to your workspace. By customizing their backgrounds, users not only refresh their interface but also enable a more powerful workspace that aligns with their moods and tasks. Nevertheless, it is essential to consider the implications of using specific images or themes, especially regarding image quality and productivity impact.
Recap of Key Points
Through this guide, various methods have been explored in detail, including:
- Accessing the settings menu: This is the first step necessary for customization, which provides access to background options.
- Changing backgrounds: Users can choose from default wallpapers, upload custom images, or utilize Google Photos, offering flexibility in options.
- Impact of backgrounds on productivity: Visual elements play a role in productivity and emotional well-being, underscoring the importance of careful selection.
- Troubleshooting common issues: Understanding common problems and their solutions will ensure a smooth experience during customization.
Encouragement for Personal Experimentation
To cultivate a personalized experience, experimentation with backgrounds is encouraged. Trying various images can lead to discovering unique combinations that enhance one's workspace. Do not hesitate to mix and match themes or colors that resonate with one's work ethic. Exploring animated wallpapers or third-party extensions can introduce dynamic visual stimulation.
Many users may find value in regularly changing their backgrounds to reflect varying moods or seasons. This practice not only keeps the environment fresh, but also mentally engages the user, promoting an adaptive workspace. In summary, changing your Chromebook background is not just a superficial adjustment; it entails an exploration of one's personal taste and its impact on the daily workflow.



