How to Change Your Apple Password: A Complete Guide
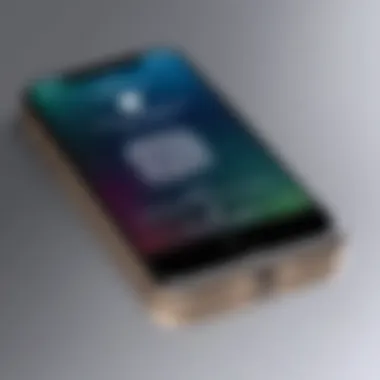

Intro
Changing your Apple password is not simply a matter of preference; it’s a necessity in today’s digital landscape. As much as we think we control our accounts, robust security practices keep those pesky intruders at bay. Having a secure password not only protects your Apple ID, but also your personal information and purchases across Apple's ecosystem.
Why should you care about changing your password? Well, security experts out there recommend changing your passwords every few months. This practice can defend against unauthorized access, especially if you suspect that a password might have been compromised. Better safe than sorry, right?
In this guide, we’ll dive into the nitty-gritty of changing your Apple password on multiple devices and platforms. We’ll cover step-by-step instructions, practical tips for maintaining secure passwords, and troubleshooting the common headaches that might crop up during the process.
Let’s jump in and equip you with everything you need to bolster your account security!
Understanding Apple Passwords
When it comes to managing your digital life, understanding how Apple passwords function is crucial. Your Apple ID is essentially the gatekeeper to a suite of services including iCloud, the App Store, and more. Keeping your password secure and knowing when to change it are key parts of maintaining your online safety. In a world where data breaches and cyber threats are ever-present, having a firm grip on Apple passwords can be the difference between a seamless experience and potential chaos.
Defining the Apple
So, what exactly is an Apple ID? Simply put, it’s your unique identifier that allows you to access Apple services. Think of it as your digital passport. Every time you download an app or use iCloud, you’re tapping into your Apple ID. Without it, many of the functionalities you enjoy vanish like snow in the spring. This makes it imperative to not just remember your password but to keep it updated and secure.
An Apple ID is linked to various personal information including your email address, payment info, and security details. If any of these are compromised, the implications could be dramatic. Therefore, taking the time to understand how it works lays the groundwork for effective account management.
The Importance of Password Security
In today’s tech-savvy world, the importance of password security cannot be overstated. You wouldn’t leave your front door wide open while you’re at work, would you? Your digital assets deserve that same level of protection. A strong password acts like a robust lock on your front door. It keeps unauthorized individuals at bay and helps you retain control over your data.
Research indicates that many individuals often use the same password across multiple platforms. This practice is akin to having one key that opens every door. If a hacker gets hold of that one key, they have free rein over all your accounts. In contrast, a strong, unique password reduces your vulnerability to cyber threats and offers peace of mind.
Common Scenarios for Changing Passwords
There are several situations that might prompt you to change your Apple password:
- Suspected Breach: If you ever feel like your account security has been compromised, it’s time to change your password—immediately.
- Regular Updates: It’s wise to change your password periodically. Just as you would swap your smoke detector batteries every year, updating passwords keeps threats at bay.
- Device Change: When you purchase a new device, it’s a good idea to ensure that your Apple ID is secure by updating your password.
- Sharing Accounts: If you’ve shared your Apple ID with someone temporarily, change the password afterward for your own security.
By being proactive and knowing the reasons for changes, you can better safeguard your account. In summary, understanding how Apple passwords work is not just a formality; it’s a vital step toward navigating the complex digital landscape securely while enjoying the benefits Apple services offer.
Preliminary Steps Before Changing Your Password
Before jumping in and changing your Apple password, it's crucial to pas a moment to prepare. This section takes a look at the preliminary steps that will set the stage for a smooth transition. Doing so not only streamlines the process but also ensures that your account remains secure and accessible. Understanding what to do ahead of time can save you from potential issues that might arise later.
Checking Your Current Password
The first order of business is to check your current password. Knowing your existing password can save a lot of headaches down the line. If you can’t recall it, you may be stuck in a loop of trying to reset it, which just complicates everything. Ensure it is written down or stored securely, in case you’d need it during the password change process.
Preparing Your Devices
When it comes to preparing your devices, there are two key aspects: Updating Device Software and Ensuring Internet Connectivity.
Updating Device Software
Keeping your device software up to date is not just a good practice; it is essential. New updates often come with better security features and help to eliminate any bugs that could hinder your ability to change your password.
- A major benefit of updating software is enhanced security. Apple regularly patches vulnerabilities, and skipping updates could make your devices vulnerable to cyber threats.
- By updating your software, you also get access to the latest features that could make the password management process easier.
- However, sometimes updates can take a while or even cause temporary glitches, so it's good to plan accordingly and make updates before attempting to change your password.
"An ounce of prevention is worth a pound of cure."
Ensuring Internet Connectivity
Next up is ensuring you have a strong internet connection. A reliable internet connection is essential during this process as it directly connects you to Apple's servers.
- With a steady connection, you reduce the risk of facing disruptions while changing your password. This could prevent time-consuming redo's or interruptions in the verification process.
- Also, whether you’re using Wi-Fi or cellular data, ensure that you have a strong signal. Poor connectivity might throw a wrench into the works, leading to failed attempts to change your password.
- However, if you're on a public Wi-Fi network, exercise caution. Security issues on public networks can put your data in jeopardy. If possible, use a secured private network.
In essence, these preliminary steps are not to be overlooked. They pave the way for a seamless and secure password change experience.
Changing Your Password Through Apple Devices


Changing your Apple password through devices like iPhone, iPad, or Mac is essential. It not only secures your personal data but also ensures seamless access to various Apple services. Given that we often keep sensitive information on our devices, using devices to change our passwords adds an extra layer of convenience and security. Each device has a slightly different way of managing passwords, which may influence user experience. Thus, being informed about these nuances helps users choose the best method to maintain their security actively.
On iPhone and iPad
Accessing Settings
Accessing the Settings app on your iPhone or iPad is the first step in changing your Apple password. This app is a bit like the control center of your device where everything can be managed. The Settings app is often seen as direct and user-friendly. Its layout allows users to find what they need quickly. Once you find the Settings app, it opens pathways to various critical functionalities, including sound settings, screen brightness, and most importantly, Apple ID management. Its intuitive design means you can easily navigate through options without feeling overwhelmed.
Navigating to Your Apple
Once in Settings, you need to tap on your Apple ID at the top of the screen. This action directs you to a specific area focused on your account. The standout feature here is that all your Apple ID information is consolidated, allowing for an effortless user experience. It’s beneficial because it gives you a snapshot of your Apple services linked to this ID. But beware, if your Apple ID isn't set up correctly, you might face hiccups when trying to manage your password or any related services.
Updating Your Password
The final task in changing your password on iPhone or iPad lies in the Updating Your Password section. This feature stands out as it provides a straightforward input method for creating a new password. A vital aspect of this is that Apple notifies you about the password requirements in real-time, reducing the chances of errors. However, it’s worth mentioning that remembering a stronger password can be a challenge. While complexity is necessary for security, it sometimes complicates it for the user, creating a balance between safety and usability.
On Mac
Using System Preferences
When you decide to change your Apple password on a Mac, you begin by going to System Preferences. This unique feature brings a desktop-oriented approach to managing settings, providing a more comprehensive view of your device's capabilities. The relevance here is that Mac users often appreciate a centralized way to modify settings with a little more flexibility in layout compared to mobile devices. But be mindful; newer Mac systems may have slightly different paths, which can induce confusion without proper guidance.
Changing Password via Security & Privacy
Within System Preferences, the path to changing your password continues through the Security & Privacy section. This tool is regarded as a guardian of your user file and account privacy. It's advantageous because it also educates users about their security status while making the actual password change. Still, if you're someone who's not tech-savvy, this section may seem overwhelming due to its wealth of information and options. Just take it slow and be patient; it’s all geared towards making your device safer.
Changing Your Password Via Web Interface
When it comes to updating your Apple password, using the web interface is a straightforward and accessible option. This method allows users to change their passwords from any device with internet access. This flexibility means you aren’t tethered to your Apple devices and can manage your Apple ID from virtually anywhere.
Accessing the Apple Website
Logging In
The step of logging into the Apple ID website serves as the entry point to manage all the aspects of your Apple account, including password changes. It is essential because it establishes your identity using your current credentials. The main characteristic of logging in is the requirement for both your Apple ID and your password. As for its popularity, logging in via the web has become a go-to option for many because it can be done on any device—be it a Windows PC, an Android tablet, or your friend's laptop.
One unique feature here is that if you forget your password, you can initiate a password recovery process right from the login page. However, make sure you have access to your backup email or trusted phone number, as that’s often how accounts verify identity.
Finding the Password Option
Once you're logged in, you will need to find the option to change your password. This part is quite straightforward as it typically resides under 'Security' settings. Its significance lies in its accessibility; users can quickly navigate through their account settings without unnecessary hassle.
A key characteristic is how visual and intuitive the interface is, making it user-friendly even for those who may not be tech-savvy. This simplicity contributes to the efficiency of the process, as users don’t have to wade through layers of complex menus to find what they need. However, keep in mind that if your account is locked for security reasons, you might not see this option right away, leading to some frustration.
Steps to Update Password Online
Changing your password online is a matter of following a structured, yet uncomplicated process. Here are the steps you’ll want to take:
- Navigate to the Apple ID website: Open your preferred web browser and go to appleid.apple.com.
- Log In: Enter your Apple ID and current password. If you successfully log in, you will gain access to your account settings.
- Locate the Security Section: Here, you can find various options related to security, including the password update function.
- Select Change Password: Click on this option to proceed.
- Enter Your New Password: Make sure your new password is strong and meets Apple’s criteria.
- Confirm Your Changes: Finally, double-check everything, then click on confirm to save your new password.
By following these steps, you can smoothly transition to a new password and maintain the security of your account.
Using Find My iPhone to Reset Password
Changing your Apple ID password can feel like navigating through a maze, especially if you've misplaced your password. Luckily, Apple's Find My iPhone feature provides a dependable lifeline when you need to reset your password but don’t have access. This method is particularly useful for those forgetful moments or when you suspect unauthorized access to your accounts.
Initiating Find My iPhone
To get started, you need to have the Find My iPhone feature enabled on your device. This feature works like a charm when you want to regain control of your Apple ID, especially if your device is out of reach or you fear it may have fallen into the wrong hands.
Here’s how to initiate it:
- Open the Find My app: If your device is at hand, locate and launch the Find My app. This app is usually pre-installed on iPhones, iPads, and Macs.
- Sign in: Log in with your Apple ID if prompted, using the credentials you want to reset.
- Select your device: In the app, you will see a list of all your devices linked to your Apple ID. Pick the one you need to reset.
- Activate Locate & Lock: Tap on the 'Actions' menu (this may vary slightly) and select 'Locate & Lock' to prepare for a password reset.
Resetting Your Password Through Locate & Lock
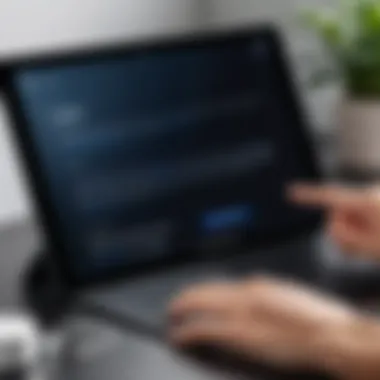

Once you've got Find My iPhone running, resetting your password is only a few clicks away. The Locate & Lock feature helps you secure your iPhone while providing an easy pathway to changing your password.
Here’s the step-by-step process:
- Choose Locate & Lock: With your device selected, tap on the Locate & Lock option. This will prompt Apple to assist you with the reset process.
- Follow the instructions: The app will guide you through a series of steps to confirm your identity and input a new password. Make sure to choose a password that’s both secure and memorable—after all, you don’t want to be back in the same boat soon.
- Confirm changes: After successfully resetting your password, you should receive a confirmation. Make a note of your new password and consider using a secure password manager to help keep track.
“Forgetting your password is frustrating, but using Find My iPhone can be a lifesaver, allowing you to regain access swiftly while keeping your device secure.”
Using Find My iPhone is an excellent safety net. This tool not only helps in resetting your password but also ensures your device stays protected against unauthorized access. Being aware of how to efficiently utilize this capability can save you time and effort, allowing you to focus on what really matters.
Enabling Two-Factor Authentication
In an age where digital security is paramount, enabling two-factor authentication (2FA) is a step that every Apple user should consider seriously. This feature adds an extra layer of security to your Apple ID, meaning attackers need more than just your password to access your account. Considering the invaluable personal information and sensitive data that Apple services manage, having that additional safeguard is not just smart, it’s essential.
Why get involved with 2FA? It's all about staying a step ahead of potential threats.
What is Two-Factor Authentication?
At its core, two-factor authentication is an enhanced security process requiring not only a password and username but also something that only the user has—a physical device or an app on their phone. Even if someone happens to get your password, they would still need access to your secondary method of authentication. This could be a verification code sent to your phone, or something similar.
In simpler terms, it's like a double-lock system. You might have the key (your password), but without that second layer—a code sent straight to your phone—nobody's getting through that door.
How to Enable Two-Factor Authentication
Enabling two-factor authentication can be done easily through different methods. Here, we break it down into two primary options: using Apple devices and utilizing the web portal.
Using Apple Devices
When using your iPhone or iPad to enable two-factor authentication, the process is straightforward. Apple’s ecosystem is designed to make this feature easy to understand and use. Here’s what you need to do:
- Open the Settings app.
- Tap your name at the top to access your Apple ID settings.
- Go to Password & Security.
- From there, select Two-Factor Authentication and tap Enable.
Key Characteristic: A significant aspect of using Apple devices is the seamless integration with iOS and macOS. Once enabled, 2FA works across all devices logged in with your Apple ID – there's no need to set it up repeatedly.
Benefits: This method is beneficial because it’s directly tied to the Apple infrastructure, reducing the chance of missteps during the setup process. What’s more, the verification codes can appear directly on your devices, making it simple to access.
However, keep in mind that being device-dependent means if you lose access to that device, recovering account access might involve extra steps.
Utilizing Web Portal
Alternatively, enabling two-factor authentication through the Apple ID web portal also offers a straightforward way to secure your account. Here’s how you can do it:
- Visit the Apple ID website.
- Sign in with your Apple ID.
- Navigate to the Security section.
- Click on Get Verification Code to enable it.
Key Characteristic: The web portal option allows you to manage your Apple ID without needing to use a physical device. This can be especially useful if you can’t access your device at the moment.
Advantages: One notable feature here is flexibility. If you are not near your devices and need to make a quick change to your settings, the web portal provides a way to uphold your account’s security without being caught with your guard down.
Nevertheless, the potential disadvantage here may include having to remember additional steps compared to a direct setup on your device, which some might find slightly less intuitive.
Troubleshooting Common Issues
When dealing with technology, smooth sailing is often the exception rather than the rule. Particularly when it comes to changing your Apple password, issues can arise unexpectedly. Addressing these problems effectively is key to ensuring that your experience remains seamless and secure. In this section, we will look at common hiccups you might face and how to resolve them, enhancing your overall understanding of password management.
Forgotten Password Troubles
Let’s face it, forgetting passwords is as common as forgetting where you left your keys. When you can’t remember your Apple ID password, it can feel like you’re hitting a brick wall. Fortunately, Apple's got your back with a straightforward recovery process. If you find yourself lost in this digital labyrinth, start by accessing the Apple ID website.
- Go to Apple ID website in your browser.
- Click on ‘Forgot Apple ID or password?’.
- Follow the prompts to reset it, using either your recovery email or your security questions.
It’s crucial to have your recovery information updated. This avoids any further headaches down the line. In moments of forgetfulness, remember, a strong password manager can also work wonders, storing all your passwords securely.
Account Locked Scenarios
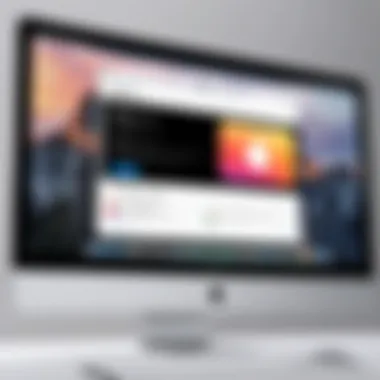
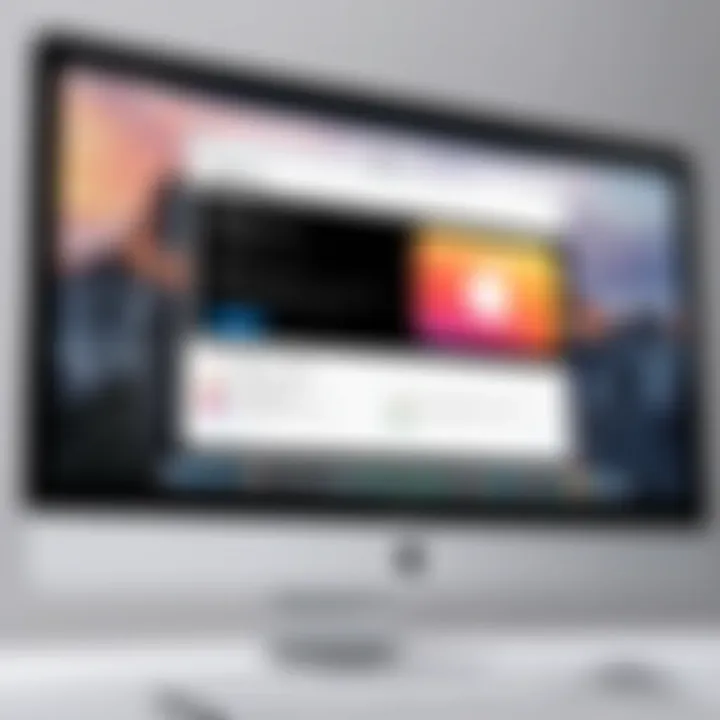
Sometimes, after repeated attempts to access your account with the wrong password, Apple might lock you out as a security measure. It’s not a personal vendetta; it’s protecting your data. If this happens, don't panic. You can easily regain access by following these steps:
- Visit the Apple ID website.
- Click on ‘Unlock Account’ and follow the instructions provided.
You may be prompted to confirm your identity through your trusted device or by entering a verification code sent to your email. Always keep those trusted methods up-to-date, so you won’t be scrambling when access is denied.
Technical Difficulties During the Process
Every now and then, technology decides to act up. Whether it’s a slow internet connection or a device that simply won’t cooperate, these technical difficulties can hinder your password-changing process. A few recommendations to address this:
- Check your Internet connection: A weak or unstable connection can cause slow load times or errors.
- Update your devices: Make sure all your Apple devices are running on the latest software. Go into Settings > General, then select Software Update.
- Try a different device or browser: Sometimes, issues might be browser-specific. An alternative browser or device might do the trick.
Keep in mind that technology isn’t always predictable. If a problem persists, it could be worth reaching out to Apple's support team. They seem to know just about every trick in the book to get you back on track, even if you feel like a deer in headlights.
"Staying calm in the face of technical challenges often yields the best results."
Knowing how to troubleshoot these common issues not only empowers you but also encourages a proactive approach to your digital security.
Impact of Password Change on Apple Services
Changing your Apple password can have multiple ramifications across various services associated with your Apple ID. It’s not just about updating a simple string of letters and numbers; it’s more like turning the key to a carefully constructed vault. Lets dig into the different layers of implications that arise from this seemingly straightforward action.
iCloud Implications
When you alter your password, the most immediate service impacted is iCloud. This is the backbone for data storage and backup on Apple devices. If you have enabled iCloud Drive, this change means that your uploaded files and data are temporarily inaccessible until you log in again with your new credentials. Furthermore:
- The new password must be used on every device where your Apple ID is linked to iCloud.
- Apps that rely on iCloud, like Notes and Photos, will prompt you for the new password upon your next login.
- Devices that are still logged in with the old password may experience sync lapses until the new password is entered.
This is especially vital to account for if you routinely use devices like MacBooks or iPads that rely heavily on this service. Rest assured, Apple does provide you with prompts to ensure that you don’t get too lost in the woods, but staying ahead of these changes can alleviate headaches later.
App Store and Content Accessibility
Another significant arena affected by a password update is the App Store. For users who frequently download or purchase apps, the new password must be entered for the next transaction, which can be particularly bothersome if one is in between tasks. To consider:
- Your purchase history won’t be deleted, but accessing it will require the updated password.
- Subscription services linked to your Apple ID, like Apple Music or Apple Arcade, will demand the new password for access.
Being in a rush and forgetting that you changed your password can add another layer of complexity. It’s just something to keep in mind: the ease of access you had just a minute ago could turn into a stumbling block until you get aligned with your new credentials.
Third-Party Applications and Credentials
The landscape of third-party apps that pull data from your Apple ID undergoes a shift as well. Many applications utilize your Apple ID for authentication. Thus, a password change can create a troublesome disruption. Here are key points to ponder:
- If you’ve logged into apps using your Apple ID login (for example, Spotify or Dropbox), they will require the updated password the next time you attempt to access them.
- Some apps that depend on OAuth protocols for smooth login might encounter temporary issues until the new password propagates, causing some unneeded frustration.
Remember, the intertwining of your Apple ID with various services creates a web of dependence. While it’s essential for security reasons to keep your password updated, it also serves as a reminder to monitor all links to your valuable information across different platforms.
"Changing your Apple password is akin to oiling the gears of a complicated machine; everything might slow down temporarily but ultimately works smoother."
Keeping these elements in mind can help you navigate the day-to-day challenges that arise from changing your Apple password, ensuring you remain in control of your digital world.
The End
In wrapping up our exploration of changing your Apple password, it’s crucial to underscore the significance of maintaining robust security practices. With cyber threats looming larger than ever, a password serves as the first line of defense against unauthorized access to your personal information. This article has detailed the methodologies across various platforms, focusing on not only the how-to but also the rationale behind the necessity for regular updates.
When it comes to effective password management, arming oneself with knowledge is as essential as the act itself. This guide covers all important steps and nuances, including:
- Recognizing when it’s time to change your password.
- Understanding the impact of password changes on vital services like iCloud.
- Facing common hurdles during the process and how to troubleshoot them.
By acting on the information and advice offered throughout, readers can enhance both their personal digital security and their experience across Apple services.
Summary of Key Points
To encapsulate our deep dive:
- Regularly changing your password mitigates risks significantly.
- Both Apple devices and the website provide straightforward mechanisms for password updates.
- Familiarity with Find My iPhone offers additional avenues for recovery.
- Enabling two-factor authentication boosts security layers, safeguarding your data.
- Understanding implications of password changes can prevent downtime or accessibility issues with Apple services.
Final Thoughts on Password Management
Ultimately, managing your passwords isn't merely about keeping them secure; it’s about creating a habit that leads to better overall digital hygiene. Whether it’s utilizing complex phrases, employing password managers, or activating two-factor authentication, every small step contributes to a larger shield against threats.
In a world where technology continues to evolve, staying aware of your digital footprint and actively managing your credentials can save you a heap of trouble. Remember, the goal isn’t just to navigate through changing your Apple password but to be proactive in how you secure your information moving forward. Through these practices, you’ll not only protect your Apple ID but also cultivate a sense of confidence in your digital safety.

