Unveiling the Enigma: Chromebook Keyboard Symbols Demystified


Product Overview
When delving into the realm of Chromebook keyboard symbols, it is crucial to first understand the intricacies of this essential aspect of your device. The Chromebook keyboard is not merely a standard input tool but a gateway to unlocking its full potential. By deciphering these symbols, users can enhance their productivity, efficiency, and overall user experience. This guide aims to unveil the secrets behind each symbol, empowering users to navigate their Chromebooks with confidence and ease.
Performance and User Experience
In the realm of performance and user experience, the Chromebook keyboard symbols play a crucial role. The hands-on evaluation of each symbol's functionality provides insight into its practicality and efficiency. By comparing these symbols with those of similar products in the market, users can gauge the uniqueness and utility of the Chromebook keyboard. Furthermore, exploring the user interface and ease of use can illuminate ways to optimize workflows and streamline operations for enhanced productivity.
Design and Build Quality
An analysis of the design and build quality of Chromebook keyboard symbols sheds light on the meticulous craftsmanship and attention to detail put into their creation. Examining the materials used, durability, ergonomics, and aesthetics provides a comprehensive understanding of the tactile and visual aspects of these symbols. This deep dive into design elements offers users a glimpse into the thought process and engineering expertise that went into their development.
Technology and Innovation
The exploration of technology and innovation within Chromebook keyboard symbols unveils groundbreaking features and functionalities that set them apart in the consumer tech landscape. Revelations about unique features and their potential impact on the industry provide a visionary perspective on the future of Chromebook keyboards. By delving into future trends and developments, users can stay ahead of the curve and anticipate upcoming enhancements in similar products.
Pricing and Value Proposition
Understanding the pricing and value proposition of Chromebook keyboard symbols is essential for making informed purchasing decisions. Details about affordability, value compared to competitors, and recommendations empower users to assess the cost-to-benefit ratio effectively. The final verdict encapsulates the overall value and utility of these symbols, guiding users towards leveraging them optimally in their Chromebook usage.
Introduction
The Chromebook keyboard serves as a gateway to unlocking the full potential of this innovative device. As we embark on this journey of deciphering Chromebook keyboard symbols, we are delving into the foundational aspect that shapes our interaction with these sleek machines. Understanding the intricate layout of a Chromebook keyboard is not merely about memorizing symbols but about comprehending the logic and design ethos behind every key. By exploring the nuances of the Chromebook keyboard layout, users can harness a wealth of functionalities that can enhance their daily computing experience.
Understanding Chromebook Keyboard Layout
Overview of Chromebook Keyboard Design
The Chromebook keyboard design stands out for its minimalist approach and emphasis on functionality. With a clean layout that prioritizes essential keys over extraneous ones, navigating through tasks becomes intuitive and efficient. The simplicity of the Chromebook keyboard design is a deliberate choice to streamline user interaction, ensuring that every keystroke serves a clear purpose. This design philosophy not only enhances productivity but also reflects a design ethos centered around user-centricity.
Key Placement and Functions
The placement of keys on a Chromebook keyboard is meticulously thought out to provide a seamless typing experience. Every key is strategically positioned to minimize strain and optimize typing speed. The ergonomic design of key placements reduces hand movement, promoting a comfortable typing posture. While the compact nature of Chromebook keyboards may take some time getting used to, the overall layout is tailored for modern computing needs, striking a balance between form and function.
Commonly Used Symbols on Chromebook Keyboards


Shortcut Symbols
Shortcut symbols on Chromebook keyboards serve as quick access points to various functions and applications. These symbols expedite task completion and enable users to navigate through their workflow with ease. By familiarizing themselves with shortcut symbols, users can enhance their efficiency and streamline their Chromebook usage. The convenience of these symbols lies in their ability to condense complex commands into simple key combinations, making multitasking a seamless experience.
Special Characters
Special characters on Chromebook keyboards provide users with a diverse array of options for text input and customization. From accented letters to mathematical symbols, the inclusion of special characters caters to a wide range of user needs. These characters add versatility to text input, allowing users to express themselves creatively and effectively. Despite their utility, the extensive library of special characters may require some exploration to fully utilize their potential.
Typing Tips and Tricks on Chromebook
Efficient Typing Techniques
Efficient typing techniques on a Chromebook can significantly boost user productivity and accuracy. By mastering techniques such as touch typing and keystroke optimization, users can speed up their typing without compromising accuracy. These techniques focus on minimizing hand movement and maximizing key press efficiency, laying the foundation for fluid and rapid typing skills. With practice and persistence, users can cultivate efficient typing habits that translate into time savings and enhanced workflow.
Keyboard Shortcuts
Keyboard shortcuts represent a powerful tool for streamlining tasks and enhancing overall usability on a Chromebook. These combinations of keys trigger specific functions or commands, reducing the need for manual navigation through menus. With a repertoire of keyboard shortcuts at their disposal, users can execute commands swiftly, switch between applications seamlessly, and perform actions with precision. The integration of keyboard shortcuts into one's workflow can lead to a significant productivity boost and a more seamless computing experience.
Navigating Chromebook Symbols
When it comes to delving into the intricate realm of Chromebook symbols, the section on Navigating Chromebook Symbols plays a pivotal role in our comprehensive guide. By unraveling the functions and meanings behind the symbols adorning Chromebook keyboards, readers can gain an invaluable understanding to proficiently navigate their Chromebook experience. This section sheds light on essential elements such as the function keys and specific symbols that enable users to enhance their productivity and efficiency while operating their Chromebooks. Understanding and mastering these symbols is fundamental for users aiming to optimize their experience and tailor their device to suit their unique preferences.
Function Keys and Their Symbols
F1 to F12 Functions
Exploring the F1 to F12 Functions unveils a spectrum of capabilities that contribute significantly to the overall usage of Chromebook keyboards. These keys offer quick access to a variety of functions ranging from system controls to application-specific shortcuts. The F1 to F12 Functions serve as efficient tools for users seeking swift navigation and enhanced user experience. Their unique feature lies in their versatility and convenience, allowing users to execute various commands with just a simple key press. Understanding the nuances of each F key empowers users to streamline their workflow and access essential functions without the need for intricate maneuvers.
Volume and Brightness Controls
The Volume and Brightness Controls represent vital aspects of Chromebook functionality, enhancing the user's interaction with multimedia content and display settings. These controls provide users with the flexibility to adjust audio levels and screen brightness to suit their preferences seamlessly. The key characteristic of Volume and Brightness Controls lies in their accessibility and direct impact on the user experience. Users can effortlessly customize audio outputs and screen luminosity, contributing to a more personalized and ergonomic Chromebook operation. While their advantages include quick adjustments and intuitive operation, potential drawbacks may arise in cases of accidental misadjustments that could disrupt the user's workflow.
Media Control Symbols
Play, Pause, Stop Icons


The inclusion of Play, Pause, and Stop Icons on Chromebook keyboards elevates the multimedia control experience for users engaging with audio and video content. These symbols offer instant command over media playback, allowing users to manage their media consumption effortlessly. The key characteristic of these icons lies in their simplicity and direct functionality, enabling users to control media playback with ease. Their advantages encompass quick access to playback commands and enhanced user convenience. However, potential disadvantages may revolve around accidental activations, leading to interruptions in media playback or user experience.
Audio Settings Symbols
Accommodating Audio Settings Symbols on Chromebook keyboards amplifies users' ability to fine-tune audio configurations according to their preferences. These symbols grant users access to audio output settings, enabling adjustments to audio levels, equalization, and sound output sources. The key characteristic of Audio Settings Symbols lies in their capability to enhance the auditory experience for users engaging with various multimedia content. Their advantages include customized audio configurations and personalized sound outputs, contributing to an immersive user experience. Despite their benefits, potential disadvantages may surface in cases of complex configuration processes that could pose challenges for users unfamiliar with audio settings customization.
Customizing Chromebook Keyboard
In the realm of Chromebook utilization, the aspect of customizing the keyboard holds significant importance. Customizing Chromebook Keyboard allows users to tailor the device to suit their individual preferences and requirements efficiently. By delving into the customization options, users can enhance their productivity and streamline their workflow. Whether it's adjusting key functions or layout, customizing the keyboard on a Chromebook offers a personalized experience that caters to the specific needs of each user. Additionally, customizing the keyboard can also lead to improved efficiency and user satisfaction, making it a crucial topic in this comprehensive guide.
Setting Keyboard Preferences
Language and Input Options:
A pivotal element in customizing the Chromebook keyboard is selecting the appropriate Language and Input Options. This feature plays a crucial role in ensuring that users can interact with the device seamlessly in their preferred language and input method. The versatility of Language and Input Options enables users to switch between various languages easily, facilitating multilingual typing without complications. The inclusion of customizable input options further enhances the user experience, allowing for personalized settings that cater to individual typing styles. Despite its complexity, Language and Input Options offer a plethora of benefits, making them a popular and essential choice for optimizing the Chromebook keyboard.
Adjusting Keyboard Settings:
Another fundamental aspect of customizing the Chromebook keyboard is tweaking the Keyboard Settings to align with personal preferences and usage patterns. By adjusting settings such as key sensitivity, repeat delay, and key layout, users can create a more comfortable and efficient typing environment. The ability to fine-tune Keyboard Settings provides users with a customized typing experience tailored to their specific needs. However, while the flexibility of Keyboard Settings allows for personalized adjustments, users must carefully consider the impact of these changes to ensure optimal functionality and usability. Balancing customization with practicality is key when modifying Keyboard Settings to maximize efficiency and user comfort.
Creating Custom Shortcuts
Assigning Functions to Keys:
An essential customization feature on Chromebook keyboards is the ability to assign specific functions to keys, enhancing user convenience and productivity. By assigning frequently used functions or applications to dedicated keys, users can streamline their workflow and access essential tools with ease. This customization option simplifies complex tasks, saving time and effort in daily activities. The versatility of assigning functions to keys makes this feature a popular choice among Chromebook users seeking to optimize their keyboard layout for enhanced efficiency.
Personalizing Key Combinations:
Personalizing Key Combinations offers users the flexibility to create unique shortcuts tailored to their specific workflow requirements. This customization feature allows users to combine key inputs to trigger specific actions or commands, increasing productivity and simplifying tasks. By assigning personalized key combinations to common functions or applications, users can expedite their workflow and navigate the Chromebook interface more efficiently. While the customization of key combinations enhances user experience and productivity, users must strike a balance between creating shortcuts and retaining ease of use to optimize the effectiveness of this feature.
Enhancing Productivity with Chromebook Keyboard
In this section, we delve into the pivotal role of enhancing productivity with the Chromebook keyboard. The efficiency of a user largely depends on how adeptly they can leverage the keyboard shortcuts and functions offered by a Chromebook. By mastering these productivity-enhancing features, users can streamline their workflow and accomplish tasks at a quicker pace. Understanding and utilizing the Chromebook keyboard to boost productivity is not only beneficial but also essential for individuals looking to optimize their overall computing experience.
Keyboard Shortcuts for Productivity
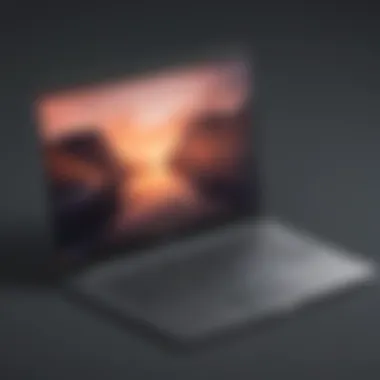
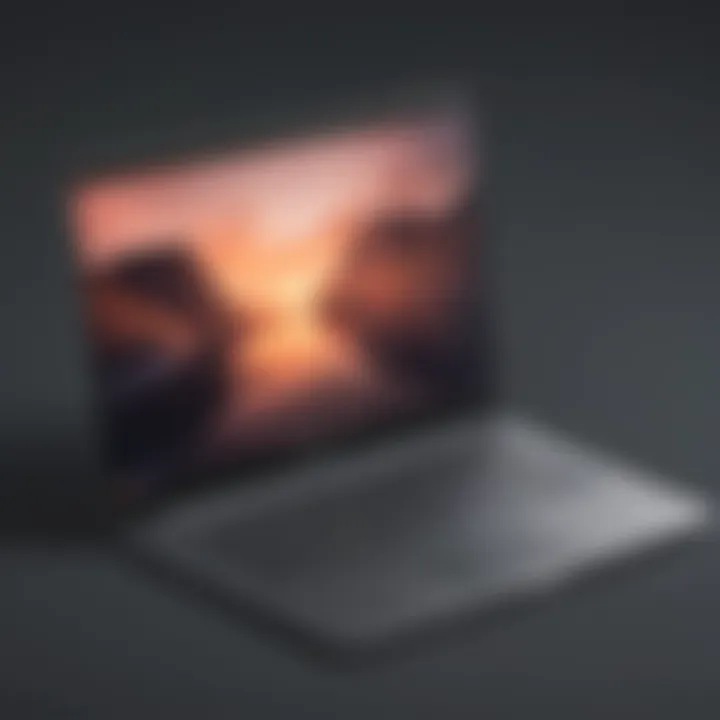
Efficient Navigation Shortcuts:
Efficient Navigation Shortcuts on a Chromebook empower users to swiftly move between different applications, windows, or tabs with minimal effort. The seamless transition facilitated by these shortcuts enhances the user's multitasking capabilities, allowing for smoother navigation and increased efficiency. The intuitive nature of Efficient Navigation Shortcuts makes them a popular choice among Chromebook users seeking to expedite their daily tasks. However, users may need time to familiarize themselves with these shortcuts initially, but the long-term benefits in terms of time-saving and productivity gains make the learning curve worthwhile.
Text Formatting Functions:
Text Formatting Functions play a crucial role in refining the presentation of documents or communications on a Chromebook. These functions enable users to format text quickly and efficiently, ensuring clarity and professionalism in their written content. The flexibility offered by Text Formatting Functions allows users to customize their text according to specific requirements, thereby enhancing the visual appeal and readability of their documents. While mastering text formatting functions may require some initial investment in learning, the ability to transform text seamlessly can significantly boost productivity and quality of work on a Chromebook.
Utilizing Function Keys for Efficiency
Application-Specific Shortcuts:
Application-Specific Shortcuts are tailored to expedite actions within specific applications on a Chromebook. These shortcuts streamline common tasks within applications, reducing the number of clicks or commands required to perform actions. The efficiency gains offered by Application-Specific Shortcuts make them a valuable resource for individuals seeking to optimize their workflow within particular applications. Despite the benefits they offer, users may need to learn these shortcuts for each application they use, which can be a small trade-off considering the time and effort saved in the long run.
Web Browsing Tricks:
Web Browsing Tricks encompass a range of shortcuts and techniques that enhance the browsing experience on a Chromebook. These tricks enable users to navigate websites efficiently, manage tabs effectively, and access browser features swiftly. The convenience and speed associated with using Web Browsing Tricks make them a favored choice for Chromebook users looking to maximize their browsing efficiency. While familiarity with these tricks may require some initial adaptation, the enhanced browsing experience and time-saving benefits make them indispensable tools for web-savvy individuals using a Chromebook.
Conclusion
In the realm of Chromebook keyboard symbols, mastery holds paramount importance. As we conclude this comprehensive guide unraveling the intricacies of Chromebook keyboards, it becomes evident that a nuanced understanding of these symbols is quintessential for optimizing one's Chromebook usage. By delving into the details of each symbol and function, users can harness the full potential of their device, enhancing efficiency and versatility. The mastery of Chromebook keyboard symbols opens up a plethora of options for customization and productivity, empowering users to tailor their experience to align with their unique preferences and requirements.
Mastering Chromebook Keyboard Symbols
Practical Applications in Daily Use
Mastering the practical applications of Chromebook keyboard symbols lends itself to a seamless and efficient daily user experience. By incorporating these symbols into everyday tasks such as document editing, web browsing, and multimedia control, users can expedite their workflow and enhance productivity. The intuitive placement of commonly used symbols and the ease of accessing special characters facilitate smooth operations, making Chromebook usage a breeze. The practical applications of Chromebook keyboard symbols not only streamline tasks but also elevate the overall user experience by providing quick access to essential functions.
Tips for Efficient Typing
Effective typing is the cornerstone of proficient Chromebook usage. Tips for efficient typing encompass a range of strategies, from mastering keyboard shortcuts to implementing text formatting functions. By honing typing skills and familiarizing oneself with time-saving techniques, users can significantly enhance their typing speed and accuracy. The integration of efficient typing practices not only boosts productivity but also reduces strain on the fingers and wrists, promoting ergonomic keyboard usage. Embracing tips for efficient typing equips users with the tools necessary to navigate their Chromebook with dexterity and ease.
Key Takeaways
Optimizing Chromebook Experience
Optimizing the Chromebook experience revolves around maximizing the functionality of the keyboard to suit individual preferences. By customizing keyboard settings, creating shortcuts, and leveraging productivity-enhancing features, users can tailor their Chromebook experience to align with their workflow and efficiency needs. The optimization of the Chromebook experience enhances user satisfaction and performance, ensuring a personalized and seamless user experience. Fine-tuning the Chromebook keyboard settings and functionalities empowers users to unlock the full potential of their device, making every interaction smooth and tailored to their requirements.
Exploring Further Customization
Delving into further customization options allows users to delve deeper into the realms of personalization and efficiency. By exploring advanced customization features, such as assigning functions to keys and creating unique key combinations, users can elevate their Chromebook usage to new heights. The ability to customize and adapt the Chromebook keyboard to suit specific tasks and preferences enhances user control and convenience. Exploring further customization not only fosters a more personalized computing experience but also promotes creativity and productivity, enabling users to optimize their workflow and maximize efficiency.



