Expert Strategies to Clear 'Other Storage' on Your Mac
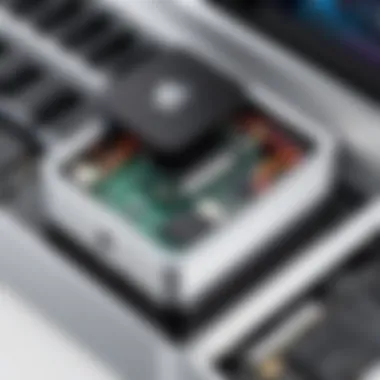
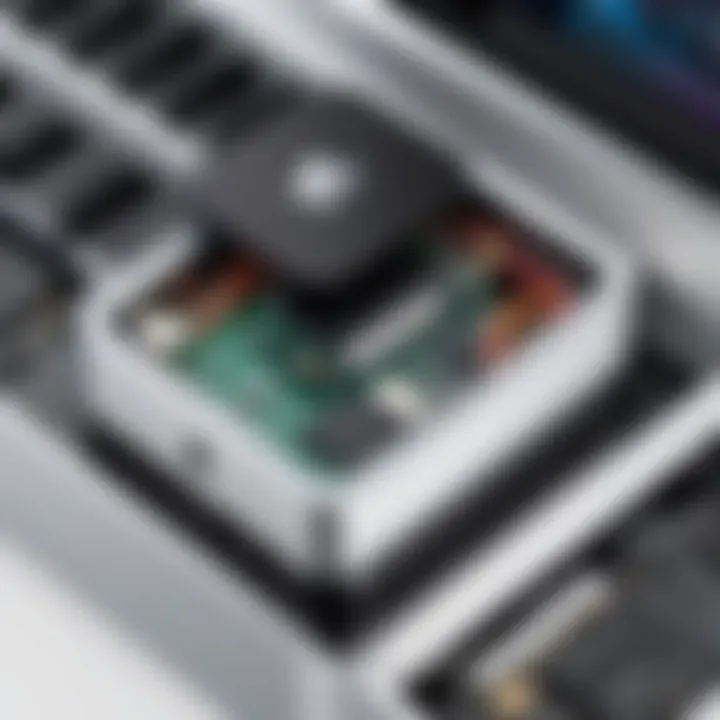
Intro
Managing storage on a Mac is essential for maintaining optimal performance. Users often encounter the category known as 'Other Storage,' which can be confusing and frustrating. This storage can consume a significant amount of disk space, hindering the system's efficiency. In this article, we will explore effective strategies for reducing 'Other Storage' on your Mac. By understanding what contributes to this category and how to address these elements, you can enhance your Mac's performance.
Understanding 'Other Storage' requires a closer look at its components. It typically includes files such as system files, application caches, mail attachments, and downloaded files that do not fit into defined categories like documents, photos, or music. This section illuminates the various forms of data encapsulated under this label, laying the groundwork for strategies to manage it effectively.
Several practical steps will be outlined to help users tackle unnecessary files. These include examining your downloads folder, managing applications and their data, and leveraging built-in tools that Mac offers for storage optimization. Each step is designed to guide users through a systematic approach to reclaiming valuable disk space.
Additionally, we will delve into the implications that proper storage management has on overall system performance. For users who frequently run resource-intensive applications or manage large files, understanding how storage affects usability can be pivotal. By adopting these strategies, users can ensure that their Macs remain responsive and efficient.
Following this introductory section, the article is divided into several key parts. Each part will address a specific strategy or concept related to reducing 'Other Storage' and optimizing your Mac's overall performance. Harris, we can enable you to take charge of your Mac's functionality through informed knowledge and practical approaches.
Understanding 'Other Storage' on a Mac
Understanding 'Other Storage' on a Mac is crucial due to its impact on the overall performance and usability of the device. When users delve into their Mac's storage allocation, they often encounter a portion labeled as 'Other Storage.' This category can obscure important files and consume significant disk space, leaving users puzzled about where their storage has gone. By comprehending what constitutes 'Other Storage,' users can take actionable steps to reclaim their disk space, enhancing their Mac's efficiency and longevity.
Definition of Other Storage
'Other Storage' refers to data that does not fit neatly into the defined categories such as Applications, Documents, Photos, and Music. It generally includes things like cache files, system logs, and temporary files created by applications. Understanding this definition helps users identify the type of files contributing to the storage total and allows for strategical management of these files.
Components of Other Storage
The components of 'Other Storage' play a significant role in the overall filesystem of a Mac. When users navigate storage management, it is essential to recognize these elements:
Cache Files
Cache files are temporary data stored by applications to speed up processes. When an app is launched, it may save information in the cache to reduce loading times in future sessions. The key aspect of cache files is their ability to improve performance by preventing redundant operations. However, over time, cache files can accumulate and take significant space, leading to unnecessary clutter. Users should routinely clear cache files to maintain optimal performance and free up space without losing critical data.
Temporary Files
Temporary files are generated during the operation of applications and typically include data that is not needed after a session concludes. The main trait of temporary files is their fleeting nature; they exist only for short periods. Although they are useful when they are needed, they can, however, linger on the system when not deleted. This storage phenomenon can lead to significant amounts of 'Other Storage.' Removing these files periodically can benefit overall system performance and efficiency.
App Data
App data consists of settings and preferences specific to applications installed on your Mac. This data is essential for the smooth functioning of apps, providing users with a tailored experience. While app data is invaluable, it can also consume a considerable amount of storage. It is prudent to evaluate and manage app data to ensure unused or outdated application settings do not occupy unnecessary space, optimizing storage.
Mail Attachments
Mail attachments accumulate as files received via email. The key characteristic of mail attachments lies in their potential size; documents, images, or videos can occupy substantial disk space. Users may overlook these attached files, leading to significant portions of 'Other Storage.' It is wise to routinely review and delete unwanted mail attachments to maintain a tidy storage environment.
iCloud Files
iCloud files represent data that has been synced with Apple's cloud storage. They can include documents, images, and backups. The principal feature of iCloud files is the ability to access them from multiple devices, enhancing convenience. However, users may find that local copies may still take up space on their Mac, contributing to 'Other Storage.' Understanding how to manage iCloud files effectively can ensure optimized local storage while benefiting from cloud access.
Understanding Storage Management
Effective storage management is paramount for a seamless computing experience on a Mac. Users must familiarize themselves with built-in tools that offer insight into their storage usage. Understanding the allocation and optimization of storage can mitigate potential issues related to performance and inefficiency. With consistent maintenance and evaluation, users can uphold an organized storage system, ensuring their Mac functions without hindrance.
Identifying Large Files and Storage Misallocation
Identifying large files and the misallocation of storage on a Mac is crucial for maintaining optimal system performance. Many users find themselves struggling with a slow system or a warning that storage is nearly full. This often results from unseen files taking up significant space. When users understand where their storage is allocated, they can make informed decisions on what to keep or remove.
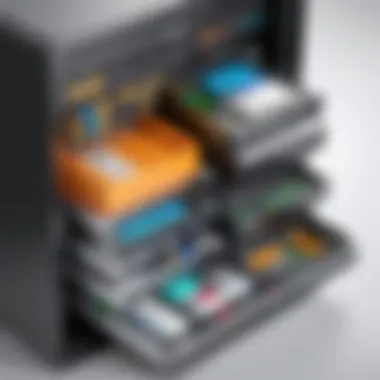

The benefits of identifying large files are numerous. It helps in freeing up space, allowing for better application performance and faster system speeds. Attention to forensics regarding storage usage leads to enhanced efficiency. This process promotes informed decision-making and maximizes the utility of available resources.
Using Built-in Mac Tools
Storage Management Utility
The Storage Management Utility is a system tool that gives users a comprehensive look at what is consuming disk space. This tool provides visual graphics that represent storage usage in various categories. A key characteristic of this utility is how it visually organizes data, which makes it easier for users to understand their storage distribution.
One of the unique features of the Storage Management Utility is the option to manage files directly from its interface. Users can quickly identify large files and delete unwanted data, or transfer files to iCloud. This integrated management helps enhance efficiency, allowing a seamless connection between usage analysis and storage optimization.
However, this tool may not always provide the depth of analysis some tech-savvy users require. While it is effective for basic management, more complex storage issues may need additional tools.
About This Mac
The "About This Mac" feature provides insights into system specifications and storage utilization. By selecting the Storage tab, users gain quick access to an overview of their disk usage. This quick access is a notable aspect, as it requires no additional software installation.
This tool reveals the total storage capacity and divides usage into categories like Apps, Photos, and other types of files. The unique feature here lies in its immediacy. Users can see at a glance the categories consuming the most space. However, it lacks the motivational analysis and organization that other tools provide, meaning further action is often needed for a thorough management process.
Third-Party Applications for Storage Analysis
Disk Inventory
Disk Inventory X is a third-party tool that provides in-depth visual analysis of disk space usage. This application employs a treemap to show every file's size visually. Its strong capability in providing detailed insights into where storage is allocated makes it popular among users looking to free up space.
The treemap view allows users to quickly identify the largest files, simplifying the decision on what to delete or move. Additionally, the tool's ability to drill down into folders makes it a powerful choice for examining data nesting.
Nevertheless, users may find the interface a bit overwhelming at first, particularly if they are not familiar with such graphic interpretations of data.
OmniDiskSweeper
OmniDiskSweeper is another robust application for storage analysis. It lists files in descending order of size, enabling users to identify large files quickly. This unique characteristic simplifies the decision-making process. Users can delete files from within the application itself.
OmniDiskSweeper is particularly beneficial for users who want a straightforward, no-frills approach to managing disk space. It is efficient and user-friendly, allowing users to focus on what matters most: freeing up space.
However, the simplicity may come at the cost of some advanced analytics found in other applications. Users seeking deeper insights into why files are large might find themselves wanting more.
CleanMyMac
CleanMyMac offers a comprehensive toolset to clean up, optimize, and manage storage on a Mac. In addition to identifying large and unnecessary files, it boasts additional cleaning capabilities that cover caches, system junk, and malware. This versatility makes it a very popular choice among Mac users.
One unique feature of CleanMyMac is its ability to automate routine cleaning activities. This is particularly advantageous for users who may forget to perform regular maintenance. However, the software is not free, which could deter some users.
Steps to Remove Unnecessary Files
Clear reasoning exists for focusing on the removal of unnecessary files on a Mac. Doing so leads to optimized performance and efficient use of storage space. When users remove redundant caches, temporary files, unused applications, and unnecessary mail attachments, they reduce the clutter, which can significantly impact system speed and responsiveness. A streamlined storage solution also provides a clearer overview of what important files remain. Therefore, implementing effective strategies for this purpose earns the attention of users seeking to enhance their device's performance.
Clearing Cache Files
Cache files can pile up over time, leading to significant storage issues. They often consist of data set aside by applications for faster access. While they improve performance temporarily, excess cache can contribute to the 'Other Storage' problem.
Manual Cache Deletion
Manual cache deletion offers a direct approach to managing cache that accumulates on the Mac. Users can access specific locations, such as the Library folder, to identify and remove cache directly. Its key characteristic is offering complete control over what files to delete. This method is beneficial as it allows users to precisely target caches they wish to remove while keeping useful ones.


While this method is straightforward, the drawback lies in the time it consumes. Users might spend significant time locating and deleting files if not familiar with the system structure.
Automating Cache Cleaning
Automating cache cleaning is another option that helps users streamline the process. Third-party software applications can assist in automatically identifying and deleting unnecessary cache files, saving users valuable time. This method is popular because it requires minimal intervention and helps maintain orderly storage without repetitive manual work.
However, automation may sometimes delete files that are still useful. Users must choose reputable software to ensure important application caches remain intact. Knowing which applications to trust and using them judiciously remain critical factors in this approach.
Managing Temporary Files
Managing temporary files is essential because they occupy space without providing lasting value. Most applications create temporary files during their operation, and many do not remove them afterward. Regularly monitoring and deleting these files prevents unnecessary storage consumption. Users should make it a habit to check for such files in their system periodically.
Deleting Unused Applications
Unused applications contribute significantly to 'Other Storage' as they may retain data even if not in active use. Identifying and removing these applications leads to reclaiming precious storage space.
Bulk Application Removal
Bulk application removal enables users to delete multiple applications simultaneously. This approach is efficient and saves time compared to removing each one individually. Users can access this feature through software designed for this purpose or system management tools.
The advantage of bulk removal is its simplicity. Users often find it easier to see which applications should go when it is part of a group. However, care must be taken to ensure no critical application is lost in the deletion process.
Utilizing Finder for Deletion
Utilizing Finder for deletion provides a straightforward route to manage applications. Users can sort through their applications effortlessly, select the unnecessary ones, and transfer them to the Trash. This method is advantageous due to its accessibility and ease of use. It allows users to quickly navigate their installed programs and take actions accordingly.
However, relying solely on Finder may reference only the primary applications, leaving residual files behind. Users can supplement Finder usage with other methods to guarantee all application data is cleaned.
Handling Mail Attachments
Mail attachments can take up considerable storage and are often overlooked. It is vital to handle such attachments thoughtfully. Often, users save attachments temporarily without removing them again.
Reviewing Mail Preferences
Reviewing mail preferences enables users to tailor how attachments are saved or downloaded. It helps identify default behaviors that may lead to unwanted storage use. By changing these preferences, users can limit how attachments accumulate in local storage over time. This option is beneficial as it establishes a solid ground for future management rather than retroactively addressing it.
Removing Downloads
Removing downloads is another practical step. Users often neglect their downloads folder, which can house significant data over time. Regularly checking this folder and deleting unneeded files helps minimize unnecessary storage use. The merit of this strategy lies in its ease of implementation. However, it also requires discipline to do consistently, which is often not the case for users.
Utilizing Cloud Services to Optimize Storage
Utilizing cloud services can significantly enhance how users manage storage on their Macs. Cloud services like iCloud offer convenience and efficiency in storing files. They allow for easy access and sharing across devices while minimizing the physical storage space occupied on your Mac. This is crucial, especially when dealing with the 'Other Storage' category, which includes various file types that can clutter system storage. By leveraging cloud options, you not only reduce local storage but also streamline file management processes.
A primary benefit of using cloud services is the ability to organize files without taking up valuable hard drive space. Files that can be stored in iCloud, for example, shift the burden of storage to the cloud, freeing up local space for more essential applications and files. Additionally, syncing capabilities across devices ensure that your most important documents are always at hand. However, users must carefully consider the implications of cloud storage, like privacy and data accessibility, before fully committing their files to these services.
iCloud Drive for File Management
iCloud Drive serves as a central hub for document and file storage. It offers a straightforward way to manage files by automatically syncing them across all your Apple devices. You can access your files on an iPhone, iPad, or another Mac without any hassle. This synchronization works seamlessly in the background, enabling a more organized digital workspace.
To effectively use iCloud Drive, users should:


- Enable iCloud Drive: In System Preferences, find the iCloud section and ensure iCloud Drive is checked. This will activate the service.
- Organize Files: Move documents, photos, and other files that do not need to be stored locally into iCloud Drive. This keeps the local storage less cluttered.
- Optimize Storage Settings: Use settings in iCloud to automatically back up your desktop and documents folders.
These strategies assist users in significantly reducing the amount of 'Other Storage', making their system more efficient and responsive.
Reducing Local Data Storage
Reducing local data storage is an essential strategy to optimize your Mac effectively. This implies actively managing the data saved on your device and utilizing cloud options to store active files. Users might not realize how much data can be shifted into the cloud until they take a close look at their file storage habits.
To achieve this reduction, consider:
- Offloading Files to iCloud: Regularly transfer files that are not in daily use. This way, you keep vital documents at hand while saving space by offloading excess data.
- Identifying Non-Essential Files: Review large files and consider deleting or transferring them. Sometimes, old media, installers, or redundant backups eat up a significant amount of local storage.
- Using Cloud-Based Applications: Opt for apps that save work directly to the cloud instead of storing files locally. Services such as Google Docs or Dropbox can minimize local storage further.
Efficiently managing local storage contributes to a smoother performance and a more organized system overall. Regular assessment of what is necessary to keep locally can maintain optimal storage levels.
Best Practices for Ongoing Storage Management
Effective storage management is essential for maintaining the performance of your Mac. A best practice approach enables users to address potential issues before they become significant problems. Ongoing storage management involves regular checks and actions that ensure that your Mac runs smoothly and efficiently.
Regular Maintenance Schedule
Establishing a regular maintenance schedule can help prevent the accumulation of 'Other Storage.' Setting aside time weekly or monthly to check your storage allows you to stay ahead of potential issues. Create a checklist for maintenance tasks. Here are a few tasks to consider:
- Clearing cache files.
- Deleting temporary files.
- Reviewing applications and uninstalling those that are unused.
- Organizing files within iCloud Drive or other cloud services.
Regular maintenance ensures your system does not become bogged down by unnecessary data. You may consider using built-in tools, such as 'Storage Management Utility' and 'About This Mac,' to aid your efforts.
Monitoring System Performance
Consistent monitoring of your system performance can provide insights into how storage management impacts your Mac's operations. Watch for signs like slow performance, longer boot times, or warnings about low storage. Key metrics to monitor include:
- Disk usage: Keeping track of how much space 'Other Storage' occupies can help you identify trends before they escalate.
- Application performance: Note if specific applications lag or lead to increased storage use.
Also, consider using third-party applications like Disk Inventory X to visualize storage usage, which makes it easier to spot problem areas.
Utilizing External Storage Solutions
External storage solutions offer an effective strategy for managing storage on your Mac. Utilizing an external hard drive or a cloud storage option can help you offload files not currently needed on your device. Here are some considerations:
- External Hard Drives: Use external drives for archiving large files, such as videos or photo libraries that do not need to be accessed frequently.
- Cloud Storage: Services like Google Drive, Dropbox, or iCloud enable easy access to files without occupying local storage.
- Hybrid Approach: Combine both external drives and cloud storage for a balanced strategy that enhances flexibility.
"A proactive approach to storage management can significantly enhance the operational efficiency of your Mac."
Implementing these best practices sets a foundation for uninterrupted productivity. Regularly assess your storage habits and adapt your strategies to fit your evolving needs.
Ending
Understanding how to reduce 'Other Storage' on a Mac is essential for maintaining optimal system performance. This article has explored several strategies aimed at decluttering this often-overlooked area of storage, which is comprised of various files that do not fit neatly into other categories like applications, documents, or media. By effectively managing these files, users can not only recover storage space but also enhance the responsiveness of their devices.
The significance of addressing 'Other Storage' lies in the fact that it can grow unexpectedly, taking up valuable disk space. Users who overlook this may find their systems slowing down, affecting productivity. Furthermore, a clean and organized storage system often leads to better performance of applications and a more efficient overall user experience. Hence, mastering this aspect of Mac storage is an investment in both functionality and longevity of the device.
The health of your Mac's storage directly influences its performance and user experience.
Recap of Key Points
- Understanding the Components: We dissected what constitutes 'Other Storage', including cache files, temporary files, and mail attachments. Knowing what these are helps in managing them effectively.
- Identification and Analysis: Utilizing tools like the Storage Management Utility and third-party applications such as CleanMyMac can assist users in identifying large files and unwanted data cluttering their storage.
- Removing Unnecessary Files: Careful steps were provided for clearing cache, managing temporary files, and deleting unused applications. These strategies can free up a significant amount of space.
- Utilizing Cloud Services: We discussed how services like iCloud Drive can help optimize local storage, shifting data to the cloud when appropriate.
- Regular Maintenance: Establishing a routine for checking and managing storage will prevent 'Other Storage' from ballooning back to problematic levels.
Final Thoughts on Storage Optimization
Optimizing storage on a Mac is not just about clearing space—it is about enhancing your overall computing experience. The steps detailed throughout this article serve as a blueprint for users seeking a pristine digital environment. While understanding how to manage storage effectively is important, it is equally valuable to develop a mindset of ongoing maintenance.



