Connecting Printers to Chromebooks: A Complete Guide


Intro
In today's digital age, the way we manage our work and personal tasks has evolved significantly, and the role of printers has morphed alongside this shift. Many individuals rely on Chromebooks for their daily computing needs, from students to professionals. However, connecting printers to these devices can sometimes be a perplexing journey. This guide aims to clarify the process, offering insights on not just the connection aspect but also on getting the most out of your printing tasks.
Understanding the compatibility of printers with Chromebooks plays a vital role in ensuring smooth operation. While it might seem like a straightforward task, various factors need to be considered. It’s not just about plugging in a printer; there are numerous methods and troubleshooting tactics that can dramatically enhance your printing experience.
Key Points to Discuss
We'll explore the different types of printers that work seamlessly with Chromebooks, delve into the setup procedures, and provide tips for optimizing performance. Additionally, we'll shed light on common issues users face and outline effective solutions.
This article is designed for everyone—whether you’re tech-savvy or just starting to dip your toes into the world of Chromebooks. Expect clarity and actionable advice that will help you integrate printers into your Chromebook experience efficiently.
Understanding Chromebooks
When it comes to integrating printers with Chromebooks, understanding what a Chromebook is and its operating system plays a crucial role. At their core, Chromebooks were designed for simplicity and efficiency, making them a popular choice among users who prioritize functionality and ease of use, particularly in educational settings.
Overview of Chrome OS
Chrome OS, the operating system that powers Chromebooks, is a lightweight platform built around the Google ecosystem. Unlike traditional operating systems, it focuses on web applications and is centered on cloud computing. This means most of your work and documents are saved online, making it easier to access from various devices.
One of the standout features of Chrome OS is its speed. Booting up in mere seconds and offering quick access to apps, it enhances productivity for individuals on the go. Moreover, the security model is robust, with regular updates and built-in virus protection that keeps users safe while they navigate the web. The integration of Google applications is seamless, providing tools like Google Docs, Sheets, and Drive right at your fingertips.
However, there’s a catch here — not all applications, especially those requiring rich graphical interfaces or extensive local computing power, will be functional on Chrome OS. Users often find limitations in executing software that’s vital for some industries like graphic design or software development.
Key Features and Limitations
When evaluating Chromebook's relevance to printer compatibility, a few key features come to light:
- Cloud Printing: One significant advantage is its focus on wireless and cloud printing solutions such as Google Cloud Print. This allows users to print documents without the hassle of complicated setups.
- User-Friendly Interface: The layout is intuitive for most individuals. Even those unfamiliar with technology can pick up a Chromebook and start working almost immediately.
- Affordable Options: Chromebooks cater to a variety of budgets, making them accessible for more users.
However, it’s important to consider a few limitations:
- Software Restrictions: As mentioned before, specific applications that are vital for various professional tasks may not run on Chrome OS. Thus, professionals must ensure that their printing tasks align with the tools available on the platform.
- Peripheral Compatibility: Not all printers may play nicely with Chromebooks, especially older models. Researching compatible devices ahead of time is essential for a smooth user experience.
Culmination
Overall, the understanding of Chromebooks helps lay the foundation for successful printer integration. Knowledge about the operating system, its strengths, and its weaknesses serves to streamline your experience when you're setting up printing solutions. As we delve deeper into how to connect and troubleshoot printers with Chromebooks, keeping these basics in mind will be invaluable.
Printer Compatibility with Chromebooks
Printer compatibility with Chromebooks is crucial to ensuring seamless printing experiences. It's important to know not all printers work intuitively with Chrome OS. The right printer can make your life a lot easier, allowing efficient communication between your devices and saving time and frustration. Whether you're a student printing assignments or a business professional handling reports, understanding this compatibility can greatly enhance your productivity.
When integrating printers with Chromebooks, consider the following elements:
- Connectivity Options: Different printers come with various connection methods like USB, Wi-Fi Direct, or through Google Cloud Print. Choosing a printer that aligns with your preferred connection method is vital.
- Driver Support: Not all printers have drivers supported on Chrome OS. Ensuring your printer has appropriate support can prevent common headaches down the line.
- User Needs: Identify what you specifically need from your printer, whether it’s for high-quality photos, speedy document output, or the ability to scan and fax.
In the following sections, we will delve deeper into how to identify compatible printers, explore different types of printers, and what benefits they offer.
Identifying Compatible Printers
Finding a printer that plays nicely with your Chromebook requires more than just looking for a label. Start by checking the manufacturer's website or resource pages. Many brands now maintain lists of printers certified for Google Cloud Print or Chrome OS compatibility. Moreover, seeking out user reviews or forums can offer insights into how well specific models work with Chromebooks. If the printer's documentation mentions compatibility with Chrome OS, that’s a solid sign.
Types of Printers
Different types of printers serve varying user needs. Understanding these distinctions can help you select the right one:
Inkjet Printers
Inkjet printers are often regarded as the go-to solution for homes and small offices. They are particularly beneficial thanks to their versatility. Their ability to produce high-quality color images makes them suitable for photos and graphics. Key characteristics that stand out include:
- Affordability: Inkjet printers usually have a lower upfront cost, making them accessible for those on a budget.
- Compact Design: Many models are lightweight and easy to fit into smaller spaces.
However, a common disadvantage is the ongoing cost of ink cartridges, which can add up over time. They may also have slower print speeds compared to their laser counterparts.
Laser Printers
Laser printers shine in delivering crisp and professional text output. Businesses often lean towards these models, especially in environments with high printing volumes. Their main points of interest include:
- Speed and Efficiency: They can print documents quickly, which is a tremendous asset in busy offices.
- Long-Term Cost Effectiveness: Though more expensive initially, their toner cartridges can yield significantly more pages than ink cartridges, making them more economical for heavy users.
However, they may come with a higher price tag upfront, and color laser printers, while available, can be substantially more costly.
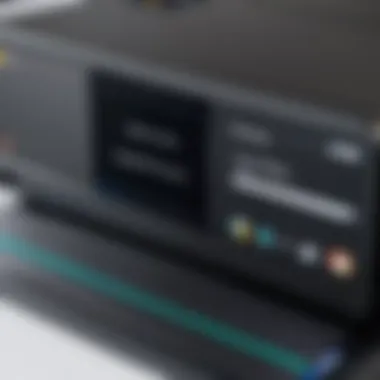

All-in-One Devices
All-in-one printers are designed for those who want multifunctionality. These machines combine printing, scanning, copying, and sometimes faxing, all in a single device. This versatility is their standout feature:
- Space-Saving: Instead of cluttering your workspace with multiple devices, an all-in-one printer compacts everything into one device.
- Convenience: With features like duplex printing, document scanning, and wireless capabilities, these devices are designed for maximum efficiency.
On the flip side, if one function fails, it could impact the usability of the entire unit, and maintenance can sometimes be more complicated.
Understanding the types of printers and their compatibility with Chromebooks is a key step towards effective integration, ensuring you make an informed choice that aligns precisely with your printing needs.
Connecting Printers to Chromebooks
Connecting printers to Chromebooks is a task that may seem daunting at first glance, especially for those who are new to this particular operating system. However, with the right guidance, it becomes a manageable venture. This section dives into the significance of establishing a printer connection with a Chromebook, emphasizing the seamless integration of hardware and software, and the myriad benefits it presents for users.
One major advantage of connecting printers to Chromebooks is the flexibility it offers. Whether you're at home, in the office, or on the go, printing documents when you need them is essential for productivity. Understanding the various methods and technologies available for printing can empower users to select the most suitable approach based on their individual requirements.
Being well-versed in the setup processes can minimize frustration while optimizing the device's functionality. This section outlines essential elements, including wireless and USB connections, that can ensure efficient printing processes.
Wireless Printing Setup
Wireless printing plays a critical role in enhancing the user's experience with Chromebooks. A wireless setup allows for a more streamlined operation, avoiding the clutter of cables and enhancing the mobility of the workspace.
Using Wi-Fi Direct
One notable feature of using Wi-Fi Direct is its ability to connect devices without the need for an intermediate network, such as a router. This characteristic simplifies the process, allowing users to send documents directly from their Chromebook to the printer.
This method is favored for its ease of use. Additionally, the setup does not rely on an external Wi-Fi network, making it a viable choice for those in transient locations or for those who may not have access to a conventional network. However, there are constraints, such as limited range and potential connectivity issues depending on the printer model.
"Wi-Fi Direct is like having a personal hotspot for your printer, it gives you the freedom to print anytime, anywhere, without the mess of wires."
Connecting via Google Cloud Print
Google Cloud Print provides a unique advantage, as it operates in a cloud-based environment. Users can print documents from their Chromebook to any compatible printer connected to the internet. This means whether you are at home, at the office, or even halfway across the world, you can easily send print jobs if the printer is online.
This method is especially popular due to its convenience and the ease of managing print jobs through a single interface. However, reliance on internet connectivity means issues may arise if the network falters, or if the printer needs adjustments to integrate effectively with Google’s services.
USB Printer Connection
For those who prefer a straightforward, no-fuss approach, connecting a USB printer to a Chromebook is a solid option. The simplicity of this method cannot be overstated; usually, it simply involves plugging in the printer's USB cable into the Chromebook's USB port.
This approach also bestows immediate access to printing functions without the requirement of additional setups or configurations. While it may lack the flexibility of wireless options, it remains a dependable choice, particularly in environments where stable connectivity is a concern.
Overall, understanding how to connect printers to Chromebooks empowers users to make informed decisions, ensuring effective and efficient printing experiences. By exploring both wireless and wired methods, users can tailor their printing solutions to meet their unique needs.
Setting Up Google Cloud Print
Setting up Google Cloud Print is crucial for anyone looking to maximize their printing efficiency with a Chromebook. Given that Chromebooks are designed for a cloud-based environment, integrating printing capabilities through Google Cloud Print can greatly simplify the user experience. This service allows users to send documents to printers located anywhere in the world as long as both the Chromebook and the printer have internet access. It's especially beneficial for those in flexible work scenarios or for families with multiple devices but limited printing infrastructure.
The advantages of using Google Cloud Print are numerous:
- Accessibility: Print from any device connected to your Google account, eliminating the need to be tethered to a specific machine or location.
- Convenience: Streamlined printing for users who often change workspaces or need to print remotely.
- Efficiency: Reduce the hassle of installing unique drivers for each printer. Google Cloud Print negates this requirement.
When considering how to set up Google Cloud Print, it's essential to acknowledge that some older printers may not natively support the service, which could complicate matters. However, there are workarounds to enable these devices to function effectively in a cloud environment.
Initial Setup Steps
- Verify Printer Compatibility: Before diving into setup, check if your printer is cloud-ready by referring to the manufacturer’s specifications or the Google Cloud Print site.
- Connect Your Printer: If your printer is cloud-ready, link it to the internet. This may involve connecting the printer to your Wi-Fi network.
- Register Your Printer: For cloud-compatible printers, navigate to the printer’s settings menu, find the Google Cloud Print section, and register it with your Google account. This usually requires signing in using your Google credentials.
- Test the Connection: Once registered, perform a test print to confirm everything is functioning correctly. This ensures that your printer is visible to Google Cloud Print and ready to receive documents.
- Connecting Non-Cloud Printers: For printers lacking native cloud support, you can use a computer to enable Google Cloud Print. Install the Google Chrome browser and add the printer through the Google Cloud Print settings.
"Using Google Cloud Print can significantly streamline your printing jobs, especially in a busy office or home environment."
By following these steps, you'll have a cloud-printing setup that offers flexibility and convenience for all your printing requirements.
Managing Print Jobs
With Google Cloud Print established, managing print jobs becomes seamless. You can control, monitor, and organize all print tasks from your Chromebook or any other linked device.
- Access Print Queue: Open Google Cloud Print on your device to access the print queue. This shows all your pending jobs and their statuses.
- Cancel Jobs: If a job is taking too long or was sent in error, you can quickly cancel it from the print queue.
- Resend Documents: Should a document fail to print, you can resend it directly from the queue without navigating away from what you're currently doing.
- Check Printer Status: View real-time status updates about your printer, ensuring you’re aware of paper jams or low ink levels before attempting to print.
Organizing and managing print jobs effectively allows for a more fluid workflow. It's a core component of making the most out of your printing setup on a Chromebook.
Troubleshooting Printing Issues
When it comes to integrating printers with Chromebooks, hitting a snag in the printing process can be more than just a minor inconvenience. The ability to troubleshoot printing issues effectively is crucial. Proper troubleshooting not only saves time but also enhances productivity, allowing users to get back to what they were doing without a hitch. With technology constantly evolving, understanding troubleshooting methods empowers users to maintain a smooth workflow and make the most of their devices.
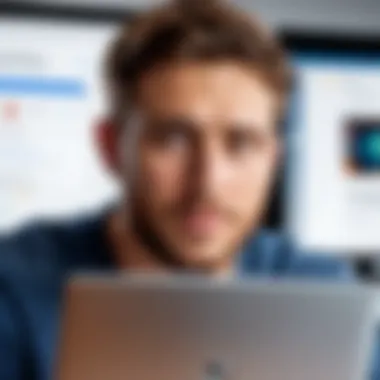
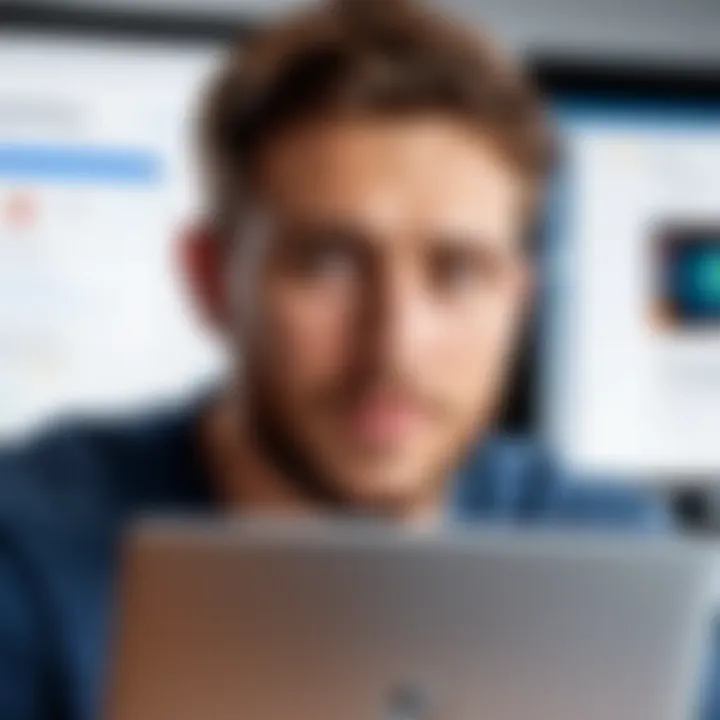
Common Connection Problems
One of the most frequent culprits of printing issues lies in connection problems. These can stem from several sources, and identifying the root of the problem is the first step in resolving it. Here are a few typical scenarios:
- Wi-Fi Disconnection: If the printer is connected wirelessly, any interruption in the Wi-Fi connection can lead to print jobs not being executed. Checking the router and ensuring that both the printer and Chromebook are on the same network can help.
- Bluetooth Glitches: For printers using Bluetooth, a nearby device interfering with the signal can pose a problem. It may be worthwhile to remove other Bluetooth devices temporarily while troubleshooting.
- Driver Issues: Sometimes, outdated drivers can be the culprits. It's essential to keep printer drivers updated for seamless functionality. Not all printers receive automatic updates; therefore, manual checks through the printer's settings can be necessary.
"A stitch in time saves nine.” - This old adage holds true here. Addressing problems early can prevent bigger headaches down the line.
Quality and Performance Issues
Quality and performance issues often surface when the connection seems fine, yet the output isn't up to snuff. The following are common quality-related challenges:
- Blurry Prints: If documents or images appear hazy, this could result from low ink levels or dirty print heads. Regular maintenance, such as cleaning the print heads, can significantly improve print clarity.
- Inconsistent Color: Color discrepancies can be quite bothersome, especially for graphics or photos. Calibration can often resolve these inconsistencies, and ensuring that the correct color profile is set in the print settings is critical.
- Slow Printing Speeds: If your printer is taking longer than usual to process jobs, it could stem from a heavy workload or connectivity issues. Sometimes, reducing the quality set for printing can speed up the job when time is of the essence.
It is essential to keep in mind that troubleshooting is not just about resolving issues when they arise; it's also about fostering a proactive approach that minimizes potential disruptions to your printing experience.
Advanced Printing Options
When it comes to printing from Chromebooks, many users might think of just standard methods of connecting their printers. However, delving into advanced printing options can significantly enhance the printing experience for both casual and power users. This section emphasizes the importance of these advanced features, showcasing how they provide flexibility and customization to meet varied user needs.
Utilizing advanced printing options can solve specific challenges, allowing users not only to print documents but also to ensure that their prints reflect their intent precisely. The capability to harness third-party applications and fine-tune print settings can turn mundane printing tasks into efficient workflows.
Using Third-Party Apps
Third-party apps play a big role in printing effectively. They can offer features unavailable in standard Chromebook applications, allowing for a more tailored experience to the user's needs. For instance, some apps provide enhanced options for photo printing, enabling specific adjustments that make richer colors and nuanced details emerge in photographs.
One significant advantage of these apps is their compatibility with various printer models. Users may find it easier to navigate third-party apps due to their user-friendly interfaces compared to traditional settings. Applications like Printer Pro or Canon PRINT App enable seamless printing from other external devices, enhancing the broader functionality of a Chromebook.
Configuring Print Settings
Configuring print settings is where one can truly personalize their printing processes. A few key settings can notably impact the final output of printed documents or images, allowing for a customized touch.
Print Quality Adjustments
Print quality adjustments are an essential aspect of the print settings that can greatly affect the end result. By tweaking these settings, users can control the clarity and sharpness of their prints. A higher quality setting might be beneficial for printing presentations or high-resolution images, while a lower quality could save ink when printing drafts or internal documents.
- Key Characteristic: The primary characteristic of print quality adjustments is resolution - measured in DPI (dots per inch). Higher DPI results in better detail but requires more ink and takes longer to print.
- Unique Feature: Some printers offer a variety of resolution options, allowing users to select how much detail they need based on the document type. The upside is obvious: clearer prints. The downside can be the cost, as using high-quality settings frequently may lead to quicker depletion of ink cartridges, making it a less-than-ideal choice for everyday printing tasks.
Paper Type Selection
Paper type selection is another crucial aspect closely intertwined with the quality of the prints. This allows users to indicate the kind of paper they’re using, which in turn helps the printer adjust its settings for optimal results. Each type of paper - be it glossy for photos, matte for reports, or heavier stock for business cards - requires different ink configurations.
- Key Characteristic: Selecting the right paper can directly influence not just the print output, but also how long the printed material lasts. For instance, photo paper is designed for vibrant images, whereas regular printer paper best suits text-based documents.
- Unique Feature: The unique aspect of paper type selection is that it lets users dictate how their printer applies ink. While this gives control over how colors appear and how text is rendered, it may also demand meticulous experimentation to find the right match between printer settings and paper type, which can sometimes be exhausting for users not accustomed to such detailed prep.
By leveraging these advanced printing options, Chromebook users can achieve a more polished and satisfying printing outcome, whether they are working from home, school, or in a business setting. As the printing landscape evolves, embracing these elements can substantially enhance the overall experience, ensuring that every print job aligns with user expectations.
Maintaining Printer Efficiency
In today’s fast-paced digital ecosystem, maintaining printer efficiency is not just a suggestion; it's a necessity. Whether you're printing documents for important meetings or handling homework assignments for your kids, printer efficiency plays a key role in ensuring tasks get done without a hitch. Integrating your printer seamlessly with a Chromebook requires an understanding of not only how to connect them but also how to keep that connection working beautifully.
Boosting printer performance leads to several tangible benefits. These include reducing paper jams, prolonging the lifespan of your equipment, and, of course, saving precious time. By implementing a few proactive measures, you can avoid common pitfalls that come with printer usage.
Regular Maintenance Tips
Adopting a routine maintenance schedule is vital for keeping your printer humming along. Here are some handy tips to consider:
- Clean the Printer Heads: Dust and debris can make their way into your printer heads, affecting the quality of your prints. Consider using the built-in cleaning function regularly.
- Check Ink Levels: Keeping an eye on ink levels prevents unexpected shortages, especially before a big print job. Some Chromebooks even let you track ink status directly.
- Use Quality Paper: Quality paper reduces the likelihood of jams or misprints. Brands that specifically label themselves as compatible with inkjet or laser printers often yield the best results.
- Inspect Cables and Connections: Ensure that all cables are in good condition. Loose or frayed cables can cause intermittent connection issues. A quick visual check can save you a lot of headaches later.
Some may prefer to think of these tasks as chores, but just like making a bed, they add to the overall atmosphere of productivity.
Updating Drivers and Firmware
To keep your printer at its best, do not overlook the importance of updating drivers and firmware. This is particularly relevant to Chromebooks where compatibility can occasionally waver due to outdated elements in the system.
- Regularly Check for Updates: Most printer manufacturers release updates to enhance performance and security. Make it a habit to check their websites every few months.
- Automatic Updates: Enable automatic updates for your printer software, if available. This feature saves you from manually keeping tabs on new versions.
- Compatibility Matters: In the cases where a firmware update causes issues, reverting to a previous version may be necessary. Keep track of what updates have been applied, so you can troubleshoot effectively.
- Follow Instructions: Updating firmware can sometimes be daunting. Ensure you’re following the manufacturer’s guidelines exactly, as even small deviations can lead to complications.
Nevertheless, keeping everything updated not only ensures smoother operation but also enhances the security of your printing activities. All in all, maintaining your printer is akin to tending a garden—regular care sparks growth for efficient and fruitful printing.
Exploring Alternative Printing Solutions
In today's fast-paced digital world, finding alternative printing solutions has become increasingly relevant, especially when working within the Chromebook ecosystem. As users embrace this platform for its cloud-based efficiency and simplicity, ensuring compatible and versatile methods for printing takes center stage. By exploring alternative solutions, one can maximize productivity while minimizing frustrations often associated with traditional printer setups. This section aims to unravel the various options available, paving the path for seamless integration and management of print tasks.


Mobile Printing Apps
Mobile printing apps play a pivotal role in modern printing practices, particularly for Chromebook users. These applications allow users to print documents directly from their devices without the need for complicated driver installations or extensive configurations. Instead, users can leverage applications like Google Print or HP Smart that facilitate an effortless printing experience.
One of the significant benefits of mobile printing apps is their user-friendly nature—often characterized by intuitive interfaces that guide users through simple steps to access their printers. Not only do they streamline the printing process, but they also support remote printing, meaning documents can be printed from anywhere as long as the device is connected to the internet.
A particular aspect to consider with mobile printing apps is compatibility. Many printers are designed to work seamlessly with these applications, but this is something needing verification before committing to one solution.
Print from External Devices
Understanding how to print from external devices, such as smartphones and tablets, is imperative as they have become integral parts of daily life. These devices function as a vital bridge between personal digital content and tangible output.
Smartphones
Smartphones have transformed the way we approach printing tasks. Their indispensable role in modern daily routines enhances the printing experience significantly. The ability to swiftly send documents and images to a printer directly from one’s mobile device makes for an efficient workflow, particularly when projects need to be completed on the go.
The key characteristic of smartphones lies in their connectivity features—most devices support various printing protocols like AirPrint and Google Cloud Print, providing flexibility in how print jobs are sent. This accessibility makes smartphones a popular choice among users seeking convenience in printing.
Advantageously, smartphones allow users to edit or tweak documents before sending them off to print, thus saving valuable time. However, one must be aware of the unique feature that comes with using smartphones: battery life. Extensive printing tasks may drain the device's battery, raising concerns if you find yourself away from a charger.
Tablets
Tablets, akin to smartphones, offer substantial printing capabilities, providing a more extensive interface for document editing and designing. The larger screen size of tablets often makes them more user-friendly, especially for tasks that require detailed attention.
Their primary advantage lies in the diverse array of apps designed specifically for tablets. This characteristic gives users ample choices tailored to their printing needs, from high-quality photo editing apps to business-centric document solutions. Tablets are particularly beneficial for those who regularly manage colorful presentations or rich media content and wish to retain the quality in prints.
On the downside, while tablets come equipped with advanced capabilities, they can face compatibility issues with certain printers. Some tablet printing apps may be limited in functionality, which can hinder the user experience and create unnecessary hurdles.
In summary, using mobile devices for printing can significantly augment the printing process, offering flexibility and convenience while occasionally presenting challenges that users should navigate with forethought. Exploring these alternatives allows one to harness the full potential of printing technology in conjunction with Chromebooks.
As we continue to examine all facets of integrating printers with Chromebooks, these alternative solutions reveal varying levels of efficiency. With the continuous evolution of technology, remaining adaptable and informed can only serve to enhance one's printing experience.
User Experiences and Recommendations
User experiences and recommendations play a crucial role in the conversation about integrating printers with Chromebooks. Technology evolves swiftly, and user feedback gives insight that no manual or technical specification can match. Real-world experiences shed light on the nuances of connecting printers to Chromebooks that might not be immediately apparent, such as unique compatibility quirks, user interface issues, or tips that streamline the setup process. It’s this on-the-ground perspective—drawing from the day-to-day interactions of everyday users—that gives shape to best practices and equips others to navigate potential challenges effectively.
Recommendations drawn from user experiences can help guide newcomers toward making the right choices. They can discuss which printer models have proven reliable, what apps successfully bridge the gap between devices, or simply tips like how to maintain strong Wi-Fi connectivity for a smooth printing experience. For instance, a user might emphasize the importance of ensuring your printer's firmware is up to date to avoid those frustrating moments when a document just won’t print. These experiences offer a peer-to-peer learning atmosphere, which is particularly advantageous in tech-savvy environments.
User Testimonials
User testimonials serve as the front line of feedback, where real individuals recount their journeys with Chromebook-printer integration. These stories can be invaluable for demonstrating how straightforward—or complex—this process can be.
For example, many users have reported a positive experience when using HP printers with Chromebooks. One user mentioned:
"I bought the HP Envy series a few months back, and connecting it to my Chromebook was like a walk in the park. I simply hooked it up to my network, and I was good to go. The print speed is solid, and quality? Top-notch!"
This sentiment is echoed in various forums, where users praise the HP Smart app's usability, which simplifies the setup and management of print jobs. Conversely, users have shared frustrations with lesser-known brands, often detailing compatibility issues or erratic Wi-Fi connections. These testimonials not only flag potential pitfalls for others but also highlight specific products where the community has found success.
Expert Opinions
Expert opinions add layers of credibility and intelligence to the conversation. They frequently address the synergy between hardware and software in the context of printing with Chromebooks. For instance, an IT specialist might note, "Chromebooks are becoming increasingly ubiquitous in educational setups, and their native integration with Google services means that cloud-ready printers can be your best friend."
Considerations from experts often delve into the technical side of things, educating users on how to address settings that maximize quality. For example, a network engineer might suggest:
- Check Your Network Bandwidth: Slow connections can hamper printing times.
- Utilize Google Cloud Print Features: Taking advantage of cloud features eases document sharing and printing away from home.
Knowledge from professionals is that guiding light, showing not only how to approach problems but also explaining why certain practices yield better results. They often recommend popular models and configurations that work seamlessly with Chrome OS, further enhancing user understanding and abilities.
In closing, these perspectives—through testimonials and expert opinions—cultivate a richer understanding of integrating printers with Chromebooks. They serve as trustworthy resources, equipping users with the knowledge to navigate their options and ultimately achieving a seamless printing experience.
Epilogue
In the realm of modern technology, the integration of printers with Chromebooks signifies a notable shift toward flexible, user-friendly solutions for printing needs. Given the dynamic nature of work and learning, understanding how to connect and optimize printers for Chromebooks is essential. This connection not only eases the printing process but also enhances productivity, allowing users to shift focus from technical challenges to their core tasks.
The significance of this topic extends beyond mere functionality. It encompasses the broader implications of digital adaptability in our lives. As we see an increase in remote work and online learning, the reliance on effective printing solutions cannot be overlooked. Therefore, knowing how to navigate various printer setups—be it through Wi-Fi, USB, or advanced options like Google Cloud Print—provides a solid foundation for tech-savvy individuals and gadget lovers alike.
Summary of Key Points
- Printer Compatibility: Understanding which printers work seamlessly with Chromebooks is the first step. This includes both popular brands and lesser-known models that offer solid performance.
- Setup Methods: From wireless to USB connections, users have a range of options. Each method has its own set of advantages; familiarity with these can greatly streamline the process.
- Troubleshooting Tips: No system is without hiccups. The discussion on common issues equips users with practical know-how, ensuring smoother operations.
- Maintaining Efficiency: Keeping printers in peak condition through regular maintenance and updates ensures longevity and consistent performance.
- Exploring Alternatives: With mobile printing apps and other devices, the ability to print from various sources is becoming increasingly accessible.
Future Outlook on Chromebook and Printer Integration
As Chromebook technology evolves, the future looks promising for printer integration. Trends indicate a push toward wireless solutions and cloud-based applications, aligning with user preferences for convenience and mobility. Upcoming devices are expected to further enhance this compatibility, enabling users to print from virtually anywhere, whether in a home office or a coffee shop.
Moreover, as businesses and educational institutions continue to adopt Chromebooks for their versatility and cost-effectiveness, manufacturers will likely respond by increasing support for a range of printers. This could lead to innovative features, such as real-time troubleshooting through integrated software.
Investments in AI-driven printing technologies, focusing on efficient resource management and intelligent print distribution, will shape the printing landscape as well. By staying informed and embracing these trends, users can continue to adapt to the changing technological environment, ensuring that their printing capabilities evolve along with their other digital tools.
The integration of printers with Chromebooks is not just about functionality but about enhancing overall efficiency and productivity within a rapidly evolving digital workspace.



