Control Your PC Using Your Smartphone: A Complete Guide
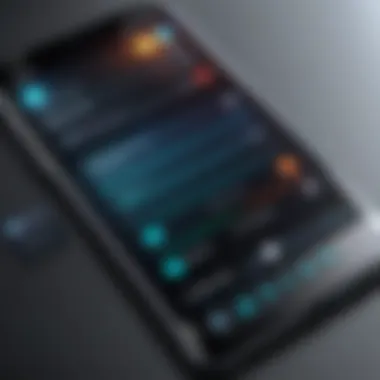
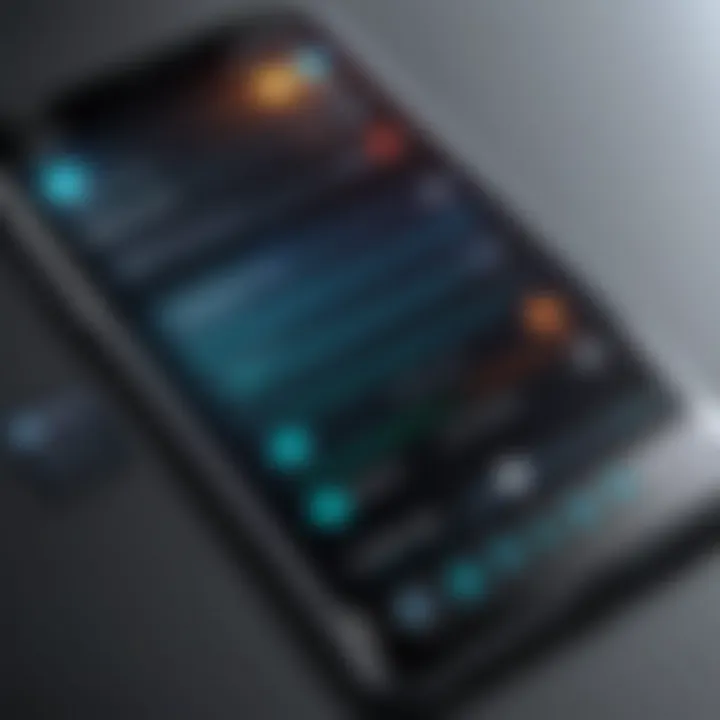
Intro
As smartphones keep evolving, they become more than just fancy pocket-sized gadgets. They are now essential tools in our daily lives, providing an avenue to control devices around us. One captivating trend is controlling your PC via your smartphone. Imagine adjusting your PowerPoint presentation from across the room or accessing files while lounging on your couch. This capability isn't mere sci-fi; it’s a practical feature that can significantly streamline your workflow.
The integration between smartphones and PCs introduces a new level of convenience, allowing users to merge their mobile and desktop environments into a cohesive ecosystem. The diverse methods of interaction range from specialized applications to direct connectivity systems, each with unique strengths and use cases. With that in mind, let’s dive into the nitty-gritty details and explore how you can harness the full potential of your devices.
Product Overview
When talking about controlling a PC with your smartphone, it's crucial to familiarize yourself with the key players in this arena. A variety of applications are on the market, each catering to different needs. Some popular ones include Unified Remote, TeamViewer, and Chrome Remote Desktop. These apps provide versatile tools for users, whether they’re accessing files remotely or managing presentations.
Key Features and Specifications
- Unified Remote: Designed for broad access, it supports Windows, Mac, and Linux systems. The app offers remote screen access, media control, and even keyboard functionality.
- TeamViewer: Focused on secure connections, TeamViewer is perfect for collaborations. With features like file transfer and remote support, it’s ideal for tech professionals who need seamless access.
- Chrome Remote Desktop: A simple yet effective solution that allows users to connect their Chromebooks or PCs from their mobile devices. It doesn’t get much easier than that.
All these applications help bridge the gap between your smartphone and PC, ensuring that regardless of what you’re up to, managing both devices becomes second nature.
Performance and User Experience
In terms of performance, users often find that these apps deliver a dependable experience. Unified Remote, for instance, boasts a seamless interface that doesn’t make you feel like you’re navigating a labyrinth. On the other hand, TeamViewer shines with its robust connection capabilities. Users can rely on it for stable performance, even on less-than-perfect internet connections.
Hands-on Testing and Evaluation
After testing these applications, it became clear that the markup of ease and versatility varies. I had particularly good luck with Unified Remote; simply plugging in my details and firing it up led to a fluid navigation experience. Meanwhile, TeamViewer's critical strength lies in its responsiveness. I was able to assist a friend with technical problems remotely without any hiccups.
User Interface and Ease of Use
We shouldn’t overlook the user interface since it directly impacts the overall experience. Most applications place a premium on clean design. You want to feel like it's easy to access the tools needed at a moment's notice. In that regard, apps like Chrome Remote Desktop exhibit highly intuitive interfaces, ensuring even the least tech-savvy individuals can feel comfortable.
Technology and Innovation
The advent of machine learning and AI has also shaped these applications. Integration of features such as voice commands and advanced gesture controls makes the interaction between devices even more engaging. When you can issue voice commands to access your PC, it opens up a realm of efficiency.
Future Trends and Developments
Looking ahead, technologies like augmented reality and advanced predictive algorithms may further enhance the interaction experience. The potential for innovation in this field seems limitless, whether it’s through personalized controls or increased security protocols.
Pricing and Value Proposition
Many of these applications operate on freemium models, which allow users to gauge their capabilities without opening their wallets. When we examine pricing, Unified Remote stands out, offering a free version that covers most essential features, with a premium version for those who need more. The value lies in how effectively these tools can replace traditional remote systems.
"Smartphones are now a bridge to new possibilities, linking our mobile and desktop worlds seamlessly."
By understanding your options and experimenting with different applications, you can tailor the experience to suit your specific needs.
Understanding the Concept of Remote Control
Remote control has transformed the way we interact with our digital devices. The ability to operate your personal computer using a smartphone isn’t just about convenience—it reflects a significant step forward in how we manage technology in our lives. With increasing reliance on mobile devices, understanding remote control becomes crucial for anyone seeking efficiency and flexibility in their work or leisure activities.
By gaining insight into remote control, users unlock a range of capabilities. Imagine not having to get up from your couch to change a playlist or access files on your PC while enjoying a movie. With mobile integration, tasks that used to require direct physical interaction with the computer can now be accomplished seamlessly through the touchscreen of your phone. This not only saves time but also enhances the user experience, offering a more fluid interaction between devices.
Furthermore, as remote work becomes a norm, mastering remote control promises a bridge between productivity and mobility. Holding full control over your PC from any room in your home—or even beyond—empowers you to work efficiently without being tethered to your desk. It’s also a boon for tech enthusiasts or professionals who appreciate real-time access and control over their setups, whether for monitoring a gaming rig or managing presentations on the fly.
Defining Remote Control
Remote control in the context of technology refers to the capacity to operate one device from a distance using another device. In a practical sense, this means using a smartphone to command a PC, perform actions, and retrieve information without physical presence. The magic lies in the connectivity and software that enable this bridge between devices.
Most remote control applications utilize the internet or Bluetooth, allowing signals to pass between devices quickly and efficiently. For instance, you can connect your mobile device to your PC via an app, and commands sent from your phone result in immediate responses on the computer.
Historical Context of Remote Access
The concept of remote access is not new; it has roots that stretch back several decades. Originally, remote control mechanisms were found in early TV remotes, designed to enhance user capability without requiring them to shift from their seats. Gradually, the focus shifted towards computers as they became household items.
In the 70s and 80s, technologies like dial-up modem connections began to pave the way for remote access to computers, enabling users to connect to networks from afar. This laid the groundwork for developments in software such as Virtual Network Computing, best known as VNC, which allowed full desktop access over the internet.
Fast forward to the 21st century, and we encounter an explosion of innovation in this area. With the advent of powerful smartphones and advanced software, the potential for remote access expanded exponentially. Apps like TeamViewer, AnyDesk, and Chrome Remote Desktop have redefined how users view remote control tasks, making it accessible for both laypeople and tech aficionados alike.
By recognizing this evolution, one can appreciate not only the technology itself but also the significant societal shifts it represents in our adaptability to new methods of work and entertainment.


Essentials for Controlling PC with a Phone
In today’s fast-paced world, where multitasking has become the norm, the ability to control your PC through a smartphone proves to be a game changer. Whether it’s for managing media, accessing files, or even remote troubleshooting, understanding the essentials of this integration lays the groundwork for a streamlined experience. This section delves into the crucial elements that make controlling your PC with a phone not just feasible but also efficient and enjoyable.
Required Hardware Components
Before diving into the software end of things, one must consider the hardware required for effective remote control. It’s not just a matter of having a competent smartphone and a PC; certain hardware components are essential to ensure smooth communication between the two.
- A Compatible Smartphone
Almost all recent smartphones come with the required capabilities. Yet, it is advisable to opt for models that support Bluetooth and Wi-Fi connectivity. An Android or iOS device with reliable processing power can significantly enhance experiences, especially for applications that require real-time interaction. - Robust PC Specifications
The PC should ideally be equipped with a reliable operating system. Most remote control software requires systems running Windows 10 or later, or recent versions of macOS. The CPU should be sufficiently powerful to handle remote connections without lag. Look for at least 4GB of RAM for adequate performance. - Router and Network Configuration
A stable internet connection is vital. If using Wi-Fi, ensure that your router is competent and has good coverage in your workspace. An ethernet connection can also be beneficial. Ultimately, network stability plays a critical role in ensuring a seamless remote experience.
A well-configured setup allowing smartphones and PCs to communicate efficiently enhances productivity and user satisfaction. Taking these hardware components into account is an invaluable step on the path to achieving that fluid interaction between devices.
Operating System Compatibility
This topic connects directly to how well the applications and services designed for remote control will serve users. Compatibility of your smartphone and PC’s operating systems could very well dictate the ease of the whole process. Depending on the environment, some considerations come to the forefront:
- Windows Compatibility
Most remote desktop software is designed with Windows in mind, which means it often shines in this ecosystem. It's the de facto standard for many businesses and power users. Ensure your Windows version is up-to-date to avoid unnecessary hiccups. - macOS Consideration
For Apple enthusiasts, macOS is equally adept at supporting remote connectivity, but some applications might not perform as seamlessly as their Windows counterparts. Thus, the choice of app can dictate the level of ease you're likely to encounter. - Linux and Other Systems
While less common, Linux users have their share of options, though compatibility may be somewhat limited. Remote control is feasible, but searching for cross-platform apps that support Linux is key to a satisfactory experience.
This leads us to the critical point: Mainstream applications often lead to an easier setup and better performance. Understanding this compatibility landscape allows users to make informed decisions about their devices and ensure they are on the right path toward achieving optimal control of their PC.
Connectivity Methods for Seamless Operation
When it comes to controlling your PC from a smartphone, the connectivity method you choose makes a world of difference. It's akin to picking the right vehicle for a road trip; the smoother the ride, the better the experience. Each option comes with its own merits and quirks, greatly influencing how seamless and efficient the integration will be. Let’s dive into a few top contenders: Wi-Fi, Bluetooth, and mobile data.
Wi-Fi Connection
Using a Wi-Fi connection for remote access to your PC is often the go-to choice for many users. This preference boils down to a few key benefits. Firstly, speed is a prime advantage. Wi-Fi typically offers higher data transfer rates compared to other methods. You can literally sense the difference when you’re managing large files or streaming high-definition content.
Moreover, using Wi-Fi allows you to maintain a strong connection over a significant distance within your home or office, which tops the list of its advantages. Imagine being comfortably seated on your couch, controlling your workstation without the need to be tethered by cables. But, as with anything, it’s not all sunshine and rainbows. Considerations for security are vital. A proper setup will include steps such as enabling a secure password and potential use of a virtual private network to shield your data from lurking digital threats.
Bluetooth Integration
Bluetooth has its charm, especially when it comes to simplicity and convenience. Pairing devices is usually a breeze, thanks to its user-friendly nature. Once connected, the setup is normally straightforward, involving little more than tapping a few buttons. This method shines in situations where you may need to control your PC from a close distance, typically under 30 feet.
However, the tradeoff here is about bandwidth. Bluetooth typically doesn't handle heavy streaming or large file transfers as smoothly as Wi-Fi. But if you’re simply trying to navigate through files, make presentations, or adjust settings, it serves as an excellent solution. A standout feature is its low energy consumption, making it a power-efficient choice for managing your PC when you're on the go. For those looking for instant access without the hassle of configuring complicated networks, Bluetooth can be a lifesaver.
Using a Mobile Data Connection
Utilizing mobile data connection to control your PC brings an entirely different flavor into the mix. It’s the travel-sized solution for those who find themselves on the move, ensuring you don't leave your productivity behind. With 4G and 5G networks growing stronger, the ability to access your PC no matter where life takes you is becoming increasingly viable.
While this method does come with some safeguards, such as latency issues or limited signal strength in certain environments, it can still prove functional if only you need basic access. For instance, if you want to check emails or view documents casually, a mobile data connection does just fine. But for more demanding tasks, relying on mobile data could feel like attempting to fill up a bathtub with a garden hose. Plans that offer better data allowances may be required if you're using this method often.
Popular Applications for Remote Control
In today’s tech-heavy world, the demand for intuitive applications that allow smartphone users to control their PCs remotely is on the rise. This section will discuss the crucial role of various applications, showcase their benefits, and touch on important considerations to keep in mind when choosing the right one for your needs. By tapping into these tools, you can create a seamless bridge between your mobile device and computer, enhancing your productivity, entertainment options, and overall user experience.
Remote Desktop Applications
Remote desktop applications serve as a powerful means for users to connect to their PCs from virtually anywhere. Essentially, these apps mirror your computer’s display on your smartphone, allowing you to access files, run applications, and perform necessary tasks as though you were sitting right in front of your machine. Popular choices include TeamViewer, Microsoft Remote Desktop, and AnyDesk.
Benefits:
- Accessibility: No matter if you’re at home, in a café, or on vacation, you can access your PC.
- File Management: Easily manage files from different locations without needing a USB stick or other external drive.
- Tech Support: Tech-savvy individuals can effortlessly help friends or family troubleshoot issues directly from their phones.
However, users should keep in mind that performance may lag behind in low-bandwidth areas. A slow connection might lead to frustrating experiences and stutter when attempting to use resource-heavy applications.
Dedicated Control Apps
These applications focus solely on providing control over specific functionalities such as media playback, presentation tools, and mouse cursor movements. Apps like Unified Remote and TouchPortal turn your smartphone into a versatile remote control for your PC. They allow you to interact with programs in a manner that feels responsive and intuitive.
Considerations:
- Customization: Many of these apps allow users to tailor the interface according to their specific needs, making them incredibly versatile.
- Ease of Use: Dedicated control apps often feature simple layouts that are easy to navigate. This minimizes the learning curve, which is especially vital for non-tech-savvy users.
Think about what features you specifically need from a remote control app. Some might want just basic functions for media playback, while others may prefer in-depth control over all PC applications.
Browser-Based Solutions
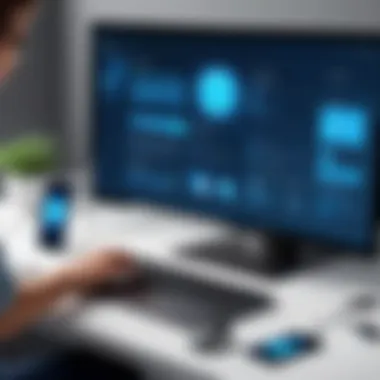
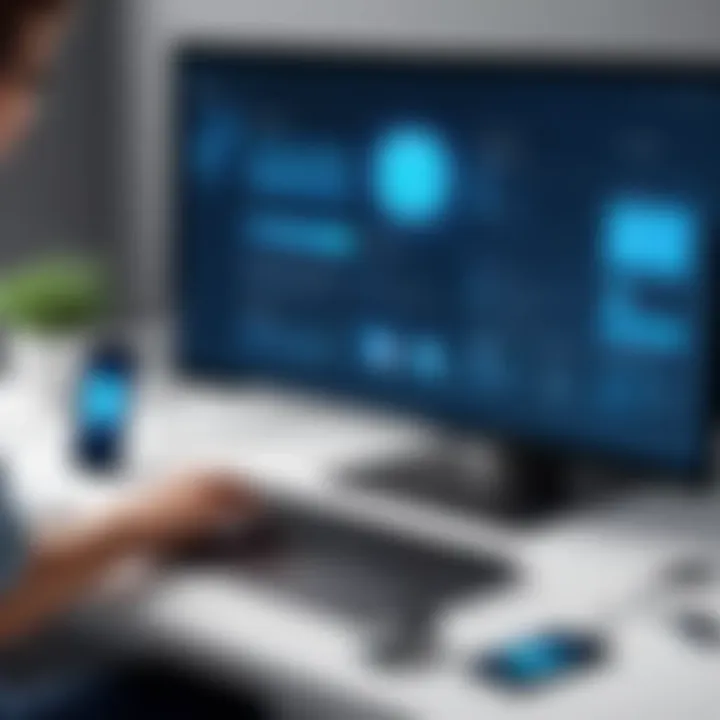
For those who prefer not to install additional software on either device, browser-based solutions provide an alternative route. Services like Chrome Remote Desktop enable you to access your computer right from your browser. This can be particularly useful for quick, on-the-go access without needing to mess with settings or downloads.
Key Points:
- Simplicity: Browser-based services often have a straightforward setup process.
- No Installation Required: Saves space on both your PC and smartphone.
- Compatibility: They typically work across various systems as long as there’s a modern browser available.
Nonetheless, some might complain about limited features compared to fully-fledged apps or experience slight performance hiccups when engaging with graphical interfaces.
In summary, these applications curb the limitations of conventional computer use, enhancing user engagement and productivity. The choice ultimately hinges on your specific needs and preferences, along with considerations like ease of use and preferred functions. As the world leans towards mobile integration, selecting the right application is instrumental in making the most of your tech.
Setting Up Your Devices for Control
Setting up your devices for remote control is a crucial step in this whole process. Without proper setup, the dream of controlling your PC with a smartphone can quickly turn into a nightmare of frustration. Getting things aligned and functioning smoothly not only makes the experience enjoyable but also significantly enhances your efficiency. Think of it as laying the groundwork for what is to come. If the foundation is shaky, the whole structure could collapse when you try to implement more complex remote tasks.
When it comes to the specifics, there’s quite a bit you need to consider before diving in. From software installation to configuring device settings, each element plays its part. Let’s break down these points:
- Compatibility: Ensure that the control software is compatible with both your PC and device. This means checking operating systems and supported features.
- Network Requirements: A stable network connection, whether it’s Wi-Fi, Bluetooth, or mobile data, is essential for seamless operations. A drop in connectivity could lead to hiccups.
- User Permissions: Some applications require your permission to access files or functions on your PC. Understanding these needs ahead of time can save a lot of trouble.
- Ease of Use: Depending on your tech comfort level, choose applications that suit your skill set. Some tools may have more features but can overwhelm or confuse.
Ultimately, a well-thought-out setup process isn’t merely about tinkering with devices; it's about creating an integrated experience that taps into the strengths of both your smartphone and your PC.
Steps to Install Control Software
Installing control software is like finding the right key to unlock a treasure chest. If the key does not fit, you won’t access any of the great features that lie within. Here’s how to install the necessary software:
- Choose Your Software: Start by selecting the software you intend to use. The options can range from more well-known names like TeamViewer to simpler alternatives like Unified Remote, depending on your needs.
- Download and Install: Navigate to the official website or app store and download the software. Follow the on-screen instructions carefully, ensuring that you do not skip any steps.
- Run Installation: Once downloaded, double-click the installation file on your PC. This typically involves accepting the terms and conditions and selecting installation paths.
- Device Installation: Upon successful installation, download the corresponding app on your smartphone. Ensure you’re downloading from a legitimate app store to avoid malicious versions.
- Launching the Program: Open up the app on both your smartphone and PC. There will often be prompts or wizards guiding you through initial setups like creating an account.
Keeping everything straightforward during this step just makes life easier down the line.
Configuring Device Settings
After installing the control software, it’s time to configure settings that ensure everything works together harmoniously. This stage is significant—it’s not simply about turning things on. Each option presented to you is a pathway that can lead to either success or potential failure.
Some key considerations for your setup include:
- Network Configuration: Make sure your devices are on the same network if you’re using Wi-Fi. This simple change can resolve a lot of connectivity issues.
- Firewall Adjustments: Sometimes, your computer's firewall can block applications from communicating effectively. You might need to permit your control software through the firewall settings.
- Access Permissions: Grant the necessary permissions for your software to access files and resources on your PC. This will facilitate smoother remote operations.
- Customization Options: Depending on the application you chose, there may be settings that allow you to customize how you interact with your PC—be it keyboard shortcuts or adjusting display settings.
Getting these settings right will help ensure that when you reach for your smartphone, the control you desire is just a tap away. For anyone looking to get serious about mobile-PC integration, a little effort into setup now can prevent a heap of headaches later.
Practical Use Cases for Phone-Controlled PC
In the realm of technology, controlling a PC from a smartphone is not just a convenience; it has become a critical component in various practical scenarios. With smartphones becoming more pervasive, understanding how to leverage this technology effectively can optimize workflows, enhance experiences, and streamline daily tasks. From professionals needing remote access to casual users wanting to manage multimedia, the applications are vast and significant.
"The possibilities with mobile-PC integration are only limited by your imagination."
This section examines the multifaceted use cases of controlling a PC from a phone, detailing how these interactions can be employed in different fields and situations.
Productivity Boosting Applications
The modern workplace is a cacophony of tools and technologies, and utilizing a smartphone to control a PC can revolutionize productivity. Imagine sitting in a meeting, and you need to pull up a presentation saved on your PC. Instead of excusing yourself or juggling multiple devices, you can seamlessly navigate through files on your computer directly from your phone. This ability saves time and enhances focus.
Some noteworthy applications that aid productivity include:
- TeamViewer: Perfect for remote support, it allows professionals to access their systems as if they were seated at their desk.
- Microsoft Remote Desktop: A more integrated approach for Windows users, enabling them to access their desktops easily, with rich functionalities.
- AnyDesk: This app allows smooth and low-latency access to files and applications, improving efficiency for quick tasks.
Efficient file handling and instant access to your work environment can drastically reduce response time, making remote working or on-the-go tasks a breeze.
Gaming Experience Enhancement
For gamers, nothing is more frustrating than being tethered to a monitor. Whether it's consulting a strategy guide, managing game settings, or even participating in communities while gaming, controlling a PC with a smartphone can elevate the gaming experience. You can set your game on the big screen and execute commands or switch tasks on your phone.
Applications tailored for gaming control, such as:
- Steam Link: This lets you stream games directly from your computer to your smartphone, allowing for relaxed gaming from anywhere in the house.
- Parsec: Like Steam Link, but slightly better for competitive gaming; it has lower latency and is designed for multi-player scenarios.
The flexibility of gaming from different locations while maintaining control can transform how gamers engage with their favorite hobbies. It's no longer about sitting in one spot, but enjoying gaming anywhere.
Home Entertainment Systems Management


In an era where binge-watching is the norm and home theaters are becoming more sophisticated, using a smartphone to control a PC can streamline the entire experience. Imagine controlling your media library, streaming services, and home entertainment systems all from the palm of your hand. This not only consolidates control but enhances enjoyment.
For comprehensive home theater setups, apps like:
- Kodi: This popular media center application allows you to manage your film library, run add-ons, and stream content effortlessly.
- Plex: Known for its user-friendly interface, Plex enables users to manage and stream their media libraries to any device. Your smartphone can act as the remote, making navigation effortless.
Managing entertainment has never been more seamless. Whether it’s adjusting volume levels, switching between channels, or queuing up your favorite shows, the smartphone serves as a powerful remote control, adding comfort to relaxation.
Security Considerations for Remote Control
Controlling a PC from a smartphone is a nifty trick, but it can come with its pitfalls if not thought through properly. This section dives into the significant security aspects that come into play when setting up remote control, ensuring that your experience is as smooth as it is safe. Understanding these considerations is key for any tech enthusiast who wants to merge their devices without opening themselves up to vulnerabilities.
Understanding Potential Risks
When connecting devices, the first thing that comes to mind is the potential for unauthorized access. Imagine leaving your front door wide open while stepping out; that’s essentially what can happen if proper security measures aren't in place. Here are notable risks to keep in mind:
- Unauthorized Access: Hackers can potentially gain control over your system if default settings aren’t modified. Once they have access, they can steal sensitive information or even use your PC for malicious activities.
- Data Interception: Data sent over networks can sometimes be intercepted. If your connection is not secured, your commands and sensitive data might be at risk of being seen by prying eyes.
- Malware Threats: Opening your system to remote access can also invite unwanted software. This malware could siphon off data, spy on your activities, or even render your device useless.
In a nutshell, the risks of remote access to your PC from your smartphone underline the need for robust security. By staying informed about these threats, you can make educated decisions on how best to secure your setup.
Implementing Security Measures
To mitigate the risks mentioned, implementing certain security measures is not just good practice, it’s essential. Keeping your devices secure shouldn’t be treated lightly. Here are effective strategies to fortify your remote control setup:
- Strong Passwords: Don’t overlook the power of a good password. Utilizing a mix of letters, numbers, and symbols can make a world of difference. Avoid using easily guessable passwords, such as birthdays or common phrases. Consider password managers to help retain unique passwords for each device.
- Two-Factor Authentication: Turning on two-factor authentication (2FA) adds an extra layer of protection. Even if someone does guess your password, they would still need the second factor—usually a code sent to your phone. This measure will make it significantly more difficult for unauthorized users to access your PC.
- VPN Usage: Using a Virtual Private Network while connecting can encrypt your internet traffic, making it much harder for hackers to intercept communications. It also masks your device's IP address, providing another layer of anonymity.
- Regular Updates: Keeping your software updated ensures that you benefit from the latest security patches. Software developers frequently patch vulnerabilities, and failing to update can leave your system exposed.
- Firewalls: Enable firewalls on both your PC and smartphone. Firewalls act as a barrier between trusted networks and untrusted networks, allowing you to control inbound and outbound traffic effectively.
"Security isn’t a product, but a process." - Bruce Schneier
Taking the time to implement these measures can enhance the security of your system significantly. Ultimately, the goal is to enjoy the convenience of mobile control while minimizing the risks associated with it. Your equipment may be state-of-the-art, but that won't mean much if a simple oversight opens the door wide to threats.
Troubleshooting Common Issues
In any tech-driven environment, it's essential to recognize that issues can arise, particularly when operating devices like a smartphone and a PC in tandem. Troubleshooting common issues helps to ensure that the user experience remains smooth and efficient. This section outlines the most frequent problems faced by users and offers actionable insights.
Connectivity Problems
Connectivity problems can rear their ugly head when you least expect it. These hiccups can manifest as disconnections, slow response times, or even total inability to connect your smartphone to your PC. They're often caused by a multitude of factors, ranging from Wi-Fi signal interference to Bluetooth discrepancies.
- Wi-Fi Signal: To maintain a stable connection, a strong Wi-Fi signal is crucial. Walls, electronic appliances, and even other Wi-Fi networks can disturb your signal. It’s handy to ensure you are in the same room as the router for optimal performance.
- Bluetooth Pairing Issues: In instances when Bluetooth comes into play, pairing issues can arise. Sometimes the devices just won't connect. It’s good to remember to check if Bluetooth is enabled on both devices and that they're in discoverable mode. If problems persist, unpair the devices and try reconnecting them.
- Firewall settings: Often, your PC's firewall settings can block connections. It's wise to check firewalls and antivirus software to see if they might be hampering the connection. Adjusting these settings typically resolves the issue.
By taking these common issues into account, users can quickly resolve connectivity problems and get back to optimizing workflows.
Software Compatibility Challenges
Software compatibility is another major hurdle that could affect performance when pairing a smartphone with a PC. These challenges can stem from differences in operating systems, outdated applications, or simply incompatible software versions.
- Operating System Discrepancies: Whether one device runs Windows and the other iOS or if an outdated version of Android or Windows is in play, mismatched operating systems often create compatibility issues. Always ensure that the latest versions of the required software are installed.
- Outdated Applications: Software updates are as important as rain to crops. Applications designed for remote control needs to be kept current. Many apps have features that won’t work unless both the smartphone and PC run the latest updates.
- Different Application Versions: Sometimes, even if both devices have the application installed, differing versions can hinder functionality. It’s best practice to make sure that the applications are on the same version number.
"Always ensure you're on the same page with your applications. Compatibility is key to enjoying a seamless experience."
With these insights in mind, users can navigate the complexities of software compatibility, ensuring all components work harmoniously to provide a smoother, unified experience.
The Future of Mobile-PC Integration
The integration of mobile devices with personal computers is not merely a passing trend; rather, it is shaping the future of how we interact with technology. As smartphones continue to gain power and versatility, their capability to serve as remote controls for PCs is becoming not just practical, but essential.
In this digital landscape, users crave convenience and efficiency. Remote control features enable tasks to be performed from a distance, offering users the freedom to manage their computing resources without being tied to a desk. Imagine presenting from the comfort of a couch or switching tracks on your media player while cooking dinner. This shift towards more fluid device interaction is paramount for both casual and professional environments.
Emerging Technologies
With advancements happening at breakneck speed, new technologies are continually making their way into the mobile-PC integration space. One standout area is the rise of 5G networks. The higher speeds and lower latency of 5G enhance the performance of remote desktop applications significantly. Video streaming, file transfer, and overall connection quality benefit immensely. It’s as if a cloud lifted, allowing users to operate their computers with a responsiveness previously thought impossible.
Another notable trend is found in AI-driven applications. Programs that utilize artificial intelligence can learn user habits, making suggestions based on previous actions or optimizing performance based on those habits. For instance, AI can prioritize tasks when using a remote control app, ensuring that critical applications load faster. The integration of AI not only transforms user experience but also refines the usability of technology in a way that adapts to individual preferences.
Augmented reality (AR) is also making its entry into this space. Imagine controlling your computer not just through taps and swipes but by manipulating virtual objects that appear in your physical surroundings. Such integration paves the way for a tactile experience that merges the digital and physical worlds.
Trends in Device Interconnectivity
Interconnectivity between devices is headlining innovations across the technology realm. One significant trend is the emphasis on cross-platform compatibility. As users increasingly shift between devices, there’s a growing expectation for seamless transitions, such as using a smartphone app to access a program on their PC regardless of the operating systems involved. This demand fosters collaboration among software developers to create universal applications that cater to different platforms, creating a smoother user experience overall.
IoT (Internet of Things) is also influencing trends in device connectivity. As more household devices become "smart" and connect to the internet, users expect their smartphones to control everything from their thermostat to their laptop. Imagine turning off the lights, adjusting room temperature, and executing tasks on your computer, all from your phone — this fluidity in control is the hallmark of future technological landscapes.
Moreover, with the expansion of smart home ecosystems, how users connect their PCs with other devices will dictate how they perceive and utilize their technology. As systems become more integrated, users will increasingly want a centralized control point, and their smartphones are often chosen for that role.



