Convert Your iPhone Photos to PDF with Ease
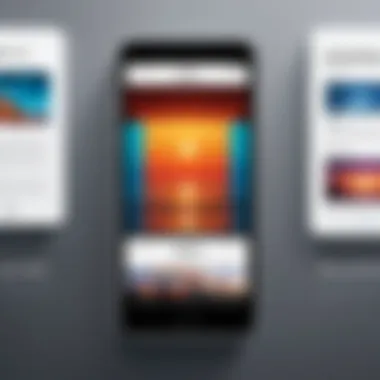
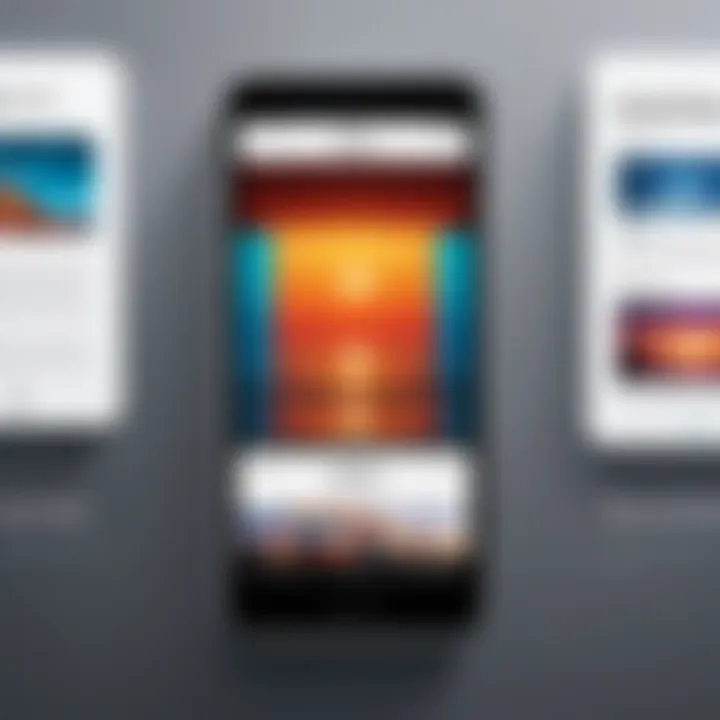
Intro
In today’s digital world, managing images captured through our smartphones has become paramount. For iPhone users, the allure of transforming photos into versatile PDF documents cannot be underestimated. This practice not only secures your images in a universally accessible format but also enhances sharing and presentation capabilities.
Whether you’re a casual photographer or a tech-savvy individual, having the ability to convert images into PDF files is a skill that can significantly streamline your workflow. Many users have discovered various approaches - some utilize native iOS features while others opt for third-party applications. The decision comes down to personal preference, specific needs, and the tools that best suit the task at hand.
In the sections that follow, we will unpack the nuances of converting iPhone pictures to PDF, covering essential methods, tools, and features to empower users at all levels. By the end of this comprehensive guide, you'll have a robust understanding of how to efficiently manage and convert your photos for different purposes.
Product Overview
When it comes to converting images on an iPhone, users have access to a suite of tools. The built-in features within iOS, primarily the Files and Photos apps, allow seamless transitions to PDF. However, numerous third-party applications on the App Store can provide enhanced functionalities, making the conversion process smoother and more customizable.
Key Features and Specifications
- Native iOS Features:
- Third-party Applications:
- Photos App: Ability to share images directly as PDF.
- Files App: Organizing and converting images into PDF format easily.
- Adobe Scan: Advanced scanning features, OCR capabilities, and seamless integration with your Adobe account.
- PDF Expert: Offers extended editing features and is user-friendly, making it ideal for regular use.
- Scanner Pro: Combines scanning capabilities with PDF conversion, focusing on quality and speed.
Many of these options provide a seamless experience, addressing the varying needs of iPhone users.
Performance and User Experience
Hands-on testing of these methods reveals distinct experiences. Using the native iOS tools generally involves fewer steps, making it suitable for users desiring quick results. The interface is intuitive, allowing you to manage images with ease.
Conversely, third-party applications often deliver additional features. For example, Adobe Scan boasts a superior scanning output and enhanced organizational tools. The interfaces of many third-party applications have been designed with the user in mind, often leading to a more captivating experience.
User Interface and Ease of Use
Usability is paramount when selecting the right tool for PDF conversion. The native options on iOS, like the integration of the Share Sheet, enable users to convert photos directly with minimal fuss.
In contrast, while apps like PDF Expert introduce more complexity, they reward the user with extensive tools for later adjustments. It's about striking a balance between utility and simplicity, depending on what you are looking to achieve with your PDFs.
Design and Build Quality
The design of the applications mentioned plays a crucial role in user satisfaction. Native options benefit from Apple's design ethos, creating a seamless and elegant user experience. The minimalistic approach allows users to focus more on the task rather than the interface.
On the other hand, popular third-party applications like Scanner Pro have focused on combining aesthetics with functionality. Their layouts are clean and intuitive, making it simple to navigate through different features and tools. Durability in terms of support and updates is also an essential consideration. Well-supported apps tend to evolve and incorporate user feedback, making them worthwhile investments.
Technology and Innovation
In recent years, innovative technologies in scanning applications have redefined how users convert images to PDF. Features like Optical Character Recognition (OCR) allow text within images to be searchable once converted to PDF, significantly enhancing the practicality of such documents.
Additionally, the emergence of cloud integration has had a profound impact on how files are managed post-conversion. Users can now save documents to cloud services such as Dropbox or Google Drive directly from PDF applications, facilitating easier access and sharing.
Pricing and Value Proposition
When it comes to cost, the native iOS tools come at no additional charge, but they may lack advanced features that many users find valuable. Meanwhile, third-party applications often operate through a freemium model. For instance, Adobe Scan is free but may feature premium capabilities that require a subscription for unlocking.
Comparison of Value
- Native Tools: Free, easy to use, good for basic needs.
- Third-party Applications: May carry costs, extensive features, tailored for more advanced use cases.
For users who convert images regularly, investing in a reliable app could prove beneficial over time.
Preface to PDF Creation from iPhone Images
In a world where digital imagery is a significant part of our daily lives, being able to convert iPhone pictures into PDF files has become increasingly essential. It's not just about saving space or organizing files; it's about maximizing the utility of your visual content. Photos taken on an iPhone, whether they capture cherished memories or essential documents, can be seamlessly transformed into PDFs, offering both a versatile format and a higher level of accessibility.
Understanding the process of PDF creation from images opens avenues for better management of digital files. With increasing reliance on digital documents in personal and professional spheres, the ability to consolidate multiple images into one single PDF can enhance both readability and sharing capabilities. It transforms cumbersome file management into a streamlined experience, making it fuss-free to send, archive, or print something more substantial than just a single photo.
Some benefits to consider include:
- Improved Organization: Having several images in one PDF means decluttering your device and making it easier to find what you need.
- Uniform Quality: Converting images to PDF maintains consistency in quality and sizing, ensuring they look professional when shared or printed.
- Compatibility: PDFs can be opened on nearly any platform without worrying about formatting issues, which is a common pitfall with different image file types.
But before diving into practical steps related to the conversion, it's essential to recognize the various options available on an iPhone. The native capabilities provided by Apple are often sufficient for casual users, while dedicated apps can elevate the process for tech enthusiasts who need more advanced features. Irrespective of your expertise, knowing how to utilize these tools can significantly enhance your productivity.
In the sections that follow, we'll explore the advantages of the PDF format, how to leverage existing iPhone features, the best third-party applications, advanced techniques, and best practices to ensure your PDFs are managed effectively. Ultimately, this guide aims to equip you, whether you are a gadget lover or simply someone looking to organize your images, with the knowledge you need to transform your iPhone pictures into efficient PDF documents.
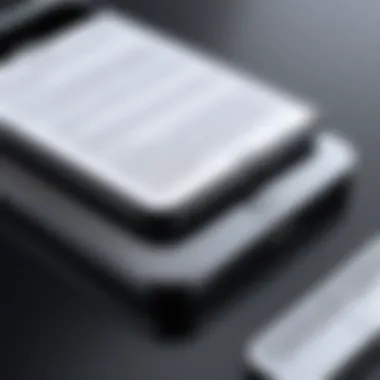

"PDFs are the Swiss Army knives of file formats—versatile enough to handle just about anything you throw at them."
To kick things off, let's first understand what makes the PDF format a go-to choice for image storage.
Understanding PDF Format
To convert iPhone pictures into PDFs, it's crucial to grasp the essence of PDF format itself. A PDF, or Portable Document Format, serves as a reliable medium for documents, combining text and images in a manner that's consistent across different devices and operating systems. This reliability makes it an ideal choice for preserving the quality of photos taken on an iPhone. The format is widely accepted and can be opened by various platforms, which ensures that your documents will look the same regardless of where they are viewed.
Characteristics of PDF Files
PDF files are known for several defining characteristics:
- Fixed Layout: Unlike other document formats, PDFs maintain the original layout, fonts, and colors of your images. This is vital when you want to share memories captured on your iPhone without worrying that they’ll appear differently on other devices.
- Compression Capabilities: PDF allows for the compression of images without significant loss of quality. This feature is handy when sharing large files; your friends and family can receive high-quality images without the hassle of downloading huge attachments.
- Compatibility with Various Platforms: PDFs can be easily accessed on any system—whether it’s a mobile device, a tablet, or a desktop. This universal compatibility means that everyone can enjoy your photographs without needing specific software.
Benefits of Using PDF for Image Storage
When considering the best format for storing images, the advantages of using PDF stand out:
- Preservation of Quality: PDF files are designed to retain image quality over time. If you’re capturing high-resolution pictures, converting them to PDF ensures they stay vibrant for years to come.
- Comprehensive Document Containment: A single PDF can hold multiple images along with text annotations. This feature is beneficial for project presentations, photo albums, or even scrapbooks. You can create a compact document with a story behind each picture.
- Enhanced Security Features: PDFs can be password protected, providing an extra layer of security for sensitive images. This is particularly useful if you're sharing personal or memorable moments that you wish to keep private.
"Using PDFs is like sealing your memories in a time capsule—everything stays intact, just as you intended."
The relevance of understanding the PDF format goes beyond mere technicalities; it allows users to make informed choices about how they manage and share their images. Knowing these characteristics and benefits positions users to effectively utilize their iPhone images, safeguarding their quality while ensuring accessibility and ease of use.
Native iPhone Features for PDF Conversion
When it comes to turning your iPhone photos into PDFs, the native features available on the device play a pivotal role. They are often user-friendly, making them accessible for anyone looking to convert images without jumping through hoops or downloading numerous applications. Understanding how to utilize these built-in functionalities can significantly enhance one’s productivity and streamline workflows. This section will explore the iPhone's native capabilities, delving into the Notes app and Photos app to detail their usability and fit for converting images into PDF format.
Using the Notes App
The Notes app on the iPhone is often overlooked, yet it presents a straightforward yet effective method for PDF conversion. Many users find this method particularly appealing due to its integrated nature with iOS, simplicity, and the absence of additional downloads.
Creating a New Note with Images
Creating a new note with images is the first essential step allowing users to compile all necessary visuals into one space. Users can simply start a new note and add photos directly from their library. The key characteristic of this feature lies in its versatility. Not only does it allow for image insertion, but it also offers options for typing and organizing notes around those images. This is advantageous because it provides context for the images, enriching the resulting PDF.
One of the unique features here is the drag-and-drop capability of the Notes app. Users can seamlessly integrate images from multiple sources within their device, creating professional-looking documents effortlessly.
However, a downside may be that the image formatting options might feel limited compared to dedicated graphic design or document apps. But for basic PDF creation, this method stands as a beneficial choice, especially for casual users.
Exporting Notes as PDF
Exporting notes as PDFs is where the magic happens. Once the note is crafted with images and any additional text, users can easily export the completed note directly into PDF format. This technique underscores convenience, allowing users to generate a PDF with just a few taps.
The notable advantage of this feature is that it retains the quality of the images while merging them into a single document. It creates a cohesive output that is sharable via email or other platforms.
Some might argue that PDF export from Notes doesn't offer advanced formatting options. Still, for everyday needs, it becomes an effective and encouraged choice—especially for individuals who want a swift solution without any frills surrounding it.
Photos App Functionality
Moving on from the Notes app, the Photos app also plays a crucial role in image-to-PDF conversion. The Photos app is more about visual content, making it a straightforward avenue for users to utilize their stored images in PDF formats.
Selecting Multiple Images
The ability to select multiple images is an essential feature in the Photos app. With this option, users can choose photos collectively, making it easy to compile and convert them into one PDF. This specific aspect speaks to efficiency, as it allows people to gather many relevant images in a single go, circumventing the hassle of repeat processes.
What makes this option particularly appealing is the batch-processing capability, which users can tap into, streamlining their workflow.
However, some users report that if they select a large number of images, the process may slow down the app or create complications with memory usage. On the upside, there's no need for third-party applications or subscriptions, which makes this method advantageous from a financial and time perspective.
Creating PDFs via the Share Menu
Lastly, creating PDFs via the Share menu is a remarkable feature. After selecting multiple images, users can head to the share button, which opens up a range of options—one of which is "Print." This method, however, might seem deceiving because instead of printing, users can pinch outwards to save it as a PDF.
This unique feature is highly effective because it presents an effortless way to convert images while covering bases for printing needs as well.
On the flip side, some users may find this method to be a roundabout way to achieve PDF creation, which can be mildly confusing for new users. Nevertheless, the dual-purpose nature makes this method a great asset, enabling users to create PDFs swiftly and conveniently while accessing a standard function on their devices.
Engaging with these native iPhone features provides a smooth entry into the world of PDF creation, maximizing convenience and utility without the reliance on extra downloads.
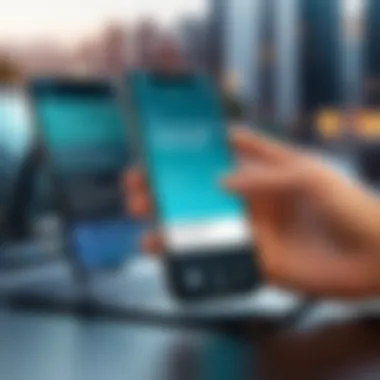
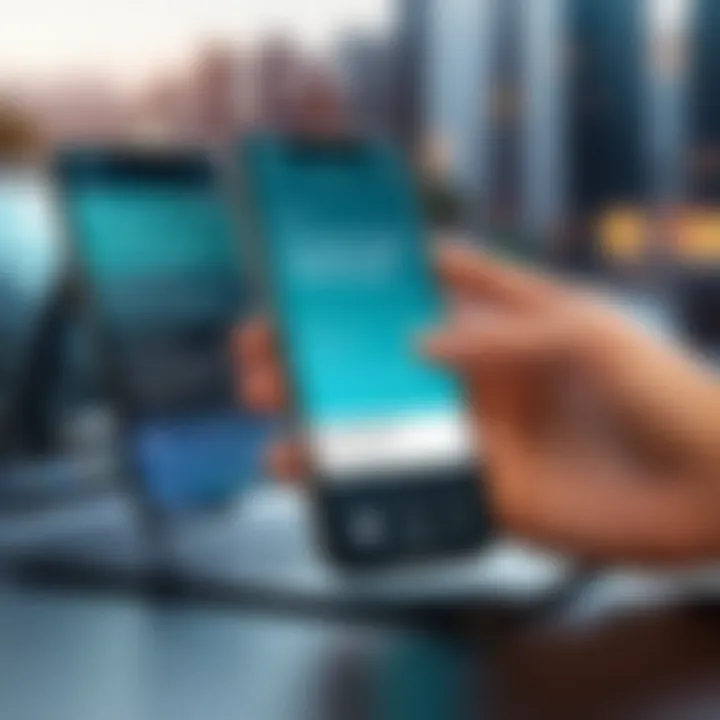
In sum, mastering the built-in capabilities of the iPhone unlocks a new realm of efficiency, allowing users to convert images into PDFs with grace and ease.
Exploring Third-Party Applications
When it comes to converting images from your iPhone into PDF documents, the built-in features are great, but they may not always cater to every user's needs. This is where third-party applications step in and shine. They offer enhanced functionalities, convenience, and versatility that can truly elevate your PDF creation experience.
These applications can simplify the process significantly. Besides basic conversion, most come stuffed with features like editing, merging, and annotating, which makes them invaluable for those who frequently work with PDFs. You’re not just looking for a conversion tool; you want a solution that allows for better file management and improved productivity.
For anyone serious about PDF creation, it’s worth exploring the popular options available. With so many choices, the right app often hinges on personal preference and specific needs.
Popular PDF Converter Apps
Adobe Scan
Adobe Scan stands out in the crowded space of PDF converters. What sets it apart is the blend of its optical character recognition (OCR) capabilities mixed with easy photo capture. This allows users to not only scan documents but also digitize handwritten notes and business cards with impressive accuracy.
Its user-friendly interface is designed to maximize convenience. The big plus? You can save your scans directly to Adobe Document Cloud, which simplifies file access across devices. However, it could be a bit resource-heavy for older iPhones, leading to slower performance in darker areas during scanning.
CamScanner
CamScanner has been a popular choice, mainly due to its comprehensive feature set. It allows users to scan, crop, and enhance the quality of images before converting them to PDF. The best part of CamScanner is its ability to produce OCR files that make your PDF searchable, which is particularly handy in a work environment.
Another draw is the ability to share PDFs through various channels like email or social media with just a couple of taps. But, while the free version provides a solid experience, the advertisements may be intrusive for some users, and the premium features come at an additional cost.
PDF Expert
PDF Expert brings a powerful editing suite to the table. More than just a converter, it allows for deep interactions with your PDFs. Highlighting, annotation, and even filling out forms are seamlessly integrated. The standout characteristic of PDF Expert is its synchronization with iCloud, ensuring your files are updated across all Apple devices.
It's especially attractive for those who need to collaborate on documents. The downside? Users might need to invest in the premium version for some advanced features, which could be a dealbreaker for those on a tight budget.
Features to Consider in PDF Apps
User Interface and Usability
A well-designed user interface can be a game changer. When choosing a PDF app, you want something intuitive that doesn’t require a tech manual. The user interface should allow anyone to navigate with ease, regardless of tech savviness.
The key characteristic to look out for is the layout of features. A clutter-free workspace enhances usability, making it quicker to find the tools you need. The unique feature that merits attention is a step-by-step guide often offered in-app for first-time users. Just be cautious, though; overly complex interfaces can lead to frustration.
Additional Editing Options
Having additional editing options can significantly enrich your PDF experience. Editing features extend beyond mere text to include modifications like image resizing, adding watermarks, or even merging disparate documents into one file. Imagine preparing documents for a presentation with all the necessary notes and highlights in one PDF!
The key characteristic here is flexibility. Apps featuring drag-and-drop functionalities make it easy to customize your PDFs without hassle. However, keep an eye out for apps that may restrict these features in their free versions.
Integration with Cloud Services
In this connected age, the ability to sync your PDFs with cloud services is essential. Applications that allow for integration with platforms like Google Drive or Dropbox grant you seamless access to your files, whether you are on-the-go or at your office desk.
The unique feature often associated with such apps is automatic saving of changes, which should ease the worries of file loss. This feature is a double-edged sword, as it might lead to unintended overwrites. It's crucial to ensure that you can revert to previous versions easily.
"The right app can transform the way you manage your PDFs.
Pay attention to usability, editing flexibility, and cloud integration to make the choice that fits your workflow best."
By delving into third-party applications, users can find the right tools that cater to their specific needs, streamline processes, and elevates the overall PDF creation experience.
Advanced PDF Creation Techniques
When it comes to converting images from your iPhone to PDF, getting the basics down is just the start. Many users might find that once they understand the initial conversion process, they're eager to dive deeper into what's possible. Advanced PDF creation techniques allow users to maximize the utility of their documents and enhance the overall management and presentation of their digital files. It’s not just about creating a PDF; it’s about making your PDFs as functional and useful as they can be.
Merging Multiple PDFs
Merging multiple PDF files into one presents a neat solution for anyone who finds themselves juggling individual PDFs. Imagine sending a collection of photographs, receipts, or documents as a single coherent file instead of a bunch of scattered clippings. This technique improves organization and streamlines the distribution of files, ensuring that everything relevant arrives in one tidy package.
To merge PDFs on an iPhone, you might explore using apps like PDF Expert or Adobe Acrobat. Here’s a general flow to follow:
- Choose Your Files: Navigate to the PDFs you wish to merge. This could be from your recent downloads or within a specific folder in a cloud service.
- Select the Merge Option: Many PDF apps feature a straightforward ‘merge’ option. Select this to initiate the process.
- Arrange Your Files: Adjust the order of your PDFs as necessary; this can be crucial if the sequence conveys specific information.
- Save the New File: Once merged, don’t forget to save the final product in a location that’s easy for you to access.
This technique is particularly invaluable for professionals who need to present results, share files with clients, or consolidate information from multiple sources into a single report.


Adding Annotations and Comments
Annotations and comments can bring an interactive layer to your PDFs. These additions aren’t just for flair; they serve practical purposes too. Whether it’s highlighting important sections, adding notes, or providing feedback on a design, annotations make it easier to communicate effectively.
Most PDF creation apps available for iPhone enable users to annotate directly within the document. Consider this approach:
- Highlight Key Sections: Using an annotation tool, highlight parts of the text to draw attention, making it clearer for readers.
- Add Sticky Notes: Insert comments wherever necessary to provide additional context or explanations easily. This is especially useful in collaborative environments where multiple people may handle a document.
- Drawing Tools: Some applications allow you to sketch or draw, adding a personal touch or elaborating on ideas directly on the PDF.
"Embracing annotations transforms a static PDF into an interactive dialogue. It paves the way for more engaging communication."
By utilizing these advanced techniques, you not only enhance your PDFs but also elevate your overall digital management strategy, making it easier to navigate and present information effectively.
Best Practices for Managing PDF Files
In an age where digital documentation frequently takes precedence, understanding how to effectively manage PDF files becomes imperative. PDFs, whether created from iPhone images or other sources, can house important information, receipts, contracts, and cherished memories. Employing best practices ensures that you not only maintain an organized digital environment but also safeguard against potential data loss, making routine access quick and hassle-free.
Organizing PDFs on Your iPhone
Keeping your PDFs tidy is akin to maintaining a clutter-free workspace; it enhances productivity and minimizes stress. Here’s how to keep your PDF files in check on your iPhone:
- Utilize Folders: The built-in Files app allows users to create folders. Catagorize your PDFs into meaningful groupings such as Work, Personal, or Travel. This can help when you’re searching for a specific document without loosing your mind.
- Nomenclature is Key: Instead of generic file names, opt for descriptive titles that reflect the content. Something like "2023_Tax_Receipt" or "Italy_Trip_Photos" can save you from the frustration of browsing through indistinguishable names.
- Use Tags: If your iPhone runs on a compatible iOS version, take advantage of the tagging feature in the Files app. By assigning colors or tags, you can easily identify and locate essential documents without breaking a sweat.
By dutifully organizing your PDFs, you will ensure that all crucial files are just a simple tap away, ready for when you need them.
Backup Strategies for Digital Files
No one wants to experience that heart-sinking feeling when discovering a missing or corrupted file. Appropriate backup strategies can be your digital safety net. Here are some strategies worth considering:
- Cloud Storage: Services like iCloud Drive, Google Drive, or Dropbox are handy for backing up files. They offer auto-syncing options, so the moment you make changes, they’re saved without you lifting a finger.
- Regular Backups: Schedule regular backups of your iPhone using iTunes or Finder. This can serve to restore all your PDFs along with other data if something goes wrong.
- Physical Storage: It’s good to keep a copy on an external hard drive or USB stick, especially for critical documents. In the world of tech, redundancy is a friend.
"Well-organized files lead to a well-organized mind."
By adopting these practices, you can concentrate on more engaging pursuits while knowing your important documents are secured and accessible.
Troubleshooting Common Issues
When it comes to converting images from your iPhone to PDF, it’s not all smooth sailing. Understanding common pitfalls can greatly enhance your experience and the end results. You might think that once you press a button, everything will turn out just right. But let’s face it, technology can be fickle. Addressing these issues isn't merely about putting out fires; it's about optimizing the workflow and ensuring that your digital images look as sharp in PDF format as they do on your screen. In this section, we'll dive into some common problems you might encounter and how to tackle them.
Dealing with Quality Loss in Images
Image quality can take a nosedive during the conversion process. This is of particular concern for those who value detail and clarity, such as graphic designers or photographers. So, what causes this? Sometimes it’s merely the settings you’ve chosen during conversion.
- Compression Settings: High levels of compression can lead to loss of detail. When converting, always check the settings to see if you are opting for a lower-quality conversion by default.
- Image Size: If your original files are particularly large, the app may downsize them. Consider keeping the original resolution intact. Preserving the size ensures that every pixel counts.
- Application Choice: Not all apps are created equal. Some (like Adobe Scan) maintain image quality better than others. It might be worthwhile to test different applications to see which yields the results you want.
One approach to prevent quality loss is to test conversions on a smaller batch before rolling out a large collection of images. This way, you can fine-tune settings without risking a significant amount of work. Keep in mind that sometimes the best approach is to convert in bulk but do it selectively.
"Quality is remembered long after the price is forgotten."
App Crashes and File Corruption
Being interrupted by an app crash is infuriating, especially when you’re knee-deep in converting images. Not only does it cause delays, but it can also corrupt the files you’re working on, leaving you in a bit of a lurch. And let’s face it, nobody wants a PDF that won’t open.
- Update the App: Keeping your applications updated is crucial. Developers frequently patch bugs that might cause crashes. If you're stuck on an older version, compatibility may go out the window.
- Free Up Space: Devices can overwhelm themselves if they’re low on storage. An app may not have the resources it needs to function correctly. Check to ensure you have enough storage before jumping into conversions.
- Regular Backups: As a good rule of thumb, consistently back up your files. Utilizing iCloud or other backup solutions allows you to restore your documents if corruption occurs.
To minimize crashes, consider allocating specific times for conversions rather than doing them alongside memory-intensive tasks, like playing games or streaming video. This way, the app has a greater chance of running smoothly, reducing the likelihood of losing your hard work.
In summary, acknowledging and addressing these typical issues in PDF conversion can save you time and frustration. In a world where tech reigns supreme, navigating it doesn’t have to feel daunting. Instead, it can be a straightforward endeavor with the right knowledge under your belt.
Closure
In the journey of transforming your iPhone photos into PDF files, the significance of this concluding section is multifaceted. Not only does it wrap up the practical methods explored throughout the article, but it also lays emphasis on the strategic benefits of adopting PDF as your go-to format for image storage and sharing.
PDFs, being a universal format, ensure that your images retain their original quality while being easy to share across different platforms and devices. They make it a breeze to compile, organize, and present your visual content without facing compatibility hiccups that can often plague other file types. In today’s digital world, where sharing and collaboration are paramount, understanding how to effectively manage your iPhone images in PDF form can enhance your productivity significantly.
Moreover, this article covered a variety of methods, from using native tools like the Notes and Photos app to utilizing robust third-party applications. Each method provides its own set of advantages, whether it’s the simplicity of native features or the advanced capabilities offered by specialized apps.
As you move forward, consider the practical implications of the methods outlined.
- For casual users, native features work well for quick conversions without the need for extra installations.
- For tech enthusiasts or those dealing with bulk images, third-party apps can provide enhanced functionalities such as merging, editing, and cloud integration.
In essence, mastering these techniques allows you not just to convert images, but to present your visual ideas with clarity and professionalism.
"The beauty of a PDF lies in its versatility; it's your digital envelope, capable of holding much more than just a picture."
In summary, whether you're archiving memories, sharing important documents, or collaborating on creative projects, understanding how to convert your iPhone images into high-quality PDFs opens up new avenues for effective communication and management in your digital life.



