Download Google Chrome on Windows 10: Step-by-Step Guide
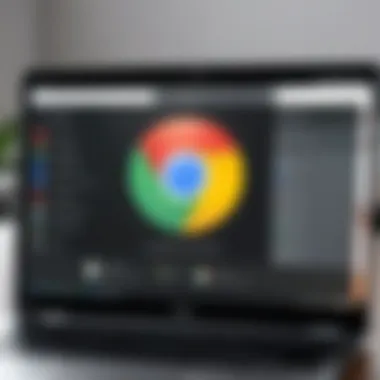
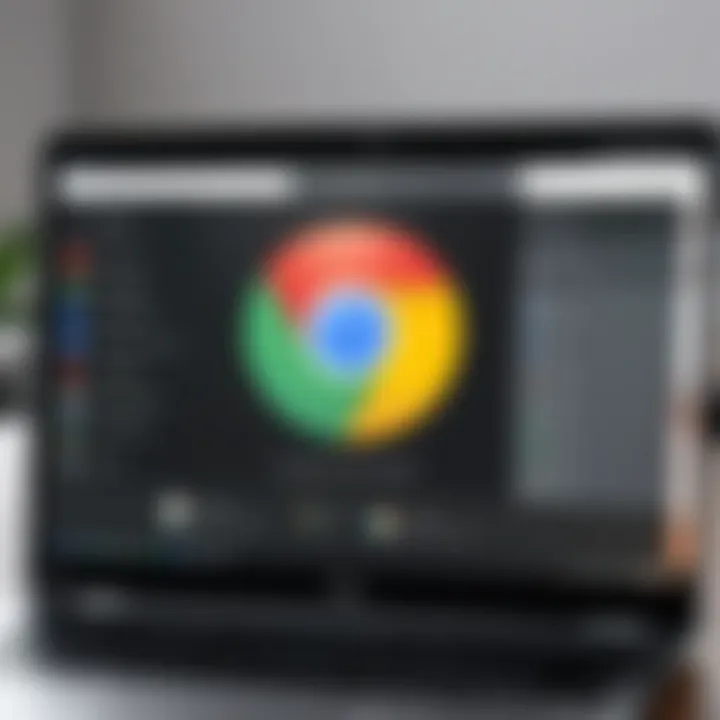
Intro
Navigating the digital world today often requires a reliable web browser. Among the myriad options available, Google Chrome stands out as a top choice for many users thanks to its speed, simplicity, and extensive range of features. But before you can enjoy its benefits, you first need to download it. This guide will take you through the precise steps to download Google Chrome on a Windows 10 machine, while also addressing system requirements, installation tips, and some vital security practices to keep in mind.
In gearing up to download, it's essential to know what you're getting into. Google Chrome isn’t just another browser; it’s a tool that can enhance your daily online activities, streamline your tasks, and give you access to a world of information.
Product Overview
Prolusion to Google Chrome
Google Chrome was launched by Google in 2008 and quickly became a preferred browser for many due to its user-friendly interface and robust performance. As of now, it supports a vast library of extensions, bookmarks syncing, and the ability to access web applications with ease.
Key Features and Specifications
- Speed: Chrome is known for its rapid page loading speed, making browsing efficient.
- Security: It regularly updates its security protocols to safeguard user data.
- Customization: With Chrome Web Store, users can personalize their experience through themes and extensions.
- Cross-Platform Availability: Sync your info across devices effortlessly, whether you are on a Windows PC, a Mac, or a mobile device.
Moreover, Chrome is designed to cater to both casual surfers and power users. This helps to explain its substantial market share in the browser space.
Performance and User Experience
Hands-On Testing and Evaluation
In practical tests, Chrome handles multiple tabs with grace, rarely slowing down or crashing even under heavy workloads. Its performance allows for seamless transitions between web pages.
User Interface and Ease of Use
The stripped-down, minimal interface is both welcoming for new users and efficient for seasoned pros. The omnibox, which combines the address and search bar, offers smart suggestions, further streamlining your browsing experience.
Comparison with Similar Products
When you put Chrome next to its competitors like Mozilla Firefox or Microsoft Edge, you notice a blend of speed and extension availability that sets it apart. While Firefox prides itself on privacy, and Edge aims for integration with Windows, Chrome continuously focuses on performance and user experience.
"Many users consider Chrome to be the Swiss Army knife of web browsers — versatile and equipped with everything you need to explore the web with ease."
Design and Build Quality
Detailed Analysis of the Product's Design Elements
The design of Google Chrome is straightforward. It's engineered for efficiency rather than flamboyance. Its clean lines and functional layout help users navigate with ease.
Materials and Durability
While a browser isn't a physical product, its durability in terms of software updates is crucial. Google continually pushes updates to enhance performance and security, making Chrome a long-lasting option for daily use.
Ergonomics and Aesthetics
With a focus on user interface design, Google Chrome's aesthetic is minimalistic. The result is a browser that presents content without distraction, allowing users to focus on their tasks.
Technology and Innovation
Groundbreaking Technology or Unique Features
The seamless integration of Google services within Chrome is a hallmark feature. From Gmail to Google Drive, the interconnected ecosystem enhances user experience.
Potential Impact on the Consumer Tech Industry
As a leading browser, Chrome sets trends in web technology. Its influence can be seen in how other browsers and web designers approach functionality and usability.
Future Trends and Developments
With the rise of privacy-concerned users, Chrome continues to evolve. Future updates may focus more on user control over data, reflecting changing consumer expectations.
Pricing and Value Proposition
Affordability for Consumers
Google Chrome is completely free to download and use, with no hidden costs. For a product that offers vast amounts of functionality and speed, that’s an attractive deal.
Value Compared with Competitors
While there are browsers that focus on privacy, none provide the comprehensive experience that Chrome does at no cost. Its speed and feature set ensure you get your money's worth, even if it's technically free.
Recommendations and Final Verdict
For those looking for a dependable, powerful browser, Google Chrome is a solid choice. Whether you're browsing casually or engaging in intensive online activities, this browser meets a wide range of needs.
End
Downloading Google Chrome on Windows 10 is a straightforward process, but the exploration doesn’t end there. Understanding its features, performance, and how it compares to other browsers provides a deeper, richer experience that goes beyond mere installation. As you set out to elevate your browsing capabilities, this guide aims to support you every step of the way.
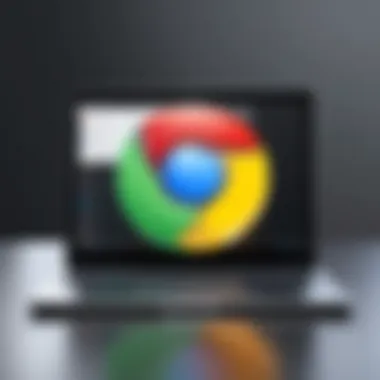
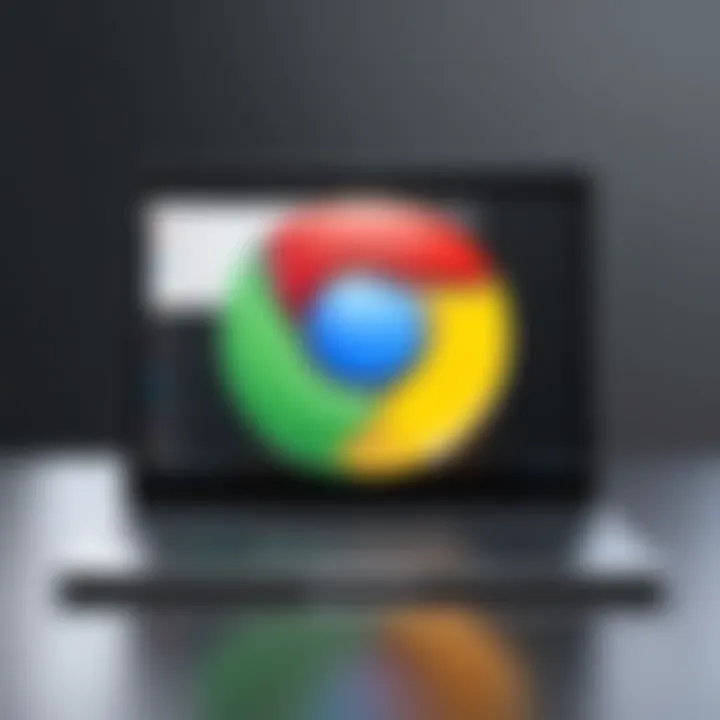
Intro to Google Chrome
In today’s digital age, web browsers are like the front doors to our online lives. When it comes to navigating the vast internet, choosing the right browser can greatly enhance your experience. This is where Google Chrome steps in, a browser that has gained immense popularity for numerous reasons. Its significance lies not just in its widespread use, but in the unique features and functionalities it offers that can make web interactions smoother and more efficient.
Overview of the Browser's Features
Google Chrome is packed with a multitude of features that cater to both casual and power users alike. Among its hallmark attributes, the following stand out:
- Speed and Performance: Chrome is known for its blazing speed. Whether you are loading complex websites or streaming videos, the browser efficiently handles the tasks, often outperforming its competitors.
- User-friendly Interface: Chrome boasts a minimalist design that focuses on user experience. This simplicity allows users to navigate effortlessly without being bogged down by unnecessary distractions.
- Vast Library of Extensions: The Chrome Web Store is teeming with extensions that can enhance functionality. From ad-blockers to productivity trackers, there’s a tool for nearly every need, enabling users to tailor their browsing experience.
- Cross-device Synchronization: A Google account unlocks the ability to sync bookmarks, history, and settings across devices. You can effortlessly switch from your laptop to your mobile phone without losing your preferences.
In summary, Google Chrome encapsulates a suite of features designed to improve the user experience, making it a formidable player in the browser arena.
Benefits of Using Google Chrome
There are several compelling reasons to adopt Chrome as your primary web browser. Its advantages are not just skin-deep; they extend to both functionality and security. Here’s a closer look at some key benefits:
- Security: Google Chrome has built-in security features like Safe Browsing, which warns users about potentially harmful websites. Regular updates ensure that security patches are applied promptly, keeping users protected.
- Regular Updates: Google’s commitment to improving Chrome is evident through its frequent updates. Users get access to the latest features and security enhancements without needing to lift a finger.
- Integration with Google Services: If you're plugged into the Google ecosystem, Chrome offers seamless integration with services like Google Drive and Google Docs, making access and sharing files a breeze.
- Customizability: The highly customizable nature of Chrome allows users to adjust their experience. From changing themes to modifying toolbar settings, you can make Chrome feel like it’s tailored just for you.
In essence, the benefits of using Google Chrome not only enhance usability but also foster an environment for safer browsing.
By understanding these features and benefits, users can better appreciate why Chrome has established itself as a cornerstone in the world of web browsers. As we proceed through this guide, you'll learn how to download and install Google Chrome effectively while ensuring an optimal experience on your Windows 10 system.
System Requirements for Windows
When downloading and installing Google Chrome on a Windows 10 system, understanding the system requirements is crucial. It is not just about compatibility; it's about ensuring that the browser runs smoothly and efficiently. Having the correct specifications allows users to take full advantage of Chrome's features without the frustration of lag or crashes. This section dives deep into the minimum and recommended specifications needed for optimal performance.
Minimum Specifications Required
To run Google Chrome on Windows 10, the following minimum specifications are necessary:
- Operating System: Windows 10 or later
- Processor: Intel Pentium 4 or later with a 32-bit or 64-bit architecture
- RAM: 2 GB of RAM
- Disk Space: At least 200 MB of available disk space
These requirements represent a baseline necessary for the installation of Chrome. However, one must keep in mind that simply meeting these specifications may not yield an enjoyable browsing experience. Running the browser on such limits can lead to sluggish performance and slow loading times. For those who mainly browse basic websites, this might do the trick, but users who enjoy streaming videos or using resource-heavy web apps could feel the strain.
The fact is that as web technologies advance, your browser should ideally evolve with them. In the tech world, being a little ahead of the curve can make a huge difference.
Recommended Specifications for Optimal Performance
For a far better experience with Google Chrome, consider these recommended specifications:
- Operating System: Windows 10 or later
- Processor: Intel Core i3 or equivalent
- RAM: 4 GB of RAM or more
- Disk Space: 500 MB or more of available disk space
With these improved specifications, users will likely enjoy faster load times, smoother performance with multiple tabs, and fewer crashes during heavy usage. This is particularly important for power users or those who rely on Chrome for productivity or entertainment.
Contrary to the previous minimum requirements, these suggestions are more aligned with the demands of modern web browsing. For instance, many users today prefer having multiple web tabs open while streaming, downloading, or utilizing various online applications simultaneously. Without sufficient resources, these tasks can cause browsers to lag or become unresponsive, leading to potential irritation and loss of productivity.
Important Note: While reviewing system specifications, always consider the potential future needs. Technology is always moving forward. Investing in a system that exceeds the minimum specs can keep your browsing experience smooth and help you remain future-proof.
In summary, knowing the system requirements for Google Chrome on Windows 10 goes beyond mere compatibility. It helps set the stage for a seamless and enjoyable online experience, saving headaches down the line.
Downloading the Installer
Downloading the Google Chrome installer is a crucial step in setting up your web browser on Windows 10. It's not just about clicking a link and waiting for a file to save. Understanding this process sets a solid foundation for a smooth browsing experience ahead. This section will delve into not only how to access the installer but also the considerations that come into play during the download phase.
Navigating to the Official Google Chrome Website
The first step in our journey to acquire Google Chrome is to head over to the official website. The importance of sticking to the official Google site cannot be overstated. Using unauthorized sources can lead to issues including outdated versions or, worst-case scenario, malware infections. Navigate to google.com/chrome in your current browser. Once there, you will find a straightforward layout directing you to download options. Don’t rush through this! Take your time to discern where to click as targeting the right link is key to snagging the genuine article.
Selecting the Correct Version for Windows
After arriving at the homepage for Google Chrome, you’ll see a prominent download button. However, at times, users may wonder: "How do I know this is the right version for my system?" Fear not! Google’s website typically detects your operating system automatically, which is a great convenience. Still, it’s wise to double-check that it displays something along the lines of "Windows 10" before proceeding.
If you need specific features or have particular requirements (like running older hardware), you might want to check the download options more closely. Google provides various versions suitable for different architectures. If you're using a 32-bit system, make sure to select that version; otherwise, opt for the 64-bit version if your machine supports it. This awareness can save you a heap of trouble down the road, ensuring that the browser runs as smoothly as a well-oiled machine.
- Key points to note:
- Always download from the official site.
- Make sure the download corresponds to your operating system.
- Check for either 32-bit or 64-bit versions based on your system's architecture.
Remember: The right installer is the cornerstone of a hassle-free installation.
Your diligence in this stage can have a ripple effect on your overall web experience. Once you secure the correct installer, you’ll be primed and ready for the next phase—running the installer and getting Google Chrome up and running on your Windows 10 system.
Installation Process
The installation process is a crucial phase in ensuring that Google Chrome operates smoothly on your Windows 10 machine. It involves more than just clicking a few buttons; it's about laying the groundwork for an efficient browsing experience that meets your needs. This stage can affect your browser's overall functionality, making it essential for anyone looking to utilize Chrome effectively.
Running the Installer
After downloading the Google Chrome installer, you're just a hop, skip, and a jump away from getting the browser up and running. Locate the downloaded installer, usually found in your Downloads folder, and double-click on the file. Windows 10 may trigger a security prompt, asking for permission to run the installer. This is standard practice to ensure your system remains safe from unverified applications. Simply click "Yes" to proceed.
It's here that you may also encounter a pop-up indicating whether to allow the installer to make changes to your device. Embracing this step is vital because it allows the installer the necessary permissions to install the software. Installing Chrome is a straightforward affair, though some users may panic at the first sign of a warning. Rest assured, this is a common practice.
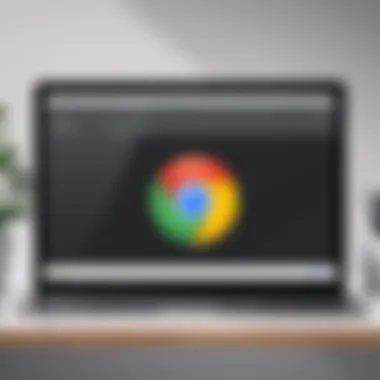
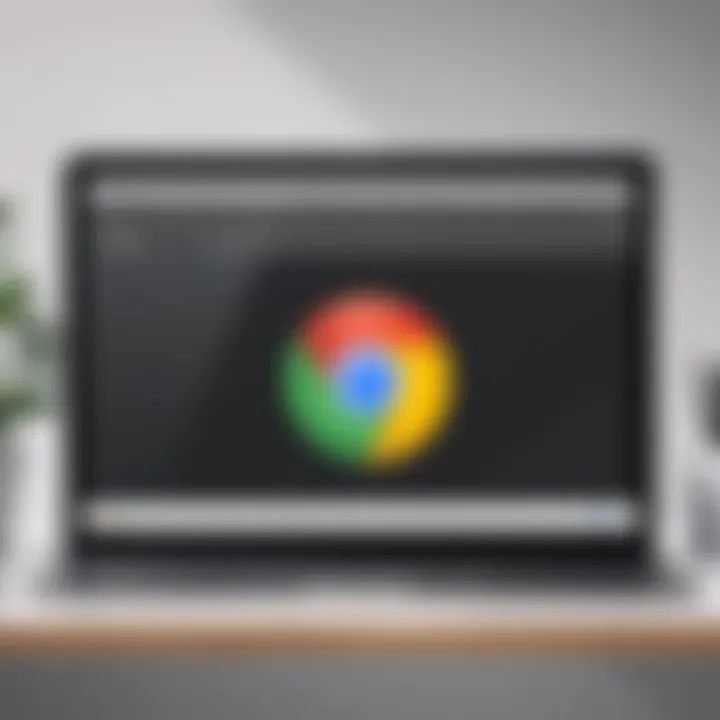
Following the On-Screen Instructions
Once the installer has kicked into gear, you'll see a series of on-screen instructions guiding you through the installation. Read these prompts carefully; they are designed to inform you about the process and provide important options.
During this stage, you might also be asked if you want to set Google Chrome as your default browser. While it's tempting to rush through this part, taking a moment to consider your preferences can enhance your browsing experience significantly. If you regularly use Chrome, making it your default browser could save you time later on.
Additionally, look for options to sync settings with your Google account. This can make switching between devices seamless, preserving your bookmarks, history, and passwords. A bit of foresight during installation can save headaches down the road. If you’ve got multiple devices, this part is worth paying attention to.
Launching Google Chrome for the First Time
Once the installation has completed, initiating Google Chrome for the first time is like opening a new chapter. A bright new browser window will greet you, showcasing the clean, user-friendly interface that has made Chrome a favorite among users.
Upon launch, you may be welcomed with a quick tutorial or some prompts to help you get started. Familiarizing yourself with these can be beneficial. It's a sobering realization that you are now navigating a powerful tool that will enhance your browsing experience.
Moreover, setting up your profile during your first session is key. You can choose to log into your Google account or continue as a guest. Choosing to log in will allow you to access all your synced data across devices. As you navigate this new ground, remember to explore the settings. Adjust them according to your needs, ensuring you have the right privacy settings, notifications, and browsing history management options configured properly.
"The first launch of a new browser is critical; it can set the tone for your entire browsing experience."
Taking these installation steps seriously not only enhances the initial user experience but also encourages a more productive relationship with the browser in the long term.
Post-Installation Setup
Once you've successfully installed Google Chrome on your Windows 10 machine, the fun doesn’t stop there. The post-installation setup phase is crucial in making sure you harness the full potential of this feature-rich browser. This stage allows users not just to kick the tires, but to really customize how Chrome operates to suit their needs. The following subsections detail the initial yet essential steps you can take to ensure a smoother and more efficient browsing experience.
Creating a Google Account
One of the first things you might want to consider is creating a Google Account, or signing in if you already have one. This is not just about having a profile; it’s about unlocking a plethora of features. When you use a Google Account, you can sync your bookmarks, history, passwords, and other settings across devices. Suddenly, the web feels familiar no matter where you’re browsing from.
To create a Google Account:
- Open Chrome and click on the profile icon in the top right corner.
- Select "Turn on sync".
- Click on "Create account" when prompted, and fill in the necessary details.
Now you’re all set! A world of integration is at your fingertips. Keep in mind, however, that while creating an account is beneficial, it's wise to manage your privacy settings effectively.
This way, you can enjoy personalizing your browsing experience without compromising your data security.
Importing Bookmarks and Settings
Another significant part of the post-installation setup is importing your bookmarks and settings. If you're migrating from a different browser, this step ensures that your valuable bookmarks and personalized settings don’t go out of the window. Chrome’s built-in feature for this is pretty straightforward, catering especially to those who’ve amassed a library of links and tabs over the years.
To import your bookmarks:
- Click on the three vertical dots in the upper right corner to access the menu.
- Select "Bookmarks" and then choose "Import bookmarks and settings".
- From here, choose your previous browser and select the data you want to bring over.
Using these features, you’ll streamline your transition to Chrome, making it feel like home rather than a new environment. The browser will cater more closely to how you operate, right from the get-go.
Troubleshooting Common Issues
When downloading and installing Google Chrome on Windows 10, encountering issues can be frustrating. This section focuses on common problems users may face during installation and offers solutions that can save time and hassle. Understanding these common glitches is crucial because it not only allows a smoother setup process but also prevents unnecessary stress and confusion.
Installer Won't Run
One prominent hurdle users might face is that the Chrome installer refuses to initiate. This can be due to several reasons: residual files from previous installations, insufficient user permissions, or corrupted download files. Before panicking, it’s helpful to verify whether the installer was downloaded completely. Sometimes a hiccup in the download could lead to an incomplete or broken file.
To potentially solve this, you can:
- Re-download the Installer: Make sure to grab the latest version from the official Google website. This ensures you’re getting a stable file.
- Check Permissions: Right-click on the installer and select "Run as Administrator". This can provide the permissions needed to start the installation. Sometimes, it’s the little things that trip us up!
- Clear Previous Installations: If you have an earlier version of Chrome, it might be worth uninstalling it first. Go to Control Panel > Programs > Programs and Features, locate Chrome, and uninstall it. Restart your computer and then attempt the installation again.
"Failing to prepare is preparing to fail."
Slow Download Speeds
Experiencing sluggish download speeds can chip away at your patience. Multiple factors could be at play here, like connection limitations, server issues, or even settings within your own system. If you find yourself staring at a progress bar moving at a glacier’s pace, consider the following options:
- Check Your Internet Connection: Run a speed test to gauge your current connection. If you’re significantly below normal speeds, perhaps it’s time to reset your modem or contact your internet provider.
- Try a Different Network: If feasible, using another Wi-Fi network can help you determine if the problem lies with your original connection.
- Pause Active Downloads: Ensure you’re not hampered by other downloads or streaming activities that consume bandwidth.
- Disable VPNs and Proxies: Sometimes these can slow things down or even block access to the Chrome installer. Disabling them momentarily could work wonders.
Compatibility Issues with Other Software
Compatibility between software can sometimes become thorny, especially with older applications or aggressive security software. If Google Chrome doesn’t seem to want to install alongside your existing programs, there are ways to tackle this:
- Antivirus Software: Some antivirus programs have settings that can interfere with downloads. Go in and temporarily disable the antivirus software, and then try running the installer again.
- System Updates: Check if your Windows 10 is up to date. Sometimes, pending updates can cause hiccups in program installations. Go to Settings > Update & Security > Windows Update, and see if there’s anything pending.
- Third-party Software Conflicts: Occasionally, other browsers or extensions installed on your computer can cause conflicts. If you suspect this, you could uninstall any non-essential software and retry the installation.
Keeping a keen eye on these common issues will undoubtedly pave the way for a smoother experience when downloading Google Chrome. With a little troubleshooting acumen, you’ll be up and running in no time.
Alternatives to Google Chrome
Navigating the digital landscape often requires users to choose the right tools for optimal experiences. In recent years, Google Chrome has become a staple among web browsers, but it’s not the only option on the market. Having alternatives can be quite beneficial for various reasons, including specific functionalities, speed, privacy, and user preferences. It’s wise for tech-savvy individuals to explore what else is out there, particularly if they seek something that better suits their needs or habits.
Overview of Other Popular Browsers
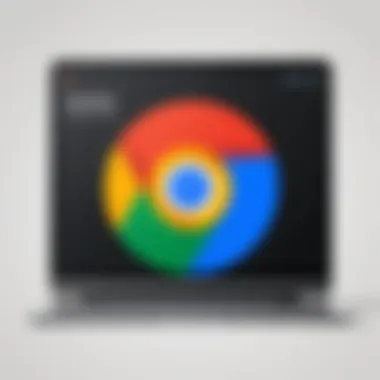
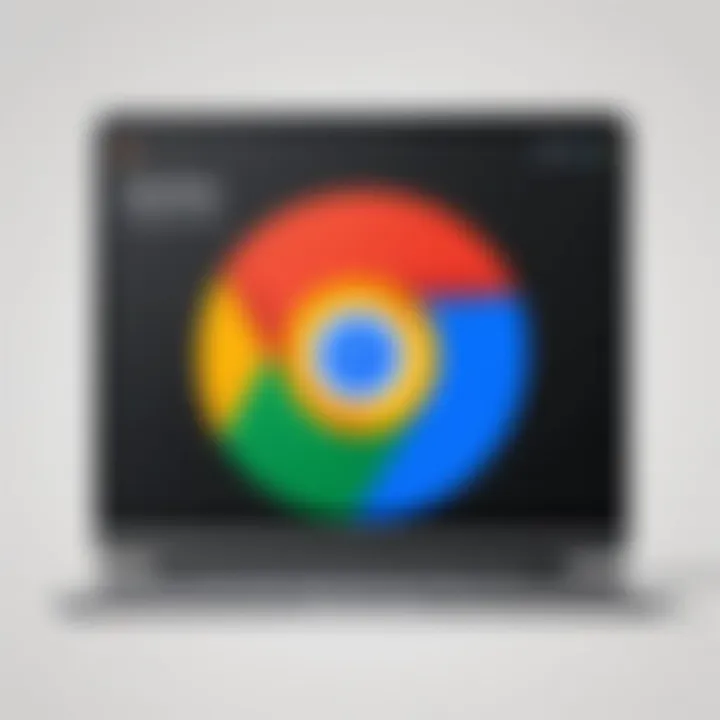
When considering alternatives to Google Chrome, a few notable browsers come to mind. Each of these browsers holds its ground based on unique features and strengths:
- Mozilla Firefox: Renowned for its commitment to privacy and security, Firefox offers features like Enhanced Tracking Protection. This might be important for users concerned about their data.
- Microsoft Edge: Built on the same foundation as Chrome (Chromium), Edge provides seamless integration with Windows 10. It comes with a few tricks up its sleeves, including an immersive reading mode and a built-in PC performance feature.
- Opera: Known for its speed and data-saving capabilities, Opera has a built-in ad blocker and a free VPN service, making it a compelling choice for users looking for additional layers of protection.
- Brave: Gaining traction for its privacy-centric design, Brave not only blocks ads by default but also pays users in cryptocurrency for viewing the ads they choose to see. This innovative approach to browsing could appeal to a more tech-savvy crowd.
Comparative Features and Performance
A closer look at performance benchmarks and features among the top contenders reveals interesting comparisons. Here are some critical areas to evaluate:
- Speed: Google Chrome may have the edge in speed, but browsers like Brave and Opera have made substantial strides in minimizing load times.
- Extensions: Chrome has an extensive library of extensions. Yet, Firefox also supports a wide range of add-ons while emphasizing privacy.
- User Interface: Each browser offers a different aesthetic and user experience. For example, Edge's streamlined design fits seamlessly into the Windows ecosystem.
- Privacy: Browsers like Firefox and Brave make privacy a priority. They provide more user control over data and tracking, which is increasingly valuable in today's climate.
In an age where user experience is paramount, evaluating these features can lead to informed decisions that align with personal or professional preferences.
"Choosing the right browser is much like choosing the right tool for a job; the best one improves efficiency and aligns with your goals."
Understanding these alternatives assures users have options that fit their browsing habits, performance needs, and privacy concerns.
Ensuring Browser Security
Using Google Chrome on your Windows 10 machine enhances your browsing experience, but this comes with a responsibility to maintain security. Ensuring browser security isn't just a buzzword; it's a crucial part of modern online life. In a world where cyber threats are as common as cat videos, safeguarding your data and privacy should be a top priority.
Updating Google Chrome Regularly
Regular updates to your browser are akin to keeping the locks on your doors and windows updated. Google frequently releases updates that patch vulnerabilities, add new features, and improve overall performance. Ignoring these updates can leave you susceptible to threats that target older versions of the browser.
To check for updates in Google Chrome:
- Open Chrome and click on the three dots in the upper right corner.
- Navigate to Help > About Google Chrome.
- If an update is available, it will begin downloading automatically.
- Once done, relaunch to apply the updates.
It may seem tedious, but taking just a few minutes regularly to update Chrome can help keep your online activities safe.
Using Browser Extensions for Enhanced Security
Another layer of protection lies in the use of browser extensions. They can beef up your security measures by providing tools that enhance privacy, block ads, and filter out harmful websites. However, while it's tempting to pile on extensions like they’re the latest fashion trend, too many can slow down your browser and introduce vulnerabilities.
Here are some types of browser extensions to consider for heightened security:
- Ad Blockers: Tools like uBlock Origin help eliminate intrusive ads and pop-ups.
- Privacy Protectors: Extensions such as Privacy Badger automatically block hidden trackers.
- Password Managers: Tools like LastPass help manage and secure your credentials, storing them in an encrypted format.
When choosing extensions, do some research. Check user reviews, and make sure they’re from reputable sources. Always keep your security in check—the better protected you are, the smoother your online experience becomes.
Adding security measures is a step ahead; as they say, "An ounce of prevention is worth a pound of cure."
Performance Optimization of Google Chrome
In today’s fast-paced digital world, the efficiency of your web browser can significantly impact your online experience. Performance optimization of Google Chrome is essential not just for enhanced loading times, but also for ensuring that your browsing experience remains smooth and free of interruptions. When Chrome operates at its peak, users can seamlessly switch between tasks, access their favorite sites, and manage multiple tabs without encountering frustrating slowdowns.
Clearing Cache and Cookies
When you browse the internet, your browser stores bits of data from the websites you visit, called cache. Likewise, cookies are small files created by websites to enhance your browsing experience but can accumulate over time. Both can inadvertently burden your browser.
To clear cache and cookies in Google Chrome, take the following steps:
- Click on the three vertical dots in the upper right corner of Chrome.
- Navigate to Settings.
- Scroll down and select Privacy and security.
- Click on Clear browsing data.
- In the new window, choose a time range from the dropdown—All time is typically the best option for a thorough clean.
- Ensure Cookies and other site data and Cached images and files are checked.
- Finally, click Clear data.
By doing this regularly, you can keep Chrome running smoothly and more responsively. Not to mention, it frees up valuable storage space. Without cleaning up occasionally, your browser can become sluggish, disrupting your digital flow.
Managing Extensions and Tabs Effectively
Extensions can supercharge your Chrome experience, but too many running at once might hinder its performance. The key is balance. While it's tempting to load Chrome with extensions that promise enhanced functionality, it's crucial to consider their impact on overall performance. Each extension consumes resources, even when not actively in use.
Here are some tips for effective management:
- Evaluate necessity: Periodically review the extensions you have installed. If it no longer serves a purpose, consider removing it.
- Disable, don’t delete: If you’re unsure about whether or not you need an extension, disable it temporarily instead of removing it completely. This way, you can easily reactivate if necessary.
- Limit open tabs: Having too many tabs open can cripple performance. If you’re one to juggle multiple tabs, consider using tab management extensions to group tabs.
A good strategy for managing tabs is employing a tab suspension tool. This type of extension can 'sleep' tabs not in use, reducing resource consumption while allowing quick access when needed.
"A proactive approach to managing your browsing environment can lead to a more productive and enjoyable online experience."
By incorporating these performance optimization techniques, tech-savvy individuals can enjoy Google Chrome to its fullest. A little maintenance goes a long way in creating a browser experience that's responsive, fast, and tailored to your needs. Regularly managing cache, cookies, extensions, and tabs is fundamental for keeping your digital workflow intact.
Epilogue
In wrapping up this guide, reflecting on the download and installation process for Google Chrome on Windows 10 can be quite beneficial. It allows tech-savvy readers to understand not just how to get the browser up and running but why certain steps are important. Each phase—from checking system requirements to navigating the installer—serves a purpose. You ensure compatibility, optimize functionality, and guarantee that the software runs smoothly within your operating environment.
Recap of the Download and Installation Process
To sum it all up, the journey from downloading to installing Google Chrome involves several straightforward steps:
- Navigating to the Official Website: It's essential to go directly to Google’s site to avoid potential security risks from unreliable sources.
- Selecting the Correct Version: Knowing whether you need the 32-bit or 64-bit version is critical for optimal performance.
- Running the Installer: Make sure to execute the downloaded file immediately after the download completes.
- Following On-Screen Instructions: Though most processes are intuitive, carefully reading instructions cannot be overstated—this might save time down the road.
- First Launch: Opening the browser for the first time often involves discovering settings and layout adjustments that can enhance your browsing experience.
This structured approach ensures you're not left in the dark and can foster a smooth transition to using Google Chrome as your primary browser.
Final Thoughts on Choosing the Right Browser
Choosing a browser is not merely about functionality; it intertwines with personal preferences and needs. Google Chrome shines in speed and integration with Google services, but other options like Firefox or Microsoft Edge might suit different needs better. They are not just tools; they’re windows to the digital world, and each has unique features that could cater to various user scenarios.
Ultimately, the right choice depends on what feels best for you. If open-source and customization appeal to you, Firefox is worth checking out. If you’re embedded in Microsoft’s ecosystem, Edge could fit seamlessly into your routine. The key takeaway is to evaluate what aspects matter most to you—be it speed, security, or user-friendliness—before making a decision.



