Comprehensive Guide to Driver Support in Windows 10


Intro
In today's digital landscape, having a well-functioning operating system is like having a finely tuned engine in a high-performance car. Windows 10 stands out as a pioneer, providing a spectrum of functionalities to its users. However, for this powerhouse to operate at its peak, understanding driver support is key. Drivers serve as translators between your hardware and the operating system, ensuring every component speaks the same language.
Driver support encompasses various elements—installation, updates, and troubleshooting—which directly impact your computer's performance and capabilities. As a user, you might not always notice these drivers unless something goes awry. But when they become outdated or, worse, incompatible, it can lead to frustrating experiences often characterized by system crashes or hardware malfunctions. That’s why a robust grasp of managing drivers is essential not just for tech aficionados, but for everyday users who rely on their devices.
This guide aims to peel back the layers of driver support on Windows 10. We’ll traverse through areas like installation processes, troubleshooting guides, and the effects of neglecting driver updates. Furthermore, we’ll shed light on how Windows Update handles drivers and how to tackle conflicts that might arise when running multiple hardware components. With this knowledge, you’ll be equipped to fine-tune your system, ensuring smooth operation and an enjoyable computing experience.
Intro to Driver Support
Driver support is a crucial cog in the wheel of our digital experience, especially when it comes to an operating system like Windows 10. Think of drivers as the interpreters for the kind of language your hardware understands. When you connect a device, whether it's a printer, a graphics card, or even a simple USB flash drive, it’s the driver that ensures communication flows seamlessly between the hardware and the operating system. Without these, your computer would be like a ship lost at sea, unable to navigate or reach its destination.
In the realm of technology, staying informed about driver support is vital for several reasons. Understanding the fundamental role of drivers can empower users to troubleshoot like pros, manage updates efficiently, and optimize system performance. For instance, a well-maintained driver can lead to improved performance, smoother graphics, and reduced latency. Conversely, outdated or malfunctioning drivers can be the root cause of frustrating glitches and system slowdowns.
Definition of Drivers
Drivers are specialized software programs that enable your operating system to communicate with hardware devices. They translate the data your hardware sends into a format that Windows 10 can understand, and vice versa. Consider the unique role of drivers: they act as a bridge between your devices and the system. Just as a translator helps two people who speak different languages understand each other, drivers facilitate communication between hardware and software.
In simpler terms, if Windows is the brain of your computer, the drivers are like the nerves that relay information to and from your body's limbs. They come in various shapes and sizes, tailored for each specific piece of hardware. This covers anything from basic peripherals to complex video games and beyond.
Role of Drivers in Windows
In Windows 10, drivers play an indispensable role. They not only enable devices to function correctly but also ensure that hardware works optimally with the software. For instance, graphics drivers determine how well your video card renders images or plays games. Similarly, printer drivers dictate how data is packaged to produce a document on paper.
The relationship here doesn't merely stop at functionality; it also leans heavily on efficiency and speed. When updated regularly, drivers can provide enhancements to performance and reliability, taking advantage of advancements in technology. In contrast, drivers that lay in limbo can lead to a myriad of issues, like crashes and data loss.
"A driver that's out-of-date isn't just a missed opportunity for speed; it's an open door for vulnerabilities."
Moreover, with Windows Update, Microsoft often pushes driver updates to ensure that devices continue to function correctly with the latest patches. Thus, keeping your drivers updated is not only a matter of performance, but it's also a corner stone of security, reducing the risk of malware exploits targeting outdated software components.
In summary, understanding driver support in Windows 10 is essential. It opens the door to better system performance, heightened security, and ultimately a smoother user experience. As we dive deeper into this topic, you'll gain insights that equip you to become proactive in managing and optimizing your computer's driver support.
Importance of Updated Drivers
Keeping drivers up to date is pivotal for any Windows 10 user. Drivers act like the bridge between your operating system and the hardware it communicates with. But what's the big deal with keeping them updated? Well, let’s break it down across some key aspects:
Impact on System Performance
When you think about performance in computing, the name of the game is efficiency. Properly functioning hardware relies heavily on the right drivers. Outdated drivers can stymie your system’s speed and responsiveness. Imagine trying to run a high-definition game on a graphics card with outdated drivers — it’s like trying to read a book through a foggy glass. You just won’t get the best experience.
- Improved Speed: By updating drivers, you may notice faster boot times and quicker application launches.
- Better Functionality: New drivers can unlock features that may not have been accessible with older versions.
- Optimized Performance: Developers regularly tweak drivers to optimize performance with new software applications. Regular updates ensure you’re keeping pace with evolving technology.
Here’s an idea that might resonate: think of it like tuning up a car. You wouldn't drive with rusted parts, would you? The smoother your ride, the better driver you are—figuratively speaking!
Security Considerations
In an age where cyber threats lurk around every digital corner, keeping your drivers updated goes beyond performance; it’s a matter of security. Many breaches exploit outdated software, and drivers are often the weakest link — sometimes even overlooked by users.
- Vulnerability Fixes: Manufacturers frequently release updates to patch vulnerabilities that could be exploited by malicious software.
- Reduced Attack Surface: A well-maintained driver environment minimizes opportunities for cybercriminals to infiltrate your system.
- Peace of Mind: Let’s be honest; knowing your system is secured against known vulnerabilities leaves you free to focus on productivity rather than worry about breaches.
"The best defense against cyber threats is a proactive approach. Updating drivers is just one part of staying ahead."
In the grand scheme of things, both performance and security hinge on adhering to the principle of regular updates. Whether you're a casual user or a tech aficionado, understanding the underlying importance of keeping drivers updated ensures you are enhancing your Windows 10 experience while safeguarding your digital environment.


How to Check Driver Status
Checking your driver status is a pivotal step in maintaining a well-functioning Windows 10 environment. It’s not just about seeing if they are present; it’s about ensuring they are performing as intended. By regularly monitoring your drivers, you can prevent compatibility issues and performance bottlenecks before they rear their ugly heads.
The process can provide insights into whether specific devices in your system are functioning optimally or if they require your attention. This step is especially crucial for those using specialized hardware like high-end graphic cards or sound systems. Drivers are the bridge between your operating system and the hardware; keeping tabs on them can directly impact your user experience.
Using Device Manager
Device Manager is the Swiss Army knife for Windows when it comes to checking the status of drivers. It presents a user-friendly interface where you can view all the devices connected to your PC and their respective driver statuses.
Here’s how to do it:
- Right-click on the Start menu and select Device Manager from the list.
- In the Device Manager window, you’ll see categories like Display Adapters, Network Adapters, etc.
- Click the little arrow next to a category to expand it and see the individual devices listed below.
- Right-click on a device and select Properties to view driver details like version, manufacturer, and update status.
- Any issues with the driver will usually be indicated with a warning icon.
Using this tool, you can control driver updates or even uninstall problematic drivers if needed. It’s straightforward, effective, and right at your fingertips.
Windows Update Utility
Windows Update is another valuable avenue for tracking driver status. While most people think of Windows Update for system upgrades, it also includes crucial driver updates that Microsoft recommends for optimal performance.
To check for driver updates through this utility:
- Open the Settings application by clicking the gear icon in the Start menu.
- Navigate to Update & Security, then click on Windows Update.
- From here, clicking Check for updates will prompt Windows to search for updates for both the OS and drivers.
It’s good practice to run updates frequently. Microsoft regularly rolls out security patches and performance enhancements, ensuring your drivers don’t lag behind.
Using both Device Manager and Windows Update in a tandem gives a comprehensive view of what’s happening with your drivers. Keeping your drivers in tip-top shape not only enhances system stability but also can lead to better performance and even a smoother user experience.
"An ounce of prevention is worth a pound of cure. Keeping checks on your driver status can save you a world of headaches later on."
By integrating these tools into your regular maintenance routine, you stand to gain much for your computing needs.
Installing and Updating Drivers
Installing and updating drivers is a fundamental aspect of maintaining the health and functionality of any Windows 10 system. This section sheds light on why this task is crucial. Outdated or incorrect drivers can lead to malfunctioning devices or, in some cases, system crashes. When your graphics card or printer isn’t speaking the same language as your operating system, it can be a recipe for frustration. Regular updates have the potential not only to enhance performance but also to patch security vulnerabilities that might otherwise expose your system to risks.
Manual Installation Process
The manual installation of drivers can be a bit like changing a tire; it may feel daunting at first, but with the right steps, it’s not overwhelmingly difficult. Using the manufacturer’s website is usually your best bet, as it'll usually provide the newest versions direct from the horse's mouth.
- Identify the Device: Start by knowing exactly which component you need a driver for. This could be your NVIDIA GPU or even a USB device.
- Download the Driver: Go to the manufacturer's website and locate the right driver. Make sure to select the correct version, often based on your Windows architecture—32-bit or 64-bit.
- Installation Steps: Once downloaded, locate the file, usually found in your Downloads folder. Double-click the installer file, follow the on-screen prompts, and allow any necessary permissions.
- Restart the System: This is crucial. After installation, restarting ensures that the changes take effect and allows Windows to recognize the new drivers.
"Installing drivers manually can sometimes feel like a puzzle, but each piece perfectly fits once you find the right one."
Automatic Update Options
On the other hand, automatic updates can be a lifesaver, especially for those who prefer a more hands-off approach. Windows 10, with its built-in utilities, can manage this process seamlessly. This is particularly beneficial for users who may not have the technical know-how or simply don’t have the time to fuss over driver installations.
- Windows Update Utility: Windows has a built-in tool that checks for updates automatically. Navigate to Settings > Update & Security > Windows Update. Here, you can check for updates and install any recommended drivers.
- Device Manager: Another handy method to update your drivers is through Device Manager. Right-click the Start button and select Device Manager. Right-click the device you want to update, select “Update driver,” and then choose the option to search automatically. Windows will scour the internet for the latest driver versions.
- Third-Party Software: If you want even more automation, several third-party applications can manage driver updates for you. Programs like Driver Booster or Driver Easy claim to scan your system, detect outdated drivers and install them automatically. However, use these with caution. It’s wise to research the software and read user reviews—better safe than sorry.
By keeping your drivers updated, you are not only enhancing performance but also ensuring a smoother, more protected computing experience. Always remember, keeping an eye on updates can prevent potential issues from taking root.
Troubleshooting Driver Issues
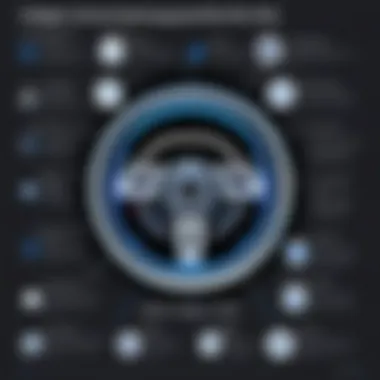
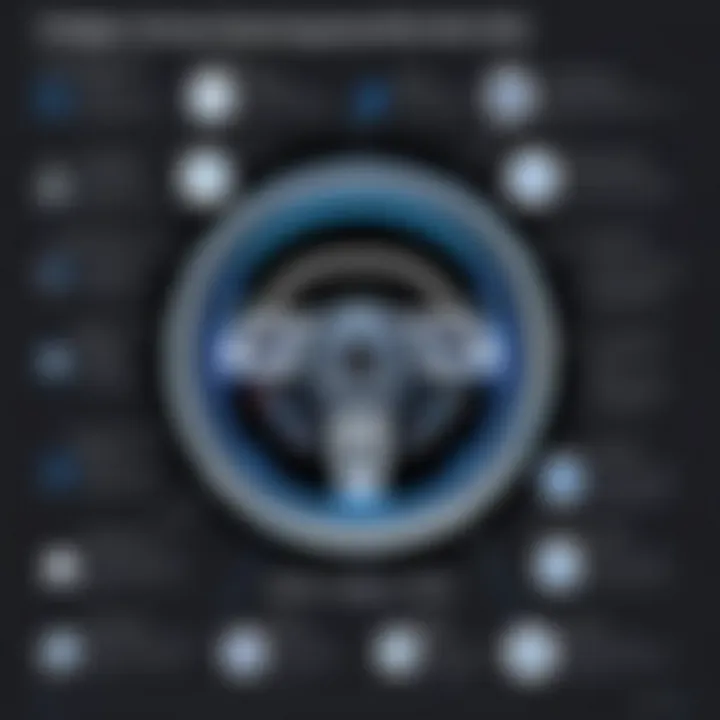
Troubleshooting driver issues is a crucial aspect of maintaining optimal function on a Windows 10 system. Drivers can be the unsung heroes of our devices; they are what allow your operating system to communicate with hardware. Yet, they can also become the villains when things go awry. When applications malfunction, screens freeze, or devices fail to perform as expected, the culprit often lies in driver complications.
Understanding how to navigate these issues not only enhances overall system performance but also fosters a better user experience. Driver problems can lead to frustrating downtimes, so knowing how to troubleshoot effectively can save time and increase productivity.
Here’s a breakdown of common driver issues you may encounter and some tailored solutions to rectify them.
Common Driver Problems
Common driver problems can manifest in various ways. Below are some prevalent issues users often face:
- Device Not Recognized: Sometimes, after connecting a new hardware component, Windows fails to recognize it. This can happen due to missing drivers or corrupted installation files.
- Frequent Crashes: If your system tends to crash or exhibit instability while using specific applications, it might indicate a conflict with the drivers that operate those applications.
- Poor Performance: When hardware behaves sluggishly or failures occur, it often points to outdated or incompatible drivers.
- Compatibility Issues: With each Windows update, incompatibility between drivers and the new system can create havoc.
Each of these problems can stem from a variety of sources, from outdated drivers to hardware malfunctions, making it essential for users to adopt a keen troubleshooting approach.
Conflict Resolution Techniques
Resolving driver conflicts is akin to solving a puzzle. You need to pinpoint the pieces that don’t fit. Here are some effective techniques to sort out driver conflicts:
- Updating Drivers: Regularly updating drivers helps avoid many issues. Using the Device Manager to search for updates can often do the trick.
- Uninstalling Conflicting Drivers: If a particular device is causing problems, consider uninstalling its driver and then reinstalling the latest version. This often clears out any conflict.
- Safe Mode Troubleshooting: Booting the system in Safe Mode can help to bypass problematic drivers and identify conflicts. It’s like driving with the handbrake on; it allows limited functionality while you diagnose the issue.
- Utilizing System Restore: If all else fails, reverting your system to a previous restore point when everything was working smoothly can resolve numerous driver issues.
Adopting these techniques and approaches not only helps in tackling issues but also builds familiarity with the workings of your operating system.
"Investing time in understanding and solving driver issues can lead to a smoother computing experience."
Navigating driver troubles may seem daunting at first, but with practice and patience, it becomes a valuable skill set that can significantly enhance your tech experience.
Driver Rollback and Restoration
Driver rollback and restoration play a vital role in maintaining the harmony of your Windows 10 system. Even the most reliable updates can, at times, throw a wrench into the works. Whether it’s a new network driver causing unexpected disconnections or a graphics driver that turns your screen into a kaleidoscope, knowing how to revert to a previous version can save you a world of headache. This section delves into the importance of driver rollback, the beneficial aspects you should keep in mind, and considerations that often accompany the restoration process.
When to Roll Back Drivers
Identifying the right moment to roll back drivers is crucial. Here are some key indicators:
- Post-Update Issues: If you've recently updated a driver and started experiencing issues like system crashes or hardware malfunctions, it might be time to hit the rewind button.
- Performance Problems: Reduced performance in specific applications or general sluggishness can signal that a new driver isn't playing nice with your system setup.
- Compatibility Concerns: Occasionally, a shiny new driver may be incompatible with existing hardware or software. If something isn't working right, a rollback can often restore functionality.
Process of Rolling Back Drivers
Rolling back a driver isn’t as daunting as it sounds. Follow these steps for a smooth restoration:
- Open Device Manager: A quick right-click on the Start button will show you the option to access Device Manager.
- Locate the Device: Find the device whose driver you want to roll back. A little patience is needed here, as devices can be listed under various categories.
- Access Driver Properties: Right-click on the device and select ‘Properties’ to delve into its specifics.
- Roll Back Driver: Within the properties window, head to the ‘Driver’ tab. Here, you’ll see a ‘Roll Back Driver’ button if a previous driver version is available. Click that.
- Follow Prompts: You’ll likely be asked to confirm your decision. Follow the on-screen prompts to complete the rollback.
- Reboot Your System: Finally, don’t forget to restart your computer to ensure that the changes take effect properly.
By keeping these steps in mind, managing driver issues becomes a whole lot simpler, allowing your Windows 10 system to regain its usual reliability and performance. After all, a misbehaving driver shouldn't throw a wrench in your tech experience.
Compatibility Issues
When diving into the realm of drivers on Windows 10, compatibility issues stand out as a major concern. They affect how smoothly hardware and software communicate. Simply put, a driver is like a translator between your operating system and hardware devices. Getting this translation right is essential for optimal performance. Understanding compatibility is not just about avoiding crashes; it’s about ensuring your system runs like a well-oiled machine.
Understanding Compatibility
Compatibility involves the ability of hardware devices and their corresponding drivers to work effectively within the Windows 10 ecosystem. Drivers need to align with both the operating system version and the hardware specifications. If a driver isn't compatible, you might face a range of issues, including:
- System Crashes: Incompatible drivers can lead to random blue screens or system lock-ups.
- Performance Issues: Lagging or slow responses can often be traced back to problematic drivers.
- Functionality Loss: Sometimes, drivers might not function at all if they’re not compatible with Windows 10.
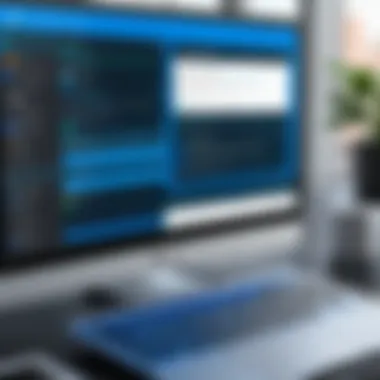

Moreover, compatibility checks can save you from unnecessary headaches, especially when upgrading to new hardware or after a major Windows update. It’s crucial for users to ensure that their drivers are up to par so they don’t get left in the dust when it comes to performance.
Identifying Incompatible Drivers
Identifying incompatible drivers is like solving a puzzle; you need to piece together the information from different sources. Here are some tips to help you spot these troublesome drivers:
- Device Manager Awareness: Regularly check the Device Manager to see if there are any yellow warning signs beside your devices. These are indicators of issues that typically stem from incompatibility.
- Error Messages: Keep an eye out for any error messages that pop up when you’re trying to use certain hardware. Phrases like "Driver not found" or "This device cannot start" can hint at compatibility troubles.
- Windows Update Logs: Sometimes, after windows updates, you may notice instability. Reviewing update logs can help you trace which driver might be causing a ruckus.
- Manufacturer's Website: Always consult the hardware manufacturer’s website for the latest driver versions, especially if you’ve recently upgraded your OS. They often provide crucial compatibility information.
- Community Feedback: Platforms like Reddit can be treasure troves of insights from other users who may have experienced similar issues. They can help you pinpoint specific drivers to avoid or keep an eye on.
"Getting drivers right is like tuning a musical instrument; it can take some time but once it's set up, everything works harmoniously."
By regularly evaluating your system and keeping these pointers in mind, you'll be better equipped to avoid the pitfalls of driver incompatibility and keep your Windows 10 experience smooth and efficient.
Managing Drivers with Third-Party Software
Managing drivers effectively is crucial in optimizing system performance on Windows 10. While the built-in Windows tools can handle many tasks, sometimes they fall short. That’s where third-party software shines. It can offer advanced options, efficient automation, and enhanced user control over driver management. With the speed at which technology evolves, sometimes it’s worth exploring these external tools for handling drivers with precision and ease.
Benefits of Third-Party Tools
Using third-party tools for driver management has several noteworthy advantages:
- Comprehensive Scanning: Many third-party applications are designed to scan the entire system comprehensively. They often uncover outdated drivers well beyond the standard ones Windows recognizes.
- Time-Saving Automation: Instead of manually updating each driver, third-party tools can automate the entire process. This feature can save users hours of time if they manage multiple devices or have just one that seems to be always needing attention.
- Backup and Restore Options: Good driver management software often includes backup and restore features. For someone who’s ever experienced a botched update that caused more headaches than it solved, this is a lifesaver. Users can revert back to previous versions or restore backups easily without deep dives into the Windows system.
- User-Friendly Interface: Several of these tools present an intuitive interface. For those who may not feel comfortable navigating through device manager settings, having a clear visual setup can make updating drivers much more straightforward.
- System Optimization: Beyond simple updates, some software can optimize driver settings for performance enhancements. This can be particularly beneficial for gamers or professionals running graphic-intensive applications, squeezing every bit of performance out of their machines.
Risks and Considerations
While there are strong benefits to utilizing third-party driver management tools, it’s important to approach them with caution. Here are some factors to keep in mind:
- Reliability of Sources: Not all third-party tools are created equal. It’s crucial to download from trusted sources to avoid malware or poorly designed software that does more harm than good.
- Potential for Compatibility Issues: Just because a tool claims to work smoothly with Windows 10 doesn’t always mean it will. Sometimes, you might find that a driver update conflicts with another system component, leading to unexpected crashes or slow performance.
- Limited Support: Depending on the tool, the support network can vary. If you run into complications using the software, you might find that the community or customer service is lacking. This could further delay resolving any issues you encounter.
- Cost Factor: Not all software is free. Some may charge for premium features or subscriptions for ongoing updates. Weigh these costs against the benefits to see if it’s worth the investment.
Always do thorough research before adopting third-party driver management software. You want to ensure you’re making an informed decision that enhances your system rather than complicating it.
In summary, while third-party software can provide many benefits in managing drivers, judicious consideration of risks is essential. Balancing the pros and cons will help users ensure their systems remain efficient and secure.
The Future of Driver Management
As technology zips forward at an unprecedented pace, driver management stands on the cusp of transformation. Considering the growing complexity of hardware-software interactions, the need for streamlined driver management is more crucial than ever. Smooth and seamless functionality hinges on how effectively developers and users manage these drivers.
Trends in Driver Support
A few trends are emerging in driver support that promise to redefine the landscape of driver management:
- Cloud-Based Driver Updates: As storage and computing power migrate to the cloud, it seems only natural for drivers to join in. Cloud-based systems can offer real-time updates and ensure that users have the latest drivers without the hassles of manual installation. Think of it as having your favorite movie streaming right to your devices; updates will feel more accessible and less burdensome.
- Integration of AI and Machine Learning: These technologies stand to change the game significantly. By analyzing user behavior and hardware constraints, AI could recommend the most appropriate drivers, thereby eliminating compatibility issues and boosting performance. Imagine a system that learns over time what works best for your setup—a personalized driver support experience.
- Automated Troubleshooting Tools: The incorporation of automated systems to troubleshoot driver concerns holds great promise. Future operating systems might include advanced diagnostics that diagnose problems in no time, suggesting available solutions based on past occurrences, saving users both time and frustration.
"Driver support is not just a technical responsibility but is evolving into a user-centric experience, where convenience meets functionality."
Potential Impacts of Windows Updates
The implications of ongoing Windows updates can be profound for driver management. As new updates roll out, several impacts unfold:
- Enhanced Security Protocols: Windows updates often come bundled with security enhancements. The need for optimized drivers within this updated framework becomes paramount. Savvy users must ensure their drivers align with the latest Windows security features to avoid vulnerabilities.
- Frequent Compatibility Checks: Each new version of Windows could introduce compatibility challenges. Drivers that once functioned seamlessly might suddenly cause system errors post-update. Keeping a watchful eye on updates becomes essential, as proactive management can prevent unwanted surprises.
- User Byzantine Choice: As updates bring new features, they also present choices. Users are often faced with numerous driver versions and configurations. The potential for decision fatigue becomes real, necessitating clear guidelines and efficient tools to assist users in making informed choices.
Closure
Wrapping up the conversation on driver support paints a clear picture of its critical role in the Windows 10 ecosystem. The importance of maintaining updated drivers can’t be overstated, as they directly correlate to system performance and overall user experience. Drivers serve as intermediaries between the operating system and hardware, ensuring all components communicate effectively and efficiently.
Summary of Key Points
Throughout this article, we’ve delved into several key aspects:
- Drivers Defined: Understanding what drivers are and their functionality lays the groundwork for grasping their significance in Windows 10.
- Performance Impact: Regularly updated drivers improve system reliability, offer enhanced functionality, and secure your environment against potential threats.
- Checking and Installing Drivers: Tools like Device Manager and Windows Update can help users keep their drivers up to date. Manual and automatic installation methods provide flexibility tailored to individual preferences.
- Troubleshooting and Rollback: Recognizing common driver issues and knowing when to roll back can save users from unnecessary frustrations and system downtime.
- Compatibility and Third-Party Tools: The right software can simplify driver management but requires caution to mitigate risks.
- Future Trends: Observing how driver management evolves with ongoing Windows updates can inform users and tech enthusiasts about proactive strategies.



