Efficiently Set Up Dual Monitors for Your Laptop
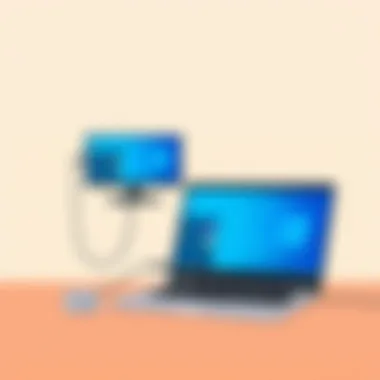
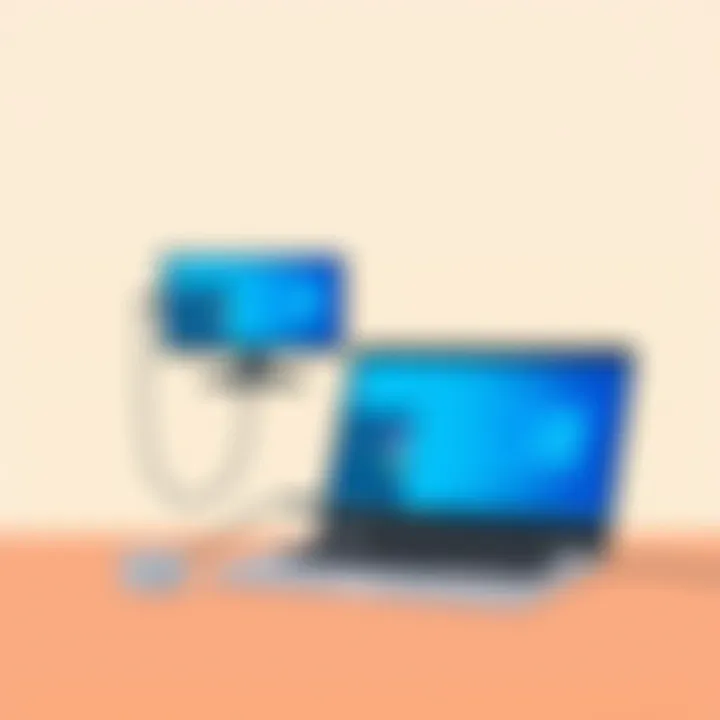
Intro
Setting up two monitors on a laptop can transform the way you work, study, or even enjoy your digital hobbies. For many, the main screen just doesn’t cut it anymore. Imagine diving into a complex project and having all the tools you need spread across two displays. Sounds neat, huh? It’s not just about doubling your screen size; it’s about enhancing productivity and creating a dedicated space for multitasking. Whether you're handling spreadsheets, editing videos, or simply want a larger view of your favorite online gaming world, dual monitor setups have become almost a necessity in today’s fast-paced digital environment.
But before diving into the nitty-gritty of the setup process, let's outline some key reasons why you might want to consider this upgrade:
- Increased Screen Real Estate: More space means less window switching and easier comparisons.
- Flexible Workflow: Customize your setup to best fit your needs, whether that’s coding, design, or multitasking between email and research.
- Enhanced Focus: With different tasks displayed separately, there’s less room for distraction and more room for concentration.
As we navigate through the guide, we will cover the essentials—highlighting connections, adjusting settings for optimal display, and troubleshooting common issues. We'll also explore the various types of monitors available and what features you should look for. If you’re ready to step up your workspace, let's get started.
Understanding the Benefits of Dual Monitors
Setting up dual monitors on a laptop is more than just a nifty tech trick. It’s about transforming how you engage with your work environment. By leveraging additional screen real estate, users can fundamentally change their daily tasks and dramatically enhance productivity. Understanding these benefits can give you the nudge needed to make the leap into this versatile setup.
Increased Productivity
Imagine diving into a project with your laptop screen displaying a document, while the second monitor showcases your research or relevant data. This setup minimizes the time lost switching between tabs or windows. With dual monitors, you create an ecosystem that allows for smoother transitions between tasks. Studies suggest users can experience as much as a 20-30% increase in productivity when working with two screens.
For instance, if you're an analyst, having one screen for data analysis and another for generating reports can streamline your workflow, making it feel like the tasks merge seamlessly rather than feeling disjointed and causing frustration.
Improved Multitasking Capabilities
In today's fast-paced world, multitasking has become essential, even if it's often misjudged. With two monitors, you can truly multitask. Take the example of a customer support specialist handling queries while simultaneously monitoring incoming messages or alerts. Instead of juggling different applications on a single screen, the information is laid out in front of you.
This amplifies your ability to manage tasks simultaneously, which is particularly beneficial in roles that involve constant shifts in focus. You can also cast off the confines of tab overload—no more endlessly scrolling through a single browser window to find that one crucial email.
Enhanced Visual Experience
A dual-monitor setup isn't just a boost in practicality; it also elevates the visual experience. If you're engaging in graphic design or content creation, the vibrancy and clarity of your work can be easily appreciated. One screen can run design software, while the other can display your toolkit or references.
Moreover, watching videos or presentations can become significantly more immersive. Instead of squinting at a single display, having a second large screen widens your view, making it easier to pay attention to details. This doesn’t just make for a better experience; it can also inspire creativity and innovation.
"A dual monitor setup can be like an extra pair of eyes for your work - seeing more means doing more."
In summary, understanding the benefits of dual monitors emphasizes not just what they can do but how they can change the way tasks are performed. From increased productivity to improved multitasking and an enhanced visual experience, the investment in dual monitors pays dividends in both efficiency and satisfaction.
Technical Requirements for Dual Monitors
When considering a dual monitor setup for a laptop, it’s essential to understand the technical requirements before jumping into the connection process. Proper configuration can enhance productivity and streamline work processes. This section outlines the necessary specifications, compatible monitors, and connection ports vital for this arrangement. Ensuring these criteria are met is not just about having two screens; it’s about optimizing your entire workspace for efficiency and ease of use.
Laptop Specifications
Your laptop's specifications play a pivotal role in determining whether it can support dual monitors effectively. A powerful machine is often needed to drive multiple displays without lagging.
- Processor (CPU): Aim for a laptop with at least a dual-core processor. If you’re working with graphics-heavy applications, consider a quad-core or better.
- Graphics Card (GPU): Integrated graphics on many laptops can handle basic dual monitor setups. However, for more demanding tasks such as video editing or gaming, a dedicated graphics card is advisable. Check for compatibility with features like NVIDIA Surround or AMD Eyefinity.
- RAM: Having sufficient RAM is crucial, especially when running multiple applications across screens. At least 8GB is a comfortable starting point, but going up to 16GB or more can provide a smoother performance.
Compatible Monitors
Selecting the right monitors to pair with your laptop is more than just picking the prettiest screens available. Compatibility with your hardware and desired use-case is vital.
- Resolution and Size: Monitors come in various resolutions: Full HD (1920x1080) is standard, but if you require finer detail, 4K monitors can provide a much sharper image. Ensure that your laptop's GPU supports the monitors' resolution.
- Refresh Rate: For gamers or those doing video work, look for monitors with a refresh rate of at least 60Hz. Higher rates can provide smoother visuals during fast-moving scenes.
- Panel Types: LCD, LED, and OLED monitors vary in color accuracy and brightness. IPS panels are typically the go-to choice for color-critical tasks, while TN panels might suffice for casual office work.
Connection Ports
Connection ports are the lifelines for establishing your dual monitor setup. Verifying that your laptop and monitors have the necessary ports is critical.
- HDMI: The most common connection method used today, HDMI allows for both video and audio transfer. Ensure you check whether your laptop has an HDMI output.
- DisplayPort: Especially common in high-end laptops and monitors, DisplayPort connections can support high resolutions and refresh rates, making them ideal for gaming and professional content creation.
- USB-C/Thunderbolt: Many modern laptops are equipped with USB-C or Thunderbolt technologies, supporting video output alongside data transfer. This is particularly advantageous for thinner laptops with limited port availability.
- VGA/DVI: These are older standards and may still be in use, but they come with limitations, particularly in resolution and refresh rate. Use them only if required compatibility is a must.
Selecting the Right Cables and Adapters
The journey to a seamless dual-monitor setup begins with the right cables and adapters. This part can easily become a tangled mess if you don’t choose wisely, literally and figuratively speaking. Selecting appropriate cables not only impacts connection stability but also influences visual quality and overall efficiency. Using the wrong type of cable can lead to frustration, from flickering screens to worse, no connection at all. Therefore, understanding these components is crucial.
Identifying Cable Types
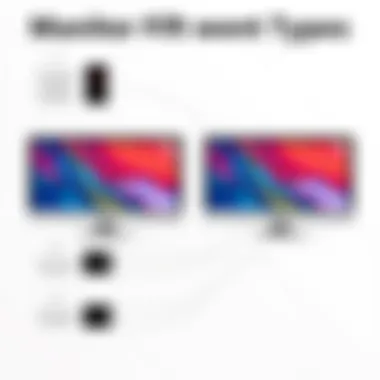
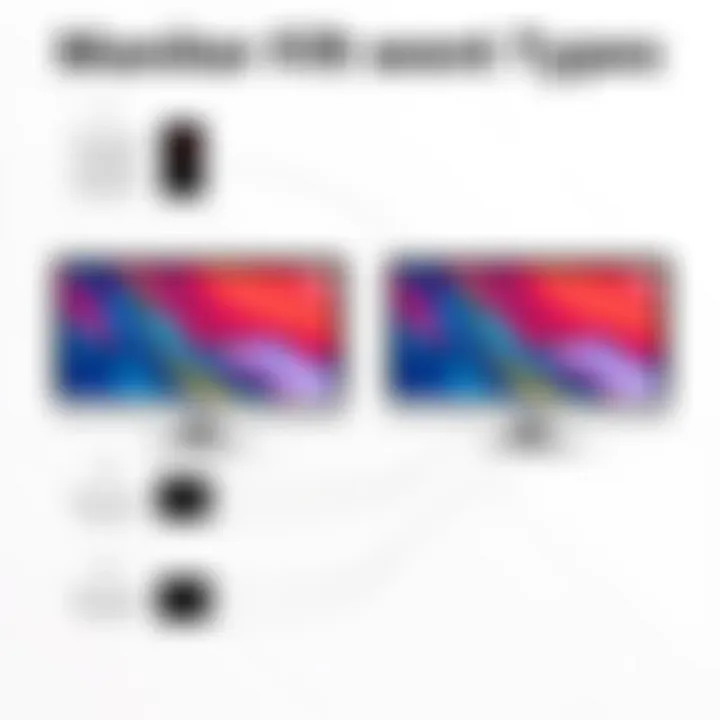
When it comes to cables, not all are created equal. Various types exist that correspond with different ports and monitor types. Here’s a quick primer on the most common cable types:
- HDMI (High-Definition Multimedia Interface): This is probably the most widely used cable type, providing both audio and video in high definition. It’s common on most modern laptops and monitors. Look for the right HDMI version for your needs—some support 4K resolutions while others might not.
- DisplayPort: More common in gaming monitors and professional setups, DisplayPort can carry higher resolutions than HDMI. If you’re into gaming or graphic design, this might be your go-to.
- VGA (Video Graphics Array): Now a bit outdated, VGA is still in use in some older laptops and monitors. It carries analog signals, which means your resolution will take a hit
- DVI (Digital Visual Interface): A middle-ground cable that still exists in many setups; it’s not as versatile as HDMI or DisplayPort but can do the job well if both your devices support it.
Choosing the right cable means assessing your devices' ports. It's advisable to match the cable with the port available on both the laptop and the monitors for the best results. If you’re unsure, taking a peek at the manual can clear up any confusion.
Using Adapters When Necessary
Often, the perfect cable can be just out of reach due to different ports on your laptop and monitors. That’s where adapters step in, becoming a game-changer in your dual-monitor setup.
Some common scenarios include:
- HDMI to DisplayPort Adapter: If your monitor only has DisplayPort and your laptop outputs HDMI, this adapter bridges the gap effectively.
- USB-C to HDMI/DisplayPort: Newer laptops may only feature USB-C ports, which can require an adapter to connect to traditional HDMI or DisplayPort monitors.
- Multiport Hubs: Don’t overlook these handy devices. A well-made multiport hub can allow you to connect multiple monitors and offer various output options all in one go.
Keep in mind that using an adapter might introduce a risk of signal degradation. Not all adapters are made equal, so it pays to invest in quality options. If you're looking to maximize performance, exploring the bandwidth specifications of the adapter can be useful.
Pro tip: Always check the specifications of both your laptop and monitors to ensure compatibility before purchasing cables or adapters. This little bit of diligence can save you from headaches later on, not to mention unnecessary purchases.
Connecting Monitors to a Laptop
When you think about enhancing your workspace, connecting monitors to a laptop seems to be a straightforward task, yet it's the turning point where simplicity meets a new realm of efficiency. Dual monitors can exponentially boost your productivity, allowing you to juggle multiple tasks seamlessly. But it’s about more than just plugging in the cables; it involves understanding your equipment, configuring the settings properly, and harnessing the full potential of the extended workspace. Making that connection is where everything starts.
Physical Connection Process
In connecting monitors to your laptop, the initial step revolves around the physical connection process. It usually starts with identifying the correct ports on your laptop and the external monitors. In a pinch, you might find a range of ports; for example, HDMI, DisplayPort, VGA, or even USB-C. Each port has its own distinct qualities, and using the right cable is crucial for optimal signal quality and resolution.
Here’s a brief checklist to consider before diving into the setup:
- Locate the Ports: Check the sides and back of your laptop for available connection options. Look for corresponding ports on the monitors you intend to connect.
- Choose the Right Cable: If your laptop has HDMI and the monitor does too, grab an HDMI cable. If one has DisplayPort, make sure you grab a DisplayPort cable. Using the correct cable ensures that you will get the best clarity available.
- Connect and Power On: Simply plug the cable into the respective slots and turn on the monitors. This process is fairly straightforward but can sometimes lead to confusion, especially when multiple monitors come into play.
Once the monitors are powered up, it's time to tackle the next layer of the setup: configuring your laptop settings to ensure the displays work as expected.
Configuring Laptop Settings
After establishing a physical connection, the next hurdle involves configuring laptop settings to display on multiple monitors properly. This stage can vary considerably depending on your operating system, whether Windows, macOS, or even Linux. However, the essentials generally remain similar.
For Windows users, you can initiate the process by simply right-clicking on the desktop and selecting 'Display Settings'. Here you should see both your laptop's screen and the attached monitor(s). This interface allows you to choose how you want these screens to interact with each other.
At this point, here’s what you can modify or set up:
- Select Display Mode: You can choose to extend your display, allowing you to spread your workspace across the multiple screens, or duplicate it, reflecting the same image across all screens.
- Adjust Resolution: Take a quick look at the resolution settings. Depending on the capabilities of your monitors, you may want to tweak these for the best viewing experience. It’s a bit like tuning an instrument; everything should sound just right.
- Arrangement: Drag and drop the display icons in the settings to arrange them as you physically set them up on your desk. If your laptop is on the left, you might want to reflect that to avoid confusion while moving the mouse.
Get these settings right, and you'll find working between monitors can feel like a walk in the park. However, if something doesn’t work as planned, remember, this is where you can step into troubleshooting.
"Connecting your monitors is the first step, but configuring them correctly is where the real magic happens."
Overall, successfully connecting monitors to your laptop isn't just about connecting wires. It’s about expanding your horizon, whether that's for work, gaming, or multitasking. The connection opens doors to a whole new layout of productivity that can transform how you manage tasks on a daily basis.
Adjusting Display Settings
Adjusting display settings is a crucial step when you're setting up two monitors on your laptop. If not done properly, you may end up with a less than optimal user experience. This process ensures that each screen communicates effectively with your laptop and displays content in a way that suits your specific needs. Getting the settings right means better clarity, enhanced productivity, and a more comfortable working environment.
Screen Resolution
Choosing the right screen resolution can make a world of difference. Each monitor has a native resolution, which is the optimal display setting for that particular screen. Running a monitor at a resolution lower than its native can make everything appear fuzzy or pixelated, and conversely, too high a resolution on an older screen can lead to performance issues.
When you set up dual monitors, you might be inclined to go with the highest resolution across both, but keep in mind what each monitor can handle. For instance, if you pair a 4K monitor with one that’s limited to 1080p, the latter will struggle if the resolution is set too high.
To check and adjust resolution:
- Windows: Right-click on the desktop, select Display settings, and scroll to Resolution. Adjust it for each monitor accordingly.
- Mac: Go to System Preferences, select Displays, and adjust to the preferred resolution for each screen.
Orientation and Arrangement


Orientation and arrangement of your displays should reflect how you’ll be using them. Do you want your main window on the laptop and the secondary one directly beside it, or are you interested in stacking them vertically for a specific task? Layout can be adjusted and is worth exploring, especially if you're planning to use software that requires extended viewing or when multitasking.
To set up the arrangement:
- Drag and Drop: On Windows, under Display settings, you can drag the monitor icons to align them as per your physical setup—left, right, or even above.
- Mirror Displays: For some presentations or certain tasks, duplicating displays can be useful. For example, if you're giving a presentation, having the same content on both screens can help.
Extended vs. Duplicate Display
When you're working with dual monitors, you have the option to use either an extended display or a duplicate display. Understanding the difference is essential.
- Extended Display: This option turns your two monitors into an expansive workspace. You can drag windows from one screen to another, effectively increasing your desktop space. This is particularly beneficial for tasks like video editing or coding where you might need multiple windows open side by side.
- Duplicate Display: This mirrors the same content on both screens. This can be useful for presentations or monitors used in a kiosk display setting. It allows the same visuals to be shared with an audience without them needing to crowd around a single screen.
Key Point: Most professionals favor the extended display for daily work, utilizing dual monitors to boost their efficiency.
By taking the time to fine-tune the display settings, you take a significant step towards a seamless dual-monitor experience. Getting it right might require some experimentation, but the end result is well worth the effort.
Exploring Software Settings for Dual Monitors
Configuring a dual-monitor setup isn't just about the physical connections and hardware; it's also about how to get the best out of your software settings. Understanding how to explore and manipulate these settings can significantly enhance your workflow, productivity, and overall experience. This section delves into the operating system features and third-party applications that can optimize the dual-monitor use.
Using Operating System Features
Most modern operating systems, whether it's Windows, macOS, or Linux, come with built-in features that facilitate dual-monitor setups. These features allow you to customize your display settings according to your needs.
Benefits:
Utilizing the native features available in your operating system streamlines the process and minimizes compatibility issues with external software. Users can configure resolution, orientation, and display arrangement—essential elements for making their workspace efficient.
To dive deeper, here’s a quick bucket list of important settings often found in operating systems:
- Display Resolution: Adjusting this ensures both monitors deliver crisp images, crucial for clarity in tasks like design or data analysis.
- Orientation and Arrangement: It’s vital to arrange your virtual screens based on physical layout. You want your mouse to seamlessly transition between screens without feeling disjointed.
- Extended vs. Duplicate Display: Choose the setting that best suits your workflow. For example, while extending might be better for tasks that require different views, duplicating can help with presentations.
Pro tip: Often, hitting the Windows key + P or using the System Preferences on Macs can instantly access these display options, making adjustments a breeze.
Nailing down these features provided by the OS allows for a personalized and productive setup without needing external tools—streamlining enjoyment and efficiency simultaneously.
Third-Party Applications
While the operating systems have their perks, sometimes they fall short of advanced functionalities. This is where third-party applications step in to elevate your dual-monitor experience.
There are several applications available that can give you more control over your displays and boost productivity:
- DisplayFusion: This tool is often praised for its powerful features like multi-monitor taskbars, custom wallpapers, and triggers to help automate processes.
- Ultramon: Another favorite, Ultramon shines with its taskbar support for multiple monitors and additional features like mirroring or extending displays with ease.
- Actual Multiple Monitors: This software enables you to create shortcuts for various configuration presets, making switching between different setups as quick as pie.
Using third-party applications not only enhances the user experience but also offers options catered to multi-monitor enthusiasts.
In sum, exploring software settings for dual monitors opens up a world of customized functionality tailored to individual needs. Whether relying on your operating system's built-in features or seeking the extra flair provided by specialized applications, getting comfortable with these tools will undoubtedly lead to an optimized dual-monitor experience.
Optimizing Performance for Dual Monitors
When setting up dual monitors with a laptop, optimizing performance is a crucial aspect that can significantly enhance your user experience. This concept involves ensuring that your system runs smoothly and efficiently while utilizing two screens. When performance is optimized, multitasking becomes more seamless, and the overall visual experience improves. Here’s a deep dive into two key components that play a vital role in this optimization.
Checking Graphics Drivers
One of the fundamental steps in optimizing a dual-monitor setup is ensuring that your graphics drivers are up to date. Graphics drivers act as the conduit between the operating system and the display hardware. When these drivers are outdated, you might encounter lag, poor resolution, or even complete screen failure.
- To check for updates, you can visit the graphics card manufacturer's website – typically NVIDIA, AMD, or Intel. Look for a support or downloads section where you can input your hardware model.
- Additionally, many operating systems offer built-in tools to help manage driver updates easily. On Windows, for example, you can type "Device Manager" into the search bar, locate your display adapter, and check for updates through the properties menu.
"Keeping your graphics drivers fresh is like having a well-oiled machine – it prevents unexpected hiccups and ensures a smoother ride."
Ensuring your graphics drivers are current not only helps in eradicating issues but also unlocks new features and enhancements. A seamless display experience can often hinge on these updates.
Managing Power Settings
Dual monitors can drain more battery life from laptops, so managing power settings becomes essential. An efficient power management strategy will ensure that you enjoy the full benefits of your setup without depleting your battery too quickly. Here are some strategies you can implement to optimize power usage:
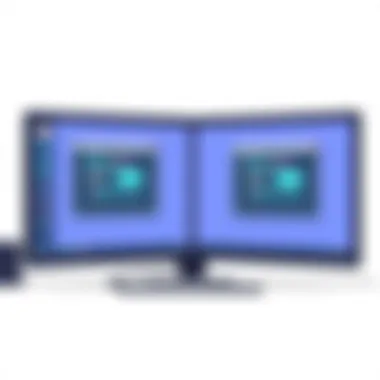
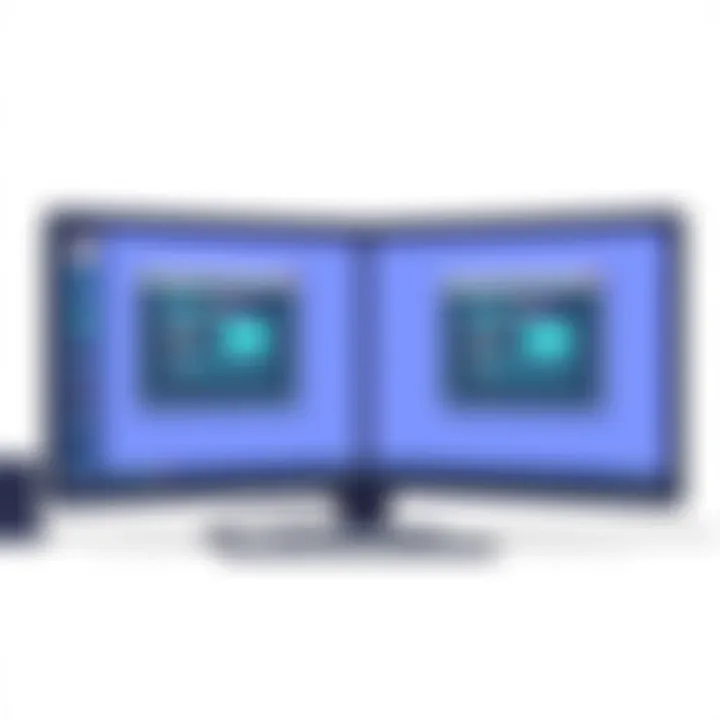
- Adjust Brightness Levels: Reducing the brightness on your monitors can save a significant amount of power. Most laptop operating systems allow you to adjust brightness individually for each connected monitor.
- Use Power Saving Modes: Both Windows and Mac have power-saving features that help reduce energy consumption when the laptop is idle. Setting your screens to enter sleep mode after inactivity is also a good practice.
- Check Hardware Settings: Make sure to explore any power settings available on your monitors. Many modern monitors come with built-in energy-saving modes that can be activated.
By managing power effectively, you not only extend your laptop’s battery life but also contribute to a more sustainable computing environment.
Optimizing performance for dual monitors involves keeping your graphics drivers updated and managing power settings wisely. This can lead to a more fluid and enjoyable experience, allowing you to multitask with ease while also caring for your laptop’s efficiency.
Troubleshooting Common Issues
When you're diving into the world of dual-monitor setups, it’s not always smooth sailing. Troubleshooting common issues is an essential part of maintaining a productive workspace and ensuring your dual monitors are functioning as they should. Identifying and resolving these hiccups can mean the difference between frustration and fluid multitasking. Technology can throw a curveball at any moment, and knowing how to address these problems promptly will keep your workflow uninterrupted.
Monitor Not Detected
One of the most vexing situations you might encounter is when your laptop simply fails to recognize one or both of your external monitors. This often leaves users scratching their heads and wondering where they’ve gone wrong. First things first, ensure all cables are securely connected. Loose connections can result in a plain black screen or error messages stating that the monitor isn’t recognized.
You should begin by checking the Display settings in your operating system. On Windows, right-click on the desktop and select "Display settings"; on macOS, go to "System Preferences" and then "Displays". From here, you can try to manually detect your displays. If all else fails and you still can’t see your monitor, it might be time to update your graphics drivers. Outdated drivers are the kittens in the apple basket, often causing more problems than you realize.
Incorrect Display Settings
Misconfigured display settings can be just as troublesome as an outdated cable. This might manifest as a stretched image, blurry resolution, or your desktop looking like a jigsaw puzzle gone awry. To avoid this confusion, it’s vital to set the right resolution for each monitor. Each screen has a native resolution, and using anything else could result in poor visual quality.
Engage in a little bit of trial and error to find the best settings. Utilizing the same options as before, check the resolution settings in your display configuration. If you're using one monitor as your primary display and the other as an extended one, be sure to select the correct orientation and arrangement for seamless navigation. Remember, a well-arranged workspace not only enhances your visual experience but also improves overall efficiency.
Performance Lag
Lastly, let’s talk about performance lag. If your laptop starts moving at a snail’s pace when both monitors are in use, this could be symptomatic of several factors. More often than not, performance issues stem from inadequate graphics support. Dual monitors demand more resources, and if your laptop is running on outdated hardware, it might struggle to keep pace.
Check if you can upgrade your RAM or invest in a dedicated graphics card if your laptop allows. Additionally, close unnecessary programs running in the background that may be consuming resources. Maintaining efficiency is about finding the right balance; if your computer feels like it’s stuck in rush hour traffic, it’s time to make some adjustments.
In summary, troubleshooting common issues with dual monitors involves checking connections, display settings, and performance concerns. Keeping these factors in check will help you master the art of multitasking and leverage the full capabilities of your workspace.
Best Practices for Using Dual Monitors
Using dual monitors on a laptop can dramatically enhance one’s productivity, but to truly reap the benefits, it’s crucial to follow some best practices. Making the setup ergonomically sound and organizing your workspace digitally can significantly improve comfort and efficiency.
Maintaining Ergonomics
Ergonomics is all about creating a workspace that reduces strain on your body. When it comes to dual-monitor setups, keeping your health and comfort in mind is paramount. Here are some pointers:
- Monitor Height: Ensure that the top of each monitor is at or just below eye level. This position helps maintain a natural neck posture.
- Distance from Eyes: Monitors should be around an arm's length away. This distance helps in reducing eye strain resulting from prolonged screen exposure.
- Seating Position: Use a chair with proper lumbar support. The chair should allow your feet to rest flat on the floor, supporting your spine’s natural curve.
Bending or straining while working can lead to discomfort or injury over time. By setting up your monitors with ergonomic principles in mind, you’ll create a work environment that’s not only productive but sustainable.
"An ounce of prevention is worth a pound of cure" - keeping up with ergonomics can prevent serious long-term issues.
Organizing Digital Workspace
Physical arrangements matter, but so do the virtual spaces on your monitors. A cluttered digital workspace can be just as distracting as physical mess. Here’s how to organize your digital setup effectively:
- Use Multiple Desktops: Many operating systems allow you to create multiple virtual desktops. Use one for work-related tasks and another for personal browsing or entertainment. This keeps distractions at bay.
- Arrange Windows Intuitively: When you open programs, think about your workflow. Place frequently used applications on one screen and secondary tasks, like chat apps or media players, on the other.
- Background and Icons: Keep your desktop clean by reducing clutter. Use a plain background that isn’t too busy visually and organize your icons into folders based on their function.
With a neat and thoughtful digital workspace, you can keep your focus on what matters most—getting the job done efficiently and effectively. Remember, a tidy space leads to a tidy mind!
Culmination and Future Considerations
The conclusion serves not just as a wrap-up, but as a pivotal moment to revisit the significant elements outlined in this article. Setting up dual monitors is not merely about having an extra screen; it's a transformation of the way you interact with your digital workspace. This setup can turbo-charge productivity, streamline multitasking, and enhance your overall visual experience.
Additionally, the interest in multi-monitor setups is growing, and as technology evolves, so do the possibilities. Embracing this trend allows users to stay ahead in their work and personal projects, making the most of available real estate on their desks. With the constant advancements in display technology, the future may even bring seamless integration and more fluid user experiences. As those innovations arise, one must stay informed and adaptable.
Best practices and ergonomic considerations are also of great importance. Investing time in setting up your workspace correctly can prevent long-term health issues linked to poor posture or visual strain. Thinking ahead about your monitor placements and workspace layout ensures comfort and efficiency in the years to come.
"In today’s fast-paced environment, leveraging technology effectively isn’t just a luxury; it's a necessity."
Recap of Key Points
- Utilizing two monitors greatly boosts productivity—allowing for simultaneous work across platforms.
- Improved multitasking capabilities help manage several tasks efficiently.
- Keeping ergonomic principles in mind can enhance user comfort and health.
- Staying updated on innovations ensures that users benefit from the latest advancements in dual-monitor setups.
Exploring Innovation in Multi-Monitor Setups
As our digital landscapes continue to evolve, innovations in dual-monitor setups are becoming more prevalent. Technologies like wireless connections make it easier than ever to connect monitors without the fuss of physical cables. New software solutions enable better management of different applications across screens, allowing smoother transitions and efficient workflows.
Furthermore, the rise of ultra-wide monitors also reshapes how users consider their setups. These displays can offer an immersive experience that traditional dual monitors can't match. Consumers are navigating new choices—from advanced calibration software to high-resolution monitors, leading to a more customized and effective work environment. As we transition further into a tech-savvy future, staying informed about these advancements can empower users to continually refine their setup.



