Enhance Windows 10 Performance: A Complete Guide
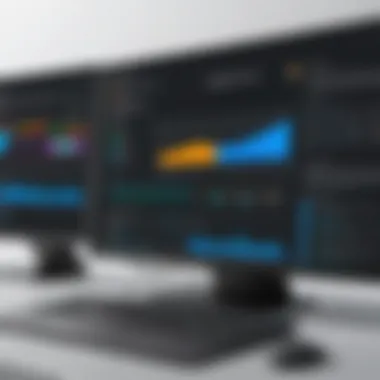
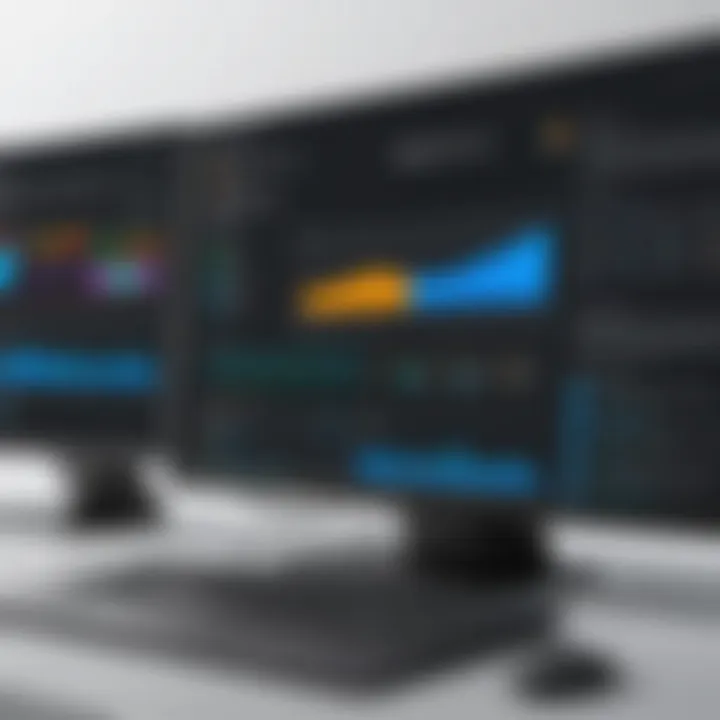
Product Overview
Optimizing the performance of Windows 10 is essential in today’s digital landscape. Windows 10 is a versatile operating system that caters to both casual users and professionals. With a user base in the hundreds of millions, understanding how to enhance its speed and efficiency is crucial.
Key Features and Specifications
Windows 10 offers a blend of features designed for productivity, security, and gaming. It includes the Start Menu, Microsoft Edge, and DirectX 12 gaming capabilities. The system is also known for its Active Directory integration and robust support for various applications.
Performance and User Experience
To evaluate the performance of Windows 10, users must consider several aspects. The system's responsiveness is key, especially during multitasking. Users often report that updates impact their experience, sometimes causing delays.
User Interface and Ease of Use
Windows 10 is designed with the user in mind. The interface is largely intuitive, making navigation simple for both new and experienced users. Users can tailor the Start Menu to their liking, which enhances accessibility.
Comparison with Similar Products in the Market
When comparing Windows 10 to its competitors, such as macOS or Linux distributions, Windows 10 holds an edge in application variety and support. While macOS is favored for design and video editing tasks, Windows offers broader options in gaming and enterprise software.
Design and Build Quality
The design quality of Windows 10 reflects its purpose as a functional operating system. The aesthetic is modern, focusing on usability rather than extravagant design. The layout supports both touch and traditional input methods, providing flexibility across devices.
Materials Used and Durability
Windows 10 operates on a variety of hardware types, ranging from budget laptops to high-end gaming rigs. Its software is optimized to work efficiently on different specifications, ensuring that even older hardware can achieve acceptable performance.
Ergonomics and Aesthetics
The ergonomics of using Windows 10 are enhanced by its keyboard shortcuts and ease of navigation through options. The design aims to minimize strain and maximize productivity, particularly when engaged in lengthy tasks.
Technology and Innovation
Windows 10 has integrated various technological advancements that set it apart from earlier versions. Features like Windows Hello and virtual desktops are noteworthy innovations. These improvements not only enhance user security but also elevate multitasking capabilities.
Potential Impact on the Consumer Tech Industry
These innovations may influence future operating systems as users demand more streamlined and secure interfaces. The focus on enhancing user experience emphasizes a trend towards intuitive technology use.
Future Trends and Developments in Similar Products
As technology continues to evolve, it is likely that future versions of Windows will incorporate more artificial intelligence and machine learning functionalities to adapt to user habits, thereby enhancing overall performance.
Pricing and Value Proposition
Windows 10 is generally available at a competitive price point, offering versions suitable for different users. The value proposition becomes evident when considering the wide range of software and applications available.
Comparison of the product's value with its competitors
When comparing to macOS and many Linux distributions, Windows 10 provides extensive compatibility with commercial software, particularly for gaming and enterprise applications.
Recommendations and Final Verdict
For individuals seeking a balance of performance and usability, Windows 10 stands as a strong contender. Its broad application support and continuous updates ensure longevity and adaptability in a fast-paced tech environment.
"Optimizing Windows 10 performance can provide significant gains, especially in multitasking and application loading times."
This guide aims to detail these aspects, ensuring users navigate through the complexities of Windows 10 with ease and efficiency.
Foreword
In today's digital landscape, the performance of an operating system significantly impacts productivity and user experience. Optimizing Windows 10 performance is crucial for a smooth and efficient workflow. As users depend on their computers for various tasks, from basic browsing to advanced gaming and graphic design, ensuring that the system runs at its best becomes essential.
Improving performance in Windows 10 offers various benefits. It reduces load times for applications, enhances system responsiveness, and minimizes lag during multitasking. A well-optimized system not only improves efficiency but also prolongs the lifespan of hardware by reducing strain during usage. Furthermore, regular optimizations can help mitigate frequent issues that arise due to updates or software installations.
">Performance optimizations can lead to a faster, more enjoyable computing experience.
When considering optimization, several factors come into play. Users must be aware of system requirements, compatibility, and the impact of background processes. Understanding these elements is key to making informed decisions about enhancements that best suit individual needs.
In this article, we will explore various techniques to maximize Windows 10 performance. We will look into essential system settings, detail optimizations for startup processes, and discuss updates that can foster better system functionality. This comprehensive approach aims to empower users with actionable insights, ultimately leading to an enhanced computing experience.
Understanding Windows Performance Basics
Understanding Windows 10 performance is essential for everyone wanting to maximize their computing experience. The seamless operation of applications and the overall speed of the operating system significantly impact productivity and user satisfaction. As Windows 10 is widely used across various devices, recognizing the factors that contribute to performance can lead to optimized work environments. This section explores key elements involved in Windows 10 performance, providing insights that benefit users with diverse technical backgrounds.
Key Performance Metrics
Performance metrics are crucial for assessing system effectiveness. These metrics include:
- CPU Utilization: This indicates how much processing power is being utilized. High CPU usage often leads to sluggish performance.
- Memory Usage: Indicates how much RAM is being used. If the memory is overloaded, the system may slow down significantly.
- Disk Activity: Active read and write processes to the disk can affect system speed. High disk activity may signal that optimization is necessary.
- Network Latency: This affects how quickly data packets travel between your computer and the internet. High latency can negatively impact web browsing and online activities.
Monitoring these metrics helps identify areas needing improvement. For instance, if CPU utilization is frequently at high levels, reconsidering installed applications or upgrading hardware like the processor may be necessary.
Common Performance Issues
Several performance issues may arise in Windows 10. Identifying these problems early can help mitigate frustration and restore efficiency:
- Slow Boot Times: Over time, too many programs set to launch at startup can extend boot times. Managing these applications can speed up the startup process.
- Lagging Applications: Applications that freeze or crash often may indicate a lack of system resources or software conflicts.
- Excessive Background Processes: Many applications run processes in the background, consuming valuable resources. Awareness of these processes can pinpoint what to close or uninstall.
- Fragmented Disk Space: Fragmentation occurs when files are stored non-contiguously, causing slower read and write times. Regular maintenance can alleviate this issue.
By recognizing these common performance issues, users can make informed decisions on maintenance or upgrades. Understanding the intricate workings of Windows 10 is the first step toward an optimized computing environment.
"Awareness of your system's performance is the key to leveraging its full potential. Knowing what affects your performance can lead to significant improvements."
By acknowledging these foundational concepts regarding performance, users can equip themselves with the knowledge needed to ensure that their experience with Windows 10 is smooth and efficient.
System Requirements and Compatibility
In addition to enhancing performance, being aware of compatibility helps in avoiding frustrating issues such as software crashes and unexpected behavior. Many users may not realize there is a distinction between minimum and recommended specifications. Knowing these differences allows for informed hardware choices when upgrading or building systems.
Minimum vs. Recommended Specifications
When discussing specifications, minimum requirements refer to the lowest level of hardware needed to run Windows 10. This includes a 1 GHz processor, 1 GB of RAM for a 32-bit system, and 16 GB of storage. On the other hand, recommended specifications are designed to provide better performance and user experience. This typically includes faster processors, greater RAM, and more disk space.
Opting for minimum specifications often results in poor performance. Users may notice increased loading times, lag in tasks, and an overall decrease in productivity. Recommended specifications, however, offer a more responsive environment, especially for resource-heavy applications, multitasking, or gaming. Investing in superior hardware can yield long-term benefits, including increased efficiency and usability.
"A system that barely meets minimum requirements is rarely a joy to use."
Checking System Compatibility
Checking system compatibility involves ensuring the existing hardware can effectively support Windows 10. This process starts with identifying the specifications of your current system. Users can do this through the Settings app in Windows. Navigate to Settings > System > About. Here, important details such as processor type, RAM amount, and system type can be found.
After gathering this information, compare it against the official Windows 10 requirements. It is also wise to consider the compatibility of other essential software applications. Some programs may require specific versions of drivers or support for advanced hardware features. Failure to adhere to these compatibility guidelines can hinder performance and lead to frustrating experiences.


For users who prefer a more automated approach, tools such as the Windows 10 Upgrade Checker can be employed. These tools scan the system and provide feedback on which parts may need upgrades or replacements.
By ensuring that the hardware meets both minimum and recommended specifications, users set the stage for optimized performance in Windows 10.
Optimizing Startup Processes
Optimizing startup processes is a crucial move for users wanting to enhance the performance of their Windows 10 systems. The startup phase is the first interaction the user has with the operating system, and if it takes an extended time to complete, it can set a negative tone for the entire experience. Reducing the time the system takes to boot up directly impacts productivity, particularly for users who need access to their systems immediately.
When too many programs load during startup, they compete for system resources. This competition can lead to slower boot times and reduced performance when the system is actively used. By optimizing startup processes, one can ensure that essential applications are prioritized while non-essential ones are set aside. It’s also important to consider the system's overall efficiency and responsiveness post-boot. Managing startup programs has both immediate and long-term benefits for system performance, making it a valuable step in maintaining an optimized Windows 10 environment.
Managing Startup Programs
Managing startup programs involves identifying which applications can be disabled from running at startup. Not all programs need to launch every time the system starts. Disabling non-essential applications can significantly improve startup speed. Users can manage these settings manually through several methods.
- Task Manager: By accessing Task Manager through the Taskbar or using the shortcut Ctrl + Shift + Esc, users can switch to the Startup tab to view programs that are set to launch at boot. From here, users can right-click on any listed program and choose to disable it.
- System Configuration: Users can also run msconfig via the Run dialog (Windows + R), then navigate to the Startup tab to make changes. This method is particularly useful for locating applications that may not be visible in Task Manager.
- Third-Party Tools: Various software utilities are designed to assist in managing startup programs. Programs like CCleaner can streamline this process, allowing users to enable or disable applications more efficiently.
By maintaining a regular review of startup items, users can ensure that their Windows 10 experience remains fluid.
Using Task Manager for Optimization
The Task Manager is one of the most powerful tools in Windows 10 for managing startup processes. Beyond just managing startups, it provides insights into resource allocation and system performance. Using the Task Manager effectively can lead to a more responsive system.
In Task Manager:
- Users can see startup impact ratings for each program, helping to make informed decisions on which applications to disable. Programs rated as "High" impact will slow down boot time significantly.
- By selecting a startup program, users can see more information about its current state and performance. This can clarify why specific applications are using resources excessively at startup.
- Task Manager also includes other tabs like Processes, Performance, and Users, all offering additional insights into system resource consumption, which can help users decide on further optimizations beyond startup processes.
Optimizing startup processes by tweaking settings through Task Manager not only helps in creating a faster boot experience but can also contribute to overall system health. Ultimately, a well-managed startup can elevate how effectively Windows 10 performs under different workloads.
System Updates and Performance
Keeping your system updated is fundamental to retaining optimal performance in Windows 10. Software updates often bring vital enhancements that fix bugs, close security gaps, and introduce new features. An updated system not only runs smoother but also protects the user from vulnerabilities that can be exploited by malware. Failing to regularly install updates can lead to various issues, including slower performance and data loss.
Windows updates can enhance overall system performance. They often include patches that improve the efficiency of the operating system, leading to faster boot times and enhanced responsiveness. Moreover, these updates can optimize system settings to ensure hardware components function correctly together.
Importance of Regular Updates
Regular updates are essential for several reasons:
- Security: Updates patch known vulnerabilities. Cyber threats evolve constantly, and outdated software has a higher risk of being compromised.
- Performance Enhancements: Each update may optimize resource management. This can lead to a noticeable increase in system speed and efficiency.
- Bug Fixes: Many updates correct issues that cause crashes or slowdowns. Ensuring a stable experience with fewer interruptions is significant for productivity.
- New Features: Updates may also add new functionality, improving how you work with your device. These features can directly affect workflow and user satisfaction.
Ignoring updates can create a cascading effect of difficulties. As users neglect updates, they may find themselves dealing with increasing performance issues that become harder to resolve over time.
Ensuring Efficient Update Management
To manage updates effectively:
- Enable Automatic Updates: This ensures that your system receives the latest patches without requiring user intervention, reducing the risk of missed updates.
- Schedule Updates: For users with constrained bandwidth, scheduling updates during off-peak hours prevents interference with daily tasks.
- Review Update History: Understanding which updates have been installed can help troubleshoot performance issues. You can access this through the Settings menu under Update & Security.
- Use Windows Update Troubleshooter: If you encounter issues while updating, this built-in tool can identify and resolve common problems.
- Consider Upgrading: If your hardware is unable to keep up with the demands of new updates, it may be necessary to evaluate your system specifications.
Regular updates play a vital role in maintaining a functional and secure Windows 10 environment. Without them, performance can degrade significantly, leaving systems exposed to risks.
By being proactive and diligent in managing updates, users can protect and maximize the performance of their systems.
Disabling Unnecessary Visual Effects
In Windows 10, visual effects enhance the user experience but can have a considerable impact on performance, especially on older or lower-end hardware. Reducing these effects can free up system resources, allowing more focus on essential tasks. This section discusses how and why you should disable unnecessary visual effects to optimize your system's performance.
Accessing Performance Options
To begin the process of disabling visual effects, you need to access the Performance Options in Windows 10. Here's how you can do it:
- Press Windows key + R to open the Run dialog.
- Type sysdm.cpl and press Enter. This command opens the System Properties window.
- In the System Properties window, navigate to the Advanced tab.
- Click on the Settings button under the Performance section.
Once you are in the Performance Options window, you will see several options that control how Windows manages visual effects. A common starting point is to choose the option for Adjust for best performance. This will automatically disable many effects and can lead to a noticeable improvement in resource allocation.
Choosing the Right Visual Experience
After accessing the Performance Options, you can customize which visual effects to retain. This flexibility allows you to strike a balance between aesthetics and system performance.
The available settings include:
- Animate windows when minimizing and maximizing: Disabling this reduces the visual overhead during window transitions.
- Show shadows under mouse pointer: This is often unnecessary for most users and can be turned off.
- Fade or slide menus into view: While visually appealing, it can slow down interaction.
- Show window contents while dragging: Disabling this can improve performance responsiveness.
To adjust these settings individually, select Custom in the Performance Options. From there, check or uncheck the boxes next to each effect according to your preference.
By disabling unnecessary visual effects, users can enhance the overall performance of their Windows 10 systems, allowing vital applications to run more efficiently.
Evaluating the impact of these adjustments can often lead to improved system performance. For users with specific aesthetic preferences, it's advisable to test different settings to find a suitable compromise between appearance and performance.
Managing Disk Space and Fragmentation
Managing disk space and fragmentation is crucial to maintaining optimal performance in Windows 10. When storage becomes cluttered, it can affect system responsiveness, lead to slow access times, and ultimately hinder productivity. A well-managed disk allows for faster read and write operations, especially when it comes to running applications and accessing files.
Disk fragmentation occurs when files are not stored in contiguous space, which can lead to increased read times as the system has to locate pieces of the file scattered across the disk. Keeping the disk in good condition ensures that users experience the best possible performance from their systems.
Using Disk Cleanup Tools
Windows 10 offers built-in disk cleanup tools that facilitate the removal of unnecessary files from the system. The Disk Cleanup utility can help clear temporary files, system files, and other items that occupy valuable disk space. Removing these files can free up several gigabytes of storage, which can significantly improve performance.
To access Disk Cleanup:
- Open the Start Menu.
- Type "Disk Cleanup" and select it from the results.
- Choose the drive you want to clean (usually C:).
- Check the boxes next to the types of files you wish to delete, then click OK.
After performing the cleanup, users often find their systems running smoother with faster boot times and application launches. Regularly utilizing this tool can prevent the accumulation of junk files, keeping the system tidy.
Defragmenting Hard Drives


Defragmentation is another vital aspect of managing disk performance. The process reorganizes fragmented data, allowing for more efficient access by the operating system. In Windows 10, the built-in Defragment and Optimize Drives tool simplifies this task. Unlike older versions of Windows, modern versions optimize SSDs differently as they do not require traditional defragmentation.
To defragment a hard drive:
- Open the Start Menu.
- Type "Defragment and Optimize Drives" and select it.
- Select the hard drive (usually C:) and click on "Optimize."
This optimization can lead to improved performance for hard disk drives (HDDs), making data access faster. Although SSDs manage data differently, optimizing them can still enhance performance and longevity.
When disk space is well managed and fragmentation is addressed, users can experience noticeable enhancements in system speed and reliability.
Upgrading Hardware Components
Upgrading hardware components is crucial for improving Windows 10 performance. While software optimizations can yield notable benefits, hardware enhancements often result in more significant gains. Modern operating systems like Windows 10 demand more resources for multitasking and running demanding applications. By upgrading components, you ensure that your system meets these requirements more effectively.
Several aspects of upgrading hardware can greatly impact performance. CPUs, memory, and storage drives are prime targets for upgrades. A faster CPU can process tasks at a higher speed. Increasing RAM allows your computer to handle more applications simultaneously without slowdowns. Meanwhile, replacing a traditional hard disk drive with solid-state drives (SSDs) can drastically reduce load times.
Here are some considerations to keep in mind when thinking about hardware upgrades:
- Compatibility: Ensure new components match existing hardware.
- Cost-effectiveness: Weigh the cost of upgrades against expected performance gains.
- Future-proofing: Consider potential future software demands when selecting components.
"A well-timed hardware upgrade can breathe new life into an older system, making it more usable for current demands."
Identifying Upgrade Opportunities
Identifying where upgrades are most needed can make the process more efficient. Begin with analyzing the current performance of your Windows 10 system. Use tools like Task Manager to check CPU and memory usage during normal tasks. If your system frequently hits high usage, then those components are likely candidates for an upgrade.
You may also consider the following:
- Check System Information: Use Windows' built-in info tool. Right-click the Start Button, select System, and review the information. This includes RAM, CPU type, and operating system specifications.
- Benchmarking Software: Use applications such as UserBenchmark or PassMark to get a deeper analysis of your system’s performance relative to similar configurations.
- Usage Patterns: Reflect on how you use your PC. For gaming or video editing, focus on GPU and RAM; for office work, CPU and storage might be more significant.
Installing SSDs for Better Performance
Installing an SSD is one of the most impactful upgrades for Windows 10 users. Transitioning from a hard disk drive to an SSD can remarkably change your experience. SSDs provide faster read and write speeds. This leads to quicker system boot times, faster application launches, and improved overall responsiveness.
Here's how to approach the installation:
- Back-Up Data: Before making any hardware changes, ensure you back-up your data to avoid potential loss.
- Choose the Right SSD: Determine which SSD type is suitable for your needs. SATA SSDs are common, while NVMe SSDs offer even faster speeds, given your motherboard supports it.
- Physical Installation: Power off your machine. Open the case and securely connect your SSD to the motherboard. Don't forget to consider mounting options for your new drive.
- Clone Your Drive: You may want to clone your existing drive to transfer your OS and data to the SSD using software like Macrium Reflect.
- System Configuration: Once installed, go into the storage settings in Windows. Ensure the SSD is visible and set up as the primary drive for booting.
Following these steps can help transform your Windows 10 performance remarkably. An SSD not only enhances speed but also reliability and durability compared to traditional drives.
Running Diagnostics and Troubleshooting
Running diagnostics and troubleshooting are essential components of optimizing Windows 10 performance. Both processes help identify underlying issues that can impede system efficiency. Users often experience slowdowns or erratic behavior, making it crucial to pinpoint the source of the problem. Additionally, being proactive in diagnosing and resolving issues can prevent future performance declines, ensuring a smoother experience overall.
The ability to troubleshoot not only enhances system reliability but also empowers users with knowledge about their devices. Understanding these tools and steps gives users confidence to navigate their system and rectify issues swiftly. By making diagnostics a regular part of system maintenance, users can keep their PCs running optimally and avoid potential headaches.
Built-in Windows Diagnostic Tools
Windows 10 comes with a suite of built-in diagnostic tools designed to help users resolve various performance-related issues. These tools are invaluable for individuals seeking quick solutions without needing third-party software. Here are some key tools:
- Windows Memory Diagnostic: This tool checks for memory-related problems that can lead to system instability. Running this tool requires a reboot, as it tests the RAM during startup.
- Check Disk (CHKDSK): Use this tool to scan the hard drive for errors and repair them as needed. It can correct file system issues and mark bad sectors, enhancing reliability.
- Performance Monitor: A more advanced tool, it enables users to track system performance metrics in real-time. It can provide insights into CPU, disk, and memory usage.
- Troubleshooters: Windows offers various troubleshooters that target specific issues, such as network problems, Bluetooth issues, and printer malfunctions. These can guide users through automated solutions.
By leveraging these tools, users can effectively address issues before they escalate into larger problems. For detailed guidance on each tool, the official Microsoft documentation can provide further insights.
Common Troubleshooting Steps
When faced with performance issues, there are several common troubleshooting steps users can take. These are foundational actions that can help resolve many typical problems:
- Restart the Computer: Often overlooked, a simple restart can clear temporary files and reset processes that may be causing sluggishness.
- Update Drivers: Keeping device drivers up to date is crucial for optimal performance. Outdated drivers can lead to compatibility issues and degraded system responsiveness.
- Run the Troubleshooter: Utilize the built-in troubleshooters as mentioned earlier. They can automatically detect and resolve many common issues.
- Check for Malware: Running a full system scan using Windows Defender or another trusted security solution can help identify and remove malware that may be affecting performance.
- Clear Temporary Files: Using the Disk Cleanup utility or manually deleting temporary files can free up space and improve loading times.
- Uninstall Unused Programs: Regularly review installed programs and remove any that are unnecessary. This can help to reduce resource usage.
"Proactive diagnostics can save many headaches down the line."
Monitoring System Resources
Some benefits of monitoring system resources include:
- Identifying Bottlenecks: By keeping track of resource allocation, users can discover which components are under strain and require attention.
- Maintaining System Health: Regular monitoring can highlight failing hardware or software conflicts before they culminate in significant issues.
- Enhanced Decision Making: Knowledge of resource consumption influences better decisions on upgrades and optimizations.
Key considerations involve recognizing what metrics matter most. Each system might have different requirements depending on the applications being used, emphasizing the importance of tailored monitoring strategies.
Using Resource Monitor
Resource Monitor is a built-in tool in Windows 10 that gives users real-time insights into resource utilization. Accessing this tool is simple and can be done in several ways. Once opened, users can view detailed statistics on processes, services, and resource use all in one place.
Key features of Resource Monitor include:
- CPU Usage: Tracks processes that are consuming the most CPU power, helping in identifying runaway processes.
- Memory Consumption: Provides insights into how much memory each application is using, allowing users to identify leaks or unnecessary usage.
- Disk Activity: Observes read and write activity for all connected disks, which assists in identifying delays or bottlenecks in data access.
- Network Activity: Monitors network utilization, indicating bandwidth hogs that may slow down online performance.
Using Resource Monitor effectively can transform system performance management, empowering users to make informed decisions.
Understanding System Resource Allocation
Understanding how Windows 10 allocates resources to applications and processes is vital for optimal performance. Windows divides system resources among running tasks, impacting responsiveness and efficiency.
Resource allocation involves several factors:
- Process Priority: Each process has a priority level that can be modified. Higher priorities consume more resources, potentially causing lower-priority processes to lag.
- Memory Management: Windows uses a paging system to manage memory. Understanding how this works can illuminate why some software might be sluggish.
- Resource Contention: When multiple processes demand the same resources, competition ensues, leading to potential slowdowns.
To optimize resource allocation, users should:
- Avoid running too many resource-intensive programs simultaneously.
- Regularly check and adjust process priorities when necessary.
- Consider using lightweight alternatives for frequently used applications.
Monitoring and understanding resource allocation comprehensively equip users with the knowledge needed to enhance system performance effectively.
Specialized Software for Performance Improvements

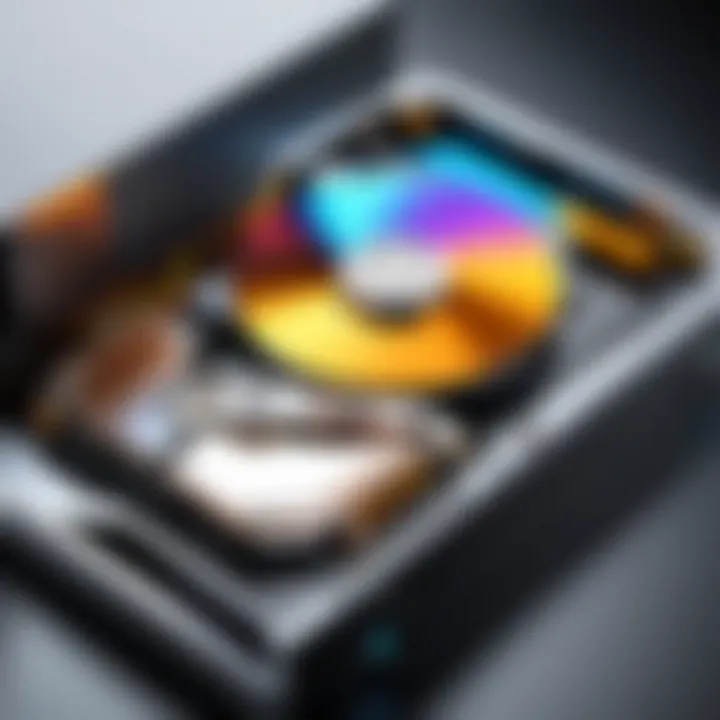
The role of specialized software in enhancing Windows 10 performance is pivotal for users who seek a smoother, more efficient computing experience. As systems age and applications become more demanding, relying solely on built-in tools may not suffice. Specialized performance tools can address specific needs, optimize resource management, and resolve complex issues caused by software conflicts, inefficient settings, or system overload leading to sluggish operation.
Using these software solutions enables better control over various parameters of Windows performance. They can automate processes, provide insights into system health, and optimize settings based on user preferences. Users often overlook the nuances in the vast range of available optimization tools, yet selecting the right software can yield significant improvements in speed, resource usage, and overall responsiveness. However, it is essential to consider the reliability of the software, as not all tools deliver the promised benefits or might lead to unintended consequences.
Performance Optimization Tools
Performance optimization tools are vital for enhancing the efficiency of Windows 10. They target various aspects such as disk cleanup, memory management, and startup optimization. Here are key benefits and considerations:
- Improved System Speed: Performance optimization tools can remove unnecessary files and streamline processes, leading to faster boot times and application launches.
- Resource Monitoring: Many tools provide real-time monitoring of CPU, memory, and disk usage, helping users identify bottlenecks.
- Customizable Settings: Users can often adjust settings according to their specific needs, ensuring optimal performance tailored to their workflow.
- Regular Maintenance: These tools usually include features for routine system maintenance, reducing the time and effort needed for manual checks.
However, users should ensure to select tools that are well-reviewed and trusted within the tech community to prevent system risks.
System Monitoring Applications
System monitoring applications act as a vital component in the toolkit of any Windows 10 user aiming for performance enhancement. These applications allow users to gain insight into the operational state of their system. Such tools are designed to help users track performance metrics and resource usage, thus facilitating informed decisions about system management.
Here are notable aspects of these applications:
- Comprehensive Metrics: They provide data on CPU load, memory utilization, disk activity, and processes running in the background. This granular view helps identify underperforming components or applications that are consuming excessive resources.
- Alerts and Notifications: Many monitoring applications can alert users to unusual activity or potential issues, enabling preemptive action before problems escalate.
- User-Friendly Interfaces: Most modern monitoring applications feature intuitive interfaces. This helps non-expert users navigate complex information without overwhelming them.
- Historical Data Tracking: Users can analyze trends over time, facilitating proactive performance management. Tracking usage patterns may help in forecasting when upgrades or maintenance may be necessary.
In summary, integrating specialized software and monitoring applications into regular system management practices can yield a substantial enhancement in performance for Windows 10. This ensures a more responsive and efficient user experience, aligning technology with the needs of today's demanding applications.
Network Performance Optimization
Network performance plays a crucial role in the overall productivity and efficiency of a Windows 10 system. This section delves into optimizing network settings to ensure that users benefit from faster connections and reduced latency. By focusing on network optimization, users can experience smooth streaming, quicker downloads, and overall enhanced online interactions, which are essential in today’s digital era.
Configuring Network Settings
The first step towards optimizing network performance in Windows 10 is to configure the network settings correctly. Users should check whether their system is utilizing the most effective configuration for its network type. Here are key aspects to consider:
- Network Type Selection: Setting the appropriate network type can significantly impact performance. Users can select between Public, Private, or Domain networks. Choosing the right type enhances security and improves connectivity, especially in private networks where resources are shared.
- IP Settings: Users should verify if their system is using the correct IP settings. For most home networks, using DHCP (Dynamic Host Configuration Protocol) is adequate. However, for specific applications, it may be beneficial to assign static IP addresses.
- DNS Configuration: Domain Name System settings can also affect browsing speed. Utilizing reliable DNS servers like Google (8.8.8.8) or Cloudflare (1.1.1.1) may improve lookup times. Adjusting DNS settings can be performed in the Network and Sharing Center.
Enhancing Wi-Fi Speeds
Wi-Fi speeds can fluctuate due to numerous factors. Optimizing these speeds can greatly improve everyday usage. Here are several strategies to enhance Wi-Fi performance:
- Location of the Router: The physical placement of the Wi-Fi router is critical. Ensure that it is located in a central position, away from walls or electronic devices that might cause interference. Good positioning minimizes dead zones and maximizes coverage.
- Network Band Selection: Most modern routers support both 2.4 GHz and 5 GHz bands. The 2.4 GHz band covers a larger area but is generally slower and more congested. Conversely, the 5 GHz band offers faster speeds, but its range is smaller. Users should choose the band that best suits their network requirements.
- Firmware Updates: Regularly updating the router’s firmware is essential for optimal performance. Manufacturers often release updates that can improve stability and speeds. Check the manufacturer’s website for the latest version and installation instructions.
- Reducing Interference: Other wireless devices can interfere with Wi-Fi signals. It’s advisable to limit the use of microwave ovens and cordless phones in the range of the router. Additionally, changing the Wi-Fi channel can help reduce congestion from neighboring networks.
"Enhancing your network performance not only improves your experience but also ensures that you can work efficiently in a world dominated by connectivity."
By taking the time to properly configure network settings and enhance Wi-Fi speeds, users can greatly improve their Windows 10 experience. These optimizations ensure that both routine tasks and multimedia streaming can be performed without frustrating interruptions.
Power Management Settings
Power management settings play a crucial role in the performance optimization of Windows 10. These settings allow users to balance performance with energy consumption, ensuring that the system operates efficiently based on their needs. When configured correctly, power management can extend battery life on portable devices, reduce energy costs, and prevent overheating. It's important to understand that while performance is a key goal, energy efficiency is equally significant in today's computing environment.
The right configuration of power settings not only enhances the speed and responsiveness of the Windows 10 system but also contributes to the longevity of hardware components. By managing how resources are allocated during different states, users can experience improved performance without compromising on energy use. Here, we will explore two significant facets of power management settings: Adjusting Power Plans and the Impact of Power Settings on Performance.
Adjusting Power Plans
Windows 10 offers various power plans that can be adjusted according to user preferences. The default plans include Balanced, Power Saver, and High Performance. Each plan has its own set of configurations that dictate how the hardware operates.
- Balanced: This plan is suitable for most users. It adjusts performance based on your workload, providing a good balance between performance and energy efficiency.
- Power Saver: As the name suggests, this plan is aimed at reducing power consumption. It throttles hardware performance to conserve battery life, making it ideal for laptops during extensive use away from power sources.
- High Performance: This setting maximizes system performance by preventing the CPU from entering low-power states, leading to enhanced speed, especially for resource-intensive applications.
To change power plans, users can go to Control Panel > Hardware and Sound > Power Options. Here, the desired plan can be selected or customized according to specific needs.
Impact of Power Settings on Performance
The impact of power settings on performance is significant. Choosing the right power plan directly influences how fast applications run and how responsive the system is overall. For example, while the High Performance plan can enhance performance, it may lead to faster battery drain. Conversely, a Power Saver plan might result in slower response times, making it less suitable for high-demand tasks.
- Understanding Trade-offs: Each setting comes with trade-offs. Users must evaluate their specific scenarios. For workstation users who require high responsiveness, High Performance could be preferable.
- Dynamic Adjustments: Users can also make use of dynamic adjustments within the Balanced plan, which will change the system's performance based on the current demand.
"The choice of a power plan can dramatically shift the operational dynamics of a Windows 10 machine. Selecting an optimal plan takes into consideration the tasks at hand, offering a way to enhance efficiency without abandoning performance."
To summarize, the POWER MANAGEMENT settings in Windows 10 are essential for optimizing both performance and energy efficiency. Adjusting power plans allows users to tailor the system to their workloads, bridging the gap between energy use and application responsiveness. As users develop a better grasp of the options available, they can ensure their Windows 10 environment continues to meet their evolving performance needs.
Data Backup and Recovery
In the digital age, data is often considered one of the most valuable assets a user can possess. Therefore, understanding and implementing effective strategies for data backup and recovery is critical for maintaining Windows 10 performance. Data loss can occur due to hardware failure, software corruption, or even ransomware attacks. To avoid significant disruptions, users should recognize the necessity of having reliable backup options in place.
The benefits of a robust data backup plan extend beyond mere recovery. It ensures peace of mind, allows users to maintain productivity, and protects against the loss of sensitive information. Additionally, regular backups can aid in troubleshooting system issues, as restoring a system or specific files can resolve performance bottlenecks caused by corrupt data.
Backup Options in Windows
Windows 10 provides several built-in options for backing up data that cater to different user needs. Here are a few important options:
- File History: This feature automatically creates backups of files in designated folders. Users can configure it to back up files periodically.
- Windows Backup: It allows you to create a system image, which is a complete backup of the operating system and installed applications. This can be vital for disaster recovery.
- OneDrive Integration: Windows 10 offers seamless integration with OneDrive, allowing users to automatically upload files to the cloud, offering both backup and accessibility from multiple devices.
- Third-Party Backup Solutions: For those who seek additional features or customization, third-party software like Acronis True Image or EaseUS Todo Backup may be ideal. These applications can offer advanced options for recovery and scheduling.
To effectively use backup options, users should identify which files are most important and how often they need to be backed up. This process often involves evaluating file types and access frequency.
System Recovery Features
System recovery features in Windows 10 are designed to help users restore their systems to previous states without significant data loss. Understanding these features can greatly improve a user’s experience in the event of a system malfunction.
- System Restore: This feature creates restore points at critical intervals or after installing new software. Users can revert to these points if problems arise, effectively rolling back changes to improve performance.
- Reset This PC: This tool allows users to reset their system while giving the option to keep personal files. It reinstalls Windows 10, eliminating unwanted software and restarting the system, which can significantly enhance performance.
- Advanced Startup Options: These options include recovery tools that aid in fixing startup issues or restoring previous versions of the operating system.
"Regularly creating restore points can save valuable time and prevent data loss when troubleshooting issues."
Integrating a consistent data backup and recovery plan into the overall maintenance routine ensures that users can minimize downtime and address performance challenges effectively. Understanding these tools not only enhances user confidence but also promotes a more efficient computing environment.
Ending
The importance of regular updates cannot be understated. Keeping the system up to date with the latest patches and enhancements ensures that users benefit from improved security, bug fixes, and performance optimizations. Additionally, effective disk space management, including the use of Disk Cleanup tools and fragmentation defragmentation, contributes significantly to system responsiveness.
Power management settings also hold relevance. Adjusting these settings enables users to balance performance needs with energy consumption. Understanding the hardware limitations is key, as it influences opportunities for upgrades, such as moving to solid-state drives (SSDs) for faster access speeds.
"Performance optimization is not just about speed; it’s about ensuring reliability and efficiency in everyday tasks."
Utilizing specialized software for performance improvements can make a noticeable difference. With various performance optimization tools and system monitoring applications available, users can tailor their optimization efforts to suit their specific needs. Thus, whether one is a tech-savvy individual or an everyday user, the strategies outlined in this article cater to all levels of expertise.
In summation, the combination of aligned system resources, effective management of software, and regular maintenance creates an environment conducive to optimal performance. By implementing these strategies, users can ensure that their Windows 10 systems remain responsive and efficient, enhancing the overall computing experience.



