Unlocking the Power of Android ADB Tools: A Guide
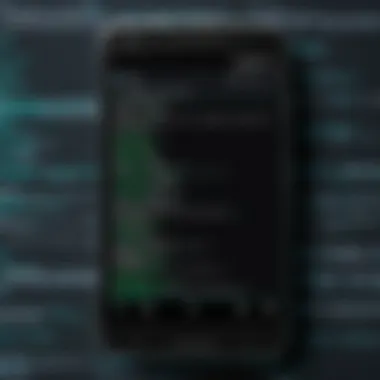
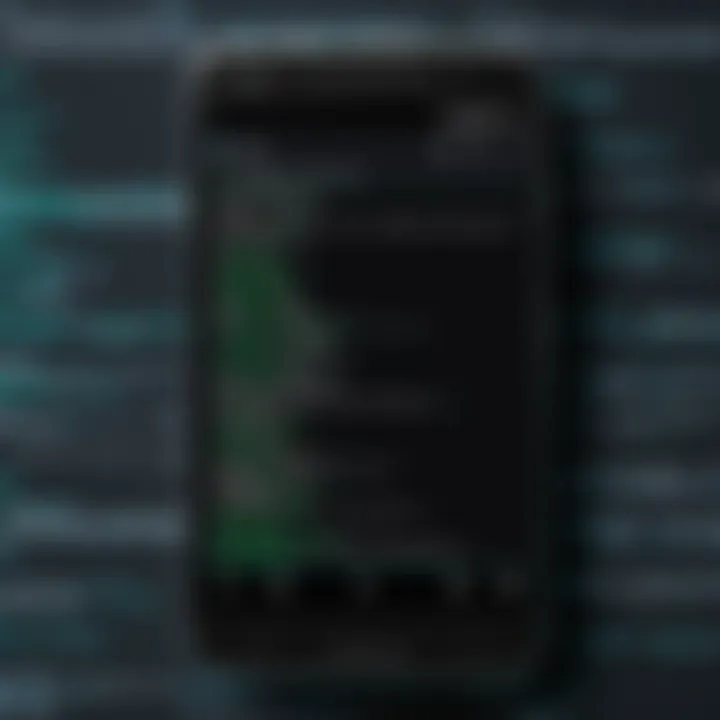
Intro
In the landscape of Android development, Android Debug Bridge (ADB) occupies a pivotal role. It serves as a versatile command-line tool that facilitates communication between a computer and an Android device. Whether you are developing applications or managing device settings, ADB integrates seamlessly into the workflow. This guide aims to demystify ADB by exploring its functionalities and practical applications, addressing everyone from novices to seasoned developers.
ADB represents a bridge, which provides both developers and users a means to execute commands, transfer files, and debug applications on connected Android devices. This article encapsulates essential procedures for installation and usage, while also delving into advanced techniques for troubleshooting and optimization.
Understanding ADB is crucial for anyone looking to deepen their knowledge of Android environments. The intricacies of this tool reveal its capability to enhance both development efficiency and device management processes. With a step-by-step approach, this guide navigates through ADB's core features, ensuring readers harness its full potential.
Product Overview
Prelims to ADB
Android Debug Bridge is part of the Android Software Development Kit (SDK) and provides developers with a direct conduit to communicate with an external Android device via a USB connection or wirelessly. ADB operates in three primary components: a client, a daemon, and a server. The client initiates commands, the daemon runs within the background of the device, and the server manages communication between the client and daemon. This architecture enables a robust environment for development and debugging.
Key Features and Specifications
- Command-line Interface: ADB operates primarily through a command-line interface, allowing users to issue commands efficiently.
- File Transfer: Users can transfer files between their computer and Android devices using commands like and .
- Access to Logs: ADB allows developers to access device logs, which are essential during debugging. The command is frequently used for this purpose.
- Device Management: It facilitates operations such as installing and uninstalling applications and accessing device shell, enabling greater control over the device.
- Wireless Debugging: ADB supports wirelessly connecting to Android devices, enhancing convenience for users who prefer a cable-free development environment.
By providing these functionalities, ADB becomes an indispensable tool in the Android development suite, emphasizing its relevance in both initial setup and ongoing management. Understanding these features enhances productivity and effectiveness in various tasks involving Android devices.
Understanding ADB: An Overview
Android Debug Bridge (ADB) is an essential tool in the Android ecosystem. It serves as a bridge between a computer and an Android device, allowing users to execute various commands. This section is crucial as it sets the groundwork for understanding ADB's functionalities and its significance in Android development. ADB is not merely a command-line tool; it is integral to application debugging, device management, and system-level operations.
Definition and Purpose
ADB is a command-line interface tool that allows communication between a computer and an Android device. It provides a variety of functionalities that can be categorized broadly into three core purposes: installation and management of applications, device debugging and monitoring, and executing commands directly on a device.
The primary purpose of ADB is to facilitate communication with a connected device. It empowers developers and advanced users to install and uninstall applications, read logs for debugging purposes, and execute shell commands among other things. This versatility makes ADB indispensable for anyone involved in Android application development or maintenance.
In summary, ADB acts as a versatile intermediary, helping developers interact with their devices efficiently. Its importance in managing the smaller intricacies of Android software cannot be overstated.
Brief History of ADB
ADB was introduced with the first version of Android in 2008. The initial purpose was to provide a way for developers to interact with the Android system while working on applications. Over the years, ADB has evolved significantly, becoming more robust and offering features that cater to the growing complexities of Android applications and devices.
Early iterations of ADB were basic, focused primarily on application installation and debugging. However, as Android's capabilities expanded, ADB adapted to include a wider array of functionalities such as shell access, log output, and backup processes. The continuous improvements have made ADB a central tool for developers, ensuring they can manage and control their devices with precision. Today, ADB is regarded as a fundamental component in the Android developer toolkit, essential for optimizing the development workflow and enhancing the testing capabilities.
"ADB is a vital tool for Android developers, providing a command-line interface to interact more directly with Android devices."
Understanding ADB is essential for anyone working with Android, whether they are new to the field or seasoned developers. By grasping its purpose and history, users can appreciate its value and potential impact on their work.
Setting Up ADB: Installation Process
Setting up ADB is a critical first step in maximizing the utility of Android Debug Bridge tools. This process not only simplifies device management but also enhances debugging capabilities. Proper installation opens doors to a variety of functions like logging, accessing shell commands, and managing apps seamlessly. Understanding how to effectively set up ADB ensures that both beginners and seasoned developers can engage with their devices more proficiently. Missteps during this phase could lead to frustration and hinder users from harnessing the full potential of ADB.
Prerequisites for Installation
Before diving into the installation process, it is essential to consider some prerequisites. First, ensure that you have a computer, whether it be Windows, Mac, or Linux, ready for the installation. Furthermore, you should enable USB debugging on your Android device. This option is found under the Developer Options menu and is crucial for ADB to communicate with the device. Installation of specific drivers might also be necessary, especially on Windows systems, to recognize the device correctly.
Installing ADB on Various Operating Systems
Windows Installation
Windows installation of ADB is often favored due to its popularity and extensive user base. The installation process involves downloading the SDK Platform Tools from the official Android developers website. After downloading, you may extract the contents to a preferred location, setting up the path in the system environment variables allows seamless command access from the command prompt.
The key characteristic of Windows installation revolves around user-friendliness and support for a wide range of devices. Users often highlight the ease of setup, making it a beneficial choice. However, care must be taken to ensure the appropriate drivers are installed, as connectivity issues can arise if the system does not recognize the device.
Mac Installation
Mac users can benefit particularly from the straightforward installation of ADB due to its Unix-like structure. The installation follows a similar pattern as Windows, downloading the SDK Platform Tools from the Android developer website. Users can use Terminal to navigate to the extracted folder. Setting the path will again allow direct command access.
The uniqueness of Mac installation lies in its current integration within the Unix environment, making it a popular choice for developers accustomed to terminal commands. Furthermore, stability is often noted when connecting devices. A potential disadvantage may arise from permission settings, which can occasionally complicate access without appropriate configurations.
Linux Installation
For Linux users, the installation of ADB is generally performed through package managers such as APT or YUM, depending on the distribution. This method typically offers a hassle-free installation experience. By running specific commands in the terminal, users can install ADB without manually downloading files.
Linux installations stand out for being highly adaptable and open-source friendly, catering well to those in developer environments. The process aligns well with common practices of command-line users. A minor downside could be the variability between different Linux distributions, which may lead to slight differences in installation steps or package names.
"Whether you're using Windows, Mac, or Linux, understanding the specific installation process of ADB is crucial for effective Android device management and debugging purposes."
In summary, setting up ADB is a vital step to enable various functionalities within the Android environment. Each operating system provides its unique methods of installation, catering to different user preferences. Knowing the specifics of the installation process and the device requirements will ensure a smooth and effective setup, paving the way for enhanced productivity and development.
Navigating ADB Commands
Navigating through ADB commands is essential for effectively utilizing the Android Debug Bridge. ADB commands provide a direct interface to communicate with Android devices, enabling developers and users alike to manage and debug applications seamlessly. The flexibility of ADB allows various operations such as app installation, file transfer, device monitoring, and system command executions. Understanding these commands can significantly enhance productivity and streamline the development process.
Basic ADB Commands
Basic ADB commands serve as the foundation for interacting with devices. These commands allow users to perform core functions efficiently. Some of the essential basic commands include:
- : Lists connected devices, helping users verify the connection status.
- : Installs an APK from the local machine to the connected device.
- : Removes a specified application from the device.
These commands are often the first steps for anyone beginning to explore ADB. They help establish commands that set the stage for more advanced usage and troubleshooting.
Advanced Command Structures
As users become more familiar with ADB, advanced command structures open the door to sophisticated operations. Users can tailor their commands to suit specific needs. Examples include:
- : Entering the shell environment of the device allows executing Linux commands directly.
- : Enables real-time logging of system messages, particularly useful for debugging applications.
- : Transfers files from the local system to the device, ideal for updating files or content.
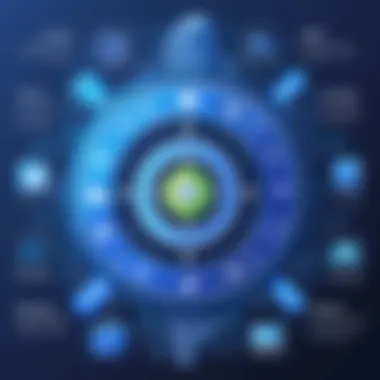
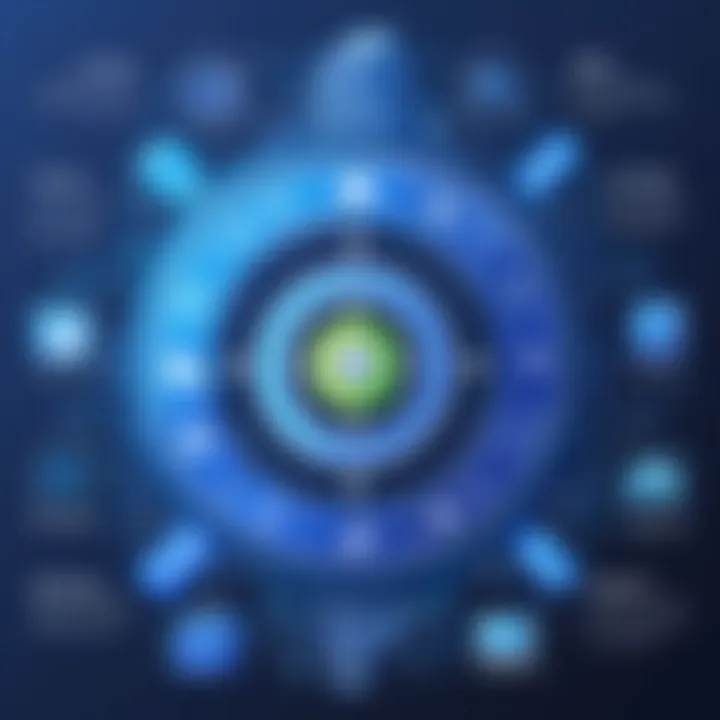
These advanced commands are powerful tools in development and debugging workflows, proving crucial for tackling more complex tasks.
Using Command Parameters Effectively
Maximizing the potential of ADB commands often requires the effective use of parameters. Parameters help to specify the actions that should be taken or the data that should be handled. For instance:
- : Here, the option targets a specific device when multiple devices are connected.
- : This command lists installed packages while filtering results based on the provided criteria.
Utilizing command parameters not only streamlines command execution but also enhances the accuracy of actions. Understanding how to implement them effectively is a critical skill for any user engaging with ADB.
A comprehensive command strategy enables both novice and experienced users to fully leverage the capabilities of ADB.
Overall, mastering ADB commands unlocks significant potential for any Android developer and tech enthusiast. From basic functionalities to advanced scripting, ADB commands form the backbone of a successful Android development experience.
Understanding ADB Shell
The Android Debug Bridge (ADB) shell is an essential component of the ADB suite, acting as a command line interface for interacting with an Android device. Understanding ADB Shell is crucial for anyone looking to perform various tasks efficiently on Android devices. It allows users to directly execute commands on the device's operating system, thereby providing a gateway to advanced device management and debugging functionalities.
Moreover, mastering ADB Shell enhances a developer's ability to test applications, modify settings, and gather information about a device quickly. This proficiency can significantly improve the efficiency of a developer's workflow, enabling them to troubleshoot issues more effectively and automate repetitive tasks. With this knowledge, one can harness the full power of their Android devices, whether for personal development projects or larger-scale application development.
What is ADB Shell?
ADB Shell refers to the command line interface that opens a direct line of input to the Android operating system. By using ADB Shell, users can send commands to the device, which can range from simple file management to more complex system-level operations.
When a command is run through ADB Shell, it communicates with the Android operating system in real-time. This interaction allows for numerous operations like:
- Navigating File System: Users can explore the Android file system directly, accessing various directories and files.
- Running Commands: Specific commands allow the execution of various tasks, like checking system properties, handling applications, and more.
- System Management: Users can restart devices, change settings, and perform updates without the need for a graphical user interface.
Understanding ADB Shell is beneficial, especially for tech-savvy individuals who want more control over their devices and the applications they build.
Common Shell Commands
With ADB Shell, numerous commands can enhance productivity and manage devices more efficiently. Here are some common shell commands that users should know:
- : Lists all files and directories in the current working directory.
- : Displays all installed packages, helping users identify applications on the device.
- : Launches a specified application directly from the command line, which can be useful for testing.
- : Simulates key events, allowing interaction as if using the physical device.
- : Captures a screenshot of the Android device and saves it to the specified location.
Understanding these commands enables users to perform critical operations quickly, streamlining processes that would otherwise require navigating through numerous menus on a device.
In summary, mastering ADB Shell can significantly enhance the user's interaction and management of Android devices. By learning the common commands, developers and tech enthusiasts alike can operate more efficiently and effectively.
Debugging Applications with ADB
Debugging applications is a crucial aspect of the development process. When developing Android applications, developers encounter various issues that affect performance, usability, and functionality. ADB serves as a powerful tool for debugging. It allows developers to identify bugs and understand application behavior by providing direct access to the device.
Leveraging ADB for debugging not only streamlines the issue identification process but also significantly enhances the overall development workflow. This section will explore how to set up ADB specifically for debugging, read logcat outputs effectively, and utilize ADB for capturing screenshots and screen recordings.
Setting Up ADB for Debugging
To begin using ADB for debugging, you first need to ensure that your Android device and development environment are correctly configured.
- Enable Developer Options on Your Device:
- Connect Your Device:
Use a USB cable to connect your Android device to your computer. Ensure that ADB recognizes the device. Run the command in your command line or terminal. This should list your device if everything is set up correctly. - Install necessary drivers:
Depending on your operating system, you may need specific drivers for ADB to communicate with your device. This is especially true for Windows users. - Open Command Prompt or Terminal:
Navigate to your ADB installation directory before running any ADB commands.
- Go to Settings > About Phone.
- Tap on Build Number seven times to unlock developer options.
- Navigate back to the settings to find Developer Options.
- Enable USB Debugging.
By ensuring these initial steps are taken, you can set up ADB successfully for debugging tasks.
Reading Logcat Outputs
Logcat is the primary logging system in Android. It provides insights into the activities happening within an application. Accessing logcat through ADB is straightforward and highly beneficial.
To view logcat outputs:
- Open a terminal or command prompt.
- Enter the command to start streaming logs from the device. This will print logs in real time.
- To filter the logs, you can use various parameters, for example:
This command retrieves only error messages, which can be handy while debugging. Remember to review the outputs regularly as they contain crucial information regarding exceptions, warnings, and system messages that assist in identifying issues.
Capturing Screenshots and Screen Recordings
Visibility into app performance can also be achieved through visual representation. ADB allows developers to capture screenshots and screen recordings directly from the device.
To capture a screenshot, simply use the command:
This command saves the current screen as a PNG file. To record the screen in real-time, use:
Press Ctrl+C to stop the recording. These visual tools are effective when demonstrating issues to team members or stakeholders.
By implementing these debugging techniques through ADB, developers can gain a clearer understanding of problems within their applications. The precise output from logcat, combined with the ability to visualize the application in action, equips developers with the necessary tools to streamline the debugging process.
Device Management through ADB
Device management through ADB is a critical aspect of its functionality, providing users with the ability to efficiently control their Android devices directly from a computer. This feature is especially useful for developers and tech enthusiasts who require a streamlined process for managing applications, backups, and overall device settings. ADB's capabilities not only enhance productivity but also allow for effective debugging and testing of applications in a controlled environment.
Incorporating ADB into device management considers several specific elements. By facilitating connections between a computer and Android devices, ADB simplifies tasks that might otherwise require navigating through the device interface. This allows users to manipulate application installations, manage data, or even execute settings modifications seamlessly. The benefits of using ADB for device management include increased efficiency, comprehensive control, and enhanced troubleshooting capabilities.
Connecting Devices to ADB
Establishing a connection between your Android device and a computer using ADB is the first step in leveraging its powerful management features. To connect devices to ADB, ensure that you have enabled USB debugging on your Android device. This can be found in the Developer options, accessed by tapping the build number in the About Phone section several times. Once enabled, connect your device via a USB cable to your computer.
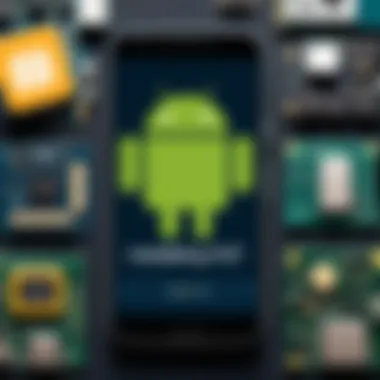
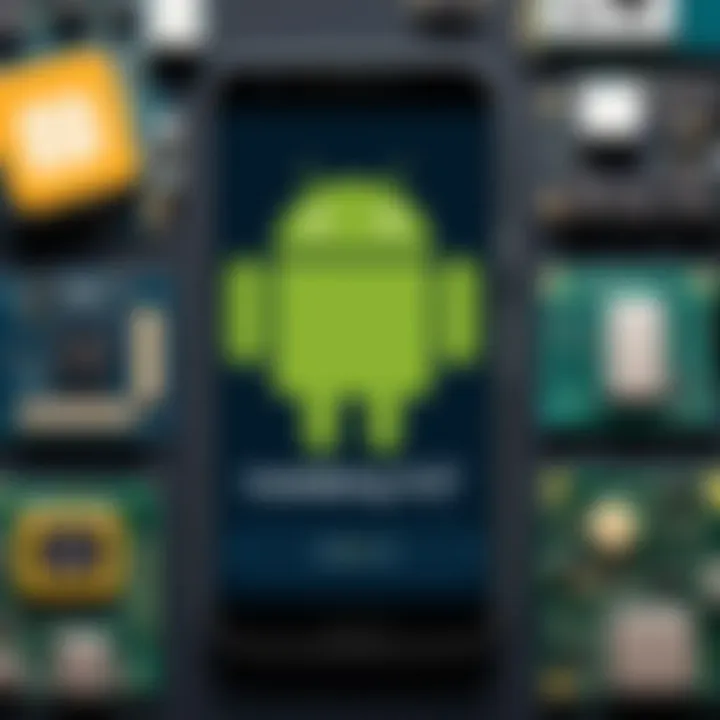
After connecting, use the command in the command line or terminal to verify the connection. This command displays the list of connected devices. If your device is listed, your setup is successful. In case it isn't, you may need to check your USB cable or drivers.
Backing Up and Restoring Devices
Backing up your device is a crucial measure in maintaining data security and integrity. ADB provides a straightforward method to create backups, offering a way to save app data, settings, and personal files without relying on third-party applications. To back up your device, use the command . This generates a backup file named backup.ab.
Restoring data is equally simple with ADB. Utilize the command to restore your backed-up data to your device. It’s important to note that backups created with ADB may not include everything, so always ensure you are aware of what gets backed up versus what does not.
Installing and Uninstalling Applications via ADB
One of the most practical features of ADB is the ability to install and uninstall applications directly from your computer. This is especially beneficial for developers testing their applications. To install an application, the command can be used, where is the full path to the APK file on your computer.
Uninstalling applications is equally direct with ADB. The command simplifies this, where is the app's package name. This eliminates the need for manual uninstallation through the device interface, streamlining the process significantly.
Unlocking the potential of ADB can transform your approach to device management, making tasks easier and more efficient than ever before.
By comprehensively managing your Android device through ADB, you empower yourself to perform essential operations swiftly and effectively. Each command opens a door to new capabilities, enhancing your interaction with the Android ecosystem.
Managing Permissions and Settings
Managing permissions and settings are foundational aspects of utilizing ADB effectively. In today’s mobile landscape, applications often need access to sensitive information and device controls. Understanding how to manage these permissions ensures that users can leverage their Android devices securely and efficiently. By effectively controlling these elements, developers and users alike can enhance both the functionality and security of their applications.
Managing App Permissions
App permissions have become a critical concern in mobile security. Each application may request access to various device features such as camera, microphone, and location. Mismanagement of these permissions can lead to privacy violations, which is why managing app permissions through ADB is essential.
With ADB, developers can automate the granting or revoking of permissions without manually navigating through device settings. This can greatly streamline the testing phase of app development. A command like the following can be particularly useful:
This command allows the application to access the camera directly. By using such commands, developers enhance their testing practices while also keeping security intact. Furthermore, users can check which permissions an app has at any time, ensuring transparency and control.
Additionally, understanding how to manage these app permissions through ADB can lead to better user experience. Users can modify settings from a computer more comfortably than on a small device interface. It acts as a powerful tool to manage the permissions landscape without needing extensive graphical user interface knowledge.
Changing Device Settings
Changing device settings through ADB offers a level of convenience often missed in standard user interfaces. ADB commands allow for direct modification of device configurations, which can be particularly beneficial when testing a new feature or during deployment.
For example, suppose a developer needs to enable USB debugging. This can be done swiftly using ADB with the command:
Being able to change specific settings directly can save considerable time. It allows developers to configure devices to match their testing requirements more quickly.
Moreover, changing settings via ADB can lead to consistency across multiple devices. When deploying apps, ensuring that each test device has identical settings mitigates discrepancies and improves the reliability of the development cycle.
In summary, both managing app permissions and changing device settings through ADB are indispensable skills for any Android developer or tech-savvy user. They not only enhance functionality but also ensure security and control in the mobile environment.
Creating and Using ADB Scripts
Creating and using ADB scripts is beneficial in enhancing automation within the Android development framework. Scripts help developers streamline repetitive tasks by allowing them to execute a series of commands at once. For example, tasks like uninstalling multiple apps or pulling logs from devices can be tedious if done manually. However, with the use of ADB scripts, these actions can be automated, saving time and reducing the likelihood of human error.
When creating ADB scripts, one must consider the design and structure. Scripts can be written using basic scripting languages like Bash or Batch, depending on the operating system. Correct syntax is crucial when writing these scripts to ensure proper execution of commands. One potential downside is that poorly structured scripts can lead to unexpected results or failures.
In addition to basic commands, ADB scripts can integrate conditional statements and loops. This allows for more complex operations, making it an essential tool for advanced users who demand flexibility and efficiency. It is this flexibility that adds significant value to the development and testing processes.
Basics of ADB Scripting
To start with ADB scripting, you primarily need a few key components: knowledge of ADB commands, a basic text editor, and an understanding of script execution environment. Writing an ADB script generally involves creating a text file that contains a list of ADB commands.
Key components to consider in ADB scripting:
- File Format: Use for Bash scripts or for Batch scripts.
- Shebang Line: In Unix-like systems, start scripts with to specify the script interpreter.
- Command Structure: Each command is written on a new line.
An example of a simple ADB script, which installs an APK file and then starts the application, looks like this:
This script installs the specified app and launches it. Scripts can also include more complex logic, like error checking, which ensures that actions only take place if previous commands are successful.
Automating Tasks with ADB Scripts
Automating tasks using ADB scripts can dramatically improve productivity and consistency in Android development. For instance, when testing applications across multiple devices, a developer can write a script to automate the process of installing the app on each device and gathering logs after execution.
Benefits of automating with ADB scripts include:
- Speed: Commands execute faster than manual input.
- Consistency: Same process is followed every time, reducing variability.
- Efficiency: Allows team members to focus on more critical tasks instead of repetitive ones.
Automating repetitive tasks with ADB scripts not only saves time but also minimizes human error, enhancing output reliability.
For effective automation, developers should familiarize themselves with various ADB commands that facilitate different tasks. Using loops and condition statements can enhance the capacity of scripts, allowing for more sophisticated workflows. Here’s an example of a loop in a script to uninstall multiple apps:
With proper scripting, the possibilities are wide-ranging, and the ability to automate significant portions of the testing and deployment processes can lead to a more efficient development environment.
Troubleshooting Common ADB Issues
In the realm of Android development and device management, issues with the Android Debug Bridge (ADB) can disrupt workflows and hinder productivity. This section aims to shed light on some common problems users may face when working with ADB, specifically focusing on connection problems and situations where ADB may not be recognized by the system. Understanding and resolving these issues is crucial. They can save significant time and frustration, ensuring a smoother experience when utilizing ADB for various tasks.
Connection Problems with Devices
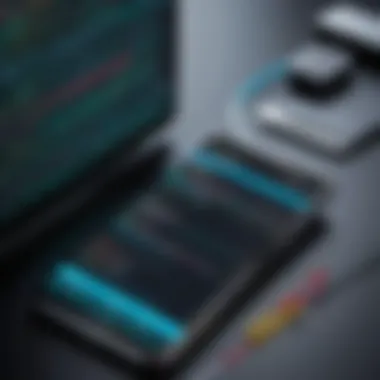
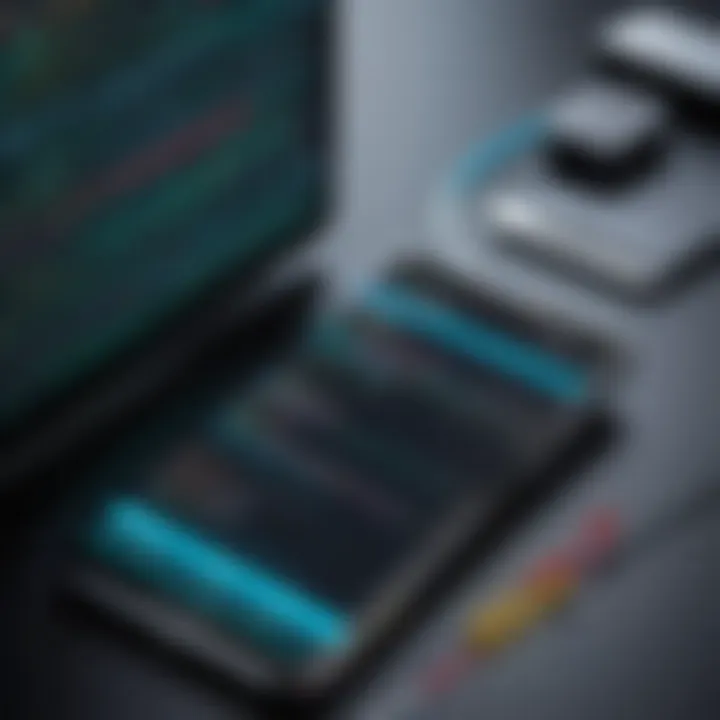
Connection issues between the development machine and Android devices are common among ADB users. These problems can arise from various factors, including faulty cables, incorrect drivers, or device settings. Ensuring a reliable connection is vital before executing any ADB command.
Key steps to troubleshoot connection issues include:
- Check USB Cable: Use a high-quality cable. Sometimes, cables may allow power but fail to transfer data.
- Enable USB Debugging: Ensure that USB debugging is enabled on the target device. This can usually be found in the Developer Options.
- Inspect Device Drivers: Outdated or missing drivers can prevent ADB from recognizing the device. Updating or reinstalling drivers often resolves these issues.
- Use the Right USB Port: Certain ports may not perform effectively. It's best to use a direct port on the computer rather than a hub.
- Verify Device Connection: Running the command can reveal if your device is detected. If not listed, connection settings may require adjustments.
Staying methodical when troubleshooting will help identify the root of the issue, allowing for efficient resolution.
ADB Not Recognized Issues
Another common hindrance is when the system does not recognize the ADB command. This situation can stem from various setup errors, typically relating to the installation process or missing system variables.
Here are essential checks you can make if you encounter this issue:
- Verify ADB Installation: Ensure that ADB has been installed correctly on your machine. Reinstalling it may help alleviate recognition problems.
- System Path Configuration: The ADB folder must be included in your system's PATH variable for the command to work globally from the command line. Ensure this is set up properly, as the command prompt searches the PATH directories to find executables.
- Restart Command Prompt/Terminal: After making changes, restart your command line tool. This refreshes system settings and can resolve recognition issues.
- Run ADB with Full Path: If the system still does not recognize ADB, consider running it with its full installation path to bypass PATH issues temporarily.
Integrating ADB with Other Tools
Integrating ADB with other tools enriches the Android development process. By leveraging additional software, developers can enhance their productivity and ease of use. Tools such as Android Studio and third-party solutions provide functionalities that streamline tasks, making it easier to develop, test, and deploy applications. These integrations can lead to a more effective workflow, support advanced debugging, and facilitate better app performance. Moreover, considering security implications is vital when dealing with ADB, as improper use can expose devices to potential threats.
Using ADB with Android Studio
Android Studio, the official integrated development environment (IDE) for Android application development, directly supports ADB. This integration allows developers to execute various ADB commands without leaving their workspace. The seamless connection between ADB and Android Studio simplifies the debugging process.
For example, developers can use the Logcat tool within Android Studio to monitor log outputs from their device. This immediate correlation between ADB and the IDE means that any issues can be diagnosed in real time, speeding up the troubleshooting process.
Furthermore, Android Studio provides an interactive interface for running ADB commands. This avoids the need to open a command-line interface, making it accessible even for lesser technical users. Coders can initiate builds, run tests, and deploy applications directly from the IDE while simultaneously employing ADB functionalities.
Third-Party Tools that Enhance ADB
Various third-party tools can significantly enhance the efficiency of ADB. These tools often add features that the default ADB environment does not readily provide. For instance:
- ADB GUI: This graphical user interface simplifies ADB commands for users unfamiliar with command-line operation.
- Scrcpy: This tool allows for displaying and controlling Android devices connected via USB or wirelessly without rooting the device.
- Vysor: A popular app that mirrors Android devices on the desktop, making it easier to manage mobile applications and perform tasks like screenshots and recording.
These tools can optimize the way ADB is used, making it accessible and user-friendly regardless of a user's expertise level. They provide customized features which enhance debugging and app management processes.
Integrating ADB with the right tools tailors the development experience for Android applications, allowing developers to work more effectively and creatively.
Security Considerations when Using ADB
The Android Debug Bridge (ADB) is a powerful tool for developers and power users. However, its capabilities come with risks that must not be overlooked. Understanding these risks enables users to implement safeguards that protect both their devices and data. This section emphasizes the importance of being aware of security vulnerabilities associated with ADB and outlines best practices for secure usage.
Understanding ADB Security Risks
Using ADB can expose devices to a variety of security threats. When ADB is enabled, it can permit USB debugging, allowing others to control the device if they have access. This can lead to unauthorized actions, such as installation of malicious apps or extraction of sensitive data. Moreover, if ADB is enabled on a publicly accessible device, it can be exploited by malicious individuals. Here are common security risks associated with ADB:
- Unauthorized Device Access: If ADB is enabled without security measures, anyone with USB access can manipulate the device.
- Data Theft: Malicious users could retrieve sensitive files using ADB commands.
- Malware Installation: Attackers could deploy harmful software onto the device without user consent.
It is crucial for users to comprehend how these risks manifest, especially in environments where security is paramount.
Best Practices for Secure ADB Usage
To mitigate potential risks associated with ADB, several best practices should be implemented. These guidelines aim to protect both devices and their contents from unauthorized access. Consider the following:
- Disable ADB When Not in Use: Only activate ADB when necessary. This limits the window of opportunity for exploitation.
- Use ADB Over Secure Connections: If possible, utilize ADB only with trusted devices and networks. Secure connections reduce the likelihood of interception.
- Implement Device Passwords: Use strong passwords or biometric authentication on the device to add an extra layer of protection.
- Monitor and Review ADB Access: Regularly check which devices have been connected via ADB and terminate any sessions that appear suspicious.
- Keep Software Updated: Regular updates of Android OS and tools can patch vulnerabilities and improve security.
By understanding and applying these practices, users can significantly reduce the risks when utilizing ADB.
While ADB is an invaluable tool, it is imperative to adopt a diligent approach to its usage, ensuring that development ease does not compromise security.
Future of ADB in Android Development
The landscape of Android development is rapidly evolving, and ADB plays a key role in shaping that future. Understanding the future of ADB is crucial for developers aiming to optimize their workflows and ensure their applications thrive in a competitive environment. Embracing ADB's potential allows developers to leverage advancements in technology and maintain relevance in the constantly changing mobile ecosystem.
The future of ADB is bright. As Android devices become more sophisticated, ADB will likely expand its capabilities to support a wider range of functionalities. This includes better integration with cloud services, improved security protocols, and enhanced debugging features. Developers can expect ADB to adapt to new programming paradigms, making it essential for developers not only to keep pace but also to capitalize on emerging trends.
Emerging Features
Emerging features in ADB can transform how developers interact with their devices. One potential enhancement is the streamlined process of device connections. Developers may benefit from improved wireless debugging capabilities, allowing for seamless connections without traditional USB cables. Such innovations would save time and enhance mobility during development.
Furthermore, the integration of AI-driven tools could facilitate automated testing and debugging. ADB may evolve to incorporate machine learning algorithms that predict potential issues based on historical data. This would not only simplify debugging but also lead to more stable applications. The potential addition of automation will allow developers to focus on creative aspects rather than mundane tasks.
The Role of ADB in Future Android Versions
As Android versions continue to develop, the role of ADB will expand in alignment with new features and updates. Future Android iterations may introduce further abstractions, altering how developers interact with ADB commands. For example, enhanced permissions management could be a focus area, with ADB adapting to maintain a balance between security and usability.
The introduction of new Android features will likely require ADB to be versatile in command structures. Developers should prepare for changes, ensuring that their code is ready for new ADB functionalities. This adaptability is crucial, as it can impact the way applications are built and deployed.
In summary, the future of ADB is intricately tied to the evolution of Android itself. Remaining informed about new developments is essential for any developer aiming to harness the full potential of ADB in their projects.
Moreover, as the development community grows, collaboration through platforms like Reddit and Facebook can facilitate knowledge sharing. Developers can exchange tips and methods, staying ahead of any ADB transformations. Effectively engaging with these communities will be important as ADB continues to shape the future of Android development.
Epilogue and Key Takeaways
The conclusion of this guide emphasizes the importance of comprehending the ADB ecosystem. Android Debug Bridge, known as ADB, is a crucial tool for developers and enthusiasts alike. ADB serves multiple roles in Android development, from simple debugging tasks to advanced scripting operations that automate processes. Understanding ADB enables users to enhance their productivity, troubleshoot effectively, and manage devices seamlessly.
Summarizing the ADB Ecosystem
Ultimately, ADB is not simply a command-line tool; it is a bridge that connects developers to the Android platform. Its versatility offers a wide range of functionality, including:
- Device Management: Efficiently connecting multiple devices and managing their settings.
- Debugging Capabilities: Reading logs and capturing essential usage data that can illuminate issues.
- Application Installation: Facilitating the installation, uninstallation, and management of applications without needing device interfaces.
The ecosystem around ADB is also continually evolving, adapting to the requirements of modern application development. Understanding how to leverage these features lays the foundation for effective Android development.
Final Thoughts on ADB Usage
Using ADB can initially seem daunting due to its command-based nature. However, once familiarized, it becomes an indispensable tool in the developer's toolkit. Take into consideration:
- The need for learning various commands and script abilities to harness its full potential.
- Adopting secure practices while using ADB to minimize risks associated with unauthorized access to devices.



