Extracting Zip Files on Windows 10: A Complete Guide


Intro
Extracting zip files is a fundamental task in today's digital age. As more documents, images, and software are compressed into zip files for easier sharing and storage, understanding how to extract them becomes essential. Windows 10 provides a built-in feature to manage these compressed files, alongside numerous third-party applications that can enhance the process. This guide serves to clarify the various methods available for extracting zip files, addressing both the novice and the experienced user. With a focus on efficiency and security, we will delve into the steps involved, common issues, and best practices for managing your files post-extraction.
Product Overview
Windows 10 includes a native zip file extraction tool that simplifies the process. Users can simply right-click on the zip file, select "Extract All," and follow the prompts. This method is straightforward and requires no additional software.
Key Features and Specifications
- Ease of Use: The built-in feature allows users to extract files with just a couple of clicks.
- No Additional Software Needed: The functionality is readily available to all Windows 10 users.
- Folder Creation: When files are extracted, a new folder is often created to keep them organized.
- File Compatibility: Supports most zip files created by various compression tools.
Additionally, when users require more advanced features, many third-party applications are available in the market. Some of the notable applications include WinRAR, 7-Zip, and WinZip, each offering unique functionalities to enhance the overall user experience.
Performance and User Experience
Hands-on testing and evaluation of the product's performance
Windows 10's extraction process is quick and efficient for standard zip files. For smaller files, extraction is nearly instantaneous. However, for larger archives, the time taken may vary depending on the file size. The built-in interface is intuitive, making it accessible even for tech novices.
User Interface and Ease of Use
The user interface is clean and simple. When the "Extract All" option is selected, a wizard appears to guide the user through the extraction process. This approach minimizes confusion and streamlines the experience.
Comparison with Similar Products in the Market
While the built-in tool works well for basic tasks, software like WinRAR and 7-Zip offers more advanced features, such as multi-format support, better compression ratios, and additional options for power users. These applications can be beneficial for users who frequently manage large volumes of compressed data.
Design and Build Quality
Detailed Analysis of the Product's Design Elements
The extraction tool operates within the Windows Explorer interface, maintaining consistency with other built-in features of the OS. Its design blends seamlessly with the overall aesthetics of Windows 10.
Materials Used and Durability
Being integrated within Windows, the zip extraction tool is stable and regularly updated. It does not rely on external libraries, ensuring reliability with typical usage.
Ergonomics and Aesthetics
The straightforward design promotes a user-friendly experience. The window layout facilitates easy navigation, accommodating users of all skill levels.
Technology and Innovation
Exploration of Any Groundbreaking Technology or Unique Features
While Windows 10 does not include unique technology compared to third-party software, it does utilize reliable, established algorithms for file extraction that ensures compatibility with various zip file formats.
Potential Impact on the Consumer Tech Industry
The widespread availability of built-in extraction tools in operating systems like Windows 10 affects how file sharing and storage solutions evolve, reducing the necessity for additional software in basic tasks.
Future Trends and Developments in Similar Products
As file sizes continue to increase, the need for improvements in compression algorithms is likely. Users may see enhancements in built-in tools or a rise in sophisticated third-party applications aimed at addressing future demands.
Pricing and Value Proposition
Pricing Details and Affordability for Consumers
The zip extraction feature in Windows 10 is free for all users. Third-party applications like 7-Zip are also free, while WinZip and WinRAR may offer trial versions or require a purchasing license.
Comparison of the Product's Value with its Competitors
The built-in feature provides excellent value for users who only occasionally work with zip files. However, frequent users may find specialized software worth the investment due to its advanced options and additional functionalities.
Recommendations and Final Verdict
Understanding Zip Files
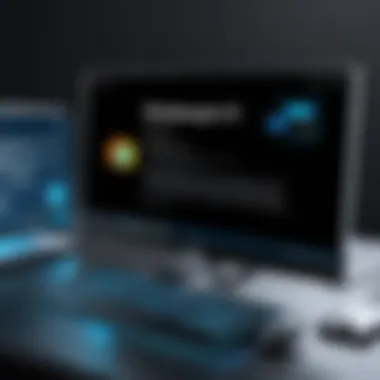

The concept of zip files is instrumental in today’s digital age. As we handle increasing amounts of data, understanding zip files proves beneficial for efficient file management.
Zip files are a method of combining multiple files into a single archive. This process not only simplifies sharing and storage but also reduces the overall size of the files, making them easier to transfer over the internet. In an era where time and storage space are valuable, this functionality cannot be understated.
What is a Zip File?
A zip file is an archive that can contain one or more files or directories that have been compressed. The primary aim of compression is to reduce the size of the files for storage or transmission. Windows 10 natively supports zip file creation and extraction, meaning users can access this function without needing additional software.
Zip files employ specific algorithms to condense the data, which allows for quicker download and upload times. Each zip file is typically denoted by a .zip extension. With zip files, both long file paths and large datasets can be managed efficiently, making them essential for both average users and professionals alike.
Benefits of Using Zip Files
Using zip files offers numerous advantages:
- Space Efficiency: The primary benefit is the reduction in file size. This is particularly useful in environments with limited bandwidth or storage.
- Organization: Combining multiple files into a single zip file allows for better organization. Specific projects can be easily packaged together, making retrieval straightforward.
- Faster Transfers: Transferring one zip file instead of multiple files speeds up the process. This is especially relevant for email attachments, where size limits may apply.
- File Protection: Zip files can include password protection to secure contents. Compressing files can also serve as a basic method of safeguarding data.
The understanding of zip files thus is not just academic but deeply practical. As more individuals and organizations rely on digital communication, knowing how to efficiently use zip files is invaluable.
Preparing to Extract Zip Files
Extracting zip files in Windows 10 isn't merely about clicking buttons; it's about making sure your system is ready to handle the process efficiently and securely. The proactive step of preparing to extract these compressed files not only streamlines the procedure but also minimizes potential problems that may arise. Ensuring that your operating system is up to date and that you have the necessary tools at your disposal can significantly enhance your experience. A well-prepared environment allows you to access the content quickly and without frustration, which can be especially important when dealing with large or crucial files.
Checking for Windows Updates
Keeping Windows 10 updated is a critical step in preparing to extract zip files. Updates often bring performance improvements and security patches that can make file handling smoother. Here are some key reasons to check for updates:
- Security Enhancements: Regular updates help protect your system from vulnerabilities that can be exploited during file extraction.
- Improved Feature Set: New features are often added with updates, giving you better tools for handling files.
- Bug Fixes: Addressing known issues can prevent errors during the extraction process.
To check for updates, follow these steps:
- Open the Settings app by clicking on the Start menu and selecting the gear icon.
- Go to Update & Security.
- Click on Windows Update on the left panel, then press Check for updates.
This simple check can save you time and trouble later.
Gathering Necessary Tools
Before extracting zip files, it is essential to identify and gather the tools you will need. While Windows 10 provides built-in file extraction capabilities, having access to additional software might improve your overall experience.
Consider the following tools:
- Windows File Explorer: The default tool for extracting zip files. Ensure you are familiar with its functionalities.
- Third-party Extraction Software: Applications like WinRAR, 7-Zip, or PeaZip offer more advanced options such as encryption and multi-format compatibility.
- Antivirus Software: Having an updated antivirus program can help ensure that the zip file you are about to extract is safe.
By preparing these tools, you will be ready to handle any zip file extraction task that arises.
Using Built-in Windows Tools for Extraction
Using built-in Windows tools for extraction is a crucial aspect for users who need to work with zip files on their Windows 10 systems. These tools are readily available and do not require any additional software installations. This not only saves time but also keeps the user experience seamless and efficient. Depending on the user's familiarity with the operating system, they may find Windows' built-in options to be more than sufficient for daily needs.
Using File Explorer
File Explorer provides a straightforward way to manage zip files. To extract a zip file using this tool, simply navigate to the folder containing the zip file, then right-click on it. From the context menu, select "Extract All." This option will guide you through a wizard that allows you to choose the destination for the extracted files. It's a simple method, ideal for users who prefer a visual approach. The entire process preserves file structure, ensuring no data loss.
Extracting with Right-Click Context Menu
The right-click context menu in Windows 10 offers an intuitive way to access extraction abilities. This functionality enables users to quickly extract files without having to open them. When you right-click a zip file, you will notice options such as "Extract Here" and "Extract to" Selecting "Extract Here" will place the contents in the current folder, while "Extract to" allows choice of a specific location. This method is efficient when dealing with multiple files or when the user is in a hurry. It also caters to the diverse needs of users who may not want to navigate through folders to extract files.
Accessing Extraction Options
Windows offers various extraction options that can be accessed easily through the extraction wizard. When you initiate the extraction process, you'll get a dialogue box prompting for the destination folder. It's possible to create a new folder right from this window. There is also an option to show extracted files after the completion of extraction. This feature helps maintaining workflow continuity, giving immediate visibility of the newly extracted materials.
In summary, using built-in Windows tools for extracting zip files is convenient and effective. These methods are designed to enhance user productivity while minimizing complexity. The simplicity of these processes ensures a wide audience can take advantage, maintaining ease of access for both novice and experienced users.
Exploring Third-Party Extraction Tools
The use of third-party extraction tools has become increasingly relevant for users needing efficient means to manage zip files. The built-in Windows extraction options provided are often adequate for basic use. However, users looking for enhanced functionality, improved performance, or support for multiple compression formats may find that third-party tools better meet their needs. These applications typically offer features such as batch extraction, encryption support, and a more user-friendly interface, making them invaluable tools in any tech-savvy individual’s toolkit.
When choosing third-party software, users should consider several key elements:
- Performance: Some tools are optimized to handle large files efficiently, ensuring quick extraction without significant lag.
- Compatibility: Not all software supports every file format. Choosing a versatile tool that can handle various formats ensures flexibility in file management.
- User Interface: A clear and intuitive interface can significantly enhance the extraction experience, especially for less experienced users.


Adopting third-party tools can lead to improved file management experiences and enhanced abilities to handle complex archive tasks. The benefits of using third-party solutions cannot be overstated, particularly for those who regularly encounter compressed files.
Popular Third-Party Software Available
Several reputable third-party extraction tools can cater to diverse needs. Below are some widely acclaimed options:
- WinRAR: A robust tool that supports many archive formats and offers advanced features such as error recovery and file splitting.
- 7-Zip: Known for its open-source nature, it supports a variety of formats and is well-regarded for its compression ratio.
- PeaZip: Another open-source option that stands out with its customizable interface and extensive format support.
- Bandizip: A lightweight application that allows quick extraction and includes a clean interface.
These tools not only assist in extraction but also offer features that can aid users in compressing files and managing archives effectively.
Installing and Configuring Extraction Software
Installing third-party extraction software is typically a straightforward process. Most applications include intuitive installation wizards that guide users through the necessary steps. Users can follow these general instructions:
- Download the installer: Ensure you download from the official website to avoid potential security risks. For example, accessing the WinRAR or 7-Zip site.
- Run the installer: Locate the downloaded file and double-click to begin the installation.
- Follow on-screen prompts: Choose the desired installation folder and complete the required setup.
- Configure settings: Once installed, many tools allow customization of settings such as default file associations and interface themes, tailoring the experience to user preference.
It's crucial to familiarize oneself with the software settings to maximize its potential.
Using Third-Party Tools for Extraction
Using third-party extraction tools generally follows a relatively uniform approach, despite minor variations across different applications. Here’s a step-by-step guide applicable to most tools:
- Launch the software: Open the installed extraction tool to access its interface.
- Open the Zip file: Use the "Open" or "File" menu to locate and select the desired zip file.
- Choose extraction location: Decide where to extract the files. Many programs allow selection of a specific directory.
- Initiate extraction: Click the "Extract" or equivalent button to start the extraction process.
- Monitor progress: Some tools display a progress bar, indicating how much of the file has been extracted.
Utilizing these tools can result in a streamlined and efficient extraction process, significantly reducing the time spent on managing compressed files.
Handling Common Extraction Issues
Understanding the potential challenges that can arise during the extraction of zip files is crucial for a smooth user experience. This section addresses common issues and provides insights into resolving them effectively. By being aware of these problems, users can minimize disruptions and maximize productivity.
Dealing with Corrupted Zip Files
Corruption in zip files can occur due to various reasons, such as incomplete downloads or unexpected system failures. When faced with a corrupted zip file, you may notice that extraction fails or file contents are missing. Identifying a corrupted file is usually straightforward; you may receive an error message indicating the file cannot be opened. To fix this, you might consider using specialized tools like WinRAR or DiskInternals ZIP Repair which are designed to recover damaged archives. However, prevention is better than cure. Always ensure a stable internet connection when downloading files and try to verify the integrity of the source if possible.
Permissions Errors During Extraction
Permissions errors can hinder the extraction process, especially when trying to access files from shared drives or protected folders. Often, these errors occur due to insufficient rights to view or modify the files. If you encounter such issues, checking the folder properties for permissions is a good starting point. Right-click the intended target folder, select "Properties," and navigate to the "Security" tab to adjust permissions as needed. Alternatively, running the extraction tool as an administrator may also bypass such errors. Remember, it is vital to only extract files from trusted sources to avoid security risks.
Troubleshooting Extraction Failures
Extraction failures can stem from multiple sources, including software glitches or file incompatibility. When a file fails to extract correctly, it is essential to understand the context. First, try using a different extraction method or tool. For instance, if File Explorer fails, consider using a third-party application like 7-Zip, which often handles a wider range of compression formats. Another common step is to ensure that you have enough storage space on your drive, as insufficient space can lead to extraction failures.
Always keep your extraction tools updated, as newer versions can address bugs and improvements that might affect your current files.
In summary, being proactive in handling these common extraction issues can lead to a better overall experience when working with zip files on Windows 10. Familiarity with the tools and processes available allows you to troubleshoot effectively, minimizing time lost in resolving these challenges.
Best Practices for Managing Extracted Files
Managing extracted files is an essential process that requires attention to organization and maintenance. After unzipping files, it is crucial to ensure they are stored properly for easy access and to avoid clutter. This section provides key guidelines that can significantly enhance your experience when handling extracted files, particularly on Windows 10.
Organizing Extracted Content
Organization is the foundation of efficient file management. Once you extract files, consider categorizing them by project or type. For example, if you extract files related to a specific task, create a folder named after that task. This simplifies navigation later.
- Use clear and concise folder names. Avoid vague titles that do not convey content.
- Consider using nested folders. For instance, within a project folder, subfolders can categorize files into documents, images, and resources.
- Implement a consistent naming convention for files. Including dates or version numbers helps in keeping track of changes and updates.
Employing these strategies not only makes your digital workspace neater but also enhances productivity. It reduces time spent searching for files and streamlines your workflow.
Deleting Unwanted Files Post-Extraction
After extraction, some files may no longer be needed. This can include sample files, outdated versions, or unnecessary duplicates. Regularly deleting such files is important for maintaining a clean workspace.
- Review extracted contents carefully before deleting anything. Confirm whether files are essential to your needs.
- Utilize Windows 10's built-in search feature to identify large or duplicate files. This can assist in cleaning up space without going through each folder manually.
- Use the Recycle Bin wisely. Deleting files sends them there first, allowing for recovery if you mistakenly remove something important.
"A tidy digital environment enhances focus and reduces stress. Effective deletion practices contribute significantly to this order."
Establishing a routine for organizing and deleting unnecessary files post-extraction creates a more efficient and enjoyable working environment. Taking these steps transforms file management from a cumbersome task to a streamlined process.
Security Considerations When Extracting Zip Files


The security of your files is paramount when dealing with zip archives. While zip files are convenient for storage and sharing, they can also harbor potential risks. Understanding the various security considerations associated with extracting zip files is essential for maintaining the integrity of your computer and information. This section will cover critical aspects such as identifying safe sources and employing antivirus software to enhance security during the extraction process.
Identifying Safe Sources for Zip Files
Before downloading or extracting a zip file, it's vital to verify its source. Not all zip files are created equal, and those from untrustworthy websites or unknown email attachments can be hazardous. Here are some steps to help you identify safe sources:
- Check the Website’s Reputation: Use services such as Web of Trust (WOT) or VirusTotal to assess the safety of the website where the zip file is hosted. Look for reviews or ratings regarding their reliability.
- Verify the Sender: If you receive a zip file via email, ensure it comes from a legitimate sender. Contact them through another means to confirm they have actually sent the file.
- Look for HTTPS: Websites that use HTTPS encrypt data, providing an extra layer of security. Always prefer to download files from secure websites.
These steps might seem basic, but they play a significant role in preventing malware or other security issues associated with unsafe zip files.
Using Antivirus Software Effectively
Utilizing antivirus software is crucial for safeguarding your computer when working with zip files. However, it is not enough to have any antivirus installed; one must know how to use it effectively to enhance your protection. Here are some considerations:
- Keep Antivirus Updated: Ensure your antivirus software is regularly updated to recognize the latest threats. Most antivirus programs provide automatic updates; make sure this feature is enabled.
- Scan Zip Files Before Extraction: Most antivirus tools allow you to scan files before you open them. This feature is useful for detecting any hidden malware within the zip file.
- Use Real-Time Protection: Real-time scanning monitors files entering your system. Make sure it’s turned on so that threats can be dealt with immediately as they arise.
- Run Full System Scans: Periodically, perform comprehensive scans of your system to detect any virus that might have bypassed initial defenses. This practice helps maintain your system's overall health.
By maintaining a proactive stance with reputable antivirus software, you can significantly reduce the risk imposed by malicious zip files.
Following these security practices will fortify your approach to handling zip files and help you avoid potential pitfalls associated with this common file format.
Advanced Extraction Methods
Extracting zip files does not have to be a simple drag-and-drop operation. For tech-savvy individuals, understanding the advanced extraction methods can provide additional control and flexibility. This section will explore the benefits of using command-line interfaces like Command Prompt and PowerShell for handling zip files. These methods can be particularly useful for batch processing or automating tasks, which is beneficial for efficiency.
Using Command Prompt for Extraction
The Command Prompt can be an efficient way to extract zip files, especially for users who prefer a text-based interface. This method allows for precise control over file management tasks. To start, you first need to open Command Prompt. You can do this by typing in the Windows search bar and hitting Enter.
Once Command Prompt is open, navigate to the directory containing your zip file using the command. For instance, if your zip file is in the folder, you would type:
After navigating, you will need to ensure that you have the command to extract zip files available. Windows 10 supports extraction through the use of a tool called . You can extract a zip file by using the following command:
This command will extract the contents of the zip file in the same directory. Make sure to replace with the actual name of your zip file.
Benefits of Using Command Prompt
- Speed: For users familiar with the command line, this method can be faster than using graphical interfaces.
- Automation: Command line scripts can be easily created to automate the extraction of multiple files.
- Error Handling: The command prompt often provides more detailed error messages, which can help in troubleshooting.
Using Command Prompt is not only about performing extraction tasks but also about gaining a deeper understanding of how your system operates.
Utilizing PowerShell for Zip Files
PowerShell offers a powerful alternative to Command Prompt and can be especially beneficial for users looking to manage files using scripting. PowerShell includes built-in cmdlets specifically for handling compressed files. To begin, you first need to open PowerShell. You can do this by typing in the Windows search bar.
Once you have opened PowerShell, use the command to navigate to the folder containing your zip file, similar to the Command Prompt. Then, to extract a zip file, you can use:
This command extracts the contents of into the same directory. You can specify a different destination by changing the argument.
Advantages of Using PowerShell
- Rich Scripting Capabilities: Users can write scripts to perform a series of tasks, making it ideal for advanced file management.
- Enhanced Functionality: PowerShell supports advanced features such as error handling and logging.
- Versatile: It works well with various file formats beyond just zip files.
Mastering these advanced extraction methods can streamline your workflow and provide a deeper understanding of file management on Windows 10.
Future Trends in File Compression and Extraction
The landscape of file compression and extraction is constantly evolving, making it essential to stay informed about future trends in this area. As technology advances, the way we handle files adapts accordingly. File compression remains critical in managing storage efficiently. Therefore, understanding emerging practices and innovations can provide significant benefits in both personal and professional contexts.
Emerging File Formats
With the rise of new technologies and increasing demands for efficiency, several file formats are emerging. These formats serve higher compression ratios, better data integrity, and enhanced security. Key elements include:
- HEIC (High Efficiency Image Coding): Typically used for images and photos, HEIC offers superior compression with equivalent quality to JPEG. This format is particularly useful for smartphone users who want to save more space without sacrificing image quality.
- BZ2 and Zstandard: Both of these formats focus on better performance in terms of speed and compression ratios compared to traditional ZIP files. BZ2 is notable for high compression efficiency, while Zstandard achieves fast compression and decompression, making it suitable for real-time applications.
- WebP: Primarily for images on the web, WebP provides an option for lossy and lossless compression. Its growing popularity is due to reduced image loading times, which is critical for maintaining a smooth browsing experience.
Using these emerging formats can enhance your file management strategy, making it easier to handle large volumes of data while maximizing storage. Keeping an eye on these developments will be crucial as digital file needs continue to grow.
Impact of Cloud Services on File Management
Cloud services are reshaping how we manage, store, and extract files. With platforms like Google Drive, Dropbox, and OneDrive, traditional file management is now more about collaboration and accessibility rather than mere storage. The key impacts include:
- Accessibility Anywhere: Cloud services allow users to access files from any device with an internet connection. This makes file extraction and sharing more streamlined and efficient. As more people adopt remote working, the ability to access files from anywhere has become indispensable.
- Real-time Collaboration: Many cloud services support real-time editing and sharing of files. This feature leads to improved productivity and reduced need for downloading and extracting files locally.
- Automatic Updates: With files stored in the cloud, users can benefit from automatic updates. Whenever changes are made to a file, they are immediately reflected without any need for manual extraction or replacement.
- Enhanced Security Measures: Cloud services often implement advanced security protocols. Data encryption and regular backups add layers of protection that traditional local storage may lack. This aspect is crucial as users continue to prioritize data safety.



