Mastering Fillable PDFs on Chromebooks
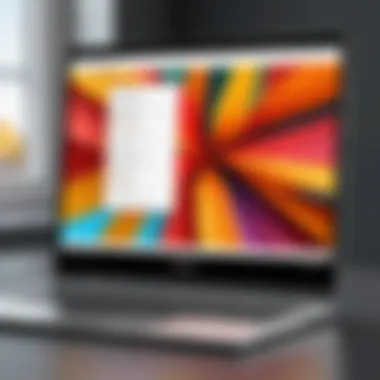

Intro
Working with fillable PDFs on a Chromebook can feel like navigating a labyrinth at times. However, with the right tools and a bit of know-how, it can actually be a straightforward task. These electronic documents offer the convenience of being paperless and the ability to fill out forms without the fuss of printing. But what happens when the environment you are using, like a Chromebook, presents its own challenges? This article aims to unpack the process, demystifying how to tackle fillable PDFs using Chromebooks while ensuring your productivity doesn’t take a hit.
Fillable PDFs are widely used for everything from job applications to tax forms. With Chromebooks focusing heavily on online applications, you might wonder which tools will maximize your efficiency. You’ll find an array of user-friendly options that can assist in both filling out forms and managing documents effectively. The world of fillable PDFs can be rich and complex, but let’s dive into some foundational aspects to help you understand what’s at stake.
Some key points of consideration include understanding available applications, learning the best practices for form completion, and troubleshooting common hiccups that might crop up. As we move through this guide, you will gain insights that will prepare you to take on any fillable PDF tasks with confidence. It’s high time to shed light on this subject and empower users to embrace what their Chromebooks can do.
Understanding Fillable PDFs
Navigating the world of fillable PDFs is crucial for anyone who often handles digital documents, especially in a Chromebook environment. The increasing reliance on these formats in various settings—be it business, education, or personal use—underscores the need for users to fully grasp how fillable PDFs function. By comprehending their structure, components, and advantages, users can optimize their interactions with these documents.
Definition of Fillable PDFs
At its core, a fillable PDF is a type of Portable Document Format that allows users to input information directly onto the document. Unlike static PDFs, which merely display text and images, fillable PDFs come with interactive fields for text entry, checkboxes, dropdowns, and even digital signatures. Users can simply click into these fields and type away, making them a practical choice for forms that require user input, such as applications, surveys, and contracts.
Components of Fillable PDFs
Fillable PDFs are comprised of various elements that enhance their functionality. When delving into their components, consider the following:
- Text Fields: Areas where users can type in their responses.
- Checkboxes: These allow users to select one or more options from a list.
- Radio Buttons: Perfect for selecting a single option from multiple choices.
- Dropdown Menus: Compact lists from which users can select an option.
- Signature Fields: Enable users to sign the document electronically, enhancing its validity.
- Buttons: These can carry out actions like submitting the form or resetting fields.
Having these elements in mind can make the process of designing and filling out documents much more intuitive.
Benefits of Using Fillable PDFs
The advantages of fillable PDFs are manifold, making them a preferred choice for users across various sectors:
- Efficiency: They streamline data collection by allowing quick input of information. Instead of printing, filling out, and scanning forms, users save time and effort by entering data digitally.
- Accuracy: Reducing the risk of errors associated with manual data entry, fillable PDFs help maintain accurate records.
- Accessibility: They are easier to share and distribute than conventional paper forms. Users can send them via email or upload them to cloud services for universal access.
- Customization: These PDFs can be tailored to fit diverse needs, allowing for a wide range of applications from simple feedback forms to intricate legal documents.
- Eco-Friendly: By minimizing paper usage, fillable PDFs contribute to sustainable practices.
"The shift from paper to digital can significantly impact productivity, highlighting why understanding fillable PDFs is essential in today's tech-driven world."
Exploring fillable PDFs equips users with the necessary tools to manage digital documents effectively. Understanding their definition, components, and benefits allows for a more user-friendly experience, especially when using a Chromebook. As we dig deeper into this article, these foundational insights will shape how you navigate fillable PDFs.
The Chromebook Ecosystem
When discussing fillable PDFs, it's essential to understand the wider context of the devices they're being used on. The Chromebook ecosystem embraces a unique blend of functionality and simplicity that makes it a formidable player in the realm of digital document handling. Chromebooks are tailored for cloud computing, offering seamless integration with Google services and a variety of web-based applications. This environment is particularly important for users who juggle multiple tasks and rely on efficient workflows. As we delve into the specific aspects of Chromebooks, we will explore their strengths and limitations, enabling users to maximize their productivity when engaging with fillable PDFs.
Overview of Chromebooks
Chromebooks are laptops that run on Chrome OS, a lightweight operating system designed by Google. They prioritize online activities, heavily depending on web applications and cloud storage rather than traditional software. The simplicity of Chrome OS lends itself to straightforward navigation, making it an appealing choice for individuals who appreciate efficiency without the fluff. Unlike conventional laptops, Chromebooks boot up quickly, often within seconds, allowing users to dive into work almost immediately.
Key Features of Chromebooks
Chromebooks come equipped with a variety of features that distinguish them from other laptops:
- Speedy Performance: The lightweight nature of Chrome OS means that these devices can handle everyday tasks without weighing you down. You can quickly toggle between multiple tabs without the typical lag.
- Built-in Security: Security is a priority with Chromebooks. They receive regular updates, and features like Safe Browsing ensure that users can navigate the web with confidence. This is particularly significant when working with sensitive documents, including fillable PDFs.
- Google Integration: With applications like Google Drive and Docs readily available, Chromebooks foster a seamless cloud-centric experience. This is advantageous for users working on fillable PDFs, as saving and sharing documents is integrated throughout the device.
- Long Battery Life: Many Chromebooks boast impressive battery longevity, making them ideal for users on the go, whether commuting, working in cafes, or attending classes.
These features highlight why Chromebooks are increasingly popular among students and professionals who require robust performance in a portable package.
Limitations of Chromebooks
While Chromebooks have sweet spots, they also come with limitations. Awareness of these drawbacks is crucial for users:
- Limited Compatibility: Some traditional software applications, particularly those meant for Windows or Mac, are not natively compatible with Chrome OS. Users needing specific programs may face challenges.
- Offline Functionality: Although many web applications now offer offline capabilities, they still depend largely on an internet connection. This can create hurdles for users requiring access to documents in a no-service zone.
- Hardware Constraints: Many Chromebooks are equipped with entry-level hardware. While this is often sufficient for browsing and document editing, it may struggle under heavier loads, such as graphic design or video editing tasks.
Overall, while Chromebooks offer substantial convenience and efficiency for managing fillable PDFs, users should navigate their limitations with a clear understanding of needs and requirements to enhance their experience.
Tools for Filling PDFs on a Chromebook
When it comes to managing fillable PDFs, having the right tools at your disposal can make all the difference. Chromebooks, known for their streamlined interface and reliance on cloud-based software, offer a range of solutions designed to boost productivity when dealing with PDF forms. This section delves into some pivotal tools that will not only enhance your PDF handling capabilities but also improve the overall experience of filling out forms.
Web-Based Applications for PDF Editing
Google Drive and Docs
Google Drive and Docs serve as a cornerstone for many Chromebook users. They offer a seamless experience for filling out PDFs in a familiar environment. The integration of Google Drive with Docs allows for easy storage and quick access to files wherever you are connected.
A standout feature of Google Docs is its collaborative functionality. Users can simultaneously edit PDFs with others, making it ideal for group projects or family forms. However, there are some limitations. You may find that complex PDF forms lose formatting when opened in Docs. Despite that, for simple forms, Google Docs remains a popular choice, valued for its accessibility and ease of use.
PDFescape
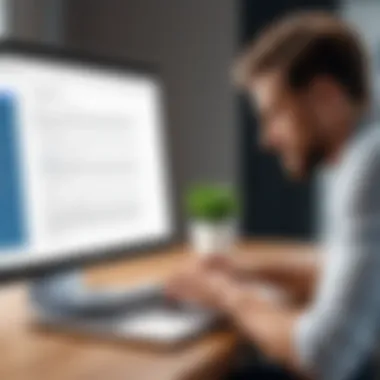
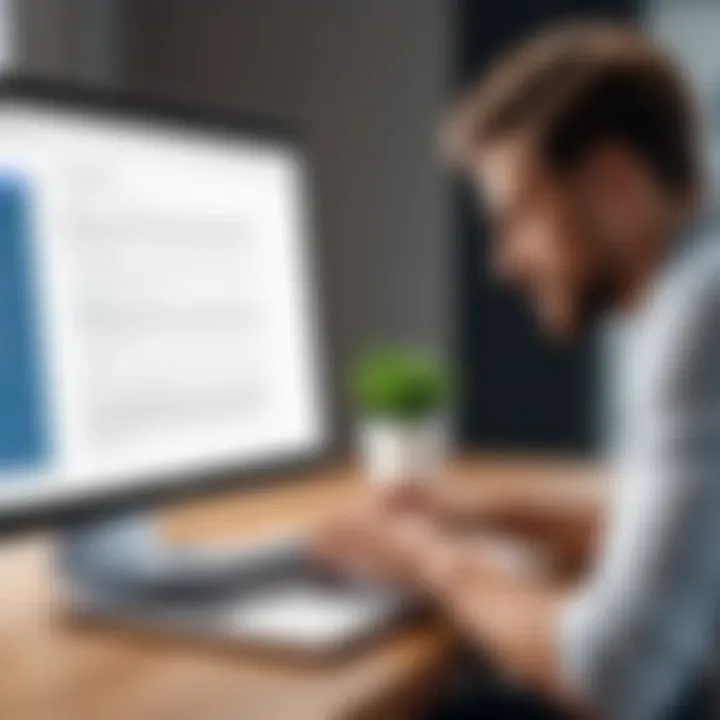
PDFescape offers a robust online platform for editing PDFs without the need for any software installation. One key trait of PDFescape is its ability to take a PDF directly from your device or the web and allow edits on the spot. This flexibility aligns well with Chromebook users who often work within a browser environment.
A unique feature is the form-filling capability, which is straightforward and effective. You can easily add text, checkboxes, and signatures. On the downside, the free version has limited functionalities, and opting for more advanced features often requires a subscription. Yet, for basic usage, it remains a favored option because of its straightforward interface and no-cost entry point.
DocHub
DocHub stands out as a favored tool among Chromebook users for its user-friendly interface and advanced features. The unique aspect of DocHub is its powerful annotation tools, allowing users to mark up PDFs with ease, making it ideal for collaborative work. You can fill out forms, sign documents digitally, and share them all within seconds.
Moreover, it is compatible with most cloud storage services, ensuring your files are never far away. However, some users may find the free tier a little restrictive in terms of document limits. Nonetheless, its combinations of simplicity and efficiency make DocHub a strong contender for anyone needing to manage PDFs regularly.
Chrome Extensions for PDF Management
PDF Editor by Smallpdf
PDF Editor by Smallpdf provides a slick interface specifically designed for an efficient experience. What’s particularly notable is its ease of use for users not deeply technical. Users can perform a variety of edits like modifying text and images directly in the PDF. This flexibility often proves beneficial for quick revisions.
One of the app’s impressive features is the ability to compress PDFs while maintaining quality, combining functionality with performance. While it has paid features, many find the free version sufficient for regular tasks. However, it can be slower with larger files, requiring some patience.
PDF Buddy
PDF Buddy is designed to provide a quick solution for those needing a simple way to fill out forms. It is straightforward, allowing users to upload their PDF and fill it out without fuss. This no-nonsense approach makes it an appealing option for users who prioritize speed.
The standout characteristic is the user-friendly interface that lends itself well to first-time users. However, features such as collaborative editing may feel lacking when compared to more comprehensive tools. Nevertheless, it’s a solid option for filling out forms without extra bells and whistles.
Sejda PDF
Sejda PDF is another noteworthy Chrome extension that stands out through its powerful set of editing tools. Users are impressed by its ease of access and wide-ranging features for merging, splitting, and editing PDFs right from the browser. This versatility adds value for those who handle various PDF-related tasks daily.
The unique selling point is its batch processing capability, a significant time-saver for users dealing with numerous PDFs at once. Yet, some may find the online processing time lengthy during peak usage. Still, it is considered an effective choice for those in need of comprehensive PDF management.
Android Applications Capable of Editing PDFs
Xodo PDF Reader & Editor
Xodo is a powerful application that brings extensive features to mobile users. It's popular among those who appreciate having PDF functionality on-the-go. One of its key aspects is its ability to sync with cloud services, making access to documents convenient.
A striking feature of Xodo is its annotation tools, which allow for comprehensive marking up of documents. If you seek an all-in-one app for both reading and editing, Xodo stands out. Some users have mentioned learning curves due to varied settings, but overall user satisfaction remains high, solidifying its status as a key player.
Foxit PDF Reader
Foxit PDF Reader is a renowned tool that caters to both professional and casual users alike. It offers a mix of lightweight performance with powerful features, allowing for effortless editing and filling. One of its advantages is the extensive compatibility with various file types.
What makes Foxit shine is its security features, including password protection for sensitive documents. This makes it a favorable option for professionals managing confidential files. However, users looking for comprehensive editing features may need to look at the paid version, which could put some off from all its useful capabilities.
PDFelement
PDFelement is recognized for its seamless integration across devices. It emphasizes batch processing and advanced editing tools, catering perfectly to users who require extensive modifications. A notable highlight is its OCR feature, which allows users to convert scanned documents into editable PDFs.
On the downside, PDFelement can be a bit overwhelming for newcomers due to its wide-ranging features. Still, those who can invest time to learn it report high satisfaction and enhanced productivity, making it a valuable asset for serious PDF users.
The wide variety of tools available for filling PDFs on a Chromebook allows users to select what aligns best with their preferences and workflows. Whether through web-based applications, Chrome extensions, or Android apps, there is a rich ecosystem waiting to be explored.
Filling Out Fillable PDFs
Understanding how to fill out fillable PDFs is paramount for anyone working in a digital environment, especially on a platform like a Chromebook. As users shift toward online document submission, knowing the ins and outs of these files ensures efficiency and a reduction in errors.
Steps to Access Fillable PDFs
Accessing fillable PDFs on a Chromebook is generally straightforward, but there are a few nuances worth considering. First, ensure a reliable internet connection, as many PDF tools require online access. Here’s a simple guide:
- Locate the PDF: Use your file manager or search through Google Drive. Once found, click to open.
- Choose the Right Tool: You might think of using the built-in PDF viewer on Chrome, yet for filling forms, you often need a more specialized application. Options like Google Drive or DocHub serve well here.
- Open with the selected app: After selecting your PDF, choose to open it with your chosen app. This should enable editing features.
"Make sure you initiate the process through the right platform, otherwise you'll be spinning your wheels!"
- Utilize the filling options: Once the PDF loads, you should clearly see fillable areas. Click on them to input your information.
Best Practices for Completing Forms
Completing forms accurately can save time later. Here are some best practices:
- Read the Instructions: Always start by skimming through any instructions or guidelines that accompany the form. They might contain specific details relevant to the fields you need to fill out.
- Use Consistent Formatting: If a field requests a date, ensure you stick to a format such as MM/DD/YYYY throughout the document. Consistency can help prevent misinterpretation.
- Double-Check Entries: Once you've filled out the fields, it’s wise to revisit them. Mistakes may happen, and they could lead to frustration down the line.
- Take Breaks: If you are working on a lengthy document, don’t hesitate to step away for a moment. Returning with fresh eyes could help you spot errors you otherwise’d miss.


How to Save and Share Completed PDFs
Once you’ve successfully filled out a PDF, knowing how to save and share it is the next crucial step. Here’s a streamlined process:
- Saving Locally: Usually, filled PDFs will have a straightforward save option in the app you're using. Make sure to designate a clear name and location for easy retrieval.
- Using Cloud Storage: Consider saving your completed document to a cloud service like Google Drive. This not only backs up your work but also allows easy access from other devices.
- Sharing Options: When it comes to sharing, you can utilize the 'share' function in Google Drive or other applications. Alternatively, you can convert the file to a shareable link or email it directly if that’s offered.
- Exporting in Different Formats: If someone doesn't require a PDF, you might export your document in various formats like DOCX or TXT in some applications. This flexibility can help meet the needs of your audience.
Being adept at these steps not only simplifies the entire experience of dealing with fillable PDFs on your Chromebook but also significantly enhances your productivity.
Common Issues and Troubleshooting
When dealing with fillable PDFs, especially on a Chromebook, it’s crucial to understand the common problems that users often encounter. This section emphasizes the significance of troubleshooting techniques because they can significantly ease frustrating setbacks during document handling. Errors can stem from various factors ranging from software incompatibilities to user oversight. By addressing these issues, users can enhance their overall efficiency and ensure credible and accurate document handling.
Problems with Filling Out Forms
Filling out forms on fillable PDFs should ideally be a seamless experience. However, many users find themselves wrestling with unexpected hiccups. A frequent issue is when fields fail to accept input. This can arise due to the specific setup of the PDF, where fields may not be set to allow text entry, or because of incompatibilities with the browser being used. Sometimes users simply overlook to select the form fields correctly, leading to confusion.
Another common problem includes text formatting issues. Users may find that their text appears differently from what they expect, affecting the appearance of essential documents, such as applications or contracts. This can be particularly irritating and gives a professional look more like a rushed endeavor. Additionally, navigating through multi-page forms can become complex, especially if the user loses track of where they left off. These minor annoyances can cumulatively result in wastage of precious time and effort.
Saving Issues and File Compatibility
Saving your work on fillable PDFs can be a nail-biting experience. Many users encounter problems where their progress isn’t saved correctly, often leading to lost data. Often, this issue is tied to file compatibility with the application being used. Chromebooks primarily rely on web-based applications, and not all of these tools support the same file types or features. If the user has made changes in a PDF editor that isn't fully compatible with fillable forms, the saved document might drop critical parts of the form.
"Sometimes a single glitch can corrupt the whole workflow. It's good practice to manually save copies regularly, just in case."
Moreover, users often complicate matters by trying to open these forms in unsupported formats. For example, attempting to open a fillable PDF in a browser window without proper extensions might lead to ineffective results. Keeping the applications updated is critical, as outdated software can introduce more problems than solutions.
Best Solutions for Common Problems
Tackling issues that arise with fillable PDFs can be simpler than one might think. One effective strategy is to ensure that you use reliable applications for filling out your PDFs. Tools like Google Drive and DocHub have established their standing in this field, providing users with a smoother experience.
Here are some practical troubleshooting tips:
- Always Check Compatibility: Before choosing an application or a method to fill out a PDF, check if it supports the file type you’re working with.
- Update Your Software: Staying current with updates ensures fewer bugs and improves overall performance.
- Use Keyboard Shortcuts: Mastering shortcuts can save time and increase efficiency, especially when navigating between fields.
- Manual Saves: Get into the habit of saving your work regularly. Making backups reduces the frustration of lost information.
- Try Different Browsers: If one browser is acting up, consider switching to another. Chrome might be the front-runner, but alternatives can sometimes yield better results.
By embracing these solutions, users can streamline their interactions with fillable PDFs, letting them focus more on content and less on technicalities. Emphasizing proactive measures creates a smoother experience that fosters productivity.
Enhancing Productivity with Fillable PDFs
Working with fillable PDFs can be a real game-changer for users navigating the ever-evolving landscape of digital documentation on Chromebooks. It’s not just about filling in those little boxes; it’s about transforming cumbersome document management into a streamlined, efficient process. For tech-savvy individuals, the value lies in how these PDFs can significantly save time and enhance accuracy when gathering or sharing information.
Consider this: instead of printing out forms, filling them out by hand, and then scanning them back into the system, a fillable PDF allows users to input data directly into the document. This not only reduces paper waste but also accelerates the entire workflow – a win-win, wouldn’t you say?
Organizational Tips for Managing PDFs
Managing multiple fillable PDFs can sometimes feel like herding cats. To keep chaos at bay, consider these organizational tips to ensure you always have access to the right document:
- Consistent Naming Conventions: Make a habit of naming your files in a standard way. Incorporate dates, project names, or versions to easily identify the most recent document.
- Utilize Folders: Create distinct folders for different projects or types of forms. Keeping them organized in folders can save considerable time when you need to track down a specific PDF.
- Version Control: If your documents undergo revisions, maintain a version history. Add a version number or date to filenames to avoid confusion.
- Tags and Colors: Some PDF management tools allow for tagging documents or changing file colors. Use this feature to visually categorize your PDFs for quick access.
A little effort in organization can mean the difference between feeling like you’re swimming upstream and sailing smoothly.
Leveraging Automation Tools
Automation tools can drastically enhance your experience with fillable PDFs. These tools take away much of the manual labor, allowing you to focus on more critical tasks. Here’s how automation can kick your productivity into high gear:
- Auto-Fill Features: Many fillable PDFs come with the option of storing frequently used information for auto-filling fields. This is a tremendous time-saver, especially for forms requiring repetitive data like your name or address.
- Batch Processing: Some advanced PDF tools allow you to automate the editing of multiple documents at once. If you’re dealing with a series of forms, you can propagate changes across all of them with just a few clicks.
- Integration with Other Services: Automated workflows can connect PDF tasks with other applications. For instance, if you collect information through forms, you can set up a process to automatically send that data to a spreadsheet or a chosen software without manual entry.
With the right automation tools at hand, tedious PDF tasks can become a breeze.
Integrating PDFs with Other Applications
Integration is where the magic happens. Harmonizing fillable PDFs with other applications elevates not just your efficiency but also the overall output quality. Here are some considerations for effective integration:
- File Storage Services: Linking your fillable PDFs to cloud storage solutions like Google Drive or Dropbox offers ease of accessibility. You can work on documents from any device, anywhere, which is crucial in a world where flexibility is key.
- Collaboration Tools: Consider integrating with platforms like Slack or Microsoft Teams. By sharing fillable PDFs through these channels, team members can collaborate and provide input in real time.
- Data Management Systems: If your work revolves around data collection, linking PDFs to a database can help streamline the process of transferring information. By having data automatically routed from completed forms into a database, you minimize manual entry errors and save time.
Ultimately, integrating PDFs with other applications not only enhances productivity but can open new doors for collaboration.
Remember: The goal of utilizing fillable PDFs isn’t just to complete tasks but to do so with minimized hassle and maximized efficiency. The more you embrace these tools, the more streamlined your work life becomes.
Security Considerations for Fillable PDFs
When dealing with fillable PDFs on a device such as a Chromebook, security is a paramount issue. Unlike traditional documents, fillable PDFs can contain sensitive data. This data might include personal information such as addresses, phone numbers, even financial information. Therefore, understanding security considerations is crucial to protect this kind of sensitive information from unauthorized access or potential breaches.
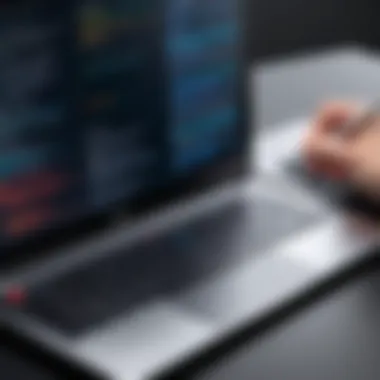

Understanding Data Privacy with PDFs
Data privacy with fillable PDFs isn't just a question of compliance with regulations; it's about safeguarding your personal and organizational information. PDFs often get shared across various platforms and users, increasing the risk of exposure. With Chromebooks being heavily integrated into online ecosystems, the likelihood of accessing and sharing data through cloud services becomes very high.
One of the big players concerning data privacy is encryption. Encryption can turn readable information into a jumble of characters, rendering it useless to anyone who doesn't have the key. This is essential when you share PDFs, especially over unsecured networks. Make sure that the PDF editors you use provide encryption capabilities. It's a double-edged sword; on one hand, it enhances security, but on the other hand, complicated encryption can add layers of complexity in usage that may not be necessary for all situations.
In a world where data leaks happen more often than you think, staying proactive is key. Regularly update your software and ensure that any PDFs you're working with are from trusted sources.
Best Practices for Secure Sharing
When sharing fillable PDFs, there are a few tricks that can help you keep your data safe. Here's a list of best practices you might find helpful:
- Limit Access: Only share PDFs with people who absolutely need them. If you can password-protect a file, do it.
- Use Secure Links: Instead of emailing attachments, consider using secure file-sharing services that provide encryption and expiration options for links.
- Review Content Before Sharing: Take a quick peek at what you’re sharing. Remove any unnecessary data that could place you at risk if it fell into the wrong hands.
- Monitor Permissions: For shared documents, always keep an eye on who has access and their permissions. This practice can help catch potential vulnerabilities early.
Following these steps builds a fortress around your data, allowing you to share fillable PDFs with confidence.
Recognizing Secure PDF Editors
Identifying secure PDF editors starts with recognizing certain features that specify they prioritize security. Here are some red flags and green lights to consider:
- HTTPS Protocol: Any online tool should operate under HTTPS, not HTTP. This ensures your data travels securely over the web.
- Two-Factor Authentication (2FA): Editors supporting 2FA can offer an extra layer of safety, requiring a secondary verification step to access documents.
- Regular Updates: A secure PDF editor is one that gets updates regularly, fixing known vulnerabilities. Editors that do not frequently update have a higher chance of being compromised.
- User Reviews and Ratings: Look for feedback from other users. Tools with consistent complaints regarding security are best avoided.
In today’s digital landscape, one can't be too careful. By choosing trustworthy PDF editors, you can enjoy the convenience of fillable PDFs without the constant worry of data breaches.
Remember: The goal is to make handling sensitive information as painless as possible while ensuring security is not compromised.
Exploring Alternatives to Fillable PDFs
In the rapidly changing terrain of document processing, checking out alternatives to fillable PDFs can open up a world of possibilities for users. While fillable PDFs possess certain advantages, such as familiar formatting and ease of sharing, there are other options that might suit a user's needs better—especially for those using Chromebooks. The ability to find the right tool or platform can improve efficiency and enhance collaboration, a key for today’s digital landscape.
Google Forms as an Alternative
Google Forms serves as a standout option for those in need of versatile and interactive forms. It's free to use and tightly integrated with other Google Workspace tools, making data collection not just simple but also effective. Users can design surveys that gather responses in real-time, making adjustments on the fly if necessary.
The benefit here is multifaceted:
- Data Management: All responses are automatically saved in a linked Google Sheets file, allowing for easy data manipulation and analysis.
- Customization: Customizable themes and question types—from multiple-choice to checkboxes—make it easy to tailor forms to various scenarios.
- Accessibility: Accessible on any device with internet access, ensuring that responses can be submitted from anywhere—just a click away.
"Google Forms takes the cake for simplicity and functionality—it really streamlines how you gather information."
Online Survey Platforms
When considering other document formats, online survey platforms like SurveyMonkey and Typeform come to mind. These platforms offer features that engage respondents more effectively, elevating user experience.
Some key highlights include:
- User Interface: A clean and inviting interface that can lead to higher completion rates.
- Advanced Analytics: Many provide powerful analytics and reporting capabilities, which help in understanding gathered insights better.
- Flexibility: Platforms often allow for embedding forms into websites or sharing via links, which makes distribution convenient.
These platforms can be especially useful for businesses looking to gather customer feedback or conduct employee surveys without the clunky restrictions of traditional forms.
Other Document Formats to Consider
Apart from Google Forms and survey platforms, other document formats such as Microsoft Word or Google Docs can also serve as viable alternatives.
This approach presents a more free-form way of collecting data:
- Editable Templates: Users can create documents with fields tailored to specific needs, allowing for customization in style and layout.
- Real-Time Collaboration: Both platforms allow multiple users to edit and provide feedback simultaneously, which is quite handy for teams.
- Export Options: These documents can easily be exported as PDFs when finalized, maintaining a professional appearance.
As organizations evolve and technology continues to advance, exploring alternatives to fillable PDFs becomes not just a choice but a necessity. Finding the right tools can dramatically enhance productivity and ease of communication in any workspace.
End
In wrapping up the discussion on fillable PDFs on Chromebooks, it’s crucial to recognize how these digital documents have transformed the way we manage information. The use of fillable PDFs not only streamlines tasks but also adds a layer of convenience that resonates well with the tech-savvy crowd. With tools readily available, users can easily fill out, edit, and share their documents with remarkable efficiency.
Recap of Key Points
Let’s take a moment to reflect on the pivotal elements we've covered:
- Understanding Fillable PDFs: Knowing what makes a PDF fillable and the benefits they provide.
- The Chromebook Ecosystem: How Chromebooks operate and the features that make them suitable for working with PDFs.
- Tools for Filling PDFs: A look at web-based applications, Chrome extensions, and Android apps that handle PDFs effectively.
- Filling Out Fillable PDFs: Step-by-step guidance on accessing and completing these forms efficiently.
- Common Issues and Troubleshooting: Recognizing and resolving the typical challenges users face when dealing with fillable PDFs.
- Enhancing Productivity: Tips on managing PDFs better and automating repetitive tasks.
- Security Considerations: Ensuring that sensitive information remains protected while working with PDFs.
- Exploring Alternatives: Other tools and platforms that may serve as effective substitutes for fillable PDFs.
This encapsulated overview provides a solid foundation for gaining practical skills in managing fillable PDFs.
Future Trends in PDF Usage
The future of PDFs, including fillable versions, appears promising with the rapid advancement of technology. As more users turn to cloud-based solutions and mobile-friendly applications, we can anticipate a more integrated experience when managing these documents. Artificial Intelligence (AI) is likely to play a significant role, enhancing features that automatically fill forms based on user data or past interactions, thus reducing manual entry time.
Moreover, the integration of PDFs with other software systems, from project management tools to electronic signature platforms, will further simplify processes. Emphasis on accessibility will push developers to create solutions that cater not only to tech enthusiasts but also to those who may not be as digitally literate. This evolution reflects the need for efficiency without compromising security and ease of use. The insights gathered from this article will help users stay ahead of these trends, ensuring they get the most out of digital document capabilities.



