Guide to Using Finder for iPhone on Windows
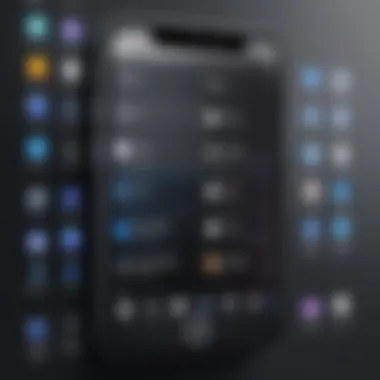
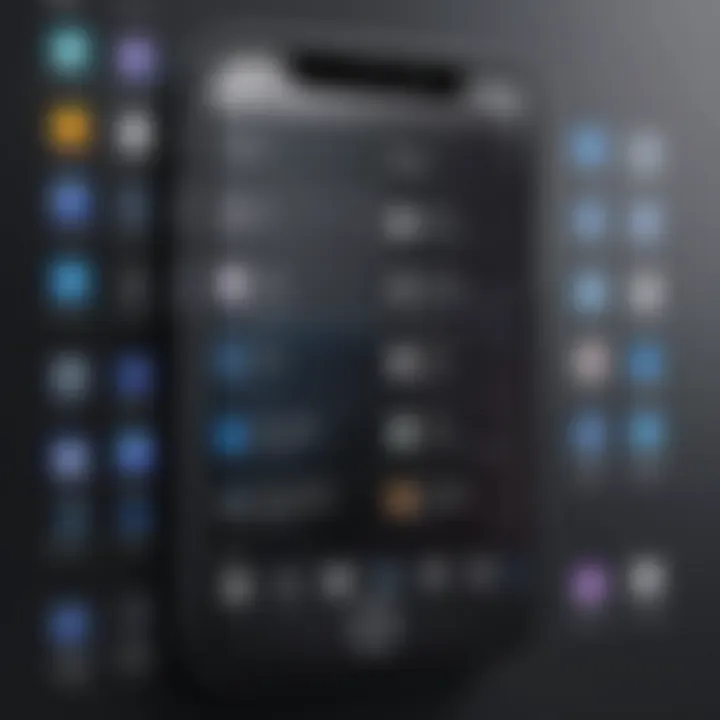
Intro
When it comes to managing devices like an iPhone, having the right tools at your disposal is essential. For those who primarily use Windows, finding suitable alternatives to macOS features like Finder can sometimes feel like finding a needle in a haystack. Why is that? Apple's ecosystem is designed to be seamless for its users, yet many Windows users also want a piece of that functionality, especially for tasks like file transfers and device management.
In this guide, we will break down how you can effectively use Finder for iPhone on Windows. We’ll explore the steps for downloading the necessary software, understanding the differences between a Windows environment and macOS, and how to navigate the unique features Finder offers. Whether you're a tech enthusiast who loves experimenting with software or a casual user looking to manage your iOS device, this article has something for you.
Product Overview
Preamble to Finder for iPhone
Finder, as most Apple users know, is a powerful application that allows users to manage their files, applications, and devices seamlessly. Originally launched as part of macOS, it's not available on Windows natively, which leaves many wondering how to bridge that gap.
For many, the most significant allure of Finder is its capability to organize files in a user-friendly interface, allowing syncing and backups of iOS devices with ease. However, with the rise of multi-platform users, the need for an application compatible with both iPhones and Windows has emerged.
Key Features and Specifications
- File Management: Manage files and folders easily between your Windows PC and iPhone.
- Backup Options: Create backups of your iPhone data without needing macOS.
- Device Syncing: Sync music, videos, and apps with a straightforward interface.
Despite these features, many users encounter hiccups due to the fundamental differences between Windows and macOS interfacing.
Performance and User Experience
Hands-On Testing
The experience of managing your iPhone through a Windows machine can vary significantly. When benchmarking Finder alternatives on Windows, some applications might take a bit longer to respond, especially when transferring large files.
User Interface and Ease of Use
Many software options aimed at replicating Finder's functionalities come with interfaces that could use a minor polish. Some tools present quite the contrast to Finder's sleek design. Users familiar with Finder may feel somewhat disconnected at first but generally adapt after a few uses.
Comparison with Similar Products
While applications such as iTunes, 3uTools, or iMazing are commonly recommended, each offers unique advantages and drawbacks:
- iTunes: Well-known, but can be cumbersome for file management beyond music.
- 3uTools: Offers a plethora of features but may overwhelm less experienced users.
- iMazing: Smooth interface but does come with a price, not entirely free.
Design and Build Quality
Detailed Analysis of Design Elements
The look and feel of an application can be a game changer for users; therefore, understanding this aspect helps in deciding. Many tools tackle iPhone management with varying design conventions. While some choices prioritize utility, others focus on aesthetics, indirectly affecting user engagement.
Materials Used and Durability
The durability of software is layered in terms of updates and ongoing support. Users should look for tools that frequently release updates to fix bugs and improve functionality. This ongoing care signals reliable software.
Technology and Innovation
Groundbreaking Technology
The landscape of device management has seen a steady rise in innovations. While Finder itself may not introduce groundbreaking tech, the third-party tools striving to fill gaps often bring fresh ideas, like cloud integration or cross-device syncing.
Future Trends
With the increasing demand for cross-platform compatibility, we may witness future software leaning more toward cloud-based solutions for seamless syncing between iPhones and Windows, making accessibility even easier for users.
Pricing and Value Proposition
Pricing Details
Most applications aimed at replicating Finder's functionality vary in cost, with some being entirely free while others like iMazing charge for enhanced features. Users need to evaluate what they actually need against these costs.
Comparative Value
In terms of value, a well-priced application with strong user support tends to outperform higher-priced alternatives that may lack engagement or functionality. Make sure to consider your specific needs as you sort through options.


"Choosing the right tool to manage your iPhone on Windows can be as crucial as selecting the device itself."
In the upcoming sections, we will delve deeper into step-by-step instructions for downloading Finder-like applications on Windows, along with troubleshooting that will equip you with the knowledge necessary to tackle common issues.
Prelude to Finder
Understanding Finder's role in the Apple ecosystem is crucial for users who navigate between different operating systems. Finder isn't just a simple file management tool; it's an integral component of how macOS interacts with various devices, including the ever-popular iPhone. It serves as a bridge, facilitating the smooth transfer of data and syncing between devices. This article aims to explore Finder's application in the context of Windows, shedding light on its functionalities and how they can be harnessed by those who primarily use Microsoft operating systems.
The Role of Finder in Apple Ecosystem
Finder is akin to the navigational map in a sprawling city. It organizes files, applications, and media, allowing users to traverse their digital landscape with ease. Within the Apple ecosystem, Finder also plays a pivotal role in handling both hardware and software integration. For instance, when connecting an iPhone to a Mac, Finder opens seamlessly to manage the device's content, syncing music, photos, and backups without a hitch. Features like AirDrop and Handoff demonstrate how interconnected the Apple devices are, with Finder acting as a conductor, orchestrating the flow of information across different platforms.
When users switch between macOS and Windows, they lose this fluidity. The gap can feel more like a chasm than a seamless transition. Understanding Finder's functions helps Windows users appreciate what they might miss — intuitive file management, instant access to device settings, and the ability to easily transfer files through the Finder interface.
Overview of Finder's Features
Diving into Finder's features reveals a robust toolkit. Here’s a glimpse of what it offers:
- File Management: With a clean interface, Finder simplifies browsing through files and folders. Users can sort and filter data with various views, including icons, lists, or columns. Ever tried rummaging through countless files? Finder eliminates that hassle.
- Media Management: Whether it’s organizing photos or playlists, Finder keeps all your media in check. It helps in syncing across devices, ensuring that the latest updates on your iPhone are mirrored on your Mac.
- Device Synchronization: Connecting an iPhone to a Mac automatically brings up the relevant option in Finder. It’s designed for straightforward syncing, whether it's bulk music transfers or selective photo uploads.
- iCloud Integration: Finder lets users access their iCloud Drive easily. Those files and documents stored in the cloud are just a couple of clicks away, enabling smooth workflow continuity.
- Smart Folders & Tags: Users can create Smart Folders, which automatically update based on specified criteria, coupled with tagging capabilities for easy retrieval.
"Finder is not just about finding files; it’s about discovering the potential of your device.”
Understanding the Need for Finder on Windows
When it comes to integrating an iPhone with a Windows system, many users find themselves in a bit of a bind. The seamless experience that macOS users enjoy with Finder isn't as straightforward for Windows aficionados. Yet, understanding the necessity of Finder on a Windows operating system is paramount for any tech-savvy individual or gadget lover looking to streamline their cross-platform experience. This allows a user to manage not just files, but also contacts, photos, and app data in an effective manner—thus enhancing the overall functionality of their devices.
Challenges Faced by Windows Users
If you've ever tried to transfer files from your iPhone to a Windows PC, you might have encountered numerous challenges. For starters, the proprietary nature of Apple's ecosystem can be frustrating. Users often face compatibility issues when trying to access iOS content on Windows.
- Inconsistency in File Formats: Many files, especially those from apps like Pages or Keynote, might not be recognized by Windows, leading to headaches.
- Limited Syncing Options: True, iTunes offers some syncing capabilities, but it doesn't quite have the finesse of Finder. Plus, getting it to work precisely as needed can sometimes feel like teaching a cat to swim.
- Complex Backup Procedures: Getting a clean backup of your iPhone on Windows can be akin to trying to find a needle in a haystack. The steps aren’t as intuitive as they could be, leading to confusion.
These obstacles often land the Windows user in a state of frustration. Without a reliable method to access their iPhone files, they risk losing important data or spending hours trying to troubleshoot.
Benefits of Utilizing Finder on Windows
However, despite these hurdles, the advantages of employing Finder on a Windows machine are quite noteworthy. If executed correctly, it offers a multitude of benefits that can vastly improve the user experience.
- Easier File Management: Finder simplifies the process of dragging and dropping files between your devices. Once you learn the ropes, managing files becomes less of a chore and more of a streamlined process.
- Unified Experience: Having Finder on Windows allows for the blending of Apple services with Windows tools. This cross-pollination means users can enjoy features from both platforms, making for a richer experience overall.
- Time-Saving: With the right setup, users can transfer files at lightning speed, so the process is less like a slow dance and more like a brisk jog.
In essence, utilizing Finder bridges the gap between two disparate ecosystems, ensuring that Windows users do not feel left in the cold when it comes to managing their iPhone data effectively.
"The growing need for integrated tools like Finder on Windows is a testament to the evolving demands of tech-savvy individuals who expect function and compatibility across platforms."
- Tech Insights Magazine
These clear advantages make a compelling case for integrating Finder into your Windows routine. The exploration of this software not only enhances data management but also aligns with modern expectations of convenience and efficiency in a multi-platform world.
Compatibility Issues Between iOS and Windows
Understanding the compatibility issues between iOS and Windows is critical for users who wish to manage their iPhone effectively on a non-Apple operating system. The iOS ecosystem is built around Apple's closed environment, designed for smooth interactions among its own devices. Conversely, Windows thrives on openness and compatibility with virtually every hardware platform. This fundamental difference creates several challenges and considerations for users trying to bridge the gap between the two worlds.
First and foremost, the unique file systems of Windows and iOS can be significant stumbling blocks. While Windows utilizes NTFS or FAT32, iOS relies on a proprietary approach to file management that doesn't directly correspond to Windows standards. As a result, transferring files such as photos, videos, and documents between an iPhone and a Windows PC may not be as straightforward as one might hope. Users might find themselves frustrated when trying to access or retrieve files from their iPhone directly via a Windows file explorer, as many folders are not readily visible. This lack of visibility can mislead users into thinking their data is lost or unmanageable.
Moreover, syncing information like contacts and calendars poses additional challenges. The syncing approach traditionally favored by iOS heavily depends on services offered through iCloud. This reliance on cloud-based solutions can complicate matters for users who do not wish to engage with cloud storage or who have privacy concerns. Many Windows users prefer to manage their data locally, and the friction between iOS's cloud-centric model and Windows's local storage philosophy often leads to a less-than-cohesive user experience.
Key Differences in File Management
- File Structure: iOS uses a sandbox model, with apps containing their own data in separate spaces, while Windows has a more hierarchical file system accessible to the user.
- Hidden Files: Many crucial files and directories on iOS are not displayed to users on Windows, which can make data management a hassle.
- Access Methods: Transferring files might require additional software, such as iTunes, to facilitate the movement of files which isn’t always intuitive or effective.
These differences necessitate an understanding of how to navigate through them, especially for users who might not have experience with both operating systems. Familiarity will aid in easing the tension between these environments, allowing a seamless flow of data.
Navigating Syncing Challenges
Syncing between iOS and Windows can be likened to trying to piece together a jigsaw puzzle where some pieces simply don’t fit. Users often face a cacophony of options when trying to synchronize data. There are several methods available, each with their own advantages and limitations:


- Using iTunes: While iTunes has historically been the go-to software for syncing and backing up iOS devices, its complexity can throw a curveball to many Windows users.
- Third-Party Applications: Programs like iMazing and Syncios can reduce some frictions through interfaces designed to simplify interactions between Windows and iPhone. Yet, they might come with their own learning curves or compatibility issues.
- Cloud Solutions: One might opt for cloud-based solutions like Google Drive or Dropbox, but that also raises the issue of data privacy and storage limits.
Ultimately, navigating the multitude of syncing challenges requires patience and thorough exploration of the tools available. While it may seem cumbersome at first, understanding these nuances will empower users to effectively manage and sync their iPhone data on Windows systems.
Downloading Finder on Windows
In the realm of cross-platform utilities, the process of downloading Finder for Windows stands out as a crucial element for users navigating the complexity of managing their iPhone devices from a non-Apple environment. This guide is not merely about clicking a download link; it's about understanding the intricacies that come with syncing and file management. With this guide in hand, those who find themselves in the Windows ecosystem can embrace the powerful features of Finder, ensuring they don’t miss out on the smooth integration offered to macOS users.
The ability to download Finder on Windows leads to several benefits. It bridges the gap between two fundamentally different operating systems and offers a cohesive method for data transfer and management. Plus, having Finder on Windows allows users to tap into a variety of functionalities like backing up devices, transferring files, and syncing content effectively. Familiarizing oneself with the steps involved can make the transition seamless, enabling Windows users to harness their iPhones to the fullest.
Initial Preparations
Before diving into the download process, a bit of groundwork needs to be laid. It’s like preparing your kitchen before starting a big meal; everything should be in place for an efficient experience. Here are some initial considerations before downloading Finder:
- System Requirements: Ensure your Windows PC meets the necessary technical specifications to run Finder efficiently. Compatibility issues can arise if your system falls short, so check the processor, memory, and storage availability.
- Backup Important Data: It’s wise to back up any critical data on your iPhone. While downloading Finder typically doesn’t conflict with existing data, unforeseen issues can always arise, and it's better to be safe than sorry.
- Stable Internet Connection: A reliable internet connection is crucial. Large files require a steady stream, and disruptions can cause incomplete downloads or corrupt files.
- Antivirus Settings: Sometimes, security software may mistakenly block new applications. Temporarily adjusting these settings might save you some headaches later on.
Step-by-Step Download Instructions
When you're ready to proceed, here’s a straightforward, step-by-step guide to downloading Finder on your Windows machine. Each step is designed to be simple and easy to follow:
- Visit the Official Website: Navigate to the official Apple website, where you can find Finder’s download link. Ensure you’re on the legitimate site to avoid malicious software.
- Download the Software: Find the option for the Windows version of Finder and click on the download button. Check the file name to confirm it's for Windows.
- Choose Your Preferences: During the download, you might be asked to specify installation preferences. Take a moment to select the options that best suit your usage.
- Save the File: Opt for a location on your computer that’s easy to remember. The desktop often makes a handy storage spot for immediate access.
- Finalize the Download: Once the download completes, locate the file and double-click to initiate the installation process.
Post-Download Setup Process
After successfully downloading Finder, the next step is setting it up to ensure it operates smoothly on your Windows machine. Here’s how to navigate through this stage:
- Run the Installer: Locate the downloaded file and double-click to start the installation. Follow any on-screen prompts carefully.
- Agree to the Terms: You will need to accept the software license agreement to proceed. It’s standard, but read through it should you want to understand your rights.
- Customize Installation: If provided with installation options, such as creating a desktop shortcut, consider what will make your usage more convenient.
- Connect Your iPhone: After the setup is complete, connect your iPhone with a USB cable. Make sure your device is unlocked to allow access.
- Launch Finder: Open Finder from your desktop or start menu. It should detect your iPhone automatically, paving the way for effective data management.
By following these steps for downloading Finder on Windows, users can ensure they are fully equipped to manage their iPhones seamlessly in a cross-platform setup. This level of preparedness not only enhances usability but also saves time and potential frustrations down the road.
Alternatives to Finder for Windows Users
Understanding the role of alternatives to Finder is crucial for Windows users looking to seamlessly manage their iPhone data. While Finder serves as a robust tool within the Apple ecosystem, it is not available for Windows systems. Thus, exploring viable alternatives becomes necessary for those determined to bridge the gap between these different environments.
Utilizing alternatives can provide almost similar functionalities to Finder, enabling easy file transfers, backups, and data management tasks. Some may argue that iTunes covers a significant portion of what Finder does. However, there are varying tools out there that may offer a more suitable or user-friendly experience, depending on individual needs. Ultimately, choosing the right tool can result in smoother operations, saved time, and less frustration.
iTunes: A Comprehensive Tool
iTunes has long been a mainstay for Apple users on the Windows platform, serving both as a media player and a file manager for iOS devices. With its ability to sync music, videos, and playlists, it provides a familiar interface for users accustomed to Apple's ecosystem. The key features of iTunes include:
- Media Management: iTunes is designed to manage your media library, allowing you to purchase, download, and organize music and movies easily.
- Device Syncing: Users can sync their iPhone data, such as contacts and calendars, with iTunes to ensure everything is up-to-date.
- Backup Options: iTunes offers functionalities to back up the entire iPhone, offering peace of mind in case of device failure or loss.
However, it’s worth noting that many users report complicated experiences during syncing processes. Occasionally, connectivity issues can crop up, hindering the usability of iTunes. Despite these drawbacks, it remains a popular choice for many Windows users who require a comprehensive tool that can handle both media and device management needs.
Third-Party Applications Worth Considering
If iTunes isn't quite your cup of tea, there is a host of third-party applications that can serve as excellent alternatives for managing iPhone data on Windows systems. Some noteworthy options include:
- iMazing: This tool allows users to manage not only files but also apps, messages, and photos. With a clean interface, it simplifies the transferring of files without the need for iTunes.
- CopyTrans: A lightweight program that specifically helps in transferring music and videos. It's user-friendly and doesn't require users to sync their iPhones, easing the paths for data management.
- Dr.Fone: Known for data recovery, it also offers features to manage your device's data without hassle, appealing to those who may want to recover lost files along with the management capabilities.
Choosing the right third-party application depends on the specific features you need. Does the idea of handling your music library strike your fancy? Or are you more inclined towards complete control over your device without the sprawling bloatware? Whatever the case, these alternatives are certainly worth considering when you find yourself in need.
As the technology landscape continuously evolves, users should remain vigilant about their options, ensuring that they pick the tools that best suit their unique needs and capabilities.
Managing iPhone Data on Windows
Managing iPhone data while operating within a Windows environment is an essential consideration for many users. It allows for effective organization, file transfers, and ensuring that all your vital information remains safeguarded. Whether safeguarding treasured memories in the form of photos or keeping important documents in order, understanding how to manage this data on Windows can transform your user experience.
For iPhone users who also use Windows, data management can feel akin to juggling flaming torches while riding a unicycle. Effective strategies and tools can mean the difference between smooth sailing and a frustrating mess. While Apple has made strides to ensure interoperability, the truth is that users often find themselves navigating through a patchy web of compatibility concerns.
This section explores key elements associated with managing iPhone data in a Windows environment, such as file transfer methods, backup solutions, and the importance of restoring options. These factors not only improve efficiency but also significantly enhance the user’s ability to keep their data secure and accessible.
File Transfer Methods
When it comes to moving files between an iPhone and a Windows machine, you have several methods at your disposal. Each method has its own advantages and challenges, depending on what you're looking for in terms of speed and ease.
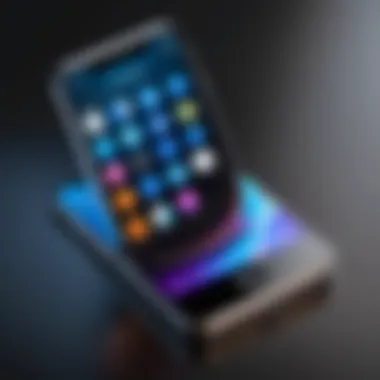

- Using iTunes: This traditional method can still deliver reliable results for users wanting to transfer larger files or back up the entire device. After connecting your iPhone, you can quickly sync your files through the iTunes interface.
- Cloud Services: Services like Dropbox or Google Drive provide seamless options for accessing documents and photos across devices. Simply upload files to the cloud from your iPhone and access them later through your Windows computer.
- Using Third-Party Applications: There’s no shortage of third-party software designed for such tasks. Programs like iMazing or AnyTrans allow you to transfer files without the need for iTunes, offering more flexible options and improved user experiences.
Understanding these methods can help enhance decision making when faced with the challenge of transferring content effectively.
Backup and Restore Options
Backup and restore processes are critical for any tech-savvy individual aiming to secure their data against unexpected mishaps. On a Windows setup, opting for the right strategy can make a world of difference.
- iTunes Backup: Regular iTunes backups can become a safety net, protecting your essential data. Through an easy connection, you can back up your entire iPhone, restoring it in case of loss or damage.
- iCloud Backup: For those who prefer a more automated approach, iCloud provides the benefit of backing up without needing to connect to your computer. Just ensure you have sufficient storage in your iCloud account, and you’re good to go.
- Third-Party Backup Tools: Beyond iTunes and iCloud, tools like Syncios can create backups without relying on Apple’s ecosystem. This might cater to those who wish for added control over their data management.
"An ounce of prevention is worth a pound of cure." This old saying rings true when it comes to organizing and protecting your iPhone data on a Windows computer. The balance of structured file transfers and reliable backup practices empowers users, ensuring they can navigate their digital lives with confidence.
Equipping oneself with knowledge about these management methods can seem daunting at first, but once accustomed to the process, individuals can save time and avoid unnecessary headaches.
Troubleshooting Common Issues
In the digital world, where everything is interconnected, users often encounter hiccups that can be frustrating. This section highlights Troubleshooting Common Issues specifically for Finder when attempting to bridge the gap between iPhone and Windows. Recognizing these problems is essential, as it not only saves time but also prevents unnecessary stress for users. Being well-versed in troubleshooting enhances productivity and allows one to maximize the use of Finder's functions on a platform that isn't native to it. Here, we will focus on specific connection problems and software conflicts, providing practical solutions to navigate these potential roadblocks.
Fixing Connection Problems
Connection issues are, perhaps, one of the most common pain points for users trying to sync their iPhones with Windows. These problems can arise from multiple sources, whether it's a faulty USB cable, outdated software, or simply a Windows setting that needs adjustment. Here are some steps to take to potentially resolve these issues:
- Check the USB Cable and Ports: Sometimes, the simplest explanations are the most overlooked. Inspect your USB cable for any visible damage. Switching ports or cables can often yield surprising results.
- Update Software: Both iPhone and Windows should be at their latest updates. Make sure your Finder, Windows operating system, and iPhone firmware are up to date. Check for updates in the settings and install any available updates.
- Restart Devices: It might sound cliché, but turning devices off and back on can solve a myriad of problems. A simple reboot might reset any temporary bugs causing connection issues.
- Device Trust Settings: Whenever you connect an iPhone to a new computer, a prompt will appear on the phone asking to trust the computer. Ensure that you select "Trust" to establish a proper connection. If this prompt doesn’t show up, try reconnecting the device.
By following these steps, many users can re-establish the needed connection, ensuring that their data can be managed effectively.
Resolving Software Conflicts
Another layer of complexity in using Finder on Windows comes from potential software conflicts. These conflicts can happen when multiple applications try to access the same resources or when a program does not align with another's operational requirements. Here are some tactics for untangling these issues:
- Check Background Applications: Sometimes, other applications can interfere with Finder’s functioning. Close any unnecessary applications that may be running in the background to free up system resources.
- Firewall and Antivirus Settings: In some cases, a firewall or antivirus may prevent Finder from properly connecting to necessary services. Temporarily disable these programs (with caution) to see if it resolves the issue. If it does, you’ll need to adjust settings to allow for Finder’s smooth operation.
- Uninstall Conflicting Software: If you've recently installed any software that may conflict with Finder, consider uninstalling it. This process helps to ensure that there are no software clashes preventing optimal performance.
- Install Compatible Versions: Occasionally, users might try to run newer versions of software that aren’t entirely compatible with other parts of their system. Confirm that all your software, especially Finder and any ancillary applications, are compatible with your Windows operating system.
The Future of Finder and Cross-Platform Software
As we step deeper into the age of digital interconnectivity, the discussion surrounding the future of Finder and cross-platform software gains increasing significance. Apple’s Finder has stood as a pillar for managing files not just within its ecosystem, but also for those navigating their iPhones through Windows. With users on both sides seeking efficiency, the evolution of these tools will greatly influence their digital interactions. The essential aspect here is facilitating smoother operations between different operating systems, resulting in enhanced user experience and productivity.
Trends in Cross-Platform Tool Development
The landscape of software development is rapidly shifting, with a noticeable trend towards creating tools that operate seamlessly across both macOS and Windows platforms. This movement isn’t just a passing phase; it’s prompted by a growing demand from users who own devices from multiple ecosystems. Here are a few key trends:
- Emphasis on User-Centric Design: Developers are recognizing that effectiveness is more than just functionality. An attractive, intuitive interface goes a long way in making software appealing and user-friendly. Users want tools that feel familiar, whether they’re on Windows or macOS.
- Integration with Cloud Services: The shift to cloud storage solutions is significant. Applications that synchronize with platforms like Google Drive, Dropbox, or iCloud are being prioritized, giving users easy access to their files irrespective of their device.
- Adoption of Universal Apps: More developers are leaning toward universal application frameworks, allowing their software to run on multiple systems without having to redesign from the ground up. This cuts development time and makes deploying updates much easier.
- Cross-Platform Compatibility Enhancements: In recent years, there's been a focus on enhancing compatibility features. This ensures that users aren’t faced with hurdles when exchanging files or data across different devices.
In short, the future seems geared towards greater connectivity and adaptability. Users are not just looking for systems that work in isolation but want an integrated experience that promotes ease of use across various platforms.
Predictions for Finder's Evolution
Looking ahead, it's reasonable to speculate about how Finder itself might evolve to meet the needs of its user base in a cross-platform context. Here are some predictions worth considering:
- Enhanced Multi-Device Syncing: We might see Finder evolve to include far better multi-device syncing. This could mean that files edit on an iPhone could automatically update on a Windows device, providing a genuinely seamless experience without user input.
- Stronger Integration with Productivity Tools: The lines between personal and professional life are increasingly blurred. Future iterations of Finder may see stronger integration with productivity applications like Trello or Microsoft Teams, allowing users to manage and transfer their files within their work environment more efficiently.
- AI-Powered File Management: The incorporation of AI could offer smart suggestions for file organization and transfer, predicting the user's needs based on their past behaviors. This predictive feature could save users substantial time and effort.
- Community Feedback Mechanism: With the tech landscape evolving so fast, Finder could integrate feedback systems, enabling users to suggest and influence features in real-time directly within the tool.
The future presents an exciting canvas for Finders, filled with opportunities to innovate and enhance user experiences across platforms.
The evolution of Finder will no doubt be shaped by user demands and technological advancements. The conversation around cross-platform software is crucial, as it drives developers to create more versatile tools that cater to a varied audience. In that light, it’ll be interesting to see how Finder adapts to maintain its relevance in a fluid tech environment.
End and Final Thoughts
As we reflect on the complexities of using Finder for iPhone within a Windows environment, it's clear that much has been articulated throughout this guide. The importance of having a seamless integration between Apple devices and Windows cannot be overstated. With more people operating across different systems, the demand for effective tools becomes a necessity rather than a luxury.
Summarizing Key Takeaways
- Compatibility Challenges: Users frequently face hurdles due to the inherent differences in file management between iOS and Windows. Through understanding these distinctions, individuals can better navigate the landscape of device management.
- Methodical Download Process: Knowing how to download Finder on Windows is a crucial skill. It isn't just plugging in a device and hoping everything goes smoothly. Detailed steps provided earlier illustrate that foresight and preparation are key to avoiding the common pitfalls many encounter.
- Exploration of Alternatives: While Finder may offer a unique experience, alternatives such as iTunes or various third-party applications provide robust options. Each has its advantages and potential drawbacks, prompting users to consider what suits their specific needs best.
- Data Management Strategies: Effective file transfers and backup methods ensure that users can not only manage their data, but also safeguard it. It’s a proactive approach that shouldn’t be overlooked.
- Troubleshooting Knowledge: Last but not least, being equipped with troubleshooting skills empowers users to tackle common connection issues head-on. Knowing how to resolve software conflicts can drastically improve the experience of using Finder on Windows.
Encouraging Future Exploration
The journey doesn’t have to end here. As technology continues to evolve, so too do the tools we use to manage our devices. Keeping an ear to the ground regarding updates to Finder, as well as alternative options, will ensure you remain ahead of the curve.
Diving deeper into the capabilities of cross-platform software can unlock even more efficient methods for handling data between iOS and Windows. Active communities such as those found on platforms like Reddit can serve as valuable resources for shared experiences and tips.
Continuing to experiment and explore these evolving tools may not only enhance your individual user experience but could also foster a broader understanding of digital ecosystems. This exploration will certainly present opportunities for improved productivity and satisfaction with your devices.
Embrace the future of technology, where the lines between operating systems blur, making way for a more integrated and user-friendly experience.



