Fixing Audio Problems in Windows 10: Complete Guide
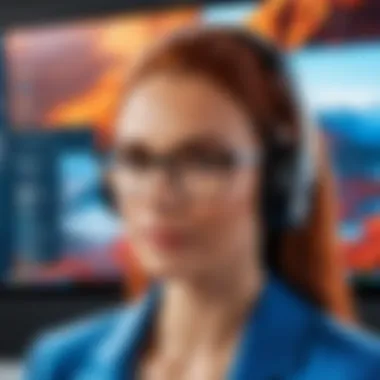

Product Overview
Audio issues in Windows 10 can be frustrating and disruptive, often leaving users feeling bewildered as they wrestle with their systems. This part of the guide aims to illuminate some essential aspects of audio functionality in Windows 10, setting the stage for deeper exploration into diagnostics and fixes.
Windows 10 offers a suite of audio features that cater to both casual users and audiophiles alike. Among its highlights is the seamless integration of diverse sound devices, ranging from built-in speakers to high-end external sound cards. The operating system also supports a variety of audio formats, ensuring compatibility across numerous applications.
Key Features and Specifications
- Multiple Device Support: Users can switch between various audio output devices with ease, allowing for smooth transitions when connecting headphones, speakers, or other input devices.
- Spatial Sound Options: Windows 10 introduces options for spatial sound technology, enhancing the listening experience by simulating a multi-dimensional audio environment. This can be especially beneficial for gaming or watching movies.
- Troubleshooter Tool: Built-in diagnostic tools help users identify and resolve audio problems without the need for third-party applications, simplifying the troubleshooting process.
Performance and User Experience
Establishing audio performance benchmarks requires hands-on testing. Users generally find that the audio output quality in Windows 10 is reliable, but anomalies occasionally arise.
The user interface for sound configuration is straightforward, enabling swift adjustments. However, this simplicity can sometimes mask deeper issues lurking beneath the surface, calling for a more in-depth evaluation for those seeking optimal performance.
Comparison with Similar Products in the Market
In comparison to other operating systems, such as macOS or various Linux distributions, Windows 10 holds its own in audio management features. While some may argue that macOS provides a more polished experience, the versatility of Windows does allow for broader hardware compatibility, resulting in a balanced trade-off.
Design and Build Quality
The design elements of Windows 10 audio controls are functional yet straightforward. Users will find an intuitive layout in the settings menu, making adjustments feel almost second nature.
Durability, in this context, refers to the stability of audio features across updates and installations. Generally, Windows 10 maintains a consistent audio experience despite the frequent updates it undergoes, ensuring users can rely on their audio whether for work or leisure.
Technology and Innovation
While Windows 10 audio isn't groundbreaking in the traditional sense, it does incorporate contemporary audio technologies such as Bluetooth pairing and audio enhancements, which simplify connections and adjustments. The interactive nature of its ecosystem also enables periodic feature upgrades that keep it relevant in an evolving tech landscape.
Potential Impact on the Consumer Tech Industry
The integration of user-friendly audio tools in an operating system as widely used as Windows 10 reflects burgeoning trends where user experience (UX) is prioritized above all. This paradigm shift directs manufacturers to keep up with expectations for intuitive sound management.
Pricing and Value Proposition
Audio troubleshooting and adjustment tools in Windows 10 come free with the operating system, making it accessible to all. When stacked against other products or operating systems that charge for their audio enhancements, Windows 10 provides remarkable value.
Recommendations and Final Verdict
For tech enthusiasts and everyday users alike, leveraging Windows 10 audio features can lead to greater user satisfaction. Understanding the audio landscape not only enhances the overall experience but also prepares users for handling potential issues as they arise. Embracing the inbuilt capabilities of Windows 10 can result in a more harmonious auditory experience within the digital realm.
Understanding Audio Configurations in Windows
Understanding audio configurations in Windows 10 is essential for anyone who wants to fully harness the capabilities of their device. In a world where digital communication relies heavily on sound, a solid grasp of how audio works in your operating system can save you time and frustration. Recognizing how the various components interact—from settings to drivers—gives users the tools to address audio problems swiftly and effectively.
With numerous audio settings and types of drivers available, knowing what each element does allows for better troubleshooting and adjustments. It's not just about turning the volume up or down; it’s about knowing the fine details that contribute to clear, high-quality sound.
"Without proper audio understanding, you might find yourself in a silent groove, stuck with issues that could be easily resolved."
When users learn to navigate through their audio configurations thoughtfully, they can enjoy an enhanced sound experience, avoid common pitfalls, and even extend the life of their audio hardware. This knowledge can be particularly beneficial for tech enthusiasts or those using Windows 10 for multimedia applications, ensuring that they get the most out of their machines.
Overview of Audio Settings
The first step in troubleshooting any audio problem begins with understanding the audio settings of the Windows environment. By delving into these settings, you will find options that dictate how sound is produced, transferred, and manipulated on your system. It's not just a menu of options, but a gateway to personalized audio experiences.
Key settings include volume control, sound balance, and audio enhancements. For example, the sound properties allow users to select playback devices, configure levels, and adjust speaker configurations based on their specific needs.
- Volume Control: Basic yet crucial, this is the most visible part of audio settings. Users can control the overall sound output of their system, ensuring that media and notifications can be heard as desired.
- Sound Balance: Often overlooked, adjusting balance aids in directing sound to either left or right speakers. This adjustment is beneficial for users with hearing impairments or differing speaker configurations.
- Audio Enhancements: Windows offers various enhancements that may improve audio quality, although sometimes these can create complications. Knowing when to enable or disable enhancements can make a significant difference.
Types of Audio Drivers
Drivers are the unsung heroes that ensure your hardware and software communicate smoothly. In Windows 10, audio drivers come in several flavors, each serving different devices and purposes.
- Generic Drivers: These come pre-installed with Windows and are suitable for basic audio functions. They might not offer the best performance but serve as a starting point for many users.
- Manufacturer-Specific Drivers: Sometimes the best option is to go with drivers designed by the hardware manufacturers like Realtek or Creative. These often come packed with additional features and optimizations tailored to specific hardware.
- Universal Audio Drivers: These allow compatibility across multiple devices. They are great for users frequently switching between different audio setups.

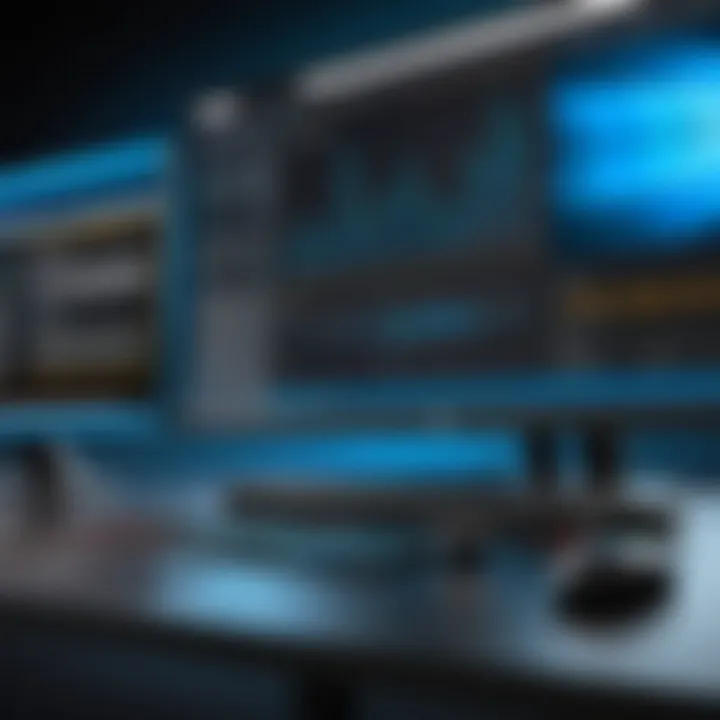
Identifying Common Audio Problems
In the realm of Windows 10 audio, the first step toward finding a solution is to pinpoint the problem accurately. Individuals often encounter various audio-related hurdles, and grasping these common issues can save heaps of time and frustration. Addressing audio problems is crucial not just for restoring sound, but also for enhancing overall system performance and user experience. Understanding what troubles individuals face with audio allows tech-savvy users to take informed actions that lead to tangible improvements.
No Sound Output
One of the primary grievances users express is the notorious "No Sound Output" dilemma. This is typically bewildering; just moments ago, music was playing with no hiccup, and now silence reigns. Various factors can lead to this condition. Have you ever tried unplugging and re-plugging your headphones only to find nothing happens? Sometimes, it’s as simple as ensuring the right playback device is selected in your system settings. Often, external hardware like speakers or headphones may fail to sync properly due to connection issues.
It’s also wise to check if the Volume Mixer is muted; a common oversight that can lead to a lot of unnecessary troubleshooting. To summarize:
- Ensure the correct playback device is active.
- Check the Volume Mixer settings.
- Reconnect audio devices and validate hardware functionality.
Taking these steps can often unearth the non-existent sound issue and restore auditory pleasure swiftly.
Distorted Audio
Have you ever found yourself cringing at the distorted sound that resembles a cat walking on a piano? That’s right, distorted audio is another pesky problem that can plague Windows 10 users. At times, audio can sound garbled, scratchy or just plain off. This often results from a misconfiguration in audio settings or outdated drivers.
Distortion can rear its ugly head especially when enhancing features are enabled. Disabling any unnecessary sound enhancements can sometimes clear the air, letting the pure audio shine through. Also, double-check audio formats to ensure compatibility and quality. To tackle distorted audio, consider:
- Disabling audio enhancements within sound settings.
- Checking and selecting the correct audio format (e.g., CD quality).
- Updating audio drivers to the latest version.
Keeping an ear out for these issues will often lead to a more crisp, clear sound experience.
Sound Cuts In and Out
Sound that cuts in and out is a surefire way to drive anyone up the wall, creating interruptions during important calls or spoiling that epic gaming moment. Flaky audio can stem from many areas including, but not limited to hardware, drivers, or even software glitches. Sometimes, it’s the simple things that matter most; check to see if the audio jack is firmly connected to your device.
Network-related issues might also cause problems when using Bluetooth devices. Poor wireless connections can lead to spotty audio, making it crucial to have a stable connection. To alleviate this type of problem:
- Verify physical connections to audio devices.
- Restart your audio services via command prompt, if applicable.
- Explore network connections when using Bluetooth devices.
Understanding these common audio problems not only empowers users but can significantly aid in swiftly resolving issues, thereby making the Windows 10 experience much more satisfying.
"Sound problems can be frustrating, but knowing what to look for helps bring clarity to chaos."
By meticulously identifying these prevalent audio issues and their solutions, users can tackle their problems head-on, making concerted progress toward restoring flawless audio functionality.
Initial Troubleshooting Steps
When it comes to audio issues in Windows 10, the path to resolution begins with basic troubleshooting. These initial steps may seem simple, but they can often lead to quick fixes. Ignoring these steps could lead to unnecessary frustration and wasted time, especially for those who prefer diving into complex solutions without assessing the foundational elements first.
Why Start with Initial Troubleshooting?
Before you start fiddling with advanced settings or complex software, checking the simple stuff first can save a lot of headaches. This approach not only narrows down the possibilities but also helps understand if the problem is indeed software-related or rooted in hardware. Think of it like checking the obvious issues before calling a mechanic—sometimes the solution is as simple as refueling or checking a blown fuse.
Checking Hardware Connections
Let’s get down to business: checking hardware connections. This might sound straightforward, but you’d be surprised how often it gets overlooked. Loose cables or improper connections can throw a wrench in your audio experience.
Start by inspecting everything connected to your device. Is your speaker plugged in? How about that headphone jack? Often, audio devices have a way of becoming disconnected or jostled, especially in environments where multiple devices are used.
- Disconnect and Reconnect: Unplug the audio device and plug it back in. If you're using a USB device, try a different port.
- Inspect the Cables: Check for frays or breaks in the cable. A damaged cable can lead to poor audio quality or cut-off sound.
- Switch Ports: If you're using multiple audio outputs, try swapping them just to see if one is malfunctioning.
Taking these steps can help rule out the hardware as the source of the problem, allowing you to sift through potential software solutions after this.
Using the Windows Troubleshooter
If checking hardware fails to resolve the issue, it might be time to utilize the built-in Windows troubleshooter. It’s a simple tool, but it does pack a punch when it comes to diagnosing common audio problems.
To access it, follow these steps:
- Right-click the sound icon in the taskbar.
- Select Troubleshoot sound problems from the dropdown menu.
- Follow the prompts provided in the troubleshooter window.
Windows will automatically run diagnostic tests, attempting to identify issues with your audio system. It may even resolve problems on its own. However, it's worth knowing that it's sometimes just a surface-level fix—meaning that, while it might work, the underlying issue could still be bubbling underneath.
Tip: If the troubleshooter suggests an action, make sure to follow through. Sometimes it recommends restoring settings or updating drivers, which might be the very thing needed.
By embracing these initial troubleshooting steps, you'll set a solid foundation for dealing with audio issues effectively. The clearer the path you pave here, the easier it becomes to tackle further issues later down the line.


Adjusting Audio Settings
Getting your Windows 10 audio just right can often feel like tuning a musical instrument; it takes some finesse. Adjusting audio settings is crucial for achieving optimal sound quality and resolving persistent issues. This segment digs into key elements to make sure your audio experience is nothing short of stellar. The benefits of proper adjustments range from improved clarity in sound playback to ensuring the right output device is selected, preventing those head-scratching moments where nothing seems to work.
Accessing Sound Properties
To begin, accessing sound properties is your first stop on the road to audio perfection. You can easily get there by right-clicking the speaker icon located at the bottom right of your screen. From the context menu that appears, select "Sounds". This opens the Sound dialog, which allows you to configure various aspects of your audio environment. Once inside, you can manage Playback, Recording, and Sounds tabs. Each tab houses options that can significantly impact your audio experience.
Moreover, looking through these settings can often reveal misconfigurations that may be responsible for your audio headaches.
Configuring Default Playback Devices
Next comes configuring default playback devices. Windows 10 can be a bit finicky with default devices, often picking the wrong one right out of the gate. If you have multiple audio outputs—like speakers, headphones, or HDMI—it's paramount to set your desired output as the default.
Right within the same Sound dialog, under the Playback tab, you can spot all available devices. Choose your preferred device, hit the right-click mouse button, and then select "Set as Default Device". It can feel like a small step, but this simple task can be a game-changer in ensuring the sound flows as intended.
Disabling Audio Enhancements
Lastly, let’s not overlook the importance of disabling audio enhancements. Sometimes, the enhancements that Windows applies can sound more like a hindrance than a help. While they’re designed to improve audio quality, they can cause distortion or mimic the effects of a malfunctioning driver.
To disable them, navigate back to the Playback tab in the Sound dialog, double-click your default device, and go to the "Enhancements" tab. Here, just check the box that says "Disable all enhancements" and see if that clears up any issues you have been experiencing. This step is particularly helpful if you notice a change in audio quality that is not to your liking.
"Sometimes less is more—disabling enhancements could be the easiest fix for your audio woes."
Updating Audio Drivers
Keeping your audio drivers up to date is essential for any Windows 10 user hoping to maintain sound quality. Drivers act as the bridge between your operating system and your hardware. If they’re not current, you might encounter audio issues that run the gamut from muffled sound to complete silence. Think of it this way: an outdated driver is like a rusty key that just won’t fit into the lock, no matter how hard you try. Updating your audio drivers often resolves many quirks and enhances performance.
How to Update Drivers Manually
To manually update your audio drivers, follow these steps:
- Open Device Manager: Right-click on the Start button and select Device Manager from the list.
- Locate Sound Devices: Find the "Sound, video and game controllers" section and click on the arrow to expand it.
- Select Your Device: Right-click on your audio device, which could be listed under various names depending on the manufacturer.
- Update Driver: Click on "Update Driver". You’ll have two options:
- Follow Prompts: Follow the on-screen instructions to complete the process.
- Search automatically for updated driver software.
- Browse your computer for driver software that you’ve downloaded.
This manual method allows you to control which driver you install, making it a safe bet if you know the exact driver version you need.
Using Device Manager for Driver Updates
Device Manager is a handy tool that simplifies the updating process:
- Automatic Search: As mentioned, Device Manager can search for updated drivers automatically. This saves time, as Windows will scan the system and the web to find the most suitable driver for your audio device.
- Roll Back Previous Versions: If the latest update introduces issues instead of solving them, Device Manager allows you to roll back to a previous driver version. This is particularly useful when newer updates act like a double-edged sword—solving one issue while creating another.
To use the auto-update feature, just follow the steps from the previous section, ensuring to select the automatic option when prompted.
Roll Back Drivers if Necessary
In some cases, the latest update isn't always the best. New drivers can be incompatible with specific systems or settings, leading to unpredictable audio behavior. Here’s how to roll back:
- Open Device Manager (again, you can right-click the Start button).
- Sound Controller Selection: Expand "Sound, video and game controllers" just like before.
- Right-Click: Find your audio device, right-click, and select "Properties".
- Driver Tab: Click on the "Driver" tab at the top.
- Roll Back Option: If the option is available (it might be greyed out if no previous driver exists), click on "Roll Back Driver" and follow the prompts.
Keeping your audio drivers in check is more than just a technical formality; it’s a fundamental practice for achieving a seamless audio experience in Windows 10. Regular updates protect against compatibility issues and can even provide enhancements like improved performance or additional features that you might not have had before.
Exploring Advanced Troubleshooting Methods
When you’ve tried all the usual fixes and sound is still playing hard to get, it’s time to roll up your sleeves and dive into some advanced troubleshooting methods. These techniques dig deeper into the complexities of your system’s audio settings and configurations. Understanding how to navigate these can be your saving grace, turning potential frustrations into victorious solutions.
Advanced troubleshooting methods often target specific problems that conventional tactics can’t seem to crack. They are essential for anyone who has encountered persistent audio issues, uncovering the potential of your system while ensuring that no stone is left unturned. Whether you’re dealing with audio lag, stability issues, or even a malfunctioning sound card, these methods may provide the clarity and resolution you desperately seek.
Editing the Registry for Audio Issues
Editing the Windows Registry can feel like a daunting task, but when done carefully, it can resolve stubborn audio problems. The Registry is a database where Windows stores almost all settings for both the operating system and installed applications. To tackle audio troubles, you may need to tweak certain keys that govern sound settings. Before making any changes, always back up the Registry—it’s a protective measure that saves you some headaches down the road.
- Press , type , and hit Enter to open the Registry Editor.
- Navigate to the following path:
- Look for entries that concern audio settings. Sometimes, a specific key might be set to a wrong parameter causing the issue.
- Modify the values as necessary. For example, if the audio service is disabled, changing its value from "0" to "1" can restore audio functionality.


It might sound simple, but you’d be surprised how often the tiny details can make a big difference. Beware, though, making mistakes in the Registry can lead to greater problems, so proceed with caution.
Running System File Checker
Another powerful tool in your troubleshooting toolkit is the System File Checker, or SFC for short. This Windows utility scans and restores corrupted system files that may cause audio malfunctions. Often, damaged files can lead to irregularities in sound performance, and SFC sets out to fix them before they snowball into larger issues.
To run the System File Checker:
- Open the Command Prompt with Admin rights. (Search for "cmd" in the Start menu, right-click the Command Prompt, and select "Run as administrator.")
- Type the command:
and hit Enter. - Wait patiently while the system scans your files. This can take some time, so don’t lose hope if it seems slow.
- Once completed, follow any on-screen instructions, if repairs or actions are necessary.
Using SFC can sometimes reveal hidden issues that might not be apparent at first glance. A simple scan can indeed set things straight and save you the trouble of fiddling around in the depths of your system’s settings.
Remember: Having a sound system is not just about the hardware, it's about maintaining the software as well.
Being tech-savvy means knowing when to be cautious and when to dig deeper. The combination of editing the Registry and running the System File Checker can often lead to a clearer path out of your audio woes.
Reinstalling Audio Drivers
Reinstalling audio drivers is a crucial step in troubleshooting sound problems on Windows 10. It acts like a reset button for your audio system. When your computer struggles to produce sound, corruption or obsolescence in your audio drivers could be the culprit. This section details the importance, benefits, and considerations for reinstalling audio drivers effectively.
The audio driver is a piece of software that allows your operating system to communicate with your sound card and speakers. If these drivers are outdated or problematic, you might experience muffled sound, sound loss, or distortion.
Complete Uninstallation Process
Before you can reinstall your audio drivers, you first need to clear the problematic files from the system. Here’s how you can effectively tackle the uninstallation process:
- Access Device Manager:
You can easily open Device Manager by right-clicking the Start button and selecting it from the menu. This tool gives you a clear view of all your hardware devices. - Locate Sound Drivers:
Under ‘Sound, video, and game controllers,’ look for your audio device. You might see names such as Realtek High Definition Audio or Intel Display Audio. - Uninstall the Driver:
Right-click the driver and select ‘Uninstall device.’ A confirmation dialog will pop up; ensure you check the box for “Delete the driver software for this device” if you want to remove it completely from your system. - Reboot Your PC:
After uninstalling the drivers, restart your computer. Windows will attempt to reinstall the default drivers automatically upon reboot. However, if it doesn’t, proceed to the next step.
Note: Be cautious during this process, especially if you’re unsure about the component you’re removing. It's crucial to back up important files just in case.
Considering Hardware Limitations
When tackling audio issues in Windows 10, it's crucial to consider the hardware involved in the sound system. Many users often jump directly into software fixes without first assessing whether their physical devices are up to par. This section addresses how hardware limitations can influence audio performance and what steps can be taken to evaluate and rectify potential issues.
Assessing Sound Card Functionality
Understanding how your sound card operates is fundamental. Sound cards, whether integrated into the motherboard or as separate units, are responsible for processing audio data. To ensure they’re functioning correctly:
- Inspect the Device: Check if the sound card is securely seated in its slot if it’s a standalone card. Dust and loose connections can cause performance problems.
- Device Manager Verification: Go to Device Manager. Look for any warning icons related to the sound card. If there are issues, you may need to update drivers or troubleshoot the device.
- Running Diagnostic Tests: Many sound cards come with diagnostics software. Running these tests can reveal problems or performance issues that might not be evident at first glance.
Don't forget that a malfunctioning or outdated sound card can lead to issues like crackling sounds or even complete audio failure.
Using Alternative Audio Solutions
If you find that your hardware isn't meeting your audio needs, it's time to explore alternative audio solutions. Sometimes, an external sound card can provide better performance and features compared to built-in options. Here’s what to consider:
- USB Sound Cards: These are often affordable and can significantly enhance audio quality. They plug directly into a USB port and provide features like higher sampling rates and advanced surround sound processing.
- Bluetooth Audio Adapters: For those who prefer wireless options, Bluetooth adapters can turn ordinary speakers into wireless systems. Just be sure to check compatibility with your existing gear.
- Headphone Amplifiers: If you’re using high-end headphones and need better power, an amplifier can help you get the most out of your listening experience.
Remember, while upgrading hardware may seem daunting, it often yields the most satisfactory results. It’s about finding the right balance that suits your specific audio requirements.
Best Practices for Maintaining Audio Quality
Maintaining audio quality on your Windows 10 system involves more than just adjusting your sound settings. It encompasses a comprehensive approach to software management, hardware upkeep, and user habits. Ensuring high-quality audio is critical for various activities, such as gaming, streaming, or simply enjoying music. Poor sound performance can detract from these experiences and lead to frustration. Here are some crucial elements to consider:
- Regular Updates: Keeping your audio drivers and Windows operating system up to date helps fix bugs and improves performance. It's like changing the oil in your car; it keeps everything running smoothly.
- Cable Management: Managing your audio cables can significantly enhance signal integrity. Tidy cables reduce interference, and it just looks better!
- Software Tools: Using sound-enhancing software or equalizers allows for fine-tuning. These tools can be akin to adding spices to a dish; they can elevate your listening experience to new heights.
By adhering to these best practices, you pave the way for a better auditory experience, helping you avoid potential issues down the line.
Regular System Maintenance Suggestions
Maintaining your system's health is fundamental. It’s often the small, ignored details that lead to bigger audio problems. Below are several maintenance suggestions:
- Disk Cleanup: Regularly remove unnecessary files using the built-in Disk Cleanup tool. It frees up space and can enhance the performance of audio applications.
- Defragmenting Your Hard Drive: If you're using a standard hard drive (not SSD), periodically defragmenting can help speed up access times, proving beneficial for audio playback.
- Monitor Resource Usage: Keep an eye on the Task Manager for applications hogging resources. They might interfere with audio playback quality.
- Create System Restore Points: Making restore points before major updates or installing new applications can save you a lot of grief if something goes wrong. It’s like a safety net during a tightrope walk.
- Scan for Malware: Malware can affect various system functions. Running an anti-virus scan helps ensure that your audio isn't compromised by malicious software.
These simple yet effective practices can go a long way in preventing issues and enhancing audio performance in the long run.
When to Seek Professional Help
Sometimes, despite your best efforts, audio issues persist or worsen. Knowing when to call in the cavalry is crucial not just for sanity, but also for efficiency. Here are a few indications that professional assistance might be needed:
- Hardware Failure Suspected: If you suspect your sound card or speakers are damaged, a professional can confirm diagnoses and find suitable replacements. Trying to fix it yourself might lead to unintended consequences.
- Complex Issues: If you’re dealing with intricate issues, like audio not syncing with video across multiple programs or hardware setups, it might be time to seek help.
- Advanced Configuration Needs: Sometimes, you might need specific configurations for high-level audio production or digital audio workstations that require expert setup and fine-tuning.
- Software Corruption: If your audio software seems corrupt and simple reinstalling or resetting isn't working, hands-on assistance can expedite the process.
Remember: There’s no shame in asking for help. Sometimes, a fresh set of eyes can reveal simple solutions to complex problems.



