Mastering HP Laptop Screen Flipping Techniques


Prelims
In today's fast-paced world, the ability to modify and adapt one's technology is crucial. HP laptops, known for their flexibility and user-friendly interfaces, have functionalities that permit users to manipulate their screen orientation. Flipping the laptop screen can enhance usability, whether you are presenting information or simply enjoying multimedia content.
This guide provides a thorough exploration of the various methods available to achieve this feat, catering to users with different levels of technical expertise. By understanding both software and hardware approaches, individuals can navigate their devices more effectively.
The subsequent sections will delve into key aspects, detailing not just the methods of flipping the screen, but also potential issues you might encounter along the way. With this information, readers will enhance their interaction with their HP laptops and customize their display settings according to their specific needs.
Product Overview
HP laptops combine innovative technology and essential functionalities, making them a preferred choice for many users. Their capability to alter screen orientation is one such feature that exemplifies versatility.
Key Features and Specifications
- Screen Flip Capability: Allows users to change orientation from landscape to portrait or vice versa.
- Responsive Touchscreens: Some models enable intuitive gestures for rotation.
- Variety of Operating Systems: Depending on the model, HP laptops operate on Windows, Chrome OS, or Linux, each with unique methods for flipping the screen.
- User-friendly Interface: A seamless experience that encourages exploration of various functionalities.
In essence, HP laptops deliver a robust platform for users to configure their viewing experience, accommodating both casual and professional needs.
Understanding Screen Orientation in Laptops
Screen orientation in laptops plays a pivotal role in how users interact with their devices. This section delves into the concept and significance of screen orientation, shedding light on various aspects that influence user experience.
Definition of Screen Orientation
Screen orientation refers to the positioning of a laptop’s display, which can be in either landscape or portrait mode. Landscape orientation is characterized by a wider-than-tall aspect ratio, which is standard for most applications and media. Portrait orientation, on the other hand, is tall and narrow, which can be beneficial for reading lengthy documents or web pages. Understanding these orientations is crucial, as they can enhance productivity and improve visual comfort based on the task at hand.
Importance of Correct Orientation
Correct screen orientation is essential for several reasons. First, it directly impacts usability. Users often find that certain tasks are easier to perform in one orientation over another. For example, coding or graphic design may benefit from landscape, while reading or editing text can be more manageable in portrait.
Moreover, incorrect orientation can lead to strain and discomfort. Extended exposure to an improperly oriented screen can cause neck and eye fatigue. Users should recognize the benefits of adjusting their device accordingly to avoid these issues, allowing for a more favorable experience.
Proper orientation settings also facilitate better multitasking capabilities. For users who rely on split-screen views, having the correct screen layout makes it easier to manage multiple applications, leading to increased efficiency.
"Having the flexibility to adjust screen orientation enhances not only comfort but also productivity."
The HP Laptop Ecosystem
The HP laptop ecosystem encompasses a wide range of models, each with distinct features and capabilities. Understanding this ecosystem is essential for effectively flipping your laptop screen. Different models often have unique specifications and interfaces that influence how users interact with their displays. As such, knowing the specifics of your device can enhance your experience and ensure smooth operation when adjusting screen orientation.
HP designs a vast array of laptops tailored for various needs, from everyday use to high-performance gaming. Each model typically comes equipped with specific software and hardware support that can affect functionality.
Common Models and Their Features
HP offers numerous laptop models, including the Spectre, Envy, Pavilion, and Omen series. Each of these lines has unique features, which can be critical when flipping the screen.
- HP Spectre: Known for its sleek design and portability, this model has a powerful display capable of high resolutions. It utilizes an OLED panel for vibrant colors and deeper contrasts, making rotation visually appealing.
- HP Envy: This series balances performance and aesthetics. It comes with a variety of screen sizes and resolutions, making it ideal for media consumption and creative tasks.
- HP Pavilion: Targeted at general users, this series provides solid performance for everyday computing tasks. Its displays can vary considerably, with touch-screen options further enhancing flexibility in orientation.
- HP Omen: Aimed at gamers, the Omen series features high refresh rate displays. High-performance graphics capabilities are important for seamless flipping during gaming sessions.
Software Variances Across Models
Software variations among HP laptop models play a significant role in flipping screens. Different operating systems and pre-installed software can affect the options available to users.
- Operating System: Most HP laptops operate on either Windows or macOS. Each platform has different built-in functions that control screen orientation. For example, Windows laptops may allow quick keyboard shortcuts while macOS relies more on system preferences.
- Graphics Drivers: The graphics drivers installed on HP models can vary, leading to differences in how screen rotation is handled. Manufacturers like Intel, NVIDIA, or AMD contribute their drivers with unique features that may or may not support rotation as expected.
- User Interface: HP may customize its laptop models with distinct user interfaces, especially concerning display settings. The Control Panel in Windows or System Preferences in macOS may look different, affecting how users navigate display adjustments.
By understanding the specific elements of the HP laptop ecosystem, users can make informed decisions in selecting a device that best suits their needs. This knowledge is crucial when aiming to flip the screen quickly and effectively, emphasizing the relevance of compatibility between hardware and software.
Primary Methods of Flipping the Screen
Flipping the screen on an HP laptop is more than a mere technical function; it embodies the adaptability essential for modern computing. This primary section serves as a guide to several methods enabling users to manipulate their display orientation effectively. Explorations of these methods reveal how they meet diverse user needs, align with different operating systems, and provide solutions depending on specific scenarios. An understanding of these techniques allows users to tailor their visual experiences, making it easier to switch between tasks.
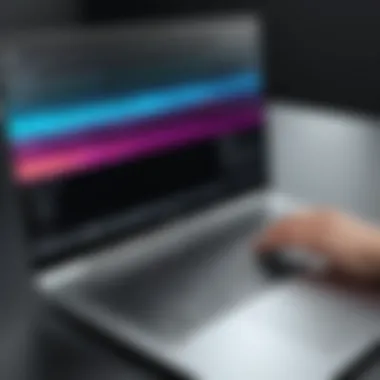
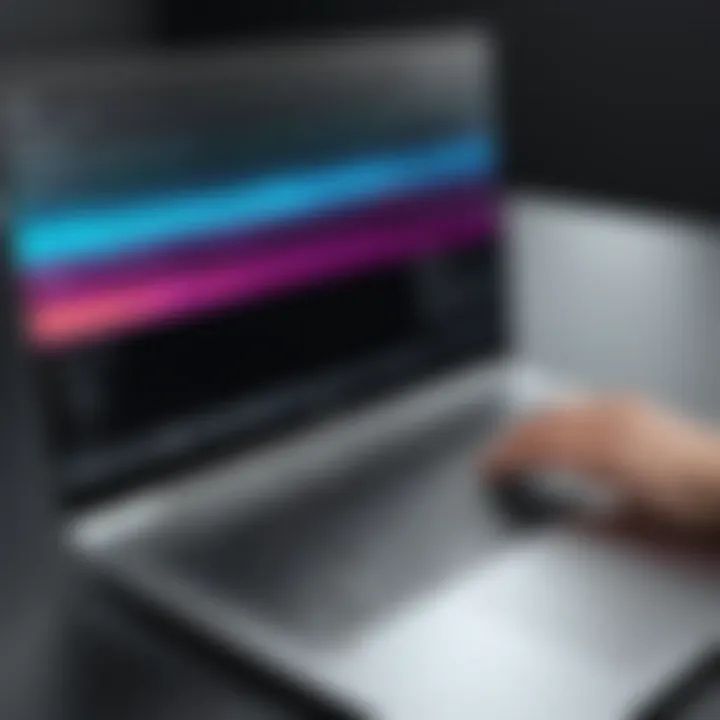
Using Keyboard Shortcuts
Keyboard shortcuts are perhaps the most efficient method for flipping the laptop screen. They enable users to swiftly transform the display orientation, saving valuable time and enhancing productivity. The common shortcuts utilized include Ctrl + Alt + Up Arrow for standard orientation, Ctrl + Alt + Down Arrow for upside-down, and the left/right arrows for 90-degree rotations. However, the actual functionality may vary, especially if users have different graphics drivers.
Considerations:
- Ensure that the keyboard shortcuts are enabled in the graphics settings.
- Verify that the laptop model supports these shortcuts, as some older models may not.
- Test the keys on a surface-level application first to observe the immediate effect before proceeding to more complex workflows.
Adjusting Display Settings via Control Panel
An alternative route for flipping an HP laptop screen involves accessing the Control Panel. This method offers a more manual approach compared to keyboard shortcuts. To adjust the display settings, users should navigate as follows:
- Right-click on the desktop.
- Select Display settings from the context menu.
- Look for the Display orientation section.
- Choose the desired orientation from the drop-down menu (Landscape, Portrait, etc.).
In this approach, users enjoy direct control over the settings, and it reduces the possibility of erroneous actions that could arise from using keyboard commands.
Benefits:
- Allows for fine-tuned adjustments not available through shortcuts.
- Users can view other display options, including resolution and scaling settings in this interface.
Accessing Graphics Control Panel
Advanced users might explore the graphics control panel, specific to their installed graphics drivers, such as Intel or NVIDIA. This method can provide more comprehensive options for rotating the screen and adjusting graphics settings. To access this feature, users will typically:
- Right-click on the desktop and select the specific graphics panel option (e.g., Intel Graphics Settings or NVIDIA Control Panel).
- Locate the Display settings within this control panel.
- Navigate to the Rotation settings to flip the screen to the desired orientation.
Advantages:
- Greater flexibility with advanced display characteristics.
- Ability to access additional graphics settings that are not present in the standard Windows display menu.
- Essential for users who frequently switch between different tasks or visual requirements.
"Using the graphics control panel can unlock specific adjustments that enhance your overall experience on HP laptops."
Overall, the primary methods for flipping the screen on an HP laptop—utilizing keyboard shortcuts, adjusting display settings via the Control Panel, and accessing the graphics control panel—each serve distinct roles. The choice of method often hinges on user preference and proficiency with technology, ensuring that every individual can find a pathway suitable for their needs.
Operating System Specific Instructions
Understanding how to flip the screen on your HP laptop depends greatly on the operating system you are using. Different systems have various interfaces and options available for display adjustments. Thus, knowing the specific instructions can streamline the process. This article will benefit readers immensely by clarifying methods specific to Windows and macOS users. The diversity in systems means that familiarity with these instructions will empower users, enhancing their capability to adjust screen orientation as necessary, which aligns with personal preferences and specific tasks.
Flipping the Screen on Windows
Accessing Display Settings
Accessing Display Settings is a fundamental step for users wanting to flip their screen on Windows. This feature is embedded in the operating system, making it readily accessible. The primary characteristic of this method is its user-friendly interface, allowing non-tech savvy individuals to easily navigate. This approach is popular among users because it provides visual cues to assist in adjustments.
A unique feature of Accessing Display Settings is the multiple orientation options it offers. Users can choose between landscape and portrait modes. One advantage of using this method is that it doesn’t require any additional software installation. However, some users report that the process can be slightly different depending on the version of Windows being used, which can sometimes lead to confusion.
Using Rotation Feature
The Rotation Feature in Windows also plays a crucial role in flipping the screen. This tool allows users to manipulate the display with keyboard shortcuts or through settings. Its defining quality is the instantaneous response it provides once activated. It is a beneficial choice for users who require quick adjustments during presentations or while multitasking.
This feature also offers a convenient way to reorient the display without navigating through several menus. Users can easily revert to the original orientation, which can save time. However, a downside is that for some older models, keyboard shortcuts might not function correctly, requiring alternative methods to switch orientations.
Flipping the Screen on macOS
System Preferences Navigation
Navigating through System Preferences is a vital approach for macOS users when flipping their screen. This method allows users to manage multiple settings within the Mac framework. The key characteristic of System Preferences Navigation is its structured layout, which makes it easier for users to spot relevant options without hassle. This is beneficial for individuals who appreciate coherent organization in settings.
A significant feature of this navigation is the capacity to adjust not just the screen orientation, but other related display settings, such as resolution. However, inexperienced users may find the multitude of options somewhat overwhelming, especially if they are not familiar with macOS.
Screen Rotation Options


In macOS, Screen Rotation Options enables users to change the orientation of their screens based on their needs effortlessly. The selection found within System Preferences facilitates screen flipping and offers additional configurations. Its primary characteristic is that it seamlessly integrates with the overall user experience of the macOS system, making it a preferred method for many.
The unique capability of this option is that it often presents screen rotations accurately, without any distortion, ensuring that content is displayed correctly. An advantage of using Screen Rotation Options is the predictability of the process. Despite this, some users may need to enable rotation options through terminal commands, which can be an additional barrier for those unfamiliar with such practices.
Troubleshooting Screen Flipping Issues
Understanding the common issues that may arise when attempting to flip your HP laptop screen is essential for enhancing the user experience. Problems related to screen orientation can lead to frustration, especially if the methods outlined in the previous sections do not produce the expected results. This section discusses typical challenges and provides actionable solutions that allow users to regain control over their screen settings.
Common Problems Encountered
Identifying why certain methods might not work is the first step to effective troubleshooting. Two prevalent concerns affect users: keyboard shortcuts failing to function and settings not taking effect after adjustments.
Keyboard Shortcuts Not Working
Keyboard shortcuts are a favored method for flipping screens among laptop users. They offer a quick and intuitive way to change the display orientation without navigating through complex menus. However, there are times when these shortcuts do not respond as intended, causing a disruption in workflow.
The primary characteristic of this issue typically involves the shortcut keys failing to trigger the screen rotation, usually due to conflicts with other software, outdated drivers, or incorrect settings. This can be particularly frustrating if a user relies on these shortcuts for efficiency.
The unique feature of keyboard shortcuts not working lies in their potential dependency on specific configurations. Users may not realize that certain functionality depends on the keyboard layout or installed software. While it is widely appreciated for speeding up tasks, this method can also lead to complications, especially if a user requires assistance in rectifying the malfunction. Therefore, understanding and troubleshooting these issues become vital.
Settings Not Taking Effect
Another common problem is related to changes made not reflecting on the actual display. Often, users might make alterations in the display settings, but those changes do not apply as expected. This can stem from various factors, including user permissions, misconfigured settings, or even operating system bugs.
The key characteristic of this issue indicates a disconnect between user intention and system acknowledgment. This is particularly significant because it can dissuade users from experimenting with different settings due to a lack of visible results. The unique feature of settings not taking effect can be perplexing, leading to an assumption that the methods used are ineffective.
Addressing this issue involves checking background processes that might prevent changes from being executed and ensuring that all drivers and applications are updated. Resolving it could enhance the overall interaction with the device, making this aspect crucial for ensuring a seamless experience for HP laptop users.
Diagnostic Steps to Resolve Issues
When screen flipping issues occur, a systematic approach to diagnosis is essential. Below are some steps that users can undertake to troubleshoot and resolve common problems encountered:
- Check Keyboard Functionality
- Update Drivers
- Adjust Permissions
- Restart the System
- Access Safe Mode
- Monitor for Conflicting Software
- Ensure that the keyboard itself is functioning properly and not malfunctioning due to hardware issues.
- Test out other keyboard shortcuts to confirm the entire keyboard is responsive.
- Go to the Device Manager and check for updates for your display and graphics drivers.
- Outdated drivers can lead to functionality problems.
- Verify that you have the necessary permissions to make changes to display settings.
- Sometimes, admin access is required.
- A simple reboot can often resolve glitches and conflicts that prevent settings from applying.
- Booting into Safe Mode can help in identifying whether the issue is software related. If display settings work in Safe Mode, then third-party software may be causing conflicts.
- Disable any third-party applications that might interfere with the display settings to see if that resolves the issue.
By conducting these diagnostics, users can better understand the complexities behind their screen flipping issues and work towards effective solutions. This knowledge not only aids in resolving current problems but also equips users with the ability to handle future challenges.
Exploring Advanced Settings
Advanced settings for flipping your HP laptop screen can greatly enhance your user experience. This section highlights the significance of understanding these features. By exploring advanced settings, users can enjoy more control over their display, especially in specific contexts such as graphic design or gaming. Furthermore, customizing rotation profiles can offer personalized adjustments based on your workflow or preferences.
Customizing Rotation Profiles
Customizing rotation profiles allows users to establish specific display orientations tailored to different tasks. This can be particularly useful for artists or designers who work with multiple applications requiring various screen perspectives. A custom rotation profile permits effortless switching between orientations, making the workflow smoother. Moreover, it reduces the need for repetitive adjustments, saving time.
To set a rotation profile, access your laptop's display settings. From there, you can save different profiles for portrait or landscape modes. This process can usually be found in the display options of either Windows or macOS.
Using Third-Party Applications


Using third-party applications can further enhance screen management capabilities. These applications can offer functionalities that operating systems may lack. They allow users to define more intricate rotation profiles and automate switching between them based on predefined triggers.
Recommended Software
One highly regarded program is DisplayFusion. This software enables users to control multiple monitors and screens effectively. Its primary characteristic is the flexibility it provides in managing screen settings. DisplayFusion stands out due to its wide range of features, including customizable hotkeys and adjustable profiles. It is a popular choice among tech-savvy individuals looking for enhanced functionality. The user-friendly interface and detailed settings make it easy to implement.
However, it's essential to consider that while DisplayFusion offers numerous advantages, it may require some time to fully explore all its features, which may be a drawback for users wanting immediate results.
Installation and Usage
Installing and using third-party applications usually involves downloading the software from its official website. After installation, you would typically follow guided prompts to set up the application.
One of the main reasons for choosing applications like DisplayFusion is that they often include onboarding tutorials. These aids can help users become proficient in using the software quickly. A unique feature of such programs is the ability to create profiles that can automatically switch when specific conditions are met. This is beneficial for users who frequently switch tasks needing different orientations.
However, potential disadvantages include system resource usage and occasional compatibility issues with certain hardware configurations. It's crucial to ensure that the software you choose aligns with the capabilities of your HP laptop to avoid performance lags.
"Understanding advanced settings not only enhances usability but also allows for personalization of your device, leading to a more efficient workflow."
The combination of customizing rotation profiles and using third-party applications represents a notable step forward in maximizing your HP laptop's screen functionality.
User Experiences and Insights
Understanding user experiences and insights is essential in the context of navigating the screen flipping functionalities on HP laptops. This section highlights how real users interact with the features and settings, which can provide valuable perspectives and practical knowledge that enhance the utility of the device. It goes beyond mere technical instructions, focusing on the practical implications of those instructions in everyday settings.
Engaging with actual user feedback allows one to grasp the nuances of operating various models of HP laptops. Users offer diverse viewpoints borne from different contexts, informing potential improvements in usability and technology adoption. Addressing user experiences reflects a broader understanding of how effective screen flipping procedures can lead to increased productivity and improved user satisfaction. This analysis empowers individuals to adjust their approach to this basic yet crucial function, tailoring it to their unique needs and environments.
Real-World Usage Scenarios
In real-world scenarios, the ability to flip the screen on an HP laptop can be advantageous in numerous contexts. For instance, many professionals working in design or media find themselves often needing to switch their display from landscape to portrait mode to suit specific tasks. This capability enhances their workflow, allowing them to view long documents or web pages without continuous scrolling. Additionally, educators utilizing HP laptops in classrooms may flip screens to ensure better visibility for students or to utilize educational software that benefits from a specific orientation.
- In graphic design, rotating the screen can help showcase projects in a more suitable format, allowing for an optimal view of intricate details.
- Gamers may prefer a specific orientation to enhance their gaming experience in certain titles.
- Individuals engaged in programming might flip the screen to view multiple lines of code effectively.
The versatility offered by flipping screens makes it a valuable feature across professions and hobbies alike.
Reflecting on User Feedback
User feedback plays a crucial role in identifying the strengths and weaknesses of screen flipping functions. Analyzing comments from platforms like Reddit or user reviews can shed light on common challenges faced, such as confusion around keyboard shortcuts or difficulty adjusting display settings. These insights help in understanding what aspects of the screen flipping process require clarification or enhancement.
For example, some users have reported inconsistent responses when using keyboard shortcuts. This inconsistency is often model-specific and may stem from differing driver support. Others have highlighted the importance of knowing the precise steps for accessing the graphics control panel, indicating that not all users are familiar with these pathways.
Main points of feedback often include:
- The effectiveness of keyboard shortcuts versus manual settings.
- The impact of operating systems on the screen orientation experience.
- The need for clearer user guides and tips to aid users unfamiliar with technology.
This reflective examination of user feedback leads to a better understanding of how to overcome these issues, ultimately enriching the user's experience with HP laptops.
Future Prospects of Screen Functionality
In today's fast-evolving technological landscape, the future of screen functionality on laptops, particularly HP laptops, showcases significant potential. Understanding what lies ahead in this domain is essential for consumers and tech enthusiasts alike. As demand for better display solutions increases, manufacturers, including HP, are pushing the boundaries of display technology and usability. The following sections examine emerging trends and anticipated innovations that can redefine user interaction with screens.
Trends in Display Technology
The display technology market is constantly changing. Among the most crucial shifts is the move towards higher resolutions and better refresh rates. Displays like the 4K and even 8K screens are now more accessible to consumers, providing clarity and detail previously thought impossible on portable devices.
- OLED Displays: One notable trend is the rise of OLED technology. OLED screens offer deeper blacks and vibrant colors, elevating the visual experience.
- Adaptive Refresh Rates: Screens that automatically adjust refresh rates based on content type are now becoming commonplace. This feature enhances both gaming and media playback.
- Touch and Stylus Support: Many HP models are embracing touch screens with integrated stylus support. This provides new avenues for productivity, especially in creative fields.
"Enhanced display technologies are not just about better visuals; they are reshaping how we interact with information and media."
As these trends progress, it is vital for users to stay informed. Better technologies mean higher demands on hardware, prompting users to ensure their laptops keep pace with advancements.
Potential Innovations in Screen Management
Innovations in screen management are essential for ensuring that users maximize the potential of their displays. Following are some anticipated advancements that could redefine how users manage their screens.
- Customizable User Interfaces: Future operating systems might offer more sophisticated UI tools. These can help users personalize their experience effectively without deep technical knowledge.
- AI-Based Screen Adaptation: Artificial intelligence may play a role in adjusting screen settings based on user behavior and preferences. This could include automatic brightness adjustments and color calibrations.
- Multi-Screen Configurations: Integrating multiple screens seamlessly could enhance productivity. Advanced management software might enable sophisticated control of multiple displays from a single device.
The convergence of these trends and innovations not only supports enhanced functionality but also brings about a more intuitive user experience. The future holds promising advancements that empower users, transforming the mere act of flipping the screen into a multi-faceted interaction that enhances user satisfaction.



