Free Up Memory on iMac: A Comprehensive Guide
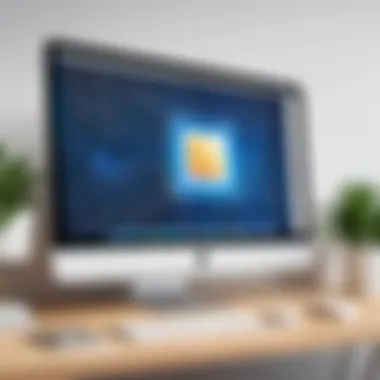

Intro
Managing memory on an iMac can feel like trying to wrangle a wild stallion—it’s unpredictable, and unless you keep a close eye, it can run away from you. An iMac packs a punch in terms of performance, but as applications pile up and large files take root, memory can dwindle faster than a cup of coffee on a Monday morning. This guide is tailored for those who want to not just survive, but thrive by optimizing their memory usage.
In this journey, we will explore the methods available to free up memory effectively. You’ll discover the common culprits behind memory overload, learn practical techniques to boost your iMac’s performance, and debunk the myths surrounding memory capacities and upgrades. All of this is aimed at giving you not just tips, but a comprehensive understanding to take the reins of your iMac's memory management.
Let’s get down to brass tacks and arm ourselves with the knowledge to keep our machines running smoothly, ensuring they deliver the performance we expect.
Preface to Memory Management
Memory management on an iMac is not just a technical necessity; it’s a vital aspect of maximizing usability and performance. In today’s digital world, where multitasking is the norm and applications demand more from your machine, understanding how to manage memory effectively is key. Memory, particularly Random Access Memory (RAM), plays a crucial role in how smoothly your iMac operates. By delving into this subject, users can troubleshoot slowdowns, enhance efficiency, and ultimately prolong the life of their device.
Effective memory management offers several benefits. Firstly, it aids in sustaining optimal performance, allowing applications to run smoothly without interruptions. This can translate into a far more enjoyable experience, whether you’re browsing the web, editing a video, or even gaming. Furthermore, it supports system stability which can prevent unexpected crashes or freezes. It also aids in resource allocation; ensuring that important tasks receive the memory they need while less critical processes stay in the background, consuming limited resources.
When diving into memory management, there are specific factors to consider. Users must keep in mind the baseline functionalities of their current setup, how applications utilize memory, and the overall architecture of their operating system. The balance between RAM and storage can significantly impact performance. Thus, an informed approach to managing memory not only improves immediate usability but also enhances overall efficiency over time.
Understanding RAM and its Role
RAM is often likened to a workspace in a busy office. The larger the workspace, the more tasks an employee can handle simultaneously. On an iMac, having sufficient RAM means your machine can efficiently juggle multiple applications without breaking a sweat.
RAM stores temporary data, allowing your computer to access information quickly, speeding up the processes the user is performing. When the RAM is maxed out, however, the system resorts to using disk space, which is considerably slower. This can lead to lagging performance — nobody wants to watch the spinning beach ball for five minutes while their iMac tries to catch up.
Types of Memory in iMac
Alongside RAM, several types of memory are at play within an iMac. Understanding these variations can aid in devising strategies for memory management:
- Cache Memory: This is a smaller but extremely fast type of memory that provides high-speed data access to the CPU. Cache memory stores frequently-used data, making retrieval faster and enhancing performance.
- Storage Memory: This refers to hard drives and solid-state drives (SSD) where data is stored more permanently than in RAM. Understanding the difference is vital; while storage can hold extensive amounts of data, it is considerably slower to access compared to RAM.
- Virtual Memory: Sometimes utilized when RAM runs low, this refers to space on the hard drive that temporarily acts as a substitute for RAM. While it helps in emergencies, relying heavily on it can degrade performance.
Through recognizing these various types of memory, one can take informed steps toward using their iMac effectively. Efficient memory management plays a significant role in creating a fluid user experience, making each interaction with your iMac a seamless one.
Impacts of Low Memory on Performance
The performance of an iMac is closely tied to how efficiently it uses memory. When memory levels are low, users may encounter various issues that ultimately affect their overall experience. Understanding these impacts helps users fine-tune their systems and ensure they are getting the most out of their machines. Below, we delve into specific consequences of low memory that can plague performance, focusing on sluggish system responses, application crashes, and longer load times.
Sluggish System Response
Low memory can make your iMac feel like it’s trudging through molasses. When your system runs low on RAM, it starts to struggle with multitasking. You may notice that switching between applications feels like an eternity. Simple tasks, like opening a document or loading a web page, may take longer than you’d expect.
This happens because, as the system runs out of available memory, it begins to use paging or swap files on your hard drive, instead of pulling data directly from RAM. This process is akin to taking the scenic route instead of the shortcut—it's longer and more cumbersome.
Effects of a Sluggish Response
- Increased Frustration: The delay in response can make even the simplest tasks seem cumbersome, leading to user irritation.
- Reduced Efficiency: When applications lag, productivity decreases. You may find yourself staring at a spinning beach ball instead of accomplishing tasks swiftly,
Application Crashes and Errors
Another troublesome symptom of low memory is when applications crash unexpectedly or display error messages. This is frustrating, especially if you’re in the middle of an important project. When the memory allocated to an app exceeds available RAM, it may not function properly.
A key reason this happens is that applications are competing for limited memory resources. If one application uses up too much memory, it can trigger a domino effect, causing other apps to malfunction or shut down entirely.
Common Scenarios Leading to Crashes
- Intensive Programs: Software like video editing applications or games often require more memory, leading to crashes if the system is under-resourced.
- Resource-Heavy Browser Tabs: If your browser has too many tabs open, that can also eat up memory, leading to unresponsive websites or complete browser failure.
Increased Load Times
Increased load times can be another telltale sign that your iMac is grappling with insufficient memory. When starting programs, loading files, or even booting up the system, delays become noticeable. You might find yourself tapping your foot or checking the time while waiting for a program you use daily.
This sluggishness can be attributed to the system attempting to process multiple requests simultaneously without enough available memory to do so efficiently. Consequently, the iMac resorts to paging: temporarily writing data to disk instead of storing it in RAM. This swap process is like trying to cram a suitcase that’s too full into an already packed car.
Consequences of Increased Load Times
- Decreased Workflow: When applications take longer to start, tasks get delayed, resulting in a loss of productivity.
- User Disappointment: Slow load times can tarnish the user experience. People expect devices like iMacs to operate swiftly and efficiently, so any deviation can be off-putting.
Identifying Memory Hogs


Identifying memory hogs is a critical part of optimizing an iMac’s performance. With apps and processes constantly competing for resources, knowing which ones consume the most memory helps in managing overall efficiency. It’s akin to spotting a leaky faucet in your home; you wouldn’t leave it unchecked as it steadily drains your water supply. Similarly, when memory is stretched thin, it slows down system performance, causing lag and unresponsiveness.
In this section, we’ll delve into how to pinpoint these resource-intensive applications and make informed decisions to alleviate memory pressure. By efficiently managing the memory hogs, users can enhance their iMac experience significantly.
Utilizing Activity Monitor
Navigating System Resources
Navigating the system resources within the Activity Monitor is a user-friendly way to gain insight into memory usage. This built-in tool displays detailed statistics about CPU, memory, energy, disk, and network activity. It’s like peering under the hood of your iMac, providing a clear view of what’s working hard and what isn’t.
The Activity Monitor features a Memory tab that showcases the overall memory pressure, helping users determine if their system is overloaded or handling things well. Its key characteristic is the simple interface, which makes it approachable even for those not overly tech-savvy. By monitoring this, users can take proactive steps before issues arise.
One unique feature worth mentioning is the Memory Pressure graph, which visually represents how efficiently the RAM is being utilized. High memory pressure indicates that your system might be struggling, allowing you to identify high-consuming processes at a glance. This feature facilitates informed decision-making when it comes to closing unnecessary applications.
Identifying High Memory Usage Applications
Identifying high memory usage applications is a vital part of freeing up resources. In the Activity Monitor, you can sort applications by memory usage, allowing you to spot which programs are hogging resources with just a few clicks. This straightforward approach makes it easy to pinpoint offenders, much like cleaning out a cluttered garage where everything seems to take too much space.
The main characteristic of identifying high memory usage applications is the ability to see live updates. This means that as you open or close programs, you can immediately view their impact. An advantage of this feature is its real-time feedback, which can guide users on memory management based on their immediate usage trends.
On the downside, this process hinges on user awareness. If the user doesn’t check the Activity Monitor often, they might miss cues to streamline their resources.
Third-party Applications
Common Memory-Consuming Software
Common memory-consuming software can come from various sources, ranging from games to productivity applications. Programs like Adobe Photoshop or even Google Chrome with multiple tabs can markedly consume significant amounts of memory.
These applications are often tailored for advanced tasks, which justifies their resource demands, making them popular choices for creative professionals. However, users of these programs often overlook their impact on overall system performance. A unique feature here is that many applications provide settings to limit memory usage or recommend lighter alternatives, enhancing flexibility in managing resources.
While the advantage is the productivity boost they offer, the disadvantage lies in potential system sluggishness if too many of these applications are running concurrently.
Assessing Browser Extensions
Assessing browser extensions can have a sizable influence on memory management. Many users install extensions without realizing their cumulative effect on memory usage. Chrome and Safari browsers allow users to manage extensions efficiently, but the vast array can be overwhelming.
A key characteristic of assessing browser extensions is the visibility of their resource consumption via the browser’s built-in task manager. This tool allows users to see which extensions are using the most memory, making it clear where to make cuts. It’s a beneficial choice for those who spend considerable time online, as lightening the load can directly impact overall system responsiveness.
However, some extensions offer unique functionalities that could be essential for specific workflows, adding a layer of complexity when deciding which ones to retain and which ones to discard. Users need to strike a balance between functionality and system efficiency.
Step-by-Step Memory Optimization Techniques
Memory optimization is like the lifeblood of your iMac, shaping how swiftly it operates and how effectively it handles those increasingly demanding applications. The more you increase an iMac's memory efficiency, the smoother its performance becomes—dedicating some time to understand the steps involved can yield significant results in daily usage. In this section, we’ll delve into actionable techniques that anyone can apply, regardless of their tech proficiency.
Clearing Cache Files
Understanding Cache Types
Every time you engage with an app or browse the web, your iMac saves certain pieces of data to speed up future access. This is generally referred to as the cache. Cache comes in various forms, like web cache, application cache, and system cache. Each type saves snippets of information aimed at making your system faster and more efficient.
Web cache primarily deals with websites you've visited. It saves images and scripts so they don't have to download every time you visit a page, which is a time-saver indeed. Application cache, on the other hand, holds data specific to software programs, allowing those applications to launch and run swiftly.
However, too much cached data can accumulate and become a hindrance, slowing down system performance. Hence, understanding these types and clearing them out regularly is a beneficial practice for maintaining optimal efficiency.
Manual vs. Automatic Clearing
You can clear cache files either manually or through automated tools. Manual clearing involves diving into your system folders and deleting cache files, which can be tedious and a bit risky if you mistakenly delete the wrong file. Still, there's something to be said for knowing exactly what you're doing.
Alternatively, many apps can take care of this automatically for you, making it a popular choice among users who might not want to mess with the technicalities. Sure, automation is handy, but it might not always catch everything. Some files might slip through the cracks. So, you just gotta pick your poison here—taking a bit of time for manual cleanup or letting software work its charm.
Managing Startup Programs
Identifying Unnecessary Startups
When you fire up your machine, your iMac automatically launches a handful of startup applications. While some are essential, others are often superfluous, gobbling up memory resources right from the get-go. Identifying unnecessary startups can shine a light on your machine’s hidden potential.
Typically, you can find these programs in your System Preferences under Users & Groups. By going into the Login Items tab, you can see what's loading up and decide what's truly necessary. Reducing this clutter can result in positive changes, enhancing your machine’s boot speed and overall performance.


Configuring System Preferences
Once you've spotted those pesky startup programs, it’s time to take action. Adjusting the System Preferences gives you control over what makes the cut during startup. This is a valuable choice, as it allows you to tailor your iMac’s behavior according to your usage.
Here's where you can add, remove, or hide applications from launching. The beauty of this method lies in the customization aspect; you can choose which programs you rely on and cut out the fat. While this won't resolve all latency issues, it's certainly a smart move toward optimizing your system.
Removing Unused Applications
Reviewing Installed Software
Regularly assessing your installed software can be a game-changer in memory management. Software you don’t use can take up valuable space and resources, slowing down your system. The trick here lies in being honest about what you really need.
Open up the Applications folder and take a good look. You're bound to find a few relics you haven’t touched in ages. Not only does this free up memory, but it also simplifies your interface, allowing for a more enjoyable user experience.
Safe Uninstallation Practices
Once you’ve identified those unwanted applications, knowing how to uninstall them safely is crucial. Some users may consider just dragging an app to the trash, thinking that’s all it takes. While this method does remove the application, remnants might linger, cluttering your system further.
Utilizing an application specifically designed for uninstallation can ensure you get rid of every last segment associated with the program. This thorough approach not only saves memory but prevents potential conflicts or errors down the line. It’s like doing a clean sweep instead of merely tidying up.
Optimizing Storage Settings
Utilizing iCloud for Storage Management
One way to free up memory on your iMac is by leveraging iCloud's capabilities. With iCloud, you can transfer files and data seamlessly while making sure your machine doesn’t feel like a packed suitcase.
By enabling Optimize Mac Storage, your iMac only keeps recent files locally while older items safely rest in the cloud. This automatic process is a standout choice for those depending on limited memory. However, it’s essential to remember that this method requires reliable internet access, as your files will stream from the cloud. The quicker you can retrieve documents, the better.
Employing External Drives
Another alternative to consider is plugging in an external drive. Instead of maintaining everything internally, offloading items to an external hard drive can significantly extend your iMac’s operational life.
External drives offer flexibility and extra space, ideal for large files you rarely access. They also come in handy for backups and extra security when storing sensitive data. Just ensure that you choose a fast drive, as this can greatly impact how quickly you access stored files. Utilizing external drives can enhance your overall setup, making it a worthy addition to your memory management toolkit.
Understanding Memory Upgrade Options
Upgrading memory in your iMac can be a game changer. It really boils down to enhancing not just performance, but overall user experience. As software evolves, needing more resources, having sufficient memory becomes paramount. Users often find that the more intensive their tasks—like photo editing or high-resolution video playback—the more they feel the pressure on available memory. This section unravels the best ways to assess memory needs and the types of upgrades available.
Assessing Current Memory Configuration
Before diving headfirst into upgrades, it’s wise to first take stock of what you have. Knowing your current memory configuration lays the groundwork for any fruitful enhancement. To check this:
- Click on the Apple logo at the top-left of the screen.
- Select "About This Mac."
- Navigate to the "Memory" tab.
This provides a snapshot of your iMac's memory—how much RAM is installed, and whether it’s being used efficiently. If you see that memory usage frequently hovers near or at 100%, it’s a telltale sign that expansion might be necessary. User habits also play a role in how memory interacts with applications. Do you regularly run multiple applications? That can quickly eat up resources.
Types of Memory Upgrade Available
When it comes to boosting your iMac's memory, two main options typically arise—RAM upgrades and solid-state drives. Both serve their purposes but operate in different realms.
RAM Upgrades
RAM (Random Access Memory) upgrades essentially enhance your iMac's ability to deal with multitasking. It’s like giving your system an extra hand to juggle more tasks at once without breaking a sweat.
- Key Characteristic: RAM is temporary storage, which means it helps your iMac work faster when running apps and processing current tasks.
- Why is it a Popular Choice: Many users opt for RAM upgrades due to the direct impact on speed and performance. It’s a straightforward upgrade—typically plug-and-play if you’re comfortable with opening your device—and can breathe new life into an older machine.
- Advantages: More RAM allows for smoother performance, reducing lag during intense applications and helping with tasks that require heavy lifting like graphic design or programming.
- Disadvantages: It can get a bit pricey, especially if you need higher capacity modules. Also, not every iMac model allows for RAM upgrades, so it’s crucial to check your specific model’s compatibility.
Solid State Drives
Solid State Drives (SSDs) serve a different purpose. Unlike traditional hard drives, SSDs offer faster data access and boot times. They are revolutionizing how computers operate.
- Key Characteristic: SSDs have no moving parts, which means they are faster, more reliable, and consume less power since they don't require the same amount of energy to spin disks.
- Why is it a Beneficial Choice: Switching from a hard drive to an SSD can dramatically reduce your boot time and file loading times. It's like swapping a tortoise for a hare—everything just happens faster.
- Advantages: You'll notice quicker application launch times, reduced load times for heavy files, and generally more responsive system performance.
- Disadvantages: SSDs tend to be more expensive per gigabyte compared to traditional hard drives. Also, some users may find the storage capacity lacking since SSDs usually come with lower sizes in a similar price range.
Common Myths about Memory Management
It's easy to get lost in the sea of information when it comes to managing memory on an iMac. Understanding what’s true and what’s not is key for keeping your system running smoothly. This section aims to dismantle some common myths about memory management, enabling users to make informed decisions regarding their computer's performance and longevity. By clearing the air on these misconceptions, we can demystify the technologies that power our devices and promote better habits in our daily usage.
The Misconception of Memory Usage


This can be a real head-scratcher for many. Some folks believe that simply closing applications will free up memory instantly. However, this isn’t always the case. When you close an app, its memory usage may not drop right away, as the system holds onto some of that memory for quicker access in the future. This can lead to the illusion of a cluttered memory space. Instead of just closing apps, consider getting familiar with the app's behavior and its impact on memory over time.
It’s important to recognize that your iMac’s memory isn’t a zero-sum game. Just because you closed a program doesn’t mean all resources are cleared immediately.
This misconception often leads users into a rabbit hole of constantly quitting applications, which can actually lead to decreased performance and unnecessary wear on the system. Instead, it’s smarter to understand how memory is used and allow it to manage itself. After all, your iMac is designed to handle memory in an efficient manner.
Understanding Disk Space vs. RAM
This is another area where confusion runs rampant. Disk space and RAM are not interchangeable; each plays a unique role in your iMac’s performance.
- Disk Space: This refers to the storage capacity of your hard drive or SSD. It's where all your photos, documents, and applications reside. Running out of disk space will slow down your system as it has less room to breathe and manage temporary files.
- RAM: This stands for Random Access Memory and is like your computer’s short-term memory. It allows your computer to access data quickly. When you run out of RAM, things can grind to a halt since your system has to start swapping data to disk space, which is much slower.
By understanding this difference, you can prioritize which issues to tackle first. For example, if you see that your system is sluggish, first check if you’re low on RAM before guessing it might be a disk space issue. It’s all about striking the right balance and ensuring both storage types are appropriately managed. Regular monitoring helps discern when it might be time to upgrade or change your usage habits.
In summary, breaking down these myths lays the groundwork for better memory management practices. Knowing what really impacts your iMac's performance can save users time, frustration, and ultimately lead to a more enjoyable technology experience.
Regular Maintenance Practices
Regular maintenance of your iMac is crucial for optimal performance and longevity. Just as one would service a car to keep it running smoothly, your iMac requires periodic attention to ensure that everything continues to operate as it should. Implementing a routine, not only clears memory but can also enhance your overall user experience.
By making memory management a regular practice, users can avoid nasty surprises that come with sluggish performance and application crashes. An ounce of prevention is worth a pound of cure, and a little upkeep goes a long way toward keeping your system quick on the draw.
Here are some specific elements to consider when establishing your maintenance routine:
- Regularly check CPU and memory usage and identify any apps that take up way too many resources.
- Install software updates as they often contain fixes and optimizations that help improve performance.
- Keep your desktop uncluttered; every handled icon might be a small fragment of your memory.
- Be proactive about clearing cache and temporary files that can bloat your system without you noticing.
Not just about the chores, these practices connect you with how your system operates. The better you understand your device, the more competent you'll feel handling it. Regular maintenance establishes a system that not only wards off frustration but creates a more enjoyable computing environment.
"An ounce of prevention is worth a pound of cure."
Routine Checkups with Activity Monitor
Activity Monitor is like the doctor for your iMac; it gives you a glimpse into the health of your system. Regular checkups here can illuminate apps or processes that might be hogging precious memory resources. To do a checkup, simply launch the Activity Monitor, which can be accessed through your Applications folder in the Utilities subfolder.
Once you have it open:
- Click on the Memory tab to view memory consumption by all processes.
- Sort by the Memory column to identify which applications are taking up the most space.
- Pay attention to the memory pressure graph; if it’s consistently in the red, you’ve got a problem that needs addressing.
Keeping tabs on resource hogs helps maintain performance because you can take action before problems escalate. On days when your iMac feels sluggish, looking into Activity Monitor may reveal the heavy hitters that could be slowing everything down.
Keeping macOS Up to Date
Staying current with macOS updates can be a game changer when it comes to performance, including memory management. Apple continually tweaks their software, offering improvements that can help optimize how memory is utilized.
To check for updates, go to System Preferences and select Software Update. You can either download updates manually or enable automatic updates for peace of mind. Regular updates help prevent compatibility issues and computer slowdowns, adding fresh optimizations to support your memory management.
Consider this: New updates not only fix bugs that might leak memory but also often introduce new features, security patches, and performance enhancements. Think of it as a way to keep your iMac fresh and sprightly, rather than letting it go stale with outdated software.
The End and Best Practices
In the world of computers, especially while working on an iMac, understanding how to effectively manage memory is paramount. This guide has illustrated various approaches to enhancing your device’s performance through memory optimization. The importance of this topic cannot be overstated. Freeing up memory not only speeds up your system but also prolongs the hardware's overall lifespan, thus ensuring a smoother user experience. Given the increasing demands of modern applications, practicing regular memory management becomes less a suggestion and more a necessity.
Moreover, users should consider not only the immediate benefits that come from freeing up space but also the long-term implications of such practices. Keeping your iMac optimized allows you to handle multitasking scenarios with ease and minimizes frustrations such as lagging responses or unexpected crashes, particularly during critical tasks.
Recapping Key Strategies
Let’s highlight the strategies that have been discussed in greater detail throughout the article:
- Clearing Cache Files: Regularly deleting cache files can prevent unnecessary data buildup, which often clogs up memory without adding any value.
- Managing Startup Programs: By limiting the number of applications that run on startup, you reduce the memory load immediately upon booting up your iMac.
- Removing Unused Applications: It's wise to routinely analyze installed software and uninstall those that are no longer needed. Not only does this free up space but it also minimizes potential memory leaks from dormant applications.
- Utilizing Activity Monitor: Familiarizing yourself with this built-in tool can help you quickly identify memory hogs, allowing for more informed decisions on what to close or uninstall.
"Regular maintenance keeps your technology running as smoothly as a well-tuned engine."
These strategies form the bedrock of effective memory management and can be adjusted according to one's specific usage patterns.
Emphasizing Continuous Optimization
In a tech landscape that evolves at a lightning pace, continuous optimization should be your mantra. Remember, memory management isn’t a one-and-done scenario. Devices accumulate clutter over time, and the way applications behave often shifts due to updates and other factors. Hence, regular check-ins and adjustments are crucial.
To effectively implement this mindset:
- Schedule Routine Memory Checks: Set reminders to check memory usage and perform cleanup processes regularly, such as clearing caches and evaluating installed software.
- Stay updated on Software Trends: Keeping abreast of new updates or applications can provide insights on potential resource hogs that may impact your iMac's performance.
- Engage with Tech Communities: Online forums like Reddit often offer firsthand experience from users who have tackled similar memory issues. Engaging with such communities can offer creative solutions that you might not have considered.
Ultimately, making memory optimization a habitual practice not only enhances performance but also fosters a deeper relationship with your technology, leading to a more productive workflow.



