Your Complete Guide to Acquiring Windows 10 Home
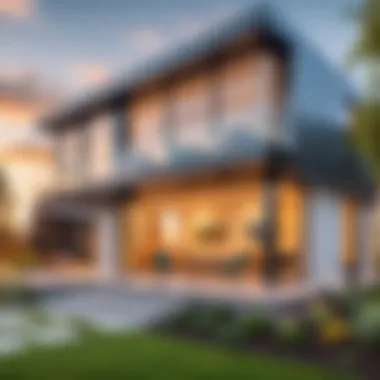

Intro
In today's tech-driven world, securing the right operating system can often feel like navigating a complex maze. Windows 10 Home stands as a shining star in the domain, catering to both casual users and those who take a more in-depth interest in their devices. With its user-friendly interface, compatibility with a plethora of applications, and regular updates, it’s no wonder that many consider Windows 10 Home to be an essential part of their everyday computing experience. Let's delve deeper into the varied avenues available for obtaining Windows 10 Home, ensuring that all your questions are answered as we journey through this critical topic.
Product Overview
Prelude to Windows Home
Windows 10 Home is the consumer-oriented version of Microsoft's widely acclaimed operating system. It offers a balance of features designed to cater to everyday users. Unlike its professional counterpart, it focuses more on gaming, multimedia, and general computing, which appeals to a vast audience. Individuals can enjoy features like Cortana, Microsoft Edge, and Windows Hello without delving into more complex enterprise solutions that are only beneficial for business purposes.
Key Features and Specifications
- User Interface: A clean, modern layout that is both intuitive and easy to navigate.
- Cortana: Your personal digital assistant that helps you with reminders, tasks, and more.
- Microsoft Edge: A robust browser designed to enhance your browsing experience.
- Windows Family Safety: A feature aimed at keeping your family safe while online.
- Gaming Support: DirectX 12 support for enhanced gaming performance.
Installation Considerations
Before jumping into the installation and setup of Windows 10 Home, a few factors must be considered. First and foremost, system requirements should align closely with your hardware capabilities. Generally, Windows 10 Home requires:
- Processor: 1 GHz or faster with 1 or more cores.
- RAM: 4 GB or more.
- Storage: 64 GB or larger storage device.
- Graphics: DirectX 9 or later with WDDM 1.0 driver.
- Display: 800 x 600 resolution or higher.
"The power of an operating system lies in its ability to adapt to the hardware it manages, providing a seamless experience for end-users."
Ensuring your hardware meets these specifications helps avoid headaches during installation. Consider backing up your data and even preparing a recovery USB just in case things go sideways.
Activation Processes
You may acquire Windows 10 Home through different methods, which shapes your activation experience. For instance, if you purchase a digital copy online from the Microsoft Store, getting your activation key is instantly accessible.
Conversely, if you buy a physical copy, ensure you keep track of the key provided, as using it will be necessary for a smooth activation process.
Common activation steps include:
- Enter your product key during setup.
- Follow the prompts on-screen to authenticate your copy.
- If upgrading from a previous version, make sure to consider the upgrade path supported by Microsoft.
Troubleshooting Options
Once Windows 10 Home is installed, you may encounter snags. From activation errors to network connectivity issues, staying prepared is crucial. Familiarize yourself with the Windows troubleshooting tools like the Settings > Update & Security > Troubleshoot. From there, you can easily identify and fix common problems quickly. It's also helpful to jump on forums like reddit.com where users often share solutions they've found effective.
In summary, acquiring Windows 10 Home doesn't have to be a daunting task. Understanding the product, its features, hardware requirements, and installation processes will help you navigate this essential aspect of modern computing more easily.
Preamble to Windows Home
Understanding Windows 10 Home is crucial for anyone contemplating a shift to this operating system. It is not merely a software upgrade; rather, it's about enhancing your computing experience. Windows 10 Home brings a blend of user-friendly features tailored to casual users and tech enthusiasts alike. Its importance lies in how it integrates seamlessly into daily life, from gaming and browsing to professional tasks. This version stands as a versatile platform, promising both efficiency and reliability.
Overview of Windows Home
Windows 10 Home is designed with a focus on the general consumer and indeed represents a significant leap from its predecessors. One of the standout characteristics is the refreshed Start menu, combining tiles with the classic design that many users appreciated. Cortana, Microsoft's digital assistant, is also featured, enabling users to interact with their devices through voice commands quite effortlessly. Moreover, this version is built for compatibility, offering support across a multitude of applications, which is a boon for those who dabble in both work and recreation.
In addition, security features like Windows Hello and BitLocker provide an added layer of protection, making it easier to keep personal data safe without extensive setup or maintenance. The integration of Microsoft Edge replaces the old Internet Explorer, which brings about improved performance and security when navigating the web.
Exploring Windows 10 Home can truly feel like finding a treasure trove of features waiting to be unlocked.
Difference Between Editions of Windows
Windows 10 comes with a variety of editions, and understanding these differences can make a significant impact on your overall experience. The most common versions are Windows 10 Home, Windows 10 Pro, and Windows 10 Enterprise.
- Windows 10 Home: Tailored for everyday use, it is adequate for most consumer needs, offering essential functions without the added complexity.
- Windows 10 Pro: Aimed at businesses and power users, it includes all the features of Home while also providing enhanced security and management tools, such as Group Policy and Remote Desktop capabilities.
- Windows 10 Enterprise: This version is specifically designed for large organizations, incorporating advanced features for device management and security, typically including additional tools for deployment.
In essence, if you’re a user who requires straightforward access to applications, multimedia, and basic gaming, Windows 10 Home checks all the boxes. However, if your tasks demand more sophisticated control and security, exploring the Pro or Enterprise editions may prove beneficial.
Official Purchase Options
Obtaining Windows 10 Home through official channels is not just a practical choice; it's also a way to ensure that you get a legitimate copy with full support from Microsoft. This section dives into the various routes available, highlighting the benefits and considerations for each method. With a variety of options, users can choose the one that best fits their lifestyle and preferences.


Microsoft Store: Direct Purchase
Buying Windows 10 Home directly from the Microsoft Store is akin to shopping at the source. It boasts the added benefit of security and assurance that your product is genuine. When you purchase from the Microsoft Store, you can opt for a digital download or a physical copy, depending on your preference.
The digital download is often the quickest route. Once payment is complete, the software can be downloaded directly to your PC, enabling immediate installation. On the other hand, if you prefer the tactile experience of holding a physical product, the Microsoft Store provides boxed versions. These often include installation media and documentation that can come in handy.
Moreover, when buying from the Microsoft Store, you generally gain access to exclusive promotions or offers that may not be available elsewhere. This could mean discounts for students, upgrade perks, or even bundled software products. It’s a straightforward, safe way to purchase your Windows OS without the worry of counterfeit products or untrustworthy vendors.
Authorized Retailers and Local Shops
While the Microsoft Store is a reliable option, many people find it convenient to source Windows 10 Home from authorized retailers and local shops. Retail chains like Best Buy or Walmart, as well as smaller tech stores, carry Windows products, providing another layer of accessibility.
When choosing this route, it’s crucial to check for the "Authorized Microsoft Reseller" designation. This ensures that the retailer is selling genuine Microsoft products. Purchasing in person at a local shop allows you to engage with staff, potentially getting immediate answers to queries or concerns. Moreover, you can walk away with your copy the same day, eliminating waiting times associated with online purchases.
However, the selection might be limited to specific versions or bundles. Always call ahead or check the retailer’s website to see if they have Windows 10 Home in stock. This saves time and ensures that you’re not left with the disappointment of arriving only to find that they are out of stock.
Digital and Physical Copy Choices
When considering how to acquire Windows 10 Home, you’ll want to weigh the differences between digital and physical copies. Each format holds its own strengths and weaknesses.
- Digital Copies:
- Physical Copies:
- Instant Access: Once you purchase, you can download and install immediately.
- No Physical Storage Needs: It resides on your computer, freeing up physical space.
- Automatic Updates: Digital versions enable easier updates directly through Windows Update.
- Handy for Multiple Installations: You can store it and use it to install on multiple machines if necessary.
- Keep Backup Install Media: DVDs or flash drives act as physical backup if anything goes wrong with your system.
- Serializable License: You can pass it along to someone else, depending on the licensing agreement.
Ultimately, your choice between digital and physical copies will depend on how you plan to use the operating system. If convenience is key, a digital purchase might trump other options. However, if you desire a backup plan or physical copy, then visiting a retailer could be the way to go.
Remember: No matter how you choose to acquire Windows 10 Home, ensure it’s through reputable channels to steer clear of counterfeit products.
Exploring Alternative Avenues
Exploring alternative avenues to acquire Windows 10 Home is not just about finding a way to save a few bucks; it’s also about ensuring that you make informed decisions that suit your unique needs. Many users might have misconceptions about what’s available to them. There’s a world beyond just buying it off the shelf, and understanding these options can lead to both financial savings and a more tailored experience.
Upgrading from Previous Windows Versions
If you’re currently using an older version of Windows, such as Windows 7 or 8, you may find yourself eligible for an upgrade to Windows 10 Home without having to pay full price. Microsoft has offered upgrade paths to encourage users to transition to the modern OS.
- Eligibility: First, check if your current system qualifies for an upgrade. Generally, as long as you have a genuine copy of Windows 7 or 8, you should be in the clear.
- What’s In It for You: Upgrading is often a smoother process than a full install. Your files, apps, and settings are usually preserved. Plus, getting features like enhanced security and better compatibility with newer software can make your computing experiences much more pleasant.
It’s worth noting that the upgrade offer may not always be publicly pushed, so sometimes you gotta dig deep, try out the Windows 10 installation media tool, and see what upgrades are being offered now.
Trial Versions and Beta Testing
Another route many savvy users take is trying out trial versions or engaging in beta testing. Microsoft often lets users test out new features before they’re officially released.
- What is a Trial Version?: It’s a limited-time offer that allows you to use Windows 10 Home for a specified period, generally up to 90 days. After the trial ends, you will need to purchase a license to continue.
- Beta Testing: If you’re more adventurous and enjoy tinkering, consider joining the Windows Insider Program. This initiative lets you test beta versions of Windows, providing feedback to Microsoft.
"For those who enjoy exploring and helping shape the software, beta testing can be both rewarding and fun."
While participating in these programs can grant early access to features and updates, ensure you’re prepared for potential bugs and instability.
Third-party Reseller Considerations
Third-party resellers provide yet another avenue for those looking to save on Windows 10 Home. However, this option comes with its own set of challenges and considerations.
- Vetting Resellers: Ensure any third-party vendor you consider is reputable. Some resellers may offer steep discounts, but it's crucial to ensure they're selling legitimate licenses. Research reviews and avoid sellers who look dubious.
- Risk Factors: Purchasing from a sketchy source can lead to activation issues later. You may end up with a license that Microsoft deems invalid. In this landscape, knowledge is power.
- Pricing: While a lower price tag is attractive, weigh it against the legitimacy of the source and potential future issues. Sometimes a small savings now can lead to more headaches later.
By carefully weighing these alternative avenues, you can find a suitable path to acquiring Windows 10 Home that aligns with your specific requirements and budget.
System Requirements for Installation
Understanding the system requirements for installing Windows 10 Home is crucial for a seamless experience. These requirements determine whether your hardware will adequately support the operating system, ensuring functionality and optimum performance. A mismatch between your system specifications and Windows 10's demands can lead to frustrating situations, such as slow operation or failure to install at all. So, grasping the minimum and recommended specifications is like laying a solid foundation before building a house.
Minimum Hardware Specifications
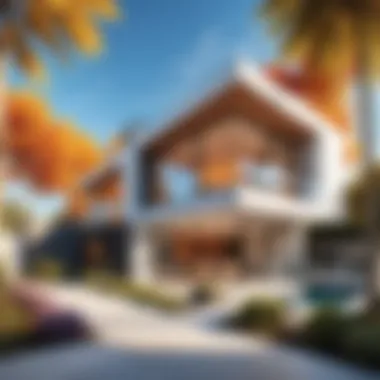
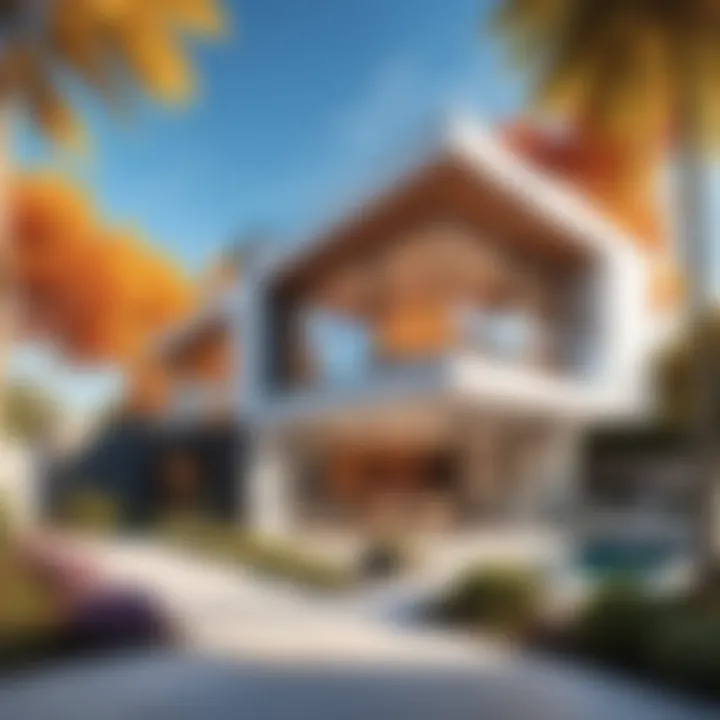
To kick things off, let’s talk about the minimum hardware specifications which are essential for running Windows 10 Home. They provide the very baseline your system must meet to even think about supporting this OS:
- Processor: 1 GHz or faster processor, compatible with x86-64 or ARM architecture.
- RAM: At least 1 GB for the 32-bit version or 2 GB for the 64-bit version.
- Storage: A minimum of 16 GB of free space for the 32-bit OS and 20 GB for the 64-bit version.
- Graphics card: Microsoft DirectX 9 or later with a WDDM 1.0 driver.
- Display: At least a 800 x 600 resolution.
Even if your machine meets these requirements, it might feel like trying to ride a bicycle uphill in a storm. Basic tasks could turn into lengthy chores, and the overall experience would likely be subpar.
Recommended System Configuration
On the other side of the spectrum lies the recommended system configuration. This is where you really want to aim if you crave a smoother, more effective Windows 10 experience:
- Processor: 2 GHz dual-core or higher is ideal.
- RAM: Ideally, 4 GB for better multitasking capability.
- Storage: A solid state drive (SSD) with at least 64 GB for faster load times and enhanced system responsiveness.
- Graphics card: A DirectX 12 compatible one, with WDDM 2.x driver.
- Display: A resolution of 1920 x 1080 or higher is best for clarity.
Investing in hardware that meets or exceeds these specifications is akin to filling your gas tank before a long road trip; it helps to avoid unnecessary stops along the way. It will lead to a faster boot time, smoother application launches, and less lag when you multitask, offering an experience devoid of the common hiccups that plague underpowered systems.
Installation Process
The installation process of Windows 10 Home is a crucial phase in acquiring the operating system. It sets the stage for how well your computer will run, impacting everything from speed to security. Understanding the importance of this process can make the difference between a smooth experience and a tech nightmare down the line. Moreover, a well-executed installation ensures that users can fully leverage the capabilities of Windows 10 Home, with its diverse features designed to enhance productivity and user satisfaction.
Preparing the Installation Media
Before you dive headfirst into the installation, you need to prepare the installation media. This is your ticket to setting up Windows 10 Home on your device. You have a few options here, depending on your preference and available resources.
- USB Drive: One of the most efficient ways to install Windows 10 is through a USB flash drive. Here’s how you can prepare it:
- DVD: If you prefer, you can also burn the Windows 10 ISO file onto a DVD. This method is less common these days, but it still works for those with a CD/DVD drive.
- Download the Windows Media Creation Tool from the official Microsoft website.
- Run the tool and select “Create installation media for another PC.”
- Choose the appropriate language, edition, and architecture (32-bit or 64-bit).
- Select USB flash drive as your media. Ensure it has at least 8GB of free space.
Step-by-Step Installation Guide
Once you’ve got your installation media ready, it’s time to roll up your sleeves and get to the nitty-gritty of the installation. Follow these steps for a clean installation of Windows 10 Home:
- Insert the USB drive or DVD into your computer.
- Restart the computer. You may need to enter the BIOS/UEFI settings to change the boot order, so the system boots from the installation media.
- After the installation media loads, select your preferred language, time, and keyboard input method. Click Next to continue.
- Click “Install now” and accept the license terms to proceed.
- When prompted, you can choose between upgrading (if you already have a previous version of Windows) or performing a custom installation.
- If choosing a custom installation, select the partition you wish to install Windows 10 on. Here is where you can also delete old partitions, but be careful, as this will erase all data on them.
- Click Next and let the installation process happen. It might take a bit of time, so patience is key.
- After installation, your computer might reboot a couple of times.
Remember: Always back up your important files before beginning the installation process to prevent any data loss.
Configuring Initial Settings
After the installation process is complete, it’s time to configure initial settings. This step is vital for tailoring Windows 10 Home to suit your preferences. Here’s what you’ll encounter:
- Account Setup: You’ll be prompted to sign in with a Microsoft account or create a local account. Signing in with a Microsoft account gives you access to cloud services, while a local account is more private.
- Privacy Settings: Windows will ask you about privacy preferences. It’s important to review these carefully. You can decide whether to send diagnostic data to Microsoft, allow location services, and other choices related to how data is used.
- Cortana Setup: If you like using voice commands, you can set up Cortana now. However, this feature is optional.
- Network Connection: Connect to Wi-Fi or set up Ethernet. Without this, you won’t be able to download any updates.
- Final Touches: You may also have to choose a few more settings, such as enabling features like Windows Hello and setting up OneDrive.
By tackling these configurations early on, you lay a solid foundation for an optimized user experience that aligns with your workflow and lifestyle.
Activation of Windows Home
Activation is a crucial step when acquiring Windows 10 Home; it ensures that your operating system runs with full functionality and security. Without activation, you might face limitations like constant reminders to activate and restricted access to personalization features. More importantly, it safeguards your machine by verifying that you're using a licensed version, which protects you against potential malware or software corruption typical with unverified copies.
Understanding Activation Keys
An activation key is a specific combination of letters and numbers that confirms your purchase of Windows 10 Home. When you buy a copy, whether it's through a digital platform or a physical retailer, you receive this key. It's best to store it safely; if the need arises to reinstall or activate again, you’ll want ready access to it.
- Different versions of keys: The key you receive might differ based on how you acquired the software. For example, OEM keys are tied to the hardware they were originally activated on, while retail keys can typically be transferred.
- Format of keys: Activation keys consist of 25 characters, grouped into five sets of five. Make sure not to confuse the 'l' in the key with the number '1' or 'O' with '0'.
In essence, keeping your activation key handy is like holding a golden ticket to ensure your software runs smoothly without unnecessary hiccups.
Activation Methods: Online vs. Offline
Activating Windows 10 Home can be achieved through several methods, primarily online and offline. Each method has its own pros and cons, and understanding these can help you choose what suits your situation best.
- Online Activation: This is the most common approach. You simply enter your activation key during the setup, and Windows verifies this via the internet. The entire process is instant, meaning you get to enjoy your new OS without delay. Easy peasy!
- Offline Activation: This is an option for those who may not have immediate internet access. It requires a bit more work. You’ll need to call a Microsoft activation center, provide your key, and follow the prompts. Sometimes this can feel like trying to navigate through a maze blindfolded, but it’s entirely possible. It’s helpful for users in remote locations or where internet service is sketchy.
Ultimately, your choice may hinge on your accessibility to the internet at the right time. Whichever path you choose, ensure that you have your key ready.
Common Activation Issues and Solutions
As with any process, activating Windows 10 Home might not always go as smooth as silk. Here are some common issues and solutions that can get you back on track:


- Invalid Key Message: One of the most frustrating responses you'll encounter is the invalid key error. This often occurs if there's a typo when entering the key. Double-check your input against the original.
- Network Connection Problems: Sometimes, a stable internet connection is just a dream. If online activation fails, trying again later or switching networks can often do the trick.
- Already Activated on Another Device: If your key has already been used, you may receive a message indicating that. Check if you can remove it from the previous device or contact Microsoft support if this was unintentional.
Here’s a pro tip: Document any errors you encounter at the time, including error codes. This will make communication with support, if needed, much clearer.
"Activation is more than just a key; it’s your ticket to a secure computing experience, unlocking the true potential of Windows 10 Home."
Troubleshooting Post-Installation
Once you’ve navigated the labyrinthine process of acquiring and installing Windows 10 Home, you might find yourself facing a few bumps along the road. This section is all about troubleshooting those pesky post-installation hiccups. Ensuring a smooth experience after getting your system up and running is crucial, especially for tech enthusiasts who rely heavily on their machines for work or leisure.
Post-installation troubleshooting isn't just about fixing disasters; it’s about keeping your system optimized and responsive. Whether you encounter installation errors that escape the first-round fixes, or your newly installed system seems slower than molasses, understanding how to tackle these issues will empower you as a user and help you get the most out of your Windows experience. Let’s dive into some common problems and handy solutions.
Addressing Installation Errors
When Windows 10 Home isn’t cooperating during or after installation, it can feel like hitting a brick wall. Installation errors can stem from multiple sources – insufficient hardware, corrupted media, or even software conflicts with your previous systems. Here are some common culprits:
- Incompatible Hardware: Before installation, it’s essential to ensure that your hardware meets the minimum specifications required by Windows 10. If hardware isn’t compatible, you’ll likely run into errors at installation.
- Corrupted Installation Media: Sometimes, the installation media can go rogue. A corrupted USB drive or DVD can halt the whole process. Check the integrity of your installation files regularly.
- Disconnected Devices: Any external devices connected to your computer during installation can cause conflicts. It’s best practice to disconnect all non-essential peripherals.
Should you find yourself facing installation errors, consider employing these steps:
- Recheck System Requirements: Ensure your hardware configuration meets Microsoft's guidelines.
- Use Windows Installation Media Tool: If you suspect corrupt files, this tool might just save the day. It helps create a new installation media.
- Boot into Safe Mode: This can sometimes trigger a successful installation by bypassing certain drivers that may cause problems.
"Remember, diagnosing a problem starts with understanding the symptom and tracing back to the root cause."
Performance Optimization Tips
Once the dust settles post-installation, it’s time to make sure Windows 10 Home is running like a well-oiled machine. You don’t want a sluggish system that’s more frustrating than functional. Here are tried-and-true optimization tips to ensure your computer performs optimally:
- Keep Your Drivers Up to Date: Outdated drivers can choke performance. Regularly check for updates or use Device Manager to prompt updates.
- Disable Unnecessary Startup Programs: Many programs want to run right when you start your system, but not all of them are necessary. Disable these to improve boot times and free up resources.
- Utilize Disk Cleanup: Windows 10 has a nifty feature called Disk Cleanup that removes temp files and system files, helping you reclaim precious storage space.
Additionally, make it a habit to periodically check the health of your system:
- Monitor CPU and RAM usage with Task Manager.
- Keep an eye on your system’s performance metrics to spot any potential slowdowns.
Following these practices will enable your Windows 10 Home install to thrive, ensuring you maximize productivity and maintain a smooth, efficient operating system.
Maintaining Your Windows Home System
Keeping your Windows 10 Home system in top shape is not merely a matter of aesthetics but a fundamental aspect of maximizing performance and ensuring longevity. Regular maintenance can lead to a smoother user experience and minimize issues down the road. Here are some specific elements to consider when aiming for an optimal Windows environment.
Updating Windows Regularly
Updating Windows regularly is like giving your system a booster shot. Microsoft consistently rolls out updates to fix bugs, patch security vulnerabilities, and introduce new features. Failing to keep your system updated could leave it exposed to threats. Here’s a streamlined approach to handle updates effectively:
- Check for Updates: Navigate to Settings ➞ Update & Security ➞ Windows Update. Click on "Check for updates" to see if any patches are available.
- Schedule Installations: You can choose a time to install updates that won’t interrupt your workflow. This can be particularly beneficial if you rely on your device for important tasks.
- Restart Regularly: Some updates may require a restart, so don’t put it off too long. It’s better to get these sorted than to fall behind.
By simply keeping up with updates, users can enjoy enhanced security features and system performance enhancements, which is essential in today’s digital age.
Useful Tools for System Maintenance
Besides keeping Windows updated, leveraging the right maintenance tools can be a game-changer. A few handy utilities can help users maintain their Windows 10 Home system efficiently:
- Disk Cleanup: This built-in tool helps free up disk space by removing temporary files and system cache. Lack of disk space can slow your system down over time.
- Defragment and Optimize Drives: Regularly optimizing your hard disk can drastically improve load times and overall system speed. Access it via Control Panel ➞ Administrative Tools ➞ Defragment and Optimize Drives.
- Windows Security: Keeping your antivirus software up to date is critical. It protects against malware and other threats surprisingly well these days.
- Third-Party Utilities: Tools like CCleaner can offer more in-depth cleaning, removing unused files and fixing registry errors, potentially increasing performance.
Utilizing these tools keeps your system healthy and can preempt performance issues before they even arise.
"An ounce of prevention is worth a pound of cure." Taking time to maintain your system pays dividends in the long run.
By adopting the habit of regular updates and utilizing maintenance tools effectively, users can ensure that their Windows 10 Home operates seamlessly. A proactive approach can save time and frustration in the future, making the technology serve you better.
Ending
In wrapping up this extensive examination of how to acquire Windows 10 Home, it's essential to understand the significance of each pathway discussed. The process isn’t just about grabbing a software license; it revolves around making informed decisions that align with user needs, budget, and future considerations.
Acquiring Windows 10 Home is not just a box to check; it’s an enabler for productivity and creativity in a rapidly changing digital landscape. The myriad of options outlined throughout the guide—from the official Microsoft Store to third-party resellers—provides flexibility. However, navigating these choices requires careful thought regarding the pros and cons inherent to each.
Summarizing the Acquisition Journey
Throughout this guide, we have explored a variety of methods for obtaining Windows 10 Home, emphasizing key aspects that inform the overall acquisition journey. Here’s a quick recap:
- Official Purchase Options: Confidence in authenticity is paramount. Engaging directly with Microsoft or authorized retailers ensures that you receive genuine software, complete with the necessary support and updates.
- Alternative Avenues: Creative pathways like upgrades from earlier Windows versions or even beta testing offer ways to not only save costs but also to enhance one’s technological experience.
- Installation and Activation: Understanding the installation process and the various activation methods discussed ensures users can smoothly transition to Windows 10 without hitches. Knowing about common activation issues empowers users to troubleshoot effectively.
- Maintenance Insights: Regular updates and utilizing the right tools help maintain the system, ensuring it runs optimally and securely over time.



