Step-by-Step Guide to Install Play Store App on Laptop Easily
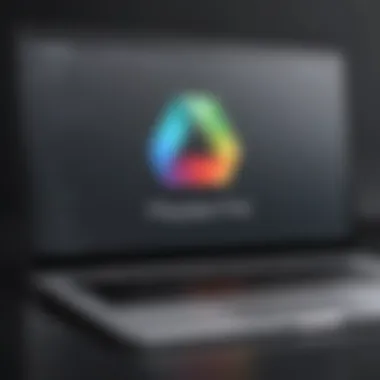
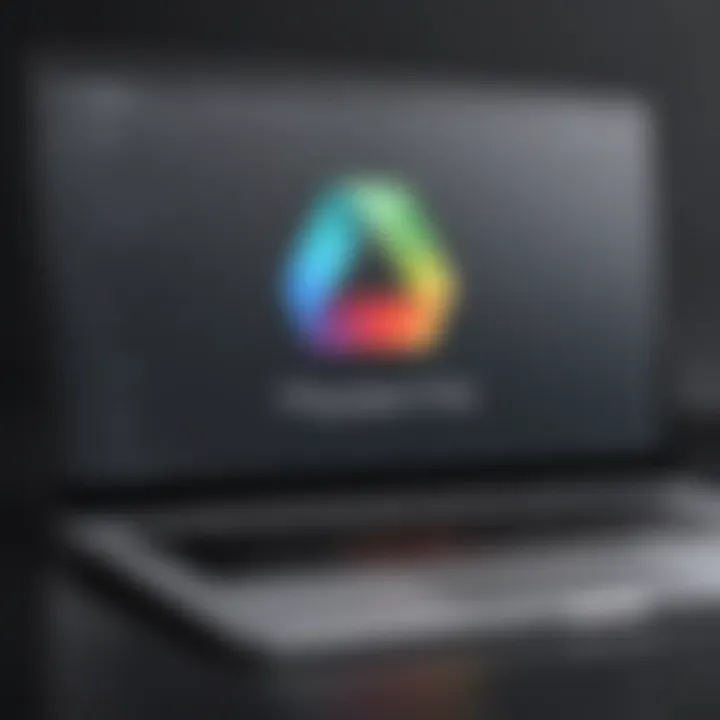
Product Overview
Discussing the installation of the Play Store app on a laptop delves into mainstream consumer technology, bridging mobile app functionality with the laptop interface. The key feature of this installation is the seamless integration of the diverse app ecosystem of the Play Store onto laptops, extending the range of available applications and utilities. Users can enjoy the convenience of accessing popular apps directly from their laptops, merging the smartphone and laptop experiences.
Installation Process
The process of installing the Play Store app on a laptop involves several key steps. Initially, users need to download an Android emulator to simulate the Android environment on the laptop. Popular emulators like Bluestacks or Nox Player can be utilized for this purpose. Once the emulator is installed, users can access the Play Store within the emulator and proceed with installing desired apps.
Step 1: Download and Install an Android Emulator
Installing an Android emulator is the fundamental step in enabling the Play Store on a laptop. Emulators recreate the Android environment, enabling users to run Android apps on their laptops seamlessly. Users can download emulators like Bluestacks or Nox Player from their respective official websites and follow the installation instructions.
Step 2: Accessing Play Store Through the Emulator
After the emulator setup is complete, users can launch the emulator and access the Play Store from the pre-installed Google Play app. Users need to log in with their Google account credentials to enable app downloads and installations through the Play Store.
Step 3: Installing Apps from Play Store on Laptop
Once the Play Store is accessible through the emulator, users can browse, search, and install apps just like on a mobile device. The installed apps will appear on the emulator's interface, allowing users to launch and use them directly on the laptop.
Benefits of Play Store on Laptops
The integration of the Play Store on laptops offers numerous benefits to users. One of the primary advantages is access to a vast library of applications optimized for various screen sizes. Users can enjoy popular mobile games, productivity tools, and multimedia apps on a larger screen with enhanced functionality.
Conclusion
Introduction
In the realm of modern technology, having access to the Google Play Store on your laptop opens a plethora of possibilities and conveniences. This article aims to delve into the intricacies of installing the Play Store app on a laptop, catering to both tech enthusiasts and casual users seeking to elevate their technological experience.
Understanding the Significance of Play Store on Laptops
Benefits of Having Play Store on a Laptop
Integrating Play Store onto your laptop grants you the advantage of seamlessly downloading and utilizing a vast array of applications and games. This accessibility not only enhances productivity but also offers entertainment options, making it a pivotal addition for individuals aiming to leverage their laptops for both work and leisure activities.
Expansion of App Availability
The integration of the Play Store significantly broadens the pool of applications available for utilization on your laptop. This expansion fosters innovation and versatility, allowing users to explore and adopt various software that cater specifically to their needs and preferences. The widened app repository empowers users to tailor their laptop experience to align with their individual requirements.
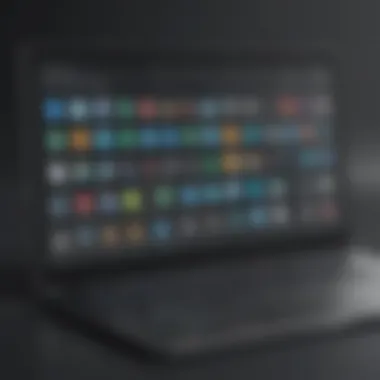
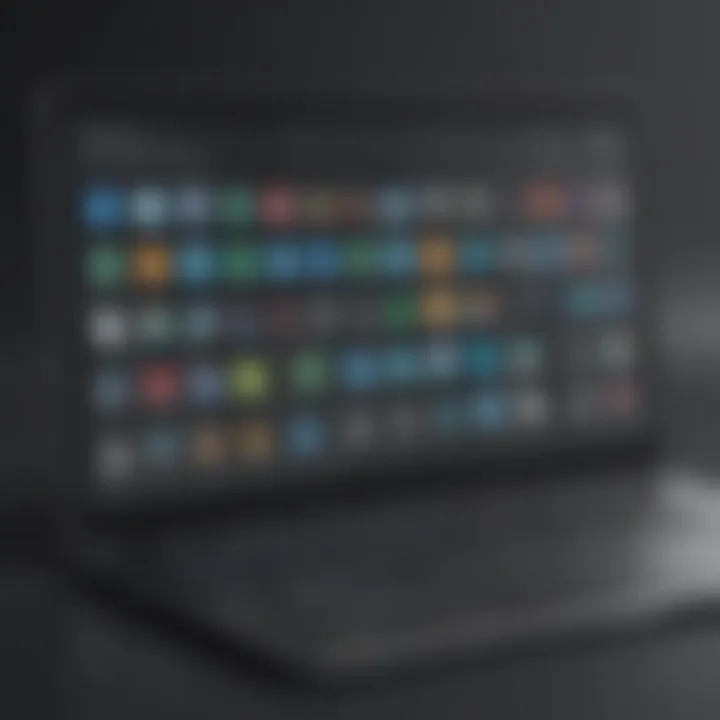
Access to a Variety of Apps and Games
Accessing the Play Store on your laptop equips you with a diverse selection of apps and games, ranging from educational tools and productivity enhancers to entertainment and gaming applications. This variety ensures that users can discover, experiment, and integrate different software into their daily routines, catering to a spectrum of interests and functional necessities.
Exploring Various Methods for Installing Play Store on Laptops
Utilizing Android Emulators
Employing Android emulators facilitates the seamless integration of the Play Store onto your laptop's operating system. This approach emulates the Android environment, enabling the download and utilization of Android applications directly on your laptop. The utilization of Android emulators offers a simulated Android experience on a larger screen, optimizing functionality and user experience.
Using Developer Mode in Chrome OS
Activating Developer Mode on Chrome OS unlocks the capability to access the Play Store directly through the laptop's settings. This method streamlines the installation process, allowing users to navigate and acquire applications from the Play Store with ease. Developer Mode presents a direct pathway for users to harness the potential of Play Store on their Chromebook, enhancing the device's app compatibility.
Alternative Installation Techniques
Exploring alternative installation methods provides flexibility and customization in integrating the Play Store onto your laptop. Techniques such as side-loading Play Store APK files, leveraging third-party software solutions, and exploring custom ROMs offer tailored approaches to installing the Play Store based on individual preferences and technical capabilities.
Considerations Before Installing Play Store on Laptop
System Requirements
Before embarking on the installation process, assessing your laptop's system requirements is fundamental. Ensure that your device meets the specified criteria for installing and running the Play Store smoothly, considering factors such as processing power, storage capacity, and RAM specifications to optimize performance and compatibility.
Security Implications
Integrating the Play Store onto your laptop introduces security considerations that necessitate attention. Implementing adequate security measures, such as antivirus software, ensures the protection of your device from potential threats and malware that may infiltrate through downloaded applications. Safeguarding your system with robust security measures fortifies your technological environment against vulnerabilities.
Compatibility Checks
Conducting compatibility checks before installing the Play Store guarantees a seamless integration without encountering operational glitches. Verify the compatibility of the Play Store with your laptop's operating system and hardware components to preempt any issues that may arise post-installation. Compatibility checks serve as a preemptive measure to ascertain a smooth and functional installation process on your laptop.
Step-by-Step Guide to Installing Play Store on a Laptop
In this article, the Step-by-Step Guide to Installing Play Store on a Laptop plays a pivotal role in providing readers with comprehensive instructions on integrating the Play Store app into their laptops. This section delves into various methods and considerations essential for a successful installation process. Understanding and following these steps is crucial for individuals looking to expand their app availability and gaming options on their laptops.
Method 1: Using Android Emulators
Selecting a Suitable Android Emulator
Selecting a Suitable Android Emulator is a crucial step in facilitating the integration of Play Store onto laptops. An optimal emulator should be chosen based on the laptop's specifications and compatibility with the desired apps. The versatility and performance of the emulator greatly impact the user experience. However, users must also consider the resources required by different emulators, as they can vary in terms of system demands.
Downloading and Installing the Emulator
The process of Downloading and Installing the Emulator is essential for enabling the emulation of an Android environment on a laptop. Users need to obtain the emulator software from reputable sources to ensure its authenticity and functionality. Ensuring a secure and stable installation is paramount to avoid potential issues during operation.
Accessing Play Store within the Emulator
Accessing Play Store within the Emulator grants users the ability to browse and download apps seamlessly. Navigating the Play Store within the emulator environment mimics the experience on an actual Android device. Users should familiarize themselves with the emulator's features to optimize their app exploration and usage.
Method 2: Enabling Developer Mode in Chrome OS
Activating Developer Mode on Chromebook
Activating Developer Mode on Chromebook unlocks advanced settings and features that are typically restricted. This mode grants users increased control over system functionalities, including the ability to modify system settings for optimal app performance. However, enabling Developer Mode may void certain warranty conditions, so users should proceed with caution.
Accessing Play Store through Developer Mode Settings
Accessing Play Store through Developer Mode Settings allows users to link their Google account to the Chromebook, enabling seamless access to the Play Store. This integration enhances app availability and allows for a broader selection of software on the device. Users should follow the prescribed steps carefully to ensure a smooth installation process.
Installing Apps from Play Store
Installing Apps from Play Store via Developer Mode streamlines the process of acquiring and enjoying various applications on the Chromebook. Users can explore a wide range of apps tailored to their preferences and needs. Installing apps through Developer Mode ensures compatibility and security, enhancing the overall user experience.
Method 3: Alternative Installation Techniques
Side-loading Play Store APK files
Side-loading Play Store APK files offers users a direct method of installing Android applications on their laptops. This technique bypasses the traditional app store interface, providing more control over the installation process. Users must exercise caution and verify the authenticity of APK files to mitigate potential security risks.
Using Third-Party Software Solutions
Utilizing Third-Party Software Solutions introduces alternative routes for integrating the Play Store onto laptops. These solutions often offer enhanced functionalities and customization options for users seeking a tailored experience. However, users should research and select reputable software to ensure data security and system stability.
Exploring Custom ROMs for Laptop Compatibility
Exploring Custom ROMs for Laptop Compatibility expands the customization possibilities for users looking to optimize their Play Store experience. Custom ROMs present unique features and performance enhancements tailored to specific laptop models. However, users should proceed with caution and consider the compatibility of custom ROMs with their devices to prevent potential system disruptions.
Tips for Optimizing Play Store Experience on Laptops
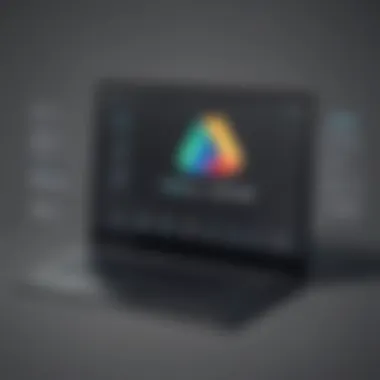
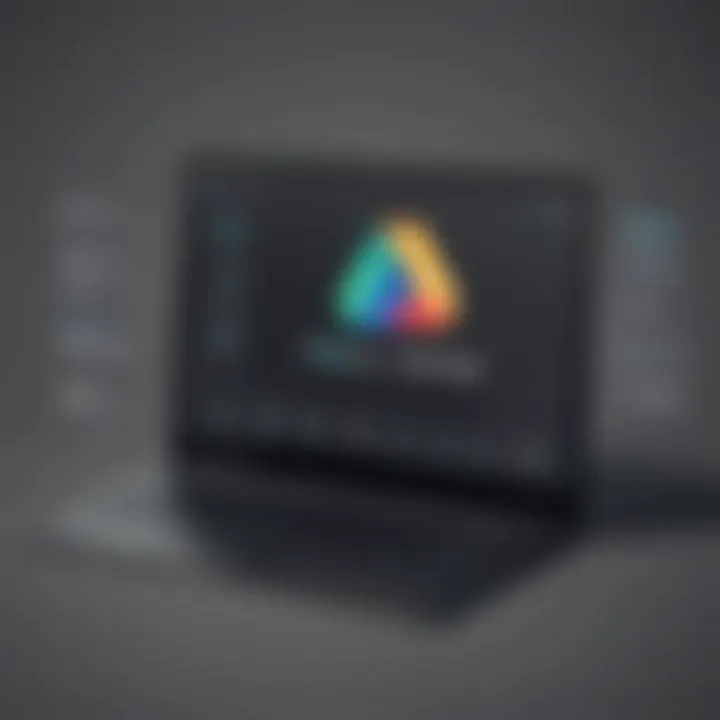
In the realm of laptops and Play Store integration, optimizing the Play Store experience stands as a pivotal aspect demanding attention. Enhancing the usability and efficiency of the Play Store on laptops can significantly elevate the overall user experience. It is imperative to delve into various strategies and techniques that can streamline and improve the functionality of the Play Store on these devices, fostering a seamless interaction between users and applications. By focusing on optimizing the Play Store experience, users can unlock the full potential of their laptops, making the most out of the myriad apps and games available. Therefore, meticulous consideration and implementation of optimization tips can be instrumental in maximizing the benefits derived from utilizing the Play Store on laptops.
Managing App Permissions and Updates
Reviewing App Permissions
In the landscape of digital security and privacy, reviewing app permissions proves to be a foundational practice essential for safeguarding user data and ensuring a secure online experience. By scrutinizing and managing app permissions, users can control the access granted to various applications, thereby mitigating potential risks associated with unauthorized data collection or misuse. Reviewing app permissions empowers users to make informed decisions regarding their privacy settings, enabling them to tailor their app usage according to personal preferences. This meticulous approach fosters a sense of control and transparency, fortifying the overall security posture of the device and user data.
Ensuring Timely Updates for Installed Apps
One of the cornerstone principles for maintaining a secure and efficient digital environment is ensuring timely updates for installed apps. Regular updates not only introduce new features and improvements but also address security vulnerabilities and bugs to enhance the overall performance and reliability of the applications. By staying proactive in updating installed apps, users can bolster the security of their devices, safeguarding them against potential cyber threats and exploitations. Timely updates not only provide access to the latest functionalities but also establish a proactive defense mechanism against evolving cybersecurity challenges, underscoring the importance of app maintenance and security.
Optimizing Storage Space for App Downloads
Efficiently managing storage space to accommodate app downloads is a critical consideration for optimizing the Play Store experience on laptops. As the repository of various applications and digital content expands, prudent utilization of storage resources becomes indispensable to maintain peak performance and operational efficiency. Optimizing storage space involves decluttering unnecessary files, clearing caches, and prioritizing essential data to streamline the app installation process and prevent system slowdowns. By judiciously organizing and optimizing storage space, users can ensure smooth functioning of the Play Store ecosystem, facilitating seamless app downloads and updates without compromising system speed or performance.
Conclusion
In wrapping up the discourse on installing the Play Store app on a laptop, it becomes apparent that this integration is not solely about convenience but also about unlocking a realm of possibilities for users. The ability to access the Play Store on laptops transcends the traditional boundaries of a PC, offering a gateway to a vast array of applications and games that were previously exclusive to mobile devices. By delving into the installation methods and tips provided, users can enhance their overall tech experience and productivity.
Summary of Key Points
Importance of Play Store on Laptops
The integration of the Play Store onto laptops signifies a pivotal shift in how users interact with technology. Its versatility in offering a myriad of apps and games expands the horizons of what a laptop can achieve, catering to diverse user preferences. The seamless access to the Play Store ecosystem brings forth a wealth of options, empowering users to customize their devices according to their needs.
Variety of Installation Methods Available
The availability of multiple installation methods presents users with flexibility and choice in how they integrate the Play Store into their laptops. Whether opting for Android emulators, activating developer mode in Chrome OS, or exploring alternative techniques, users can select the most suitable approach based on their requirements and technical adeptness. This variety ensures that users of different skill levels can successfully install the Play Store on their laptops.
Tips for Enhancing Play Store Experience
To optimize the Play Store experience on laptops, users can efficiently manage app permissions, updates, and storage space. By customizing settings, managing payment methods, and ensuring security measures such as antivirus software and two-factor authentication, users can safeguard their devices and data while enjoying a seamless app experience.
Final Thoughts on Play Store Installation
Educating Readers on Play Store Benefits
By enlightening readers about the benefits of the Play Store on laptops, this article aims to empower users with the knowledge to maximize their tech capabilities. Understanding the potential of the Play Store fosters a deeper appreciation for the vast selection of apps and games available, encouraging users to explore and utilize these resources to their advantage.
Encouraging Exploration of App Ecosystem on Laptops
Encouraging users to delve into the app ecosystem on laptops opens up a world of possibilities and productivity enhancements. By embracing the diverse range of applications accessible through the Play Store, users can discover new tools, entertainment options, and efficiency-improving software tailored to their specific needs.
Emphasizing Security and Optimization Practices
Prioritizing security and optimization practices when installing the Play Store on laptops is imperative for safeguarding sensitive information and ensuring smooth performance. By emphasizing the importance of antivirus software, two-factor authentication, and vigilance in monitoring app permissions and activities, users can maintain a secure and efficient app environment on their laptops.



