Enhancing File Explorer Performance: Troubleshooting Slow Speeds
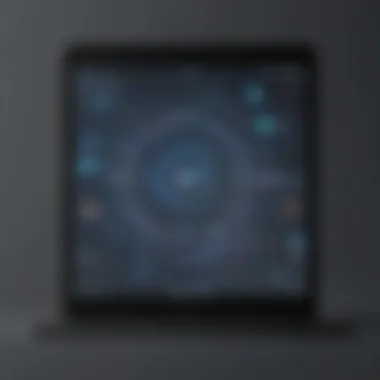
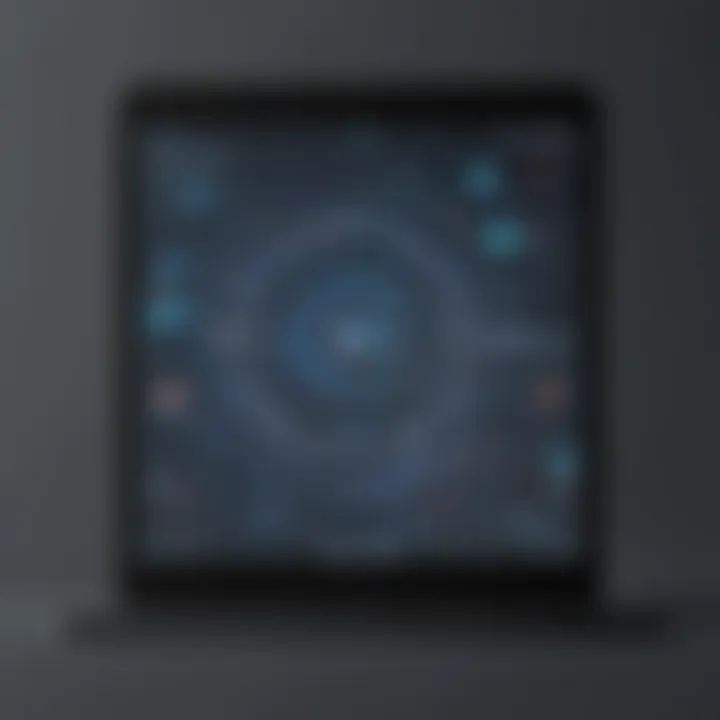
Identifying Potential Causes
Before embarking on the journey of rectifying sluggish performance, it is crucial to discern the primary factors contributing to the slowdowns. Common culprits include excessive cache accumulation, fragmented data storage, outdated system drivers, and inadequate disk space. Each of these elements can significantly impede the responsiveness of File Explorer, necessitating meticulous attention in the diagnostic process.
Excessive Cache Accumulation
Cache accumulation, while designed to expedite data retrieval, can paradoxically impede File Explorer's speed when left unchecked. Temporarily stored information can overwhelm system resources, leading to laggy responses and delayed folder openings. Clearing redundant cache files and optimizing cache management can work wonders in ameliorating this issue.
Fragmented Data Storage
Fragmentation occurs over time as files are successively written, modified, and deleted from the storage drive. This disjointed arrangement of data can force File Explorer to work harder in retrieving and displaying information, resulting in perceptible delays. Leveraging built-in disk defragmentation tools or utilizing third-party software can help in reorganizing data clusters for smoother access.
Outdated System Drivers
System drivers act as crucial intermediaries between software applications and hardware components. If these drivers are outdated or incompatible, File Explorer may encounter performance bottlenecks due to inefficiencies in driver-to-system communication. Regular updates and maintenance of system drivers are essential to ensure optimal File Explorer functionality.
Inadequate Disk Space
Insufficient storage capacity can constrain File Explorer's operations, inhibiting the swift retrieval and processing of files and folders. Users are advised to conduct routine disk cleanups, uninstall unwanted applications, and transfer large files to external storage devices to free up space and alleviate the strain on File Explorer.
Implementing Optimization Techniques
Having diagnosed the root causes of File Explorer sluggishness, it is time to implement targeted optimization strategies that streamline operations and enhance overall performance. From recalibrating settings to leveraging advanced tools, the following techniques offer practical solutions to revitalize File Explorer's efficiency.
Regulating Startup Programs
Unnecessary programs set to launch at system startup can monopolize system resources, impeding the seamless functioning of File Explorer. Disabling superfluous startup applications through system configuration settings can alleviate resource contention and accelerate File Explorer responsiveness.
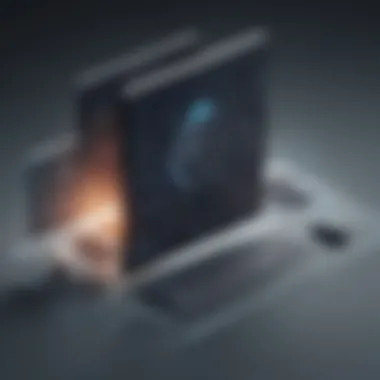
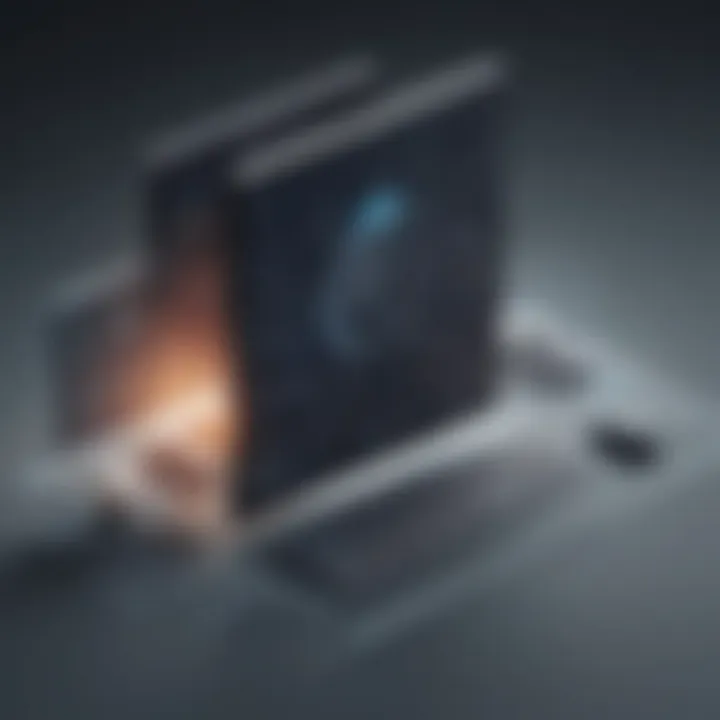
Customizing Folder Options
Tailoring folder options and view settings in File Explorer can yield substantial performance improvements by optimizing the display of contents and prioritizing essential information. Streamlining folder view layouts and disabling resource-intensive features like thumbnail previews can expedite folder navigation and enhance user productivity.
Utilizing Disk Cleanup Utilities
Integrating disk cleanup utilities provided by the Windows operating system can facilitate the removal of temporary files, obsolete downloads, and recycle bin contents that encumber File Explorer performance. Regularly executing disk cleanup procedures enhances system responsiveness and ensures efficient file management within File Explorer.
Conclusion
Introduction
Overview of File Explorer
The File Explorer serves as a fundamental tool for navigating and managing files on Windows systems. With its graphical user interface, users can efficiently browse, open, copy, move, and delete files and folders. It provides a visual representation of the file system, allowing for easy organization and access to data. Familiarity with the File Explorer interface is essential for maximizing productivity and streamlining file management tasks.
Signs of Slow File Explorer
Slow File Explorer performance manifests through several key indicators that signal underlying issues within the system. Users may experience delays in loading file directories, sluggish response times when opening folders, and unresponsiveness during file operations. These signs of slowdown can disrupt workflow efficiency and hinder overall user experience. Recognizing these symptoms is vital for diagnosing the root causes of the sluggishness and implementing targeted solutions to restore optimal File Explorer functionality.
Common Causes of File Explorer Sluggishness
In this information age, the root causes of File Explorer sluggisness are of paramount importance. Understanding why File Explorer slows down can unravel a host of issues that hinder productivity and efficiency. By addressing the specific elements that contribute to its sluggishness, users can optimize their systems, enhance their workflow, and elevate their overall digital experience to a new level of seamless navigation and speed.
Large File Directories
Large file directories can be a primary culprit behind File Explorer sluggishness. When the directory is populated with an extensive array of files, the system may struggle to manage and organize them efficiently, leading to delays in file access and navigation. By delving into the intricacies of how large file directories impact File Explorer performance, users can proactively implement strategies to streamline their file organization, reduce clutter, and alleviate the burden on system resources, consequently enhancing overall system speed.
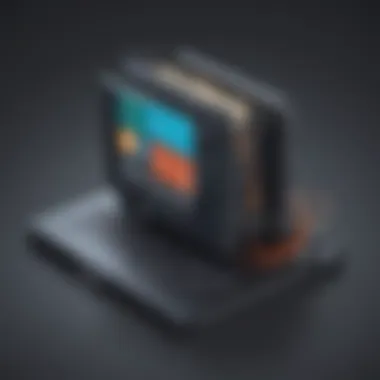
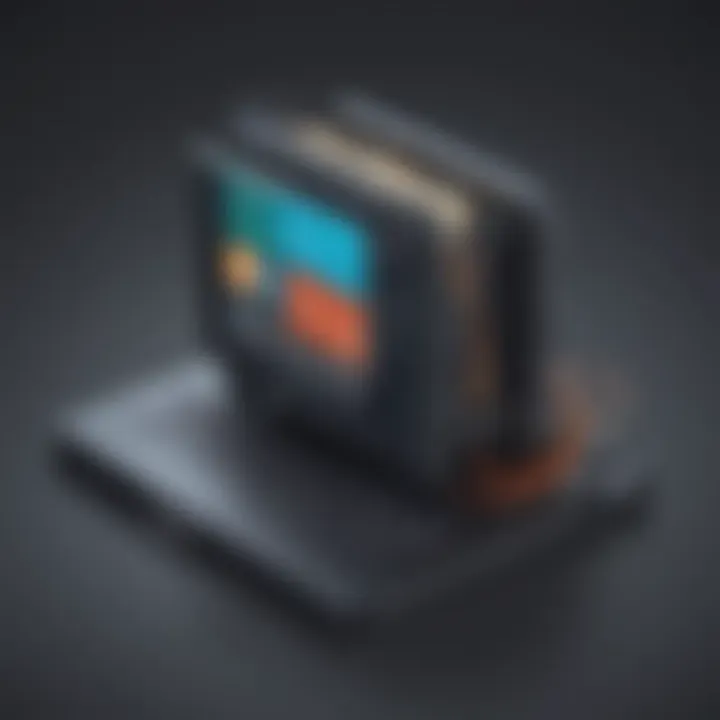
Outdated Software
Outdated software poses a significant threat to File Explorer performance. The inability of outdated software to sync effectively with the operating system can result in compatibility issues, system errors, and ultimately, a slowdown in File Explorer functionality. Exploring the nuances of how outdated software influences system speed can empower users to stay vigilant with timely software updates, ensuring optimal performance, enhanced security, and uninterrupted file navigation within File Explorer.
Disk Errors and Fragmentation
Disk errors and fragmentation can impede File Explorer efficiency. When disk errors occur or fragmentation sets in, the system encounters obstacles in retrieving, organizing, and accessing files, leading to a deceleration in File Explorer responsiveness. By scrutinizing the effects of disk errors and fragmentation on system performance, users can implement corrective measures such as disk cleanups, defragmentation techniques, and error checks to revitalize File Explorer speed and restore seamless file management.
Third-Party Extensions
Third-party extensions can add an additional layer of complexity to File Explorer operations. In certain instances, incompatible or resource-demanding extensions may burden the system, causing File Explorer to operate below optimal speed levels. Exploring how third-party extensions impact File Explorer performance can prompt users to evaluate and streamline their extension usage, ensuring that only necessary and lightweight extensions are integrated into the system, thereby promoting faster file navigation and improved overall efficiency.
Optimizing File Explorer Performance
Optimizing File Explorer performance is crucial in enhancing the efficiency and speed of file management on Windows systems. By focusing on specific elements such as decluttering and fine-tuning system settings, users can experience significant benefits in terms of quicker response times and improved overall productivity. Considerations about optimizing File Explorer performance include the impact on system resources, potential conflicts with other software, and the need for regular maintenance to sustain optimal results. Implementing optimization techniques ensures a smoother navigation experience and minimizes the occurrence of slowdowns, ultimately leading to enhanced user satisfaction.
Clearing Temporary Files
Clearing temporary files plays a pivotal role in optimizing File Explorer performance by freeing up valuable disk space and reducing clutter. Temporary files accumulate over time and can hinder the speed of file operations, leading to a sluggish overall performance. By regularly removing these unnecessary files, users can ensure that File Explorer functions efficiently without unnecessary delays or interruptions. It is essential to pay attention to the types of files being deleted to avoid any impact on system stability or the operation of specific applications.
Updating System Drivers
Updating system drivers is a critical aspect of improving File Explorer performance as outdated drivers can result in compatibility issues and software malfunctions. By ensuring that all drivers are up to date, users can benefit from enhanced system stability, improved security, and better overall performance. Regular updates also address known bugs and vulnerabilities, contributing to a smoother file management experience. It is advisable to update drivers from official sources or utilize trusted driver update software to avoid potential risks.
Disabling Unnecessary Startup Programs
Disabling unnecessary startup programs can significantly boost File Explorer performance by reducing the load on system resources during the boot process. Many programs set to launch at startup may not be essential for everyday operation, leading to prolonged startup times and decreased system responsiveness. By identifying and disabling programs that are not immediately required, users can streamline the startup sequence and ensure that File Explorer launches quickly and operates efficiently. It is essential to review startup programs periodically to maintain optimal system performance.
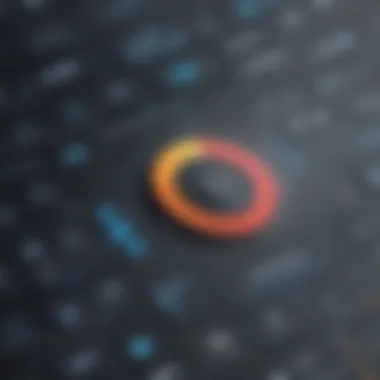
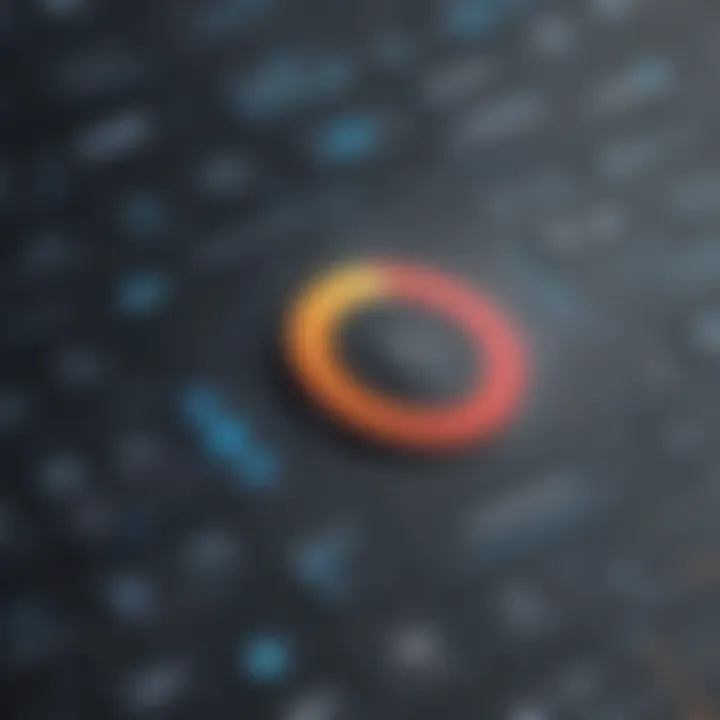
Utilizing Disk Cleanup Tools
Utilizing disk cleanup tools is an effective way to optimize File Explorer performance by removing unnecessary files and freeing up disk space. These tools help to identify and delete temporary files, system logs, cache data, and other unnecessary clutter that can impact file management speed. By regularly running disk cleanup utilities, users can ensure a streamlined file organization process, faster search operations, and smoother overall system performance. It is recommended to schedule periodic cleanup activities to maintain system efficiency.
Adjusting Folder Search Options
Adjusting folder search options can enhance File Explorer performance by customizing search criteria and optimizing search algorithms. Users can specify search locations, file types, and other parameters to narrow down search results and expedite file lookup processes. By fine-tuning search options, users can reduce search times, improve result accuracy, and navigate through files more efficiently within File Explorer. It is essential to familiarize oneself with the available search settings and experiment with different configurations to find the most suitable options for specific file management needs.
Additional Tips and Troubleshooting Steps
In this section, we delve into the pivotal aspect of additional tips and troubleshooting steps to ameliorate File Explorer performance effectively. These advanced measures play a crucial role in identifying latent issues and rectifying them systematically. By heeding these specific guidelines, users can significantly refine their File Explorer experience, ensuring seamless functionality and optimal performance. These tips encapsulate a blend of proactive measures and troubleshooting strategies, offering a holistic approach to enhancing system efficiency and navigation speed.
Checking for Malware and Viruses
When it comes to scrutinizing the integrity of your Windows system and its impact on File Explorer performance, checking for malware and viruses is paramount. Malicious software can stealthily impair system functionality, leading to sluggish File Explorer operation and potential security risks. By conducting regular malware scans and virus checks, users can fortify their system against these insidious threats, thereby safeguarding data integrity and bolstering overall performance.
Monitoring Disk Usage
A critical aspect of optimizing File Explorer performance encompasses monitoring disk usage to identify potential bottlenecks and allocate resources efficiently. By scrutinizing disk utilization patterns, users can pinpoint bloated directories, resource-intensive applications, and storage constraints that impede File Explorer's responsiveness. Through vigilant disk usage monitoring, individuals can streamline system operations, optimize file access speeds, and circumvent performance lags, ensuring a seamless user experience.
Optimizing Folder Settings
Fine-tuning folder settings is a nuanced yet indispensable facet of enhancing File Explorer performance. By customizing folder configurations, users can tailor navigation preferences, optimize search functionalities, and streamline file management processes. Leveraging advanced folder settings allows for personalized user experiences, streamlined access to frequently accessed directories, and enhanced organizational efficiency within File Explorer, facilitating smooth and productive workflows.
Resetting File Explorer Preferences
In instances where File Explorer exhibits persistent performance issues or anomalies, resetting file explorer preferences can serve as a viable troubleshooting method. By reverting File Explorer settings to their default state, users can rectify configuration discrepancies, eliminate software conflicts, and restore optimal functionality. Resetting file explorer preferences acts as a strategic reset mechanism, eradicating potential barriers to efficient file management and ensuring seamless navigation within the File Explorer interface.
Conclusion
Summary of Key Points
- Identifying Causes: Understanding the various factors that contribute to slow File Explorer performance is crucial. Large file directories, outdated software, disk errors, and third-party extensions can all impede the system's efficiency.
- Optimization Techniques: Implementing optimization techniques such as clearing temporary files, updating system drivers, disabling unnecessary startup programs, utilizing disk cleanup tools, and adjusting folder search options can significantly improve File Explorer speed.
- Additional Tips: Checking for malware and viruses, monitoring disk usage, optimizing folder settings, and resetting File Explorer preferences are additional steps that users can take to troubleshoot and enhance File Explorer performance.



