Installing Audio Drivers on Windows 10: A Comprehensive Guide
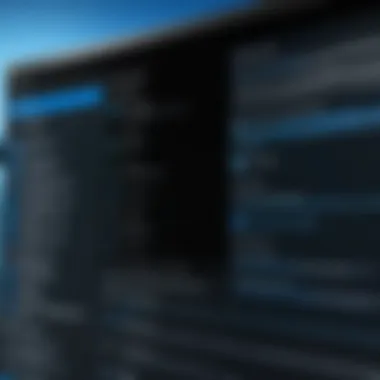

Intro
The effectiveness of audio drivers in Windows 10 systems cannot be overstated. These components play a crucial role in how audio devices communicate with your computer. When audio drivers are properly installed, users can experience sound quality that enhances media consumption, gaming, and virtual communication.
However, audio issues can arise from various factors, often linked to driver problems. This guide aims to ascertain the overall importance of audio drivers, offering in-depth insights for users looking to optimize their audio experience.
Identifying the need for audio driver installation is pivotal. Users may notice problems such as distorted sound, no sound at all, or the inability to utilize external speakers and microphones. Understanding how to address these issues not only solves immediate problems but also enhances overall performance.
For both novice users and tech-savvy individuals, being equipped with these tools is essential. From knowing how to locate the right drivers to addressing common troubleshooting steps, this article serves as a comprehensive resource.
Foreword to Audio Drivers
Understanding audio drivers is crucial for both novice and experienced users of Windows 10. Audio drivers serve as the universal translator between the operating system and audio hardware. Without proper drivers, your audio devices will not function correctly or may not work at all. The significance of this understanding lies not only in functionality, but also in the optimal performance of audio systems.
Definition of Audio Drivers
Audio drivers are software components that allow Windows to communicate with sound devices. When you connect a speaker, headphones, or a microphone to your computer, the operating system uses drivers to send and receive audio signals. They facilitate the conversion of digital audio data into analog signals, which your speakers can produce, and they also handle the incoming audio from microphones. The different types of audio drivers, like real-time drivers or off-line sound drivers, can affect the quality and latency of the audio output.
Importance of Audio Drivers in Windows
The importance of audio drivers in Windows 10 cannot be overstated. They ensure that audio plays smoothly and accurately across a range of applications. With the right drivers installed, users can experience clear sound during gaming, video conferencing, or media consumption. Furthermore, driver updates can provide users with enhancements for sound quality and stability, which is particularly beneficial for high-fidelity audio setups.
Moreover, without the correct audio drivers, users can encounter a variety of issues such as muted audio, distorted sound, or no sound at all. This can lead to frustration and hinder productivity. Therefore, understanding how to correctly install and maintain audio drivers becomes essential. Proper driver management supports the overall system performance and extends the life of audio devices, ensuring that they operate effectively.
"Audio drivers are the backbone of audio performance on your Windows 10 machine. Without them, you lose a critical component of computer functionality."
In summary, knowing about audio drivers is fundamental for troubleshooting and enhancing audio performance on Windows 10. A solid grasp of this topic sets the stage for a deeper exploration into diagnosing and resolving audio issues.
Identifying Audio Driver Issues
Identifying audio driver issues is a pivotal part of ensuring optimal sound performance on Windows 10. When audio components do not work effectively, it can substantially affect overall computing efficiency, especially for those who rely on sound for professional or personal use. Sound problems can arise from outdated, incompatible, or corrupted drivers. Thus, resolving these problems is crucial for restoring functionality. Listening to music, watching videos, and participating in video calls depend heavily on sound quality. Identifying the source of these issues leads to better user experience.
Common Symptoms of Audio Issues
Several symptoms can indicate an audio driver issue. Being able to recognize these signs is crucial in addressing the problem. Here are some common symptoms:
- No Sound Output: This is the most evident sign. If audio devices like speakers or headphones do not produce sound, there may be a driver problem.
- Distorted or Low Volume: Audio can sometimes be audible but distorted or lower than expected. This could suggest driver inadequacies.
- Audio Not Recognized: Windows might not recognize connected audio devices, leading to a lack of sound output.
- Error Messages: Notifications such as "Device not found" or "Driver error" are direct indicators that something is amiss.
- Static or Intermittent Sound: If audio has gaps or static, it might mean drivers are failing to manage the sound properly.
If you notice any of these symptoms, it is time to consider diagnosing potential driver issues.
Diagnosing Audio Problems
Diagnosing audio problems involves systematic troubleshooting and can help pinpoint the exact nature of the issue. Here are steps to effectively diagnose problems:
- Check Connections: Ensuring that all wires are connected properly can eliminate basic connectivity issues. Sometimes, it is just a matter of loose plugs.
- Inspect Volume Settings: It is essential to check if the system volume is muted or too low. This can happen inadvertently.
- Utilize Windows Troubleshooter: Windows has built-in tools to diagnose sound problems. Accessing the troubleshooter can yield solutions automatically.
- Review Device Manager: This is where you can check for any driver errors. If there are yellow exclamation marks next to audio devices, it signals potential driver issues.
- Conduct Diagnostic Tests: Many audio devices come with software that can run diagnostics. These can help rule out hardware issues.
By following these steps carefully, you can uncover the root of audio driver issues effectively. Recognizing and addressing these problems is the first step toward restoring audio functionality on your Windows 10 system.
Checking Existing Audio Drivers
Understanding the existing state of audio drivers is crucial for effective troubleshooting and optimization of audio performance on Windows 10 systems. Checking existing audio drivers helps in identifying whether your audio devices are functioning as intended or if there are issues such as outdated or corrupt drivers contributing to audio problems. It ensures you can respond proactively rather than reactively, ultimately leading to enhanced sound quality and user experience.
Accessing Device Manager
Device Manager serves as a central hub for managing hardware components on Windows operating systems. To access it, simply follow these straightforward steps:
- Right-click the Start button on your desktop.
- Select Device Manager from the menu that appears.
- This opens a window displaying all the hardware components installed on your system.
The Device Manager is not only a gateway to checking your audio drivers but also provides insight into the health of the connected devices. An exclamation mark next to any audio device typically indicates a problem, such as missing drivers or conflicts.
Locating Audio Devices
Once you are in Device Manager, look for the category labeled Sound, video, and game controllers. This section contains all the audio devices currently installed on your system. Here’s how to locate them:
- Expand the section to reveal the list of audio devices. These might include options like Realtek High Definition Audio or other audio interfaces you may have installed.
- Right-click on any device listed there to access Properties. This provides detailed information about driver status, functionality, and possible errors.
Identifying the type of audio device is essential, as it leads to finding the correct drivers or resolving issues more effectively. Using Device Manager to locate audio devices can aid in diagnosing functionalities and can be the first step toward restoring optimal audio performance.
"Taking a moment to check your existing audio drivers can save hours of frustration when troubleshooting."
By familiarizing yourself with the Device Manager and your audio devices, you create a stronger foundation for subsequent driver installation and management.
Finding the Right Audio Driver


Finding the right audio driver is crucial for ensuring that your audio devices work properly on Windows 10. An incorrect driver can lead to various issues, such as no sound output, distorted audio, or system crashes. This section will guide you through the steps to identify your audio hardware and where to obtain the correct drivers from reputable sources.
Identifying Your Audio Hardware
Before you download any audio driver, you must know the specific audio hardware in your computer. This includes the sound card or onboard audio chipset used. To identify your audio hardware:
- Open Device Manager: Right-click on the Start button and select "Device Manager".
- Expand the Sound, video and game controllers section: Here you will see a list of all audio devices installed on your PC.
- Note the Device Name: Right-click on your audio device and select "Properties". In the "Details" tab, choose "Hardware Ids" from the drop-down menu. The identifiers can help you find the right driver later.
Also, check the manufacturer name, model number, and model year, as these details are vital for locating the right driver.
Official Sources for Audio Drivers
After identifying your audio hardware, the next step is to find official sources for your audio drivers. Reliable sources reduce the risk of installing faulty or malicious software. Here are some recommended steps:
- Manufacturer Websites: The best place to start is the official website of the hardware manufacturer. For example, if you have a Realtek audio device, visit the Realtek website. Similarly, for Intel or AMD audio solutions, go to their respective sites.
- Windows Update: Windows 10 also provides updated drivers through Windows Update. Go to Settings > Update & Security > Windows Update and check for available updates.
- Trusted Third-Party Sites: There are reputable third-party sites that host driver downloads. However, it is essential to ensure they checkdrivers.com or driverguide.com for their credibility.
Always verify the authenticity of the driver you download. An official source mitigates the risks previously mentioned.
By taking the time to identify your hardware and sourcing drivers from reputable places, you ensure the best audio performance on your Windows 10 system.
Downloading Audio Drivers
Downloading audio drivers is a crucial part of ensuring that your audio devices work as intended in a Windows 10 environment. The process requires both knowledge and caution. As audio drivers serve as the communication link between your operating system and audio hardware, obtaining the correct drivers can significantly enhance your listening experience. Missing or outdated drivers can lead to sound issues, performance dips, or hardware malfunctions. Hence, understanding how to effectively download the right drivers is essential for optimal audio functionality.
Safety Considerations When Downloading Drivers
When downloading audio drivers, you must prioritize safety to protect your system from potential threats. The internet can have unsafe sources that may contain malware or incompatible drivers. Thus, consider these points:
- Official Websites: Always download drivers from the manufacturer’s official website or well-known sources. Trusted sites usually have regular updates and support.
- Check Digital Signatures: Ensure that the drivers carry valid digital signatures, indicating they are from established developers.
- Scan for Malware: Use antivirus software to scan downloaded files before installation. This helps prevent unwanted software from infiltrating your system.
- Backup Important Data: Before installing any new drivers, back up your important data. This step provides assurance that you can restore your system if something goes wrong during installation.
"Downloading drivers from verified sources is the first line of defense against security threats."
Step-by-Step Guide to Downloading Drivers
Downloading audio drivers efficiently involves a few clear steps. Here’s how to do it:
- Identify Your Audio Device: Determine the make and model of your audio device. This information is crucial in finding the correct drivers.
- Visit the Manufacturer’s Website: Navigate to the official website of your audio device manufacturer. Brands such as Realtek, Creative, and ASUS offer direct downloads.
- Locate the Drivers Section: Look for the support or drivers section of the website. It may also be labeled as "Downloads" or "Support."
- Select the Right Driver: Choose the driver that corresponds with your operating system, particularly Windows 10. Sometimes, the site may list various versions; ensure you select the latest version.
- Download the File: Click the download link. The file may be compressed; if so, you might need to extract it before proceeding.
- Verify the Download: After the download completes, check the file size and format to make sure it aligns with what the website indicates.
Following these steps carefully ensures that you retrieve the correct drivers safely and securely.
Installing Audio Drivers on Windows
The process of installing audio drivers on Windows 10 is critical for ensuring that users experience optimal audio performance from their systems. Without the correct drivers, audio hardware may fail to function properly or, in some cases, not work at all. Given the diverse range of audio devices available — from basic onboard sound chips to high-end digital-to-analog converters — understanding how to install and manage audio drivers is essential for every Windows 10 user.
Different Installation Methods
When it comes to installing audio drivers, users have several methods to choose from. Each method has its own merits and drawbacks, catering to various levels of expertise and preferences.
Using Installer Files
Using installer files is one of the most straightforward ways to install audio drivers. These files usually come in a compressed format, and they typically contain the necessary software to install the drivers easily. One key characteristic of this method is the user-friendly interface provided by the installers, which often guides users step-by-step through the installation process. This makes it a popular choice, especially among less technical users.
However, there can be disadvantages. Users may sometimes download drivers from unofficial sources, risking the integrity of their systems. Therefore, it is crucial to ensure that the installer files are obtained from reputable manufacturers or verified websites to minimize potential security risks.
Manual Installation via Device Manager
Manual installation via Device Manager offers a more hands-on approach. This method allows users to directly interact with the Windows operating system to update drivers. By navigating to Device Manager, users can locate the audio device in question and initiate the driver update process from within the system settings. A decisive advantage of this method is its potential to address driver issues efficiently by leveraging Windows’ built-in capabilities.
However, this method may appear daunting to some users. It requires a degree of familiarity with Windows settings and could result in complications if users mistakenly select the wrong driver. Therefore, it is generally recommended for those who have some comfort level with system configurations.
Utilizing Third-Party Software
Another popular method is utilizing third-party software specifically geared towards driver management. These applications can automate the process of identifying outdated or missing drivers, providing users with an easy option to update their audio drivers. One notable advantage of this approach is the convenience; with just a few clicks, users can ensure their drivers are up to date, often with minimal input.
On the flip side, relying on third-party software may raise concerns over reliability and performance. Some applications may come with bundled software or advertisements, which could detract from the user experience. Moreover, not all third-party software is created equal, and users should conduct adequate research to choose a reputable program that truly meets their needs.
Executing the Installation Process
Once a method has been selected, executing the installation process is the next crucial step. This generally involves following the prompts provided by the installer if using a file, or completing the steps outlined within Device Manager. Knowing how to proceed is vital, as a misstep could lead to unresolved audio issues.
Users should pay attention to the prompts during installation. In some instances, a system restart may be necessary for the changes to take effect. Ensuring that other applications are closed during installation can also help avoid conflicts, which may result in a smoother experience.
"The choice of installation method can directly impact audio performance. Choose wisely."


Verifying Installation Success
Verifying the success of an audio driver installation is crucial for ensuring optimal functionality on your Windows 10 system. After completing the installation process, users need to confirm that the new drivers are correctly installed and working as intended. This step helps prevent future audio issues and enhances the overall user experience. Failure to verify can lead to unresolved problems that affect sound quality or eliminate sound entirely.
Testing Audio Functionality
Testing audio functionality confirms that the audio drivers are functioning correctly. This verification process involves several steps:
- Playing a Sound: Start by playing sound through various media applications, such as Windows Media Player, Spotify, or any web-based music service. This checks if audio output is working.
- Adjusting Volume Levels: Ensure that the volume levels are appropriate. Sometimes, after a driver installation, the volume may be muted, or levels adjusted lower than expected.
- Using Audio Troubleshooter: Windows provides an audio troubleshooter tool. You can access it by right-clicking on the speaker icon in the system tray, selecting "Troubleshoot sound problems," and following the prompts. It can identify common issues and suggest solutions quickly.
- Testing with Different Outputs: If applicable, test audio with other output devices, such as headphones, external speakers, or HDMI outputs. Ensuring all connected devices work verifies the versatility and functionality of the drivers.
Taking these steps can highlight any potential issues early on, allowing for prompt resolution.
Checking Driver Status
Checking the driver status is an essential step in ensuring that the audio drivers are installed correctly and functioning optimally. Here’s how to do it:
- Access Device Manager: Open the Device Manager by right-clicking the Start menu and selecting "Device Manager."
- Expand Sound, Video and Game Controllers: Locate the section labeled "Sound, video and game controllers." Expand this section to view installed audio devices.
- Check for Errors: Right-click on your audio device and select "Properties." In the General tab, look for any status messages. If the device is functioning correctly, it should indicate that the device is working properly. Any warning icons indicate a potential issue that requires attention.
- Driver Version Information: In the device properties, you can also check the driver version under the Driver tab. Ensure it's the latest version, which can indicate whether the installation was successful.
By following these simple steps, users can quickly verify if their audio drivers are operating correctly, providing peace of mind and ensuring a smooth audio experience in their daily computing tasks.
"Verifying your installation is just as important as the installation itself. Without this step, you may miss out on optimal audio quality and performance."
Troubleshooting Common Issues
Troubleshooting common issues with audio drivers is a critical aspect of maintaining optimal audio performance on Windows 10. Many users encounter problems that can stem from various sources, including software conflicts, improper installations, and outdated drivers. Understanding these issues is essential for anyone who relies on audio devices for work or entertainment. Addressing these problems not only enhances user experience but also prevents further complications down the line.
Driver Conflicts and Errors
Driver conflicts arise when two or more drivers attempt to control the same hardware resource, leading to inconsistent performance or complete audio failure. This can occur after a system update or the installation of new software that may inadvertently alter driver settings. Users should monitor their audio devices closely for signs of conflict, such as crackling sounds or sudden loss of audio functionality.
To identify driver conflicts, open the Device Manager. Here, users can find their audio devices and check for any warning symbols that indicate issues. If conflicts are present, here are steps to consider:
- Update Drivers: Ensure all drivers are the latest versions. Use the manufacturer’s website for downloads.
- Roll Back Drivers: If an update caused issues, rolling back to the previous driver can restore functionality.
- Uninstall and Reinstall Drivers: Removing the problematic driver and reinstalling can sometimes resolve deeper issues.
By actively managing driver conflicts, users can maintain a stable audio environment and mitigate errors effectively.
Reverting to Previous Drivers
Reverting to previous drivers is often a necessary step when recent updates do not work as intended. Updates can introduce bugs or compatibility issues that disrupt normal functioning. In these cases, returning to a more stable version of the driver might be the solution needed to restore audio capabilities.
The process of reverting a driver is straightforward. Follow these steps:
- Access Device Manager: Right-click the Start button and select Device Manager.
- Locate Audio Device: Expand the Sound, video and game controllers category.
- Open Driver Properties: Right-click the specific audio device and select Properties.
- Driver Tab: Navigate to the Driver tab within the properties window.
- Roll Back Driver: If the option is available, click on Roll Back Driver. Confirm any prompts that follow.
This simple process can often rectify errors stemming from updates that were less than successful.
Important Note: Always create a restore point before making significant changes to your system. This will allow you to revert changes if needed.
Through effective troubleshooting, users can navigate the complexities of audio driver management, ensuring their systems remain functional and efficient. Staying informed about potential conflicts and the procedures for reverting drivers is paramount in fostering a seamless audio experience.
Updating Audio Drivers
Updating audio drivers is a key aspect of maintaining audio performance on Windows 10 systems. Drivers are the software interfaces that allow your operating system to communicate effectively with your audio hardware. When drivers are outdated, audio issues may arise, resulting in poor sound quality, glitches, or even complete device failure. Therefore, ensuring that your audio drivers are updated promotes system stability and optimal audio performance.
Benefits of Updating Audio Drivers
- Improved audio quality and performance
- Enhanced compatibility with new software and applications
- Fixes for existing bugs and issues
- Access to new features introduced in updated drivers
- Increased system reliability and support for hardware
While updates can sometimes create new problems, they are generally essential for smooth operation. Regularly checking for updates helps in minimizing risks associated with device malfunctions and software conflicts.
Why Updates are Necessary
Keeping audio drivers updated is necessary for several reasons. The technology landscape is constantly evolving, and software updates often respond to these changes. Here are the primary reasons to prioritize driver updates:
- Bug Fixes: Manufacturers frequently release updates to correct bugs and glitches present in previous versions. These fixes can resolve any sound-related issues you may encounter.
- Compatibility: New applications and system updates may not be compatible with older drivers. Updating ensures that your audio drivers work seamlessly with the latest software.
- Performance Enhancements: Updates can include optimizations that enhance the overall performance of your audio device, allowing for richer sound quality and better playback.
- Security Vulnerabilities: Outdated drivers can lead to security risks. Manufacturers actively patch vulnerabilities, and staying updated can help protect your device from potential threats.
"Regular updates are key to avoiding potential hazards and ensuring continuous performance improvement."
How to Update Audio Drivers
Updating audio drivers on Windows 10 can be done using several methods. Here are some reliable ways to accomplish this task:
1. Using Device Manager
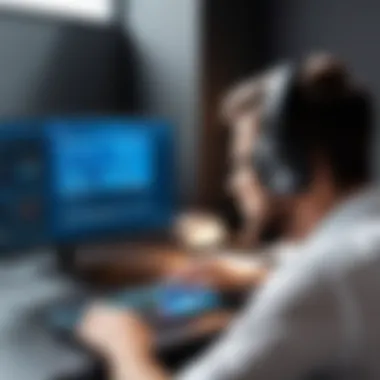

- Right-click on the Start Menu and select Device Manager.
- Expand the Sound, video and game controllers section.
- Right-click on your audio device and select Update driver.
- Choose Search automatically for updated driver software.
- Follow the prompts to install any available updates.
2. Through Manufacturer's Website
- Visit the official website of your audio hardware manufacturer.
- Navigate to the support or downloads section.
- Locate your audio device model and download the latest drivers available.
- Run the downloaded installation file.
3. Using Driver Update Software
- Alternatively, third-party software can simplify the process. Tools like Driver Booster or Snappy Driver Installer can automattically detect outdated drivers and help you update them quickly.
By keeping your audio drivers updated, you can ensure that your audio devices function efficiently and effectively, adapting to your ever-changing software environment.
Best Practices for Audio Driver Management
Effective audio driver management is vital for ensuring the performance and stability of sound devices on a Windows 10 system. This section outlines strategies for maintaining audio drivers, emphasizing the importance of regular updates, monitoring, and backup protocols. Adopting best practices in audio driver management can not only prevent issues from arising but also optimize audio performance significantly.
Regular Maintenance and Monitoring
Regular maintenance of audio drivers is essential for a seamless audio experience. Updating drivers periodically ensures compatibility with the latest system updates and applications. The audio environment can change, with new features being introduced or existing ones being improved. Regular checks can help identify the need for updates before problems occur.
Monitoring the status of audio drivers can help in identifying issues early. You can achieve this through tool like Device Manager. Attend to drivers that show warnings or errors promptly. Keeping an eye on the functionality of audio devices ensures that everything works smoothly without interruption.
Additionally, it is advisable to maintain a schedule for checking driver updates. This could be monthly or quarterly depending on your usage. The Windows Update feature can automate the process, but manually checking for updates offers more control.
Backing Up Driver Installations
Backup of audio drivers is a critical practice that should not be overlooked. When installing new drivers, there is a potential risk of causing system instability. In such scenarios, having a backup can facilitate quick recovery to a previously functioning state.
You can use tools, like Driver Backup applications, to create backups of the installed audio drivers. Alternatively, Windows 10 allows you to manually save the driver files for future use. Here’s a simple guide to backing up audio drivers:
- Open Device Manager.
- Locate the audio driver you wish to back up.
- Right-click on the driver and choose "Export" or find similar options depending on your tool.
- Save it in a designated folder on your storage.
Resources for Further Assistance
Having access to reliable resources for further assistance is crucial when managing audio drivers on Windows 10. As audio technology evolves, users may encounter issues that require expert guidance or advanced troubleshooting techniques. Additionally, knowing where to find help can save significant time and stress. Resources for further assistance include online communities, forums, and manufacturer support pages.
These resources provide a wealth of information, practical tips, and peer support that can be invaluable. Users can easily engage with others who have faced similar challenges. Networking with experienced individuals often leads to efficient solutions. Furthermore, many of these platforms are continuously updated with the latest information on audio drivers and related technology.
Some key considerations regarding these resources are their reliability and relevancy. It is essential to select forums and manufacturer pages that are reputable and frequently maintained to ensure that the guidance received is current and accurate. Here are some specific elements to keep in mind:
- Community Engagement: Online communities foster interaction among users. This exchange of knowledge can lead to discovering solutions that are not found in official documentation.
- Manufacturer Support: Support pages are crucial for obtaining accurate driver updates directly from the source, reducing the chances of installing outdated or incorrect drivers.
- User Experience Sharing: Insights from other users' experiences can reveal potential problems and solutions that you might not have considered.
"Engagement with knowledgeable communities can unveil hidden insights into managing audio devices effectively."
Online Communities and Forums
Online communities and forums play a vital role in providing help and advice on audio driver issues. Platforms such as Reddit host dedicated groups where users share experiences, solutions, and troubleshooting methods. These communities are often populated by tech enthusiasts and experts who are willing to lend their expertise.
Benefits of utilizing online communities include:
- Technical discussions that deepen understanding of audio technology
- Recommendations for reliable drivers and installation methods
- Real-time support for urgent issues, which can expedite resolution
However, it is important to verify the accuracy of any advice received. Engaging critically with the information and cross-referencing with reliable sources can help ensure the effectiveness of solutions found in these online discussions.
Manufacturer Support Pages
Manufacturer support pages are another crucial resource for users seeking assistance with audio drivers. Companies such as Realtek, ASUS, and Dell provide user manuals, driver downloads, and troubleshooting guides tailored to their specific hardware.
These pages typically offer the following advantages:
- Direct Access to Drivers: Users can download the latest drivers specifically designed for their hardware, minimizing compatibility issues.
- Step-by-Step Guides: Many manufacturer sites provide detailed installation instructions, making it easier for users to navigate the process without complications.
- Technical Support: In case of persistent issues, manufacturer sites often include contact options for customer support.
In summary, resources for further assistance are indispensable tools for anyone managing audio drivers on Windows 10. Engaging with online communities can provide immediate help, while manufacturer support pages offer technical resources specific to hardware. Accessing the right information allows users to maximize the performance of their audio devices.
Closure
In summary, this guide has navigated through the essential aspects of installing audio drivers on Windows 10, emphasizing the significance of having the appropriate drivers for optimal audio functionality. Understanding the impact of audio drivers is crucial as they serve as the bridge between your operating system and the hardware. Without the correct drivers, users may face diminished sound quality or complete audio failure.
The process laid out includes identifying audio issues, locating drivers, downloading them safely, and successfully installing them. Each stage is pivotal in not only resolving current audio problems but also preventing future troubles.
Recap of Key Points
- Importance of Audio Drivers: They ensure seamless communication between the operating system and audio hardware.
- Identifying Issues: Recognizing common symptoms can lead to quicker resolutions.
- Driver Sources: Always source drivers from official websites for safety.
- Updating and Maintenance: Regular updates protect against bugs and incompatibilities.
- Backup Strategies: Keeping copies of drivers prevents loss during system changes.
Final Thoughts on Audio Drivers
Dealing with audio drivers can be daunting for many users, but having a clear understanding equips individuals to tackle these issues more effectively. The guidelines presented here can help both novices and experienced users manage their audio settings better. It is also important to stay informed about new versions of drivers and enhancements they offer. This proactive approach can lead to an elevated audio experience while working or enjoying entertainment on Windows 10.
"Proper driver management is not just about fixing problems—it's about enhancing the overall user experience."



