How to Install Chrome Browser on Ubuntu: A Complete Guide
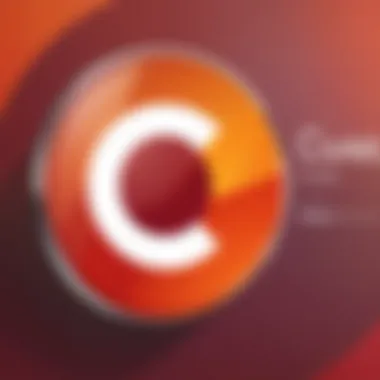

Intro
Installing the Chrome browser on Ubuntu is not just a trivial task; it can significantly enhance your browsing experience. Given the increasing reliance on web-based applications, having a robust browser becomes essential. Many Ubuntu users, whether tech-savvy individuals or casual users, seek effective ways to optimize their online activities. Chrome stands out due to its speed, security features, and rich extension support, making it a favorable option in the Linux ecosystem. This guide will help you navigate through various installation methods, ensuring accessibility for everyone.
Understanding the relevance of this article is crucial. We will cover necessary system requirements, different methods to download and install Chrome, and even delve into post-installation tips. Plus, we’ll discuss troubleshooting common issues that may arise. In this journey, we aim to equip you with all the knowledge you need to make Chrome work seamlessly on your Ubuntu system. Whether you prefer a graphical interface or the command line, this guide has got you covered.
Key Points to Explore
- System Requirements: What you need before installing Chrome.
- Installation Methods: Step-by-step guides for both graphical and command-line approaches.
- Troubleshooting Steps: Solutions to common problems you might encounter.
- Post-installation Tips: How to optimize performance and usage of Chrome on Ubuntu.
By the end of this article, you’ll not only install Chrome but also appreciate the capabilities it brings to your browsing experience.
Overview of Google Chrome
Google Chrome stands out as one of the most widely used web browsers globally. It began its journey back in 2008 and has since evolved into a powerful tool for browsing that balances speed, safety, and user experience. The emphasis on high performance is crucial in today’s fast-paced digital world, where users demand quick loading times and seamless interactions. In this article, we will explore Chrome’s features and highlighted benefits, particularly tailored for users on the Ubuntu operating system.
Key Features of Chrome
Speed and Performance
The dominant characteristic of Chrome is its impressive speed. This browser is designed with a lightweight interface and a streamlined user experience that prioritizes efficient resource management. When launching applications or loading webpages, users often remark on its lightning-fast performance.
One unique aspect of Chrome's speed is its V8 JavaScript engine, which allows for rapid execution of JavaScript code, resulting in a smoother browsing experience. This feature is particularly beneficial for developers and casual users alike, as it enhances the usability of web applications and dynamic sites which are common today. Despite being resource-intensive at times, many find it to be a worthwhile trade-off for the efficiency gained in return.
User-Friendly Interface
Chrome’s interface is another cornerstone of its popularity. The design is minimalistic yet highly functional, which makes it intuitive for users of various technical proficiency levels.
The Omnibox, a combined search and address bar, is one example of how Chrome simplifies navigation. It provides search suggestions as you type, making it easier to find relevant websites quickly. For users transitioning from other browsers, this familiar yet distinct interface allows for a smoother learning curve. However, some critics argue that its simplicity can sometimes hide advanced features, making it slightly challenging for more seasoned users to access specialized settings.
Extensions and Customization
The ability to customize Chrome with extensions is a game-changer. Users can enhance their browsing experience with a myriad of extensions available from the Chrome Web Store. This feature caters to very diverse user needs, ranging from ad blockers to productivity tools and everything in between.
For example, the LastPass extension offers secure password management, freeing users from the burden of remembering countless passwords. However, it's important to recognize that with the wide variety of extensions, users should be cautious about compatibility and potential security risks. Some extensions may slow down the browser or introduce vulnerabilities, so judicious selection is key.
Benefits of Using Chrome on Ubuntu
Compatibility with Web Technologies
One significant advantage of Google Chrome on Ubuntu is its compatibility with the latest web standards. As web technologies evolve, many popular sites and applications optimize for Chrome, resulting in a more consistent experience for users.
This vast compatibility enhances productivity, especially for business users who rely on advanced web applications for day-to-day operations. However, users need to be aware that maintaining this compatibility might lead to frequent updates. This may result in larger file sizes or the need for better hardware as web applications become increasingly sophisticated.
Integration with Google Services
Another benefit specific to Chrome on Ubuntu is its seamless integration with various Google services. Users who are entrenched in the Google ecosystem—be it Gmail, Google Drive, or Google Docs—find that Chrome enhances those experiences significantly.
By automating logins and syncing settings across devices, Chrome enables workflows that are not just efficient but also coherent and smooth. Still, users must consider the implications of using a singular ecosystem, particularly regarding privacy and data management.
Enhanced Security Features
As cyber threats continue to rise, Chrome’s commitment to user security remains a top draw. Implemented features like an in-built malware protection system and automatic updates allow users to browse more safely without always having to manage individual securities themselves.
The sandboxing technology, which isolates processes from one another, is a unique feature that limits the damage potential from a compromised tab or extension. Nevertheless, while Chrome is robust, no system is infallible, and users should stay aware of phishing scams and the importance of online hygiene.
"Google Chrome is not just a web browser; it's a powerful ally in your digital efforts, especially on Ubuntu where smooth performance is paramount."
In summary, Google Chrome’s features and benefits present a compelling case for its use on Ubuntu. From unmatched speed to extensive integration options, the browser caters to various needs while being adaptable to the evolving web landscape.
Preparing for Installation
Before diving headfirst into the installation of Chrome on Ubuntu, it's crucial to lay a solid foundation. This means understanding what you need before the actual setup begins. Preparing properly can save you a world of headache down the line. Think of it as making sure you've got all your ducks in a row. If you're anxious to get going, take a moment to consider key aspects like system requirements and the importance of keeping your system up to date.
System Requirements
Supported Ubuntu Versions
When discussing supported versions of Ubuntu, you want to consider which releases are not just compatible but will provide an optimal experience. Google Chrome generally rolls out updates and features that target the latest LTS (Long Term Support) versions of Ubuntu. Recent versions with active support ensure that users benefit from the latest security updates and features.
For instance, if you're running Ubuntu 20.04 or newer, you're in the safe zone. This focus on supported versions means you will not face unnecessary hurdles, like compatibility issues or outdated dependencies. Newer releases provide advantages such as improved network performance, which can showcase the strengths of Chrome efficiently. If you're stuck on an older version, it may be worth considering an upgrade.
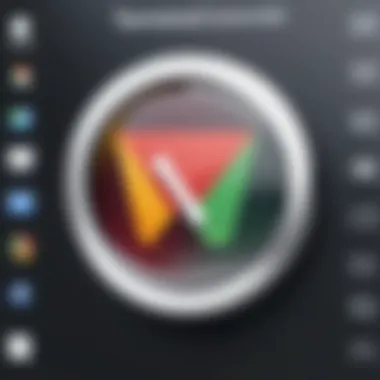

Hardware Specifications
Now onto hardware specifications. If your machine can't keep up, you'll be barking up the wrong tree. While Google Chrome is not notoriously resource-hungry, it does appreciate a decent amount of RAM and a competent processor. In general, a machine with at least 2GB of RAM and a dual-core processor should run Chrome smoothly, particularly if you keep a moderate number of tabs open during your browsing sessions.
Laptops and desktops nowadays generally exceed this minimum hurdle, but if your hardware is a bit dusty—let’s say from 2010 or earlier—you might experience issues with performance. Recognizing this beforehand allows for preemptive actions or perhaps even hardware upgrades.
Updating the System
Checking for Updates
Keeping your system up to snuff is a non-negotiable part of any installation process. Regularly checking for updates ensures that you’ve got the latest features and security patches at your disposal. This is akin to sharpening a knife—you’ve got to keep it in shape to maximize its utility. Regular updates can also provide essential compatibility “glue” that allows Chrome and other software to work harmoniously within your environment.
Checking for system updates can usually be done easily through the settings menu, but if you enjoy the flair of using terminal commands, you can also run followed by . These commands will refresh your package manager’s database and install any available upgrades, setting the stage for a smooth installation.
Using the Terminal vs. GUI
When it comes to the actual updating process, you have options. Some folks swear by the Terminal, claiming it’s quicker and more powerful, while others prefer graphical user interfaces for their straightforwardness. It all boils down to personal preference and comfort levels. Using the Terminal involves entering command lines, which can feel intimidating to newer users, but it often presents more granular control. The GUI, on the other hand, offers a more guided experience where you can simply click on commands and menus. This is especially helpful if you’re not as experienced with command-line interfaces.
In the grand scheme, whether you go the Terminal route or choose a graphical approach doesn’t significantly impact the end goal: ensuring your system is up to date and ready for Chrome. Choose a method that resonates with you, and you’ll find installation much smoother.
Downloading Google Chrome
Downloading Google Chrome is a pivotal stage in setting up this powerful browser on your Ubuntu system. This section will walk you through the recommended avenues to acquire Chrome, ensuring you choose a credible source that aligns with your needs. The process involves straightforward methods that cater to both hesitant users and those eager to dive into tech, facilitating a smoother installation experience.
Official Chrome Website
Navigating the Download Page
Getting to the download page is like finding the golden ticket to the chocolate factory but without all the theatrics. As you arrive at the official Chrome download page, you're greeted with an interface that makes the process seamless. This page is not just a link to click; it's a carefully designed space meant to guide you directly to the version that works best for your Ubuntu setup.
A key characteristic of this page is its user-centric layout. It presents clear instructions and buttons, minimizing confusion. Once you click on the appropriate download option, you'll be provided with a package tailored specifically for Ubuntu users. It’s a popular choice because it guarantees you're receiving the official and most secure installer.
However, there are minor downsides. For instance, if your connection is weak or intermittent, the download might stall, leading to frustration. On a positive note, downloading directly from the official page assures you that you're accessing the latest features and security updates, directly from Alphabet Inc. themselves.
Choosing the Right Package
When it comes to choosing the right package, it’s crucial to consider your system’s architecture—either a 64-bit or a 32-bit version. This aspect can’t be stressed enough. If you mistakenly download a package not compatible with your system type, you may find yourself in a pickle, unable to install Chrome smoothly.
The key feature of this step is that Google provides a straightforward option on their download page where the package type is prominently displayed. This clarity is what makes the download process beneficial and user-friendly. The unique feature here is the automated detection of your operating system, which helps new users avoid making a wrong choice.
That said, if you're someone who prefers digging through repositories for a more manual approach, this could feel a bit limiting. But for the average user, the convenience certainly outweighs the drawbacks.
Alternative Sources
Sometimes the grass appears greener on the other side; thus, it’s worth exploring alternative sources for downloading Google Chrome. While the official site is the safest bet, there are situations where other repositories might offer different benefits or convenience.
Third-Party Repositories
Using third-party repositories could save you some hassle, especially if you often work with package managers. These repositories host the Google Chrome package, allowing for a simpler installation process that integrates well with your Ubuntu package manager. The key characteristic here is the flexibility it grants you to not only install but also manage updates easily.
However, be wary: not all repositories have the same credibility. There's a risk of encountering outdated or even compromised packages disguised as the genuine article. So, always do a bit of research before making the leap.
Considerations for Security
When delving into security considerations, it’s imperative to tread carefully. Relying on a third-party source has its perks—like a broader range of options and sometimes faster download speeds—but it opens the door to potential security pitfalls. The key characteristic of this aspect is the inherent trust you place in these alternative sources. Always look for repositories with a solid reputation, backed by community reviews or endorsements.
An immense advantage of using trustworthy third-party repositories is that they often facilitate quicker access to updates than the official sources. However, this comes with a caveat: if you opt for a less-known repository, you might be exposing your system to vulnerabilities.
In summary, while the official site always stands as the safest route, understanding the alternative options allows you greater freedom over your choices. Navigating through these waters requires some discernment, but aligning with well-reviewed sources can yield a smooth download experience.
Installing Chrome via Graphical User Interface
Installing Chrome through the graphical user interface (GUI) is a straightforward approach that caters to users who may not be comfortable operating within the command line. It simplifies the process, making it more accessible to a broader audience, from tech enthusiasts venturing into Linux to casual users who may feel more at home with visual prompts. The GUI method tends to be less intimidating, reducing the barrier to entry for less experienced users while still providing the same robust features that Chrome offers.
This section outlines two popular methods: using the Ubuntu Software Center and using the Debian Package Installer.
Using Ubuntu Software Center
Navigating the Software Center
The Ubuntu Software Center provides a central hub for managing applications on your system. It's designed with simplicity in mind, allowing users to search for and install software without diving into technical jargon. As you open the Software Center, you are greeted by an intuitive interface that is organized, user-friendly, and certainly inviting for newcomers.
One key characteristic of this navigation is its search functionality. Users can easily enter 'Google Chrome,' and they will immediately be directed to the relevant installation page. This is beneficial because it minimizes the effort required to locate the desired software in a sea of other applications. Additionally, the Software Center often includes user reviews and ratings, which can aid in making informed choices about which software to install. However, relying solely on the Software Center could mean access to only stable versions, shielding users from the latest updates or beta features, which some users may find limiting.
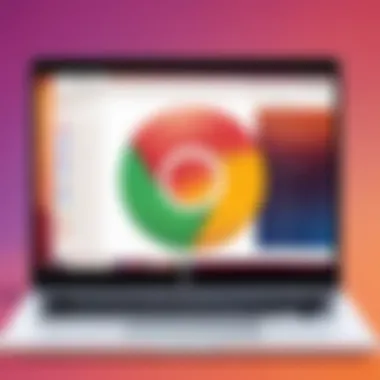

Installation Steps
Once you've located Google Chrome within the Software Center, the installation steps appear simplified. After clicking the 'Install' button, you may be prompted for a password, thus maintaining a level of security in the installation process. This characteristic of one-click installation minimizes the chance of errors that may arise from manual input, like in the command line. Users can sit back while Chrome downloads and installs itself, a feature that truly caters to convenience.
However, while the ease of this method is a major advantage, it does occasionally run into hiccups, such as slow download speeds based on server load or connectivity issues. Users may find packaging versions in Ubuntu Software not fully aligned with Google's most recent release, which might require a little patience to get the freshest updates.
Using Debian Package Installer
Locating the Downloaded File
If opting for the Debian Package Installer approach, you will download the Chrome .deb file directly from the official Google Chrome website, which is often favored by those who want precise control over their installations. Locating the downloaded file is usually uncomplicated; it is typically saved in the 'Downloads' folder. Knowing this can ease any concerns about searching through multiple directories, which is especially crucial for users not entirely accustomed to file management in Linux environments.
The direct download method is a significant benefit here. Users are getting exactly what they asked for—Google Chrome. Unlike the Software Center, this method allows for immediate access to the latest versions and features straight from Google's servers, without potential delays or downtimes on the repository front.
On the downside, downloading manually requires users to remember to regularly check for updates, as they will not automatically receive them the same way as they would through the Software Center.
Installation Confirmation
After locating the .deb file, confirming the installation via the Debian Package Installer can be done by simply double-clicking on the downloaded file. This kicks off the installation process through the package management system. If everything goes smoothly, you'll see an installation confirmation dialog pop up, indicating the successful installation of Chrome. This characteristic makes it very user-friendly—no major troubleshooting is usually needed.
However, there is a caveat to this method: if any dependencies are missing, you might encounter error messages during installation. Users must ensure their systems are up-to-date and have the necessary libraries. Here again, knowledge of the command line can come in handy.
"A smooth installation experience can significantly boost your relationship with a software, so ensure you're well-prepared!"
Installing Chrome via Command Line
Installing Google Chrome using the command line can feel intimidating at first, but it’s important to highlight its relevance in this article. The command line method is often quicker and can be more efficient than using graphical interfaces. For users who are comfortable with their terminal, the command line offers precision and the ability to customize installations to a certain extent, which can be particularly advantageous. In addition, it can sometimes help avoid the occasional hiccup that can occur with graphical installations, making it a preferred choice, especially for the tech-savvy.
Using Terminal Commands
Setting Up Dependencies
Before diving into the installation, it’s crucial to set up dependencies correctly. This aspect ensures that all required software libraries are in place for Chrome to function properly on your Ubuntu installation. Typically, dependencies may include libraries like or , among others. Setting them up promotes system stability and smooth operation of the browser following installation. Forgetting this crucial step can result in errors when trying to run Chrome later on.
One key characteristic of setting up dependencies is that it promotes a seamless installation experience. So, if you’re looking to make sure Chrome runs like a well-oiled machine, getting these dependencies sorted first is a wise move. In this article, that’s the approach we advocate, as it minimizes possible frustrations down the line.
Executing Installation Commands
Once the dependencies are squared away, executing the actual installation commands is where the magic happens. A unique feature of this phase is that you interact directly with the terminal to manage the whole process, employing commands like . This command is a direct way to tell the system, "Hey, let’s get Chrome up and running."
This method is particularly popular among seasoned users because it conveys a strong sense of control. Moreover, you certainly can copy-paste commands into the terminal, ensuring to pay attention to syntax since any small mistake can throw a wrench in the works. One disadvantage might be the steep learning curve for newcomers, but once you've executed it a time or two, it generally becomes second nature.
Verifying Installation via Terminal
After the installation process is done and dusted, verifying that everything went smoothly is next on the agenda. This step is crucial to confirm that Chrome has been installed correctly and is ready for your browsing adventures.
Checking the Installed Version
With terminal usage, checking the installed version of Chrome is straightforward. You can do this using the command . Understanding which version is installed helps track updates and compatibility with various websites or extensions. This aspect ensures you’re always running the most secure and efficient iteration of the browser.
One beneficial characteristic of checking the installed version through the terminal is that it provides instant feedback. If you find yourself running an old version, you can troubleshoot or update right away without sifting through menus or settings.
Launching Chrome from Terminal
Lastly, to complete the loop, launching Chrome directly from the terminal is both a functional and efficient way to start your browsing. With the command , you can open the browser quickly. This feature can be especially useful for development and testing, as you can easily terminate the process without going through the usual graphical steps.
Choosing to launch Chrome this way also showcases command line efficiency—especially for those managing multiple applications or environments. However, if you typically prefer graphical interfaces, this command-line method may feel a bit jarring initially. Regardless, it’s an important tool in the repertoire of anyone who regularly interacts with Linux systems.
Post-Installation Set Up
After successfully installing Google Chrome on your Ubuntu system, there's a critical phase that often gets overlooked—the post-installation setup. This stage is essential for tailoring your browser experience to fit your personal or professional needs. It's like buying a new car and neglecting to adjust the mirrors. Adequate setup can significantly enhance usability and security, making a world of difference in your daily browsing experience.
Adjusting Settings for Optimal Use
Managing Privacy Preferences
One of the biggest draws of Chrome is its capacity for personalization, especially regarding privacy settings. Managing privacy preferences allows users to dictate how their data is collected, stored, and even shared. A notable feature is the ability to secure your browser from tracking by third-party cookies, which can be a major concern for many users. This capability not only protects individual privacy but also creates a more customized web experience.
However, it’s a double-edged sword. While limiting data collection may enhance security, it might also restrict access to content tailored specifically to users. Finding the right balance in managing these settings can lead to a more fulfilling browsing experience.
Setting Default Browser
Another important aspect to consider is setting Chrome as your default browser. This simple change can streamline your workflow. The default browser determines which application opens when following a web link from another application. Like a sturdy foundation for a house, setting Chrome as default ensures that all web links lead you to a familiar interface designed for efficiency.
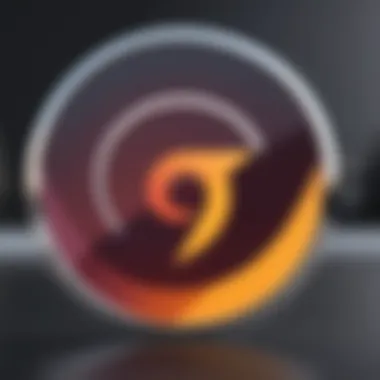

This decision is beneficial as it minimizes disruptions, allowing for a seamless switch between applications. Yet, users might find themselves at a crossroad, as some still prefer other browsers for specific tasks. It's essential to weigh the pros and cons before making this change.
Installing Extensions
Navigating the Chrome Web Store
The Chrome Web Store is a treasure trove of extensions that can dramatically refine your browser experience. By navigating through this extensive repository, users can find tools that cater to almost every need—be it for productivity, entertainment, or security. As a hallmark of Chrome, extensions allow users to customize their browsing without clutter, ensuring that their needs are met efficiently.
The user interface of the Web Store is intuitive, making it easier for even the least tech-savvy individuals to explore. However, with great power comes great responsibility; not all extensions are created equal. Careful consideration is needed when installing to avoid potential security risks.
Popular Extensions for Ubuntu Users
Within the ecosystem of Chrome extensions, certain ones have proved particularly advantageous for Ubuntu users. Extensions like uBlock Origin for ad-blocking, or Grammarly for spelling and grammar checking, have become go-tos for many. These tools can significantly enhance efficiency, ensuring users navigate their digital spaces with ease.
The main draw of these popular extensions lies in their utility. For instance, uBlock Origin not only improves page load times but also elevates the overall experience by reducing clutter. However, keep in mind that while extensions offer great features, they can also drain system resources or slow down your browser if mismanaged.
"A well-set browser is not just about speed; it's about making the web work for you."
Troubleshooting Common Issues
When installing Chrome on Ubuntu, it's not all roses. Sometimes, things don't go as planned. Knowing how to troubleshoot common issues effectively can save a lot of headaches. It’s about ensuring that the browser runs smoothly and functions as expected. Identifying and addressing these common problems quickly helps maintain a streamlined online experience.
Installation Errors
Dependency Issues
One of the bumps you may hit during the install process is dependency issues. This refers to the necessary packages that Chrome needs to work properly being either absent or mismatched in their versions. It’s crucial because without these dependencies, Chrome simply won’t function, leading to frustration.
What's key here is that dependency issues can often be resolved easily with the right commands in the terminal. Many users appreciate how Ubuntu highlights missing dependencies when they try to install software. This transparency is beneficial; it means you’re informed about what’s missing instead of being left in the dark. Sometimes a simple command like can pull everything together and clear those hurdles.
"Dependency management is like finding the right pieces for a puzzle; without them, the picture remains incomplete."
However, there can be downsides. Sometimes, resolving dependency issues may involve adding or removing packages that could affect other programs. Users should tread carefully to avoid messing up their systems.
Incomplete Installation Messages
Incomplete installation messages can be another headache. You might find yourself staring at a message that says your installation didn't finish as expected. This often happens when there are interruptions during the process, such as a sudden power failure or a momentary loss of internet connection.
The unique feature of these messages is that they often provide clues about what went wrong. It might suggest re-running the installer or checking logs for more detailed errors. This kind of insight is invaluable since it points users in the right direction for troubleshooting.
While these messages can feel discouraging, it's important to view them as guides rather than failures. Many users find that understanding the context behind incomplete installations allows them to learn more about the system and eventually achieve a successful install. In some cases, clearing out temporary files and trying again does the trick.
Performance Concerns
Slow Loading Times
After installation, if Chrome is sluggish, it’s a tough pill to swallow. Slow loading times can be traced back to a few potential culprits. Sometimes, extensions can bog it down, or system resources may be stretched too thin.
The critical aspect of slow loading is that it negatively impacts user experience. It alters perceptions of the browser's efficiency, making users feel like they’re battling the clock just to load a webpage. Many users will appreciate advice on managing their open tabs and extensions or checking the system for resource-hogging processes.
However, it's worth noting that not all slow loading is due to the browser itself. Network issues can play a significant role here, so it's beneficial to take a holistic look at your setup.
High Memory Usage
High memory usage is another significant concern among users. Chrome is known for consuming a fair bit of memory, especially if you’re juggling multiple tabs or heavy content like videos and graphics.
The standout characteristic of this issue is the potential for system slowdowns. When Chrome eats up memory, it can leave other applications gasping for resources, ultimately leading to a frustrating experience. Users might notice apps freezing or stuttering, pushing them to try alternative browsers out of sheer desperation.
Nonetheless, many tech enthusiasts appreciate Chrome for its power and feature-rich environment, even if it demands more from their hardware. There are ways to mitigate high memory usage, like adjusting settings, limiting extensions, or regularly clearing cache data. Just remember to keep an eye on system performance; a little management can go a long way in retaining Chrome's robust usability without bogging your system down.
End
As we wrap up this guide on installing the Chrome browser on Ubuntu, it’s worthwhile to reflect on the significance of understanding the installation process, as well as the tools and resources available. The steps laid out in this article not only equip you with the knowledge to successfully bring Chrome to your Ubuntu setup, but also imbue you with a deeper comprehension of how operating systems and applications interact.
Summarizing the Installation Process
The installation process boils down to a few key steps: ensuring system compatibility, downloading the browser, and selecting the appropriate installation method—whether through the graphical user interface or the command line. Each method caters to different user preferences, allowing both newcomers and seasoned users to find their preferred approach. A quick recap of the main points include:
- Preparing Your System: Always check that your Ubuntu version supports Chrome and that your hardware is up to snuff.
- Downloading: Use the official Chrome website for the most secure version, while understanding the caveats of alternative sources.
- Installation Options: Your choice between GUI and command line will depend on your comfort level. The Software Center is user-friendly while the terminal appeals to those familiar with commands.
- Post-Installation: Configuration of settings and installation of extensions can greatly enhance your browsing experience.
This comprehensive overview ensures that anyone can navigate the maze of installation without a hitch, turning the task of installing Chrome from a daunting endeavor into a straightforward activity.
Encouragement for Continued Exploration
Once you’ve got Chrome up and running, don’t just stop there. The digital landscape is vast, and this is just the tip of the iceberg! Consider diving deeper into what Chrome can offer beyond basic browsing.
- Explore Extensions: Visit the Chrome Web Store to discover ways to optimize your browsing experience. Some popular choices include ad blockers, productivity tools, and themes to personalize your browser’s appearance.
- Stay informed about Updates: Google frequently rolls out updates not just for new features but also for security patches. Staying updated keeps your browser and data safe from vulnerabilities.
- Join communities on platforms like reddit.com to share experiences and tips about Chrome usage or Ubuntu developments. Engaging with fellow tech enthusiasts can sharpen your skills and expand your horizons.
Through exploration and continual learning, you'll not only enhance your technical prowess but also better harness the capabilities of your system. Happy browsing!



