Installing Google Chrome on Lubuntu: Step-by-Step Guide


Intro
Installing Google Chrome on Lubuntu can seem like a daunting task for some, yet once you break it down into digestible chunks, the process is approachable for all. Lubuntu, well-known for its lightweight footprint and efficiency, makes a solid choice for users who want a smooth operating experience without bogging down system resources. Chrome, being one of the most popular web browsers, offers top-notch performance, reliable security features, and a wealth of extensions to enhance browsing. This guide isn't just about the installation; it carefully unpacks what you need to know before diving into the setup.
In this article, information range from prerequisites to troubleshooting tips, ensuring you have a well-rounded comprehension of the steps involved. Whether you're a tech enthusiast eager to customize your rig or a casual user wanting a faster browsing experience, this guide's got you covered. Every screen will guide you hand-in-hand through the nuts and bolts of getting Chrome up and running on your Lubuntu system.
Let's jump right in to explore the exciting world of Google Chrome on Lubuntu.
Understanding Lubuntu
Gaining a solid grasp of Lubuntu sets the stage for mastering the installation of Google Chrome. Lubuntu is not just a skin-deep variation of Ubuntu; it embodies a unique approach to Linux that offers simplicity and resource efficiency. This operating system emphasizes lightweight performance, making it a favored choice for users with older hardware or for those who simply prefer a snappy interface.
This analysis of Lubuntu plays a crucial role in the context of this article. Knowing how Lubuntu operates and what it offers allows users to appreciate the benefits that come with using it, particularly when integrating applications like Google Chrome. The distinctions and specific features of Lubuntu significantly influence the installation process and the overall effectiveness of the browser within the environment.
What is Lubuntu?
Lubuntu is a Linux distribution that utilizes the LXQt desktop environment, designed to provide a fast and energy-efficient operating system. Being a derivative of Ubuntu, it sits comfortably within the same ecosystem, but it distinguishes itself with lower resource needs. Users can expect a familiar environment reminiscent of Ubuntu but optimized to run on less powerful hardware.
Lubuntu aims to keep the user experience light and easy. The interface is straightforward, catering to both newcomers and seasoned Linux veterans. This makes it an ideal choice for those willing to dip their toes into Linux waters without drowning in complexity.
Key Features of Lubuntu
Some defining characteristics of Lubuntu include:
- Lightweight Design: Thanks to the LXQt desktop, Lubuntu runs efficiently on lower-end machines without sacrificing the look and feel.
- User-Friendly Interface: Navigation is seamless, offering a clean layout that prevents users from feeling overwhelmed.
- Frequent Updates: Lubuntu benefits from Ubuntu's regular release cycle, ensuring that users receive timely upgrades and patches.
- Robust Software Repository: Users can access a wide range of software straight from the Ubuntu repositories, enhancing functionality.
These attributes make Lubuntu an attractive choice for a diverse array of users, particularly those seeking efficiency and ease-of-use.
How Lubuntu Differs from Ubuntu
While it’s easy to think of Lubuntu as a mere offshoot of Ubuntu, there are significant differences that cater to varied user preferences:
- Resource Usage: Lubuntu is tailored for systems with limited resources, whereas Ubuntu generally requires more hardware capability.
- Desktop Environment: Ubuntu employs the GNOME desktop, which can be heavier and more resource-intensive compared to Lubuntu's LXQt.
- Target Audience: Lubuntu is often chosen by those with older computers or users who prioritize speed and simplicity, while Ubuntu tends to attract those looking for a polished and full-featured experience.
Understanding these variations is essential for users planning to implement browser solutions like Chrome in a Lubuntu setting. When you grasp the foundation of Lubuntu, you arm yourself with the knowledge needed to navigate its intricacies during application installation and usage.
Google Chrome Overview
Google Chrome stands as one of the most popular web browsers in the world. Understanding its functionalities and advantages is essential, especially for those looking to install it on Lubuntu. This section serves not only to introduce Google Chrome but also to underline its significance in the broader context of internet browsing. Notably, Chrome offers a rich set of features that enhance user experience, making it a preferred choice for many tech enthusiasts and casual users alike.
What is Google Chrome?
Google Chrome is a web browser developed by Google, first released in 2008. It's based on an open-source project known as Chromium, which means it shares a common codebase with several other browsers. Chrome is known for its speed, simplicity, and security features, making it quite user-friendly. The interface is clean, with minimal clutter, which allows users to focus on their browsing without distractions.
Beyond everyday browsing, Google Chrome is lauded for its extensive library of extensions that can significantly enhance functionality. From ad-blockers to productivity tools, the possibilities seem to be endless. This versatility not only caters to individual preferences but also allows users to customize their browsing environment to suit their needs.
Benefits of Using Google Chrome
Using Google Chrome comes with a slew of benefits that can elevate your overall web experience. Some of the noteworthy advantages include:
- Speed: Chrome is optimized for performance, offering faster page loads compared to many other browsers. This speed can drastically improve productivity, especially if you are frequently navigating between multiple sites.
- Security: Google takes online security seriously. Chrome includes features like sandboxing, which helps isolate processes to prevent the spread of malware.
- Regular Updates: The browser frequently updates automatically in the background, ensuring you have the latest features and security patches without any additional effort.
- Cross-Platform Syncing: With a Google account, you can sync your bookmarks, history, and settings across devices—be it mobile or desktop—offering a seamless browsing experience.
- Robust Extension Library: The Chrome Web Store is filled to the brim with extensions that cater to practically every need imaginable.
These benefits make Chrome an attractive option, particularly for a tech-savvy audience who values both performance and customizability.
System Requirements for Chrome
Every piece of software comes with its own set of system requirements, and Google Chrome is no exception. To ensure stable operation on Lubuntu, users should check the following criteria:
- Operating System: Chrome is compatible with Lubuntu versions that are still in the supported status. Users should aim for recent releases for the best experience.
- Memory: A minimum of 2 GB RAM is recommended for optimal performance. More intensive tasks or numerous tabs may require a substantial amount of memory.
- Disk Space: At least 1 GB of free disk space should be available for the installation process to complete smoothly.
- Processor: While Chrome can run on modest hardware, a 64-bit processor is recommended for better performance and efficiency.
Ensuring your system meets these requirements will help pave the way for a smooth installation and enjoyable user experience.
Understanding what Google Chrome is, its beneficial features, and the system requirements necessary for installation lays the groundwork for a successful experience on Lubuntu. With this knowledge in hand, users can make informed decisions on how to best install and utilize Chrome on their systems.
Prerequisites for Installation
Before you embark on the journey of installing Google Chrome on your Lubuntu system, it’s vital to ensure a smooth installation process. This section highlights the prerequisites that set the stage for a successful setup. Consider these elements not just as mere steps, but as essential preparations that enhance system compatibility and user experience.
Ensuring Your System is Updated
Keeping your Lubuntu operating system updated is the first step to ensuring that everything runs like a well-oiled machine. Updates often come packed with important security patches, bug fixes, and the latest components that improve system stability. You wouldn’t want to go on a long road trip without checking your car’s oil, right?
To update your system, you can open a terminal and run the following commands:
After this, it's a good practice to check if there are any distribution upgrades using:
Once you’ve executed these commands, your system will be streamlined and ready for Chrome's installation. This also makes sure that potential dependency issues are minimized, so you can sit back and enjoy browsing without interruptions.
Verifying 32-bit or 64-bit System
Next, it’s essential to identify whether your Lubuntu is 32-bit or 64-bit. Google Chrome offers binaries for both architectures, and downloading the wrong one can lead to installation hiccups. Thankfully, checking your system architecture is a cakewalk.
Open your terminal and run:
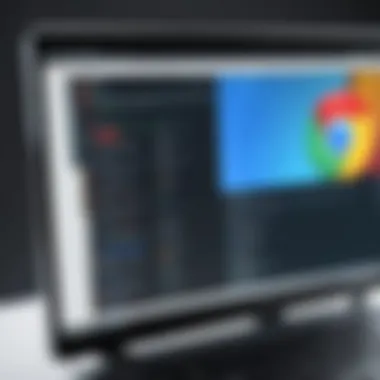
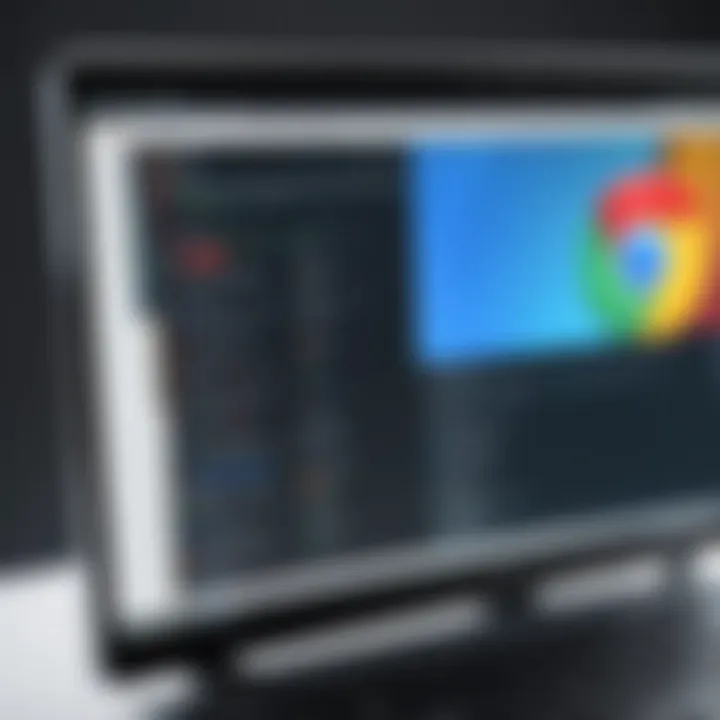
The output will tell you the architecture:
- means you have a 64-bit system.
- indicates you’re working with a 32-bit system.
Knowing this information will ensure that you grab the right version of Chrome, preventing future headaches.
Required Dependencies
Now, let’s talk about dependencies. Chrome relies on certain libraries to function correctly on Lubuntu, and missing them could throw a wrench in the works. Primarily, ensure that you have the following dependencies:
- libappindicator1: This package is critical for the indicator applets in Chrome.
- libgconf-2-4: Google Chrome often requires this for configuration settings.
You can install these dependencies by running:
By taking care of these prerequisites, you are not just preparing your system; you’re also setting yourself up for a seamless experience when installing Google Chrome. A little diligence now will save you time later!
Methods to Install Google Chrome on Lubuntu
Installing Google Chrome on Lubuntu presents multiple approaches, each with its unique set of features and advantages. This section focuses on methods users can employ to install their preferred web browser. Understanding these options allows one to select a path that best fits their comfort level and system configuration.
Considering Lubuntu's lightweight nature, it's crucial to explore installation methods that conserve resources while also ensuring a smooth user experience. Whether opting for the command line or a graphical interface, each comes with distinct benefits and some peculiarities. This guide will navigate through these methodologies, helping you land the best fit for your specific needs.
Using the Terminal
The terminal is a powerful tool and offers the most flexibility when installing software on Lubuntu. This method often allows users to handle the installation process efficiently, making it popular among seasoned tech enthusiasts and casual users alike.
Adding Google Chrome Repository
When you add the Google Chrome repository, you enable your system to fetch updates and install the browser seamlessly. It connects your Lubuntu installation directly with Google's updates, ensuring your version is always secure and up-to-date. This repository is a solid choice because it simplifies keeping your software current without needing manual downloads.
One key characteristic of utilizing the repository is the ease of use after setup. You won't need to worry about manually updating Chrome since it will happen automatically with your system's updates. However, you must ensure that this method aligns with your package management strategy, as conflicts might arise if other methods are used simultaneously.
Installing Chrome via APT
APT, or Advanced Package Tool, is a go-to for many Linux users when handling package installations. It showcases a straightforward command to download and install Google Chrome once the repository is added.
What makes using APT particularly appealing is its dependability. More tech-savvy users often vouch for this tool due to its ability to resolve dependencies and conflicts automatically, making the installation process less tedious.
However, while APT is efficient, it might bring in broader package updates, which, in rare cases, can disrupt other software configurations. It's always wise to be aware of recent changes in package dependencies and updates.
Verifying Installation
After installation, it's essential to ensure that Google Chrome has been set up correctly. Verifying installation involves checking whether the browser is functioning as expected and integrated with your system. This step prevents future headaches and saves time by addressing issues right off the bat.
A key point here is the peace of mind that comes with knowing Chrome is correctly installed. You can run commands to confirm the installation and even check for updates right from the terminal. It provides a clear insight into your software's health but might require some command-line knowledge for the less experienced users.
Downloading the Debian Package
For some users, downloading the Debian package presents a more conventional and perhaps simpler way to install Google Chrome. This method is an option for individuals who prefer not to involve the terminal or those needing to share the installation across multiple systems.
Finding the Download Link
Finding the download link for the Debian package of Google Chrome is a straightforward yet vital step. Following the right process ensures you are downloading from an official and secure source, which is crucial for any software installation.
The benefit here is clarity; you're tapping directly into the official website where you can visually confirm what’s being downloaded. On the other hand, a downside is that it requires the additional step of manually retrieving the latest package, unlike setting up the repository where updates roll in automatically.
Installing with gdebi
Once you have the .deb file, using gdebi is a highly recommended method for installation. This tool not only installs the package but also resolves any missing dependencies, leading to a smoother setup experience.
The advantage of over other installation tools comes from its simplicity and effectiveness. It’s customer-friendly and often used by those looking for a graphical representative of their installation process. However, it does require the gdebi tool to be installed beforehand, which might be a hurdle for new users unfamiliar with package management.
Post-Installation Steps
After installing Google Chrome, a few post-installation steps can enhance your experience. This includes setting up your preferences and checking for initial updates to ensure you’ve got the latest version.
Notably, this phase is often skipped but holds importance. A unique characteristic here is the customization potential you have right after installation, allowing you to tailor Chrome to your liking immediately. The downside? Some users might overlook these steps, leading to a less optimized experience down the line.
Using Synaptic Package Manager
The Synaptic Package Manager provides an intuitive graphical interface for managing software on Lubuntu. It appeals to users who prefer not to engage with the terminal or command-line tools. This graphical utility simplifies installation, updates, and uninstallation processes.
Installing Synaptic if Not Present
If Synaptic isn't already installed, it can be added quickly via the terminal. Its presence enables users to visually navigate through applications, making it a preferred choice for many.
The highlighted characteristic of Synaptic is its graphical interface that presents information in a user-friendly manner. It simplifies not just installation but also maintenance. The downside could be that users miss out on the direct command-line efficiency and speed, which some tech folks might prioritize.
Searching for Google Chrome
Searching for Google Chrome using Synaptic allows users to glance through available software packages, making it easy to spot the browser. This characteristic highlights the concentrated approach of Synaptic to allow users to see dependencies and descriptions without forcing them to dive into the command line.
The downside of this method is requiring a bit more interaction. Users who are used to rapid command-line installations might find this approach slightly prolonged. Still, the clarity gained is often worth the wait for many.
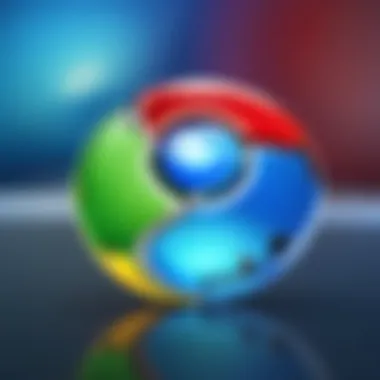
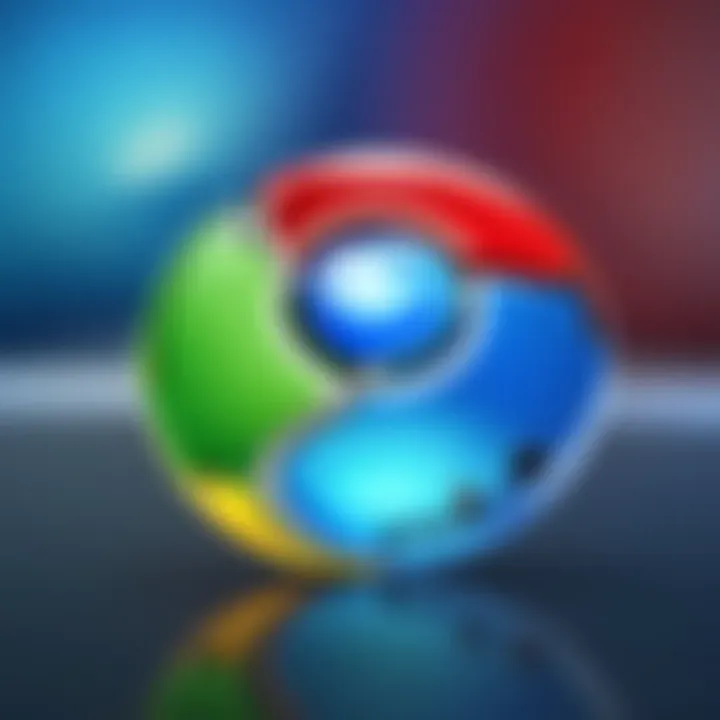
Installing Google Chrome
Once found, installing Google Chrome through Synaptic is usually a click away. This user-friendly feature makes the installation (almost) as easy as pie, reducing overwhelming technical details into simple actions.
However, just as installing through Synaptic can be user-friendly, it may also lack the flexibility experienced by those who use the terminal. For instance, detailed customizations during installation are not as exhaustive in the graphical interface.
Post-Installation Configuration
Once Google Chrome is up and running on your Lubuntu system, the next logical step is to optimize its performance and tailor it to your needs. Post-installation configuration is crucial because it can significantly enhance your browsing experience. This phase allows you to set preferences, improve security, and increase efficiency, ensuring that Chrome not only functions well but also aligns with your personal or professional requirements.
Setting Up Your Default Browser
After you’ve installed Google Chrome, you might want to set it as your default web browser. This is an important step because it makes the process of opening links seamless. Whenever you click a link in an email or on any document, it will automatically launch in Chrome if it's set as your default.
To set Chrome as your default browser, you can follow these steps:
- Open Google Chrome.
- Navigate to the settings using the three dots in the upper right corner.
- Scroll down and click on "Default Browser".
- There you should find the option to set it as your default.
This simplicity ensures that you don’t have to juggle between multiple browsers and allows smooth transitions.
Adding Extensions to Chrome
Extensions can turn Google Chrome from just a basic browser into a powerhouse of functionality. Whether you require tools for productivity, security, or customization, extensions make it all possible. They allow users to tailor their experience, adding features that best suit their habits and preferences.
Exploring Chrome Web Store
The Chrome Web Store is the primary repository for Chrome extensions, offering a staggering array of options. It provides a user-friendly interface where you can search for extensions based on categories or purposes. One standout aspect is the ability to read user reviews and ratings before installing. This can guide your decisions and help avoid unwanted surprises.
Key Characteristics of the Chrome Web Store:
- Vast selection of extensions, from ad blockers to grammar checkers.
- Regular updates to maintain compatibility and security.
However, while the extensiveness is beneficial, it can also be a double-edged sword. Not all extensions are created equal; some might slow down your browser or pose security risks. Always check reviews and opt for well-regarded options.
Installing Popular Extensions
Once you've explored the Chrome Web Store, you’ll undoubtedly come across a few popular extensions that can enhance your browsing experience. Installing them is a straightforward process:
- Once in the Chrome Web Store, select an extension you wish to install.
- Click on "Add to Chrome".
- A dialog will appear asking for permissions. Review these, as it’s essential to know what access an extension requires.
- Confirm the installation, and you are good to go.
Significance of installing popular extensions:
Using widely accepted and recommended extensions ensures reliability and robust performance in your browsing. Popular choices like Grammarly for writing assistance or uBlock Origin for ad blocking are trusted by many users. However, understand that added functionality often comes with extra load on your browser. Be sure to keep extensions to a minimum to avoid performance issues.
Syncing with Google Account
Syncing your Google Account with Chrome is a fundamental step that can provide numerous advantages. It enables you to carry your bookmarks, history, passwords, and settings across different devices. So, if you work on a laptop and use your phone simultaneously, having your data synced can save you from the headache of scattering information.
To sync your account, follow these steps:
- Click on the profile icon in the upper right corner.
- Choose "Turn on sync".
- Sign in with your Google Account and follow the prompts.
Syncing keeps your browsing experience fluid, no matter where you are. This means you can pick up right where you left off, ensuring continuity and efficiency.
Troubleshooting Common Issues
Navigating the waters of installing Google Chrome on Lubuntu can be a bit tricky. Sometimes things don’t go as planned, and addressing those common hiccups is crucial. Identifying and resolving these issues can save users from a lot of headaches down the road. Common troubleshooting topics include installation errors, performance problems, and configuration mishaps. Understanding these issues not only aids in a smoother installation process but also ensures a sustained user experience that meets expectations.
Installation Errors
Dependency Issues
Dependency issues often pop up during software installation, especially in a Linux environment like Lubuntu. When you try to install Chrome, it may require certain libraries or packages that aren’t already on your system. This problem can arise if you haven’t installed updates or if some package versions are mismatched.
A key characteristic of dependency issues is that they often lead to frustrating error messages. For instance, you might encounter a message saying that a library is missing or needs a different version. This guide emphasizes understanding these dependencies, as they shape your overall installation experience.
When encountering these issues, it’s usually helpful to run an update command in the terminal. This approach ensures that any outdated libraries are brought up to date. However, users might find themselves faced with the unique feature of having to manually install each missing dependency one at a time, which can be time-consuming. This kind of detailed work might feel tedious, but it’s often worth it for the long-term stability of your software installation.
Repository Errors
Repository errors can also be a thorn in one's side during installation. These errors typically arise when the system cannot access the necessary repositories to fetch the required files for installation. A common scenario is when there’s a typo in the repository address or if the repository is down for maintenance.
These errors stand out because they prevent the installation from starting altogether. They’re not just hiccups; they can halt progress completely if not addressed. The guide covers common pitfalls like these, reminding users to frequently check repository links and ensure they are correctly set up. An advantage of handling repository errors is that you learn more about how your system's package management works, which is beneficial down the line. However, if mismanaged, they could lead to compatibility issues or outdated software.
Browser Performance Problems
Managing Extensions
Managing extensions can significantly impact your browsing experience in Chrome. Extensions can enhance functionality, but an excess can slow down your browser, leading to a frustrating user experience. Keeping tabs on which extensions are active or functioning properly is advisable—only keep those you actively use.
A critical aspect of managing extensions is knowing how to disable or remove them when they're causing issues. Chrome provides an easy interface to access your extensions, but knowing what to look for—like outdated or conflicting extensions—can make all the difference. Users should be aware that while extensions bring convenience, they can also hinder performance when not managed wisely.
Clearing Cache and Cookies
Clearing cache and cookies is a vital troubleshooting step for maintaining browser performance. Over time, your browser collects data from sites you visit, which can lead to sluggish performance if not occasionally cleaned out. This aspect is particularly relevant to Chrome users, as a cluttered cache can lead to unexpected behavior like slow loading times or even crashing.
When you clear cache and cookies, you reset your browser’s stored data, which can often resolve various issues. Although it may feel like a hassle to re-enter login details and preferences, the clarity gained is usually worth it. Regular maintenance—prioritizing a clean state—ensures a better experience overall without unnecessary slowdowns.
Common Configuration Errors
Configuration errors can arise in different scenarios, especially after the installation of various software and extensions. These errors may prevent you from utilizing all the features that Chrome has to offer. A nuanced understanding of settings can help users avoid problems caused by misconfigured options.
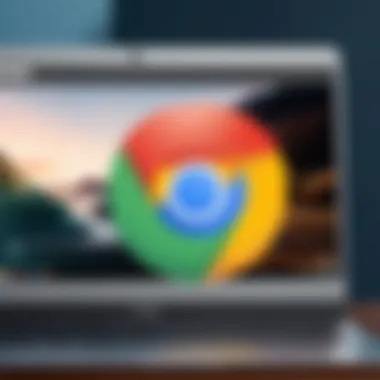
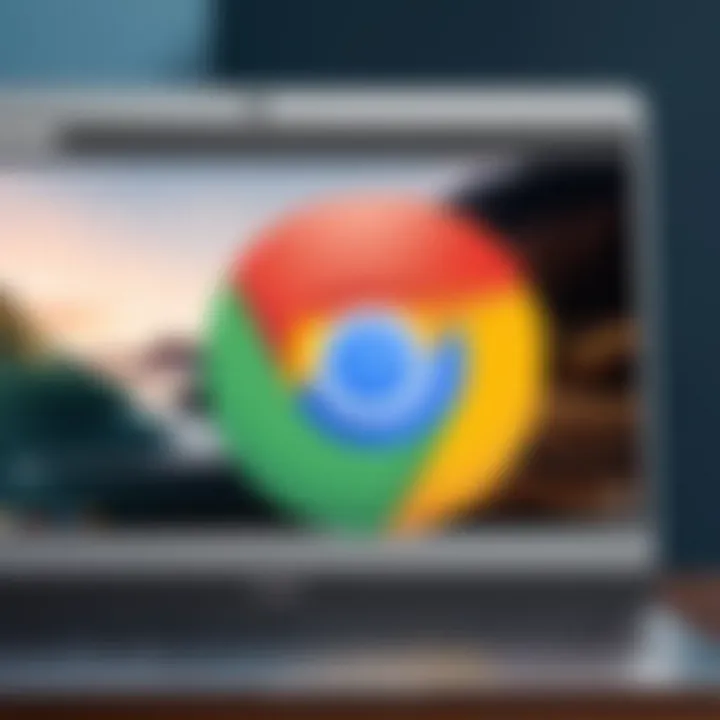
Common pitfalls include incorrect settings that impact privacy and security, performance tweaks that slow browsing speeds, or even improper sync settings that disrupt your seamless google experience. Ensuring that configuration settings align with your browsing habits and privacy needs is paramount. In the end, knowing where to find and how to alter these settings can mean the difference between a pleasurable browsing experience and constant frustration.
Exploring Alternatives
Exploring alternatives to Google Chrome is essential, especially for users who might be curious about what else is available on Lubuntu. Given the diverse needs of tech enthusiasts, ensuring that users have options can enhance their browsing experience significantly. This section discusses why considering alternatives is important, the benefits of choosing different browsers, and some key factors to think about when exploring your options.
Firefox as an Alternative Browser
When it comes to alternatives, Mozilla Firefox often comes to mind. It's an open-source browser that prioritizes user privacy. One of the most appealing traits of Firefox is its commitment to not tracking user behavior. This means you can browse the web with a bit more peace of mind, especially in today’s world where data privacy is a hot topic.
Firefox also boasts a robust library of add-ons, which allows users to customize their browsing experience to a great extent. Here's a list of some notable features:
- Speed and Efficiency: Firefox has improved its performance significantly with recent updates. It rivals Chrome, especially in terms of memory usage.
- Privacy Features: Built-in tracking protection ensures that fewer ads follow you around.
- Customization: Users can alter their browser to fit their needs through extensions and themes.
Installation is straightforward. You can grab it from the Software Centre in Lubuntu or use the terminal to install via command. This ease of access makes it a favorable choice for many.
Other Chromium-Based Browsers
If you're a fan of the Chromium engine—the same underlying technology that powers Chrome—you’re in luck. Several other browsers built on this codebase provide unique features and a familiar interface.
One notable example is Brave. It focuses heavily on user privacy and blocks ads and trackers by default. Additionally, Brave rewards users for viewing privacy-respecting ads. This unique monetization model might entice those looking for a more ethical browsing experience.
Another popular option is Vivaldi. What sets Vivaldi apart is its strong emphasis on customization. From the appearance to functionality, it allows users to tweak nearly every aspect of the browser. Below are a few characteristics:
- Tab Stacking: You can group tabs together, making it easier to manage many open pages.
- Built-In Tools: Features like note-taking and screen capturing are integrated directly within the browser.
- Privacy-First Approach: Vivaldi champions user privacy and does not track your behavior.
Maintaining Your Installation
When it comes to using Google Chrome on Lubuntu, keeping your installation up to snuff is essential. Just like a well-tended garden, where regular upkeep yields vibrant flowers, a consistently maintained browser ensures optimal performance, security, and usability. The tech landscape is ever-evolving, with software updates frequently addressing vulnerabilities or introducing new features. Hence, not only does maintaining your installation benefit you directly, but it also contributes to the overall health of your system.
Regular Updates for Chrome
Keeping Chrome updated is not simply a best practice; it’s crucial for both security and functionality. Google frequently releases updates that fix bugs, patch security holes, and introduce new features. Ignoring these updates is a bit like driving a car with a known engine problem—you might get by for a while, but it’s only a matter of time before something goes wrong.
To check for updates in Chrome, follow these simple steps:
- Open Chrome.
- Click on the three vertical dots in the top right corner.
- Hover over 'Help' and then click 'About Google Chrome.'
This will prompt Chrome to check for updates immediately. If there's any available, it will automatically download and install it.
Opting for automatic updates can save you a lot of hassle. Here’s how:
- Set up automatic updates:
- Verify your settings:Running this regularly can keep your system in fighting shape.
- Updates usually happen behind the scenes automatically. Nevertheless, regular checks ensure you’re not left in the gap.
- In Lubuntu, you might want to ensure your system’s package manager is configured for smooth operation of updates for various software, including Chrome. This can usually be handled by the terminal with the following command:
Backing Up Browser Data
Unexpected issues can crop up, and when they do, losing important data can be a migraine-inducing experience. Backing up your browser data is like having an insurance policy—you hope you never need it, but it's there just in case.
Google Chrome provides a way to back up your data seamlessly:
- Sign in to Your Google Account:
- Exporting Bookmarks:
- Backing up Passwords:
- Extensions and Settings:
- By linking your Chrome to your Google account, data like bookmarks, passwords, and settings can be synced automatically. Just go to settings and enable sync to keep everything centralized and protected.
- It’s a straightforward process:
- Go to the bookmarks manager by pressing .
- Click on the three-dot menu and select 'Export bookmarks.' This will save your bookmarks in an HTML file, which can be really handy down the road.
- While Chrome stores your passwords securely, exporting them should be done with caution:
- Navigate to settings, scroll down to 'Passwords' and use the export feature. Just be mindful of the best practices for securing that info.
- While you can't directly export installed extensions, you can take note of them or create a list to reinstall later if necessary.
By regularly backing up your data, you arm yourself against the unexpected, ensuring that your browser remains not only functional but aligned with your preferences.
Pro Tip: Regular data backups shouldn’t be a sporadic task; consider setting a reminder every month to safeguard your essential information.
In summary, maintaining your installation of Google Chrome on Lubuntu is a straightforward yet vital task. With updates rolling in and the risk of losing data always looming, investing a bit of time in maintenance can lead to a smoother and safer browsing experience.
Closure and Next Steps
As we draw the curtain on this comprehensive guide, it’s paramount to recognize the significance of mastering the steps involved in installing Google Chrome on your Lubuntu system. In this fast-paced digital age, having a reliable and swift web browser can greatly enhance not just your productivity, but also your overall online experience. Google Chrome, known for its user-friendly interface and a plethora of features, positions itself as a strong contender in the browser arena, making it a popular choice among a vast user base.
When you have successfully walked through the installation process outlined in this guide, you not only gain a foothold in the technical landscape, but also enrich your understanding of Linux-based systems. Aside from installing Chrome, the knowledge shared regarding prerequisites, dependency resolutions, and various installation methods adds depth to your Linux expertise.
Recap of Installation Process
- Ensure System Updates: Always start by updating your Lubuntu system to avoid any hiccups during installation.
- Choose Installation Method: Whether you opted for the terminal, a direct download of the Debian package, or the Synaptic package manager, each method has its own set of advantages.
- Dependencies and Configurations: As you installed Chrome, paying attention to dependencies was crucial to avoid errors.
- Post-Installation Adjustments: Setting Chrome as your default browser and syncing it with your Google account enhances your browsing experience significantly.
In summary, reviewing these points consolidates your knowledge and reinforces best practices for future installations.
Resources for Further Learning
To deepen your understanding and expand your skills, various resources can complement the knowledge acquired from this installation guide. Here are a few valuable links:
- Wikipedia: Google Chrome – Get a detailed overview of its features and history.
- Britannica: Linux – A resource to explore the Linux operating system further.
- Reddit Tech Community – Engage with tech enthusiasts and have discussions on various tech topics, including browser-related queries.
- Facebook Linux Groups – Join communities with like-minded individuals sharing tips and experiences.
These resources can guide you in honing your skills as you navigate through the world of Linux and web browsers, ensuring that you're not just a user, but an informed participant in this ever-evolving tech landscape.



