How to Install Play Store Apps on Your PC


Intro
In recent years, the demand for mobile applications on personal computers has increased. Users seek to blend the convenience of mobile apps with the larger, more suitable interface of PC. This guide investigates how to effectively download and run Play Store applications on your computer.
Many applications designed for Android offer unique functionalities that enhance productivity or entertainment. Running these applications on a larger screen can significantly enhance the experience. In the sections that follow, we will comprehensively outline the steps needed to achieve this, address common issues, and highlight the necessary tools.
Product Overview
Understanding Android Applications on PC
Android apps were initially designed for touch-based devices. However, their adaptability allows them to be used on PCs through various emulators and tools. Popular software like BlueStacks and NoxPlayer enables users to access Play Store features on a standard desktop or laptop.
Key Features and Specifications
When implementing Play Store apps on a PC, consider:
- Emulator Performance: Smooth performance and compatibility with a wide range of applications.
- User Interface: A design that mimics mobile experiences while offering enhancements for PC use.
- Integration Features: Ability to synchronize data between mobile and desktop versions of applications.
Prerequisites for Installation
Before diving into the installation process, ensure that your PC meets some basic requirements. These include:
- An updated operating system, preferably Windows 10 or macOS Mojave and later.
- At least 4GB of RAM to run the emulator efficiently.
- Sufficient storage space for the emulator and apps.
Methods for Installation
Several methods exist to run Play Store applications on a PC. The most popular options include:
- Android Emulators: Software like BlueStacks allows users to download apps directly from the Play Store as if using a mobile device.
- Chrome Extensions: Some browsers support Android apps via extensions, providing a more integrated experience.
- Virtual Machines: More advanced users might consider using a virtual machine running Android OS. This method is less common but offers flexibility.
Step-by-Step Instructions
Installing BlueStacks
- Visit the BlueStacks website and download the latest version.
- Run the downloaded installer and follow the prompts to complete the installation.
- After installation, launch BlueStacks and sign in with your Google Account.
- Access the Play Store, search for your desired app, and download it as you would on an Android device.
Troubleshooting Common Issues
- Slow Performance: Ensure that hardware virtualization is enabled in BIOS. Close unnecessary background applications.
- Play Store Errors: Clear the cache in BlueStacks settings. Ensure your internet connection is stable and re-login to your Google account if needed.
Epilogue
Implementing Play Store applications on a personal computer is achievable with the right tools and understanding. By using emulators like BlueStacks, users can access a vast array of applications designed for Android, enhancing productivity and entertainment on their PC.
"The possibility to run Android applications on a PC demonstrates the merging of mobile and desktop experiences, showcasing the flexibility of modern technology."
In summation, understanding the prerequisites and methods for successful installation is crucial. This guide has provided a thorough overview, addressing common challenges and offering clear solutions for installation.
Preface to Play Store Applications on PC
Understanding the landscape of Play Store applications on a personal computer is vital in the current technology-centric world. With the rise of mobility, many users seek to leverage their Android applications beyond smartphones and tablets. This topic explores the fundamental aspects of running Android apps on a PC, delineating the benefits, challenges, and considerations that come with it.
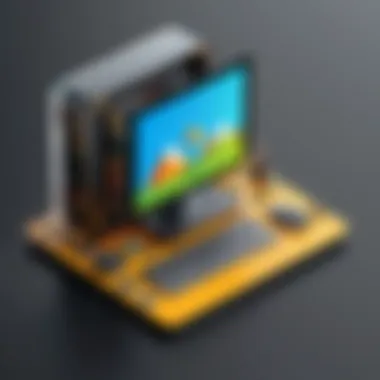
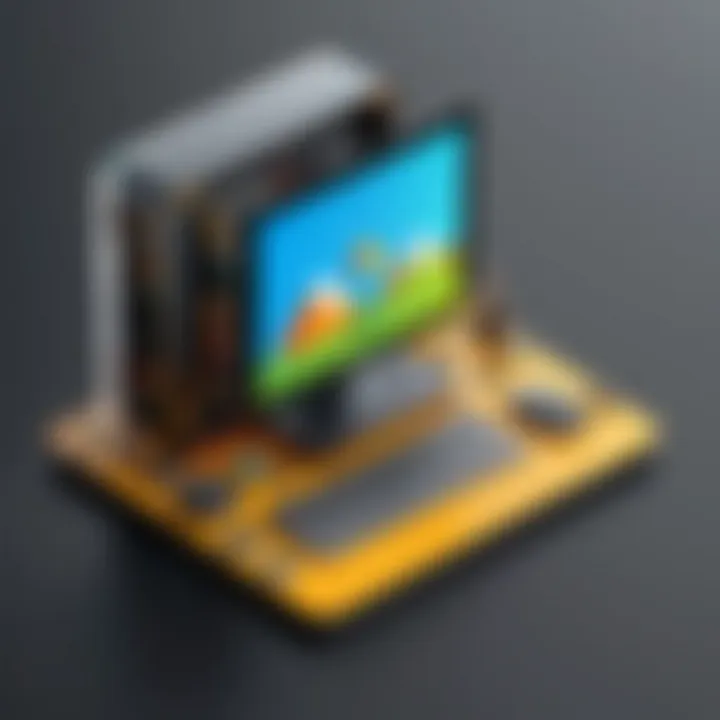
The integration of Android apps into a PC environment offers numerous advantages. It allows users to experience the versatility and features of their favorite applications on a larger display, thus enhancing usability and productivity. Be it for gaming, productivity tools, or communication apps, the functionality is often amplified when viewed on a desktop or laptop screen. For instance, the enhanced processing power of PCs can lead to improved performance in resource-intensive applications.
Moreover, using Play Store applications on a PC can bridge the gap between different devices. The ability to sync data between a mobile device and computer optimizes cross-platform usage. This convergence facilitates a seamless experience when moving from one device to another, allowing for uninterrupted productivity.
Nevertheless, several considerations must be addressed. The installation process can be complex and may require additional software dependencies. Compatibility issues can arise, particularly with specific applications that are designed to run solely on mobile hardware. Understanding these nuances is crucial for a smooth implementation process.
Overall, this section sets the stage for a comprehensive journey into the methodologies and practices surrounding the implementation of Play Store applications on a PC.
Prerequisites for Installation
Before venturing into the installation of Play Store applications on a PC, it is critical to understand the prerequisites involved. These requirements ensure that the process is smooth and efficient. Knowing what is needed not only saves time but also reduces frustration. The right system specifications and software are essential for successful integration of Android apps on a PC.
System Requirements
Operating System Specifications
The operating system is a fundamental element in this process. For optimal performance, it is advisable to have either Windows 10 or 11, or a recent version of macOS. These systems offer better support for virtualization technologies. A stable operating system provides the architecture needed to run emulators or virtualization software, which are crucial for emulating Android environments. This choice enhances software compatibility and supports a broader range of applications. However, older operating systems often struggle with these tasks, which may lead to slow performance or crashes.
Hardware Recommendations
Hardware specifications also play a substantial role in how well Android apps function on a PC. A modern multi-core processor, like Intel i5 or i7, is recommended. Such processors enhance the capability of your PC to handle multiple tasks simultaneously. RAM is equally important, with a minimum of 8GB being ideal for running emulators smoothly. Additionally, having a dedicated GPU, like NVIDIA GeForce or AMD Radeon, will significantly improve the graphical performance of the applications you intend to run. However, running applications without sufficient hardware can lead to poor performance or even failure to open certain apps.
Software Dependencies
Virtualization Software
Virtualization software is essential for creating an environment where Android can run on a PC. Programs like VirtualBox or VMware are popular choices. They allow users to simulate an Android operating system within their existing system. This setup not only isolates the Android applications but also allows for easier management and better resource allocation. The significant advantage of virtualization software is its ability to mimic different operating systems, enhancing compatibility. However, it requires a compatible CPU that supports virtualization technology, which is a common limitation.
Android Emulators
Android emulators such as BlueStacks or NoxPlayer also play a critical role. These tools specialize in creating a virtual environment tailored for Android applications. They often come packed with features that make running mobile apps on desktop computers seamless. The appealing aspect of emulators is their user-friendly interface and quick setup. However, they may consume significant system resources, resulting in reduced performance of your PC if not carefully monitored. Therefore, it is essential to match emulator settings according to your hardware capabilities to ensure an optimal experience.
Exploring Methods for Installation
The process of installing Play Store applications on a personal computer is significant. It allows users to access Android apps in a more extensive format, harnessing the power of larger screens and superior hardware. There are multiple ways to achieve this, each with unique advantages and challenges. This section presents the methods and helps in assessing the right approach based on user needs.
Utilizing Android Emulators
Android emulators are software that mimic Android operating systems, enabling users to run Android applications directly on their PCs. This method is particularly notable because it offers a near-native experience. Among the various options available, popular Android emulators stand out.
Popular Android Emulators
Popular Android emulators such as BlueStacks, NoxPlayer, and LDPlayer have gained traction. Each of these tools brings its unique strengths to the table. BlueStacks, for instance, is known for its user-friendly interface, making it suitable for beginners. With its solid performance and extensive compatibility with apps, it fosters an engaging environment for users. On the other hand, NoxPlayer allows users to configure CPU and RAM settings. This feature is vital for tasks that demand high resource allocation.
The distinguishing feature is performance consistency. Many users appreciate LDPlayer for its gaming capabilities, particularly in terms of speed and smoothness. However, one must consider potential limitations regarding support for certain apps. Overall, Android emulators provide a practical solution for integrating Android apps into a PC setup.
Comparing Emulator Features
In assessing emulators, comparing their features is essential. Distinct characteristics can significantly impact user experience. This comparison involves looking at features such as the user interface, resource usage, and compatibility with various applications.
For instance, BlueStacks and NoxPlayer usually provide distinct interfaces, leading to varying experiences. BlueStacks tends to focus on simplicity, whereas NoxPlayer prioritizes functionality and advanced settings. Deciding on the right emulator balances ease of use against the capability for in-depth configuration.


Moreover, one should also consider security aspects. Some emulators offer enhanced privacy settings, while others may not have this feature. Understanding these differences helps users select an emulator that suits their needs while keeping their data safe.
Using Chrome Extensions
Another method to install Play Store apps on a PC involves using Chrome extensions. This approach appeals to users who prefer lightweight solutions without significant system overhead. Extensions can offer functionality that allows certain Android applications to be accessed seamlessly through Chrome.
Overview of Chrome Extensions
The primary characteristic of Chrome extensions is their simplicity. With tools like ARC Welder and AppBrain App Market, users can run Android apps through their web browser. This method eliminates the need for additional installations and lets users engage in a straightforward process.
However, it is crucial to mention that performance can vary. Not all applications function optimally, and some may face compatibility issues. Nonetheless, Chrome extensions present a versatile option, especially for users who want to test applications without heavy investment in system resources.
How to Add Extensions
Adding Chrome extensions is a straightforward process, typically requiring only a few clicks. Users can access the Chrome Web Store to find desired extensions, click on "Add to Chrome," and confirm their selection. This feature makes it accessible even for those with limited technical skills. Once installed, navigating through these extensions tends to be easy.
One disadvantage is that functionality may be limited compared to full-fledged emulators. While compact and user-friendly, this method does not fully replicate the Android environment, possibly hindering user experience for specific apps. Nonetheless, it serves as a convenient entry point for many.
Direct Installation via APK Files
For experienced users, direct installation through APK files represents a more hands-on method. It provides flexibility in accessing applications that may not be available in conventional app stores on PCs. Finding APK files provides greater control over the apps being installed.
Finding Reliable APK Sources
A critical part of using this approach is identifying reliable APK sources. Websites like APKMirror and APKPure offer a range of applications. The key characteristic of finding trustworthy sources ensures users can avoid malware and safeguard their systems. Users must remain vigilant when downloading APKs from unknown sources. Verifying the site reputation can mitigate risks.
Step-by-Step APK Installation Process
Once a reliable APK source is identified, the installation process typically involves downloading the APK and opening the file through an emulator. This straightforward method provides users with the freedom to install apps not yet available on the Play Store for PC.
Overall, each method of installation presents unique benefits and challenges. Understanding these various approaches helps tailor the experience to individual needs, optimizing how Play Store applications are utilized on a PC.
Step-by-Step Guide to Install Play Store Apps on PC
Installing Play Store apps on a PC can enhance the overall user experience, offering more flexibility and functionality. This section serves as the core of the article, providing a systematic approach to accomplish this task efficiently. By following the step-by-step guide, users can avoid common pitfalls and maximize their chances of seamless installation. This will ultimately empower users to leverage Android applications effectively on their personal computer.
Setting Up Your Chosen Method
Before diving into the installation process, it is essential to decide which method will be used to run Play Store apps on your PC. Common approaches include Android emulators, Chrome extensions, and direct APK installations. Each method has its own set of advantages and disadvantages. Choosing the right one depends on your specific needs, such as performance requirements and usability preferences.
When selecting an emulator, for example, consider factors like resource usage and compatibility with the applications you intend to run. Popular options include BlueStacks, NoxPlayer, and MEmu. These tools provide complete Android environments, which helps users run apps entirely as they would on an Android device.
Navigating the Play Store
Once the installation method is set up, the next step is to access the Play Store. If you are using an Android emulator, the Play Store should be readily available. In this case, launch the emulator, and you will find it in the app drawer. If needed, sign in with your Google account. This is necessary for downloading apps, as the Play Store requires authentication.
For those utilizing Chrome extensions, navigating to the Play Store may not be straightforward. Extensions may have their own app storefronts or require you to download apps directly from APK files. Understanding the method at hand will determine how to navigate the Play Store effectively. Take time to familiarize yourself with the layout and features of the Play Store. This will prepare you for the installation of applications and facilitate a better user experience.
Initiating the Installation Process
With access to the Play Store secured, initiating the installation process is next. Begin by searching for the desired application in the Play Store search bar. Once located, click on the app to view its details, including reviews and permissions required. This information is crucial for informed decision-making about whether to proceed.


After reviewing the app’s details, press the ‘Install’ button to begin the installation. Depending on the method used, the time taken to download and install the app may vary. Be patient, as larger applications may take longer to install.
In summary, setting up the chosen method, navigating the Play Store, and initiating the installation process form crucial steps in successfully running Play Store applications on a PC. By following these guidelines closely, users can streamline their experience and effectively explore the vast world of Android apps.
Troubleshooting Installation Issues
Troubleshooting installation issues is a fundamental part of implementing Play Store applications on a PC. This section addresses the common pitfalls and challenges that could arise during the installation process. Understanding these issues enables users to act swiftly and minimize frustration. Additionally, knowing how to navigate these problems enhances the overall experience of using Android applications on a PC. This aspect is crucial because it ensures optimal performance and functionality of the apps once installed.
Common Problems during Installation
Several common problems can emerge when attempting to install Play Store applications on a PC. Being aware of them can save time and effort. Here are a few examples:
- Insufficient system requirements: Many Android emulators and applications have specific hardware and software needs. A lack of proper specifications may lead to failed installations.
- Emulator crashes: If the selected emulator is not functioning well or is outdated, it may crash during the installation of apps. This often requires users to update or switch to a more reliable emulator.
- Network connectivity issues: An unstable or slow internet connection can hinder the downloading process. This issue is common when trying to access the Play Store or downloading APK files.
- Compatibility errors: Some apps may not be fully compatible with certain emulators. These incompatibilities can cause the installation to fail or lead to functionality issues post-installation.
Addressing these common problems promptly can help ensure a smoother installation experience.
Resolving Emulator Conflicts
Emulator conflicts are another significant hurdle in the installation process of Play Store applications on a PC. Here are some solutions to common emulator-related challenges:
- Update the emulator: Keeping your emulator up to date is essential. New updates often include fixes for bugs and performance improvements.
- Check settings: Ensure that the emulator's settings align with your system's specifications. Adjusting the allocated RAM and graphics settings can improve performance and resolve conflicts.
- Reinstall the emulator: If persistent issues occur, uninstalling and reinstalling the emulator can reset configurations and potentially solve installation conflicts.
- Choose an alternative emulator: If a specific emulator continues to cause problems, consider switching to another one. Popular options like BlueStacks, Nox, or Memu may offer better compatibility with your desired applications.
- Community support: Engaging with online forums, such as Reddit, can provide additional insights and troubleshooting tips from other users who faced similar issues.
Performance Optimization for Android Apps on PC
Performance optimization is critical when it comes to running Android apps on a PC. Users seek a seamless experience and high responsiveness. Poor optimization can lead to lag, stuttering, and reduced functionality, ultimately detracting from the intended utility of these applications. Understanding how to enhance performance ensures that you can run your desired apps smoothly, taking full advantage of PC hardware.
Configuring Emulator Settings
One of the first steps in performance optimization involves configuring settings within the emulator itself. Emulators such as BlueStacks, Nox Player, or MEmu provide several options to improve performance settings. Here are some key areas to focus on:
- Allocate CPU and RAM: Assigning more CPU cores and an adequate amount of RAM to the emulator can drastically improve performance. Generally, a minimum of 2 GB of RAM and 2 CPU cores is recommended, but more is advantageous for demanding applications.
- Enable Virtualization Technology: Modern processors often include a feature called Intel VT-x or AMD-V. Enabling this feature in the BIOS settings can provide significant speed improvements in the emulator’s performance. Check your processor specifications to ensure compatibility with virtualization.
- Graphics Settings: Adjust the graphics settings within the emulator. For instance, switching from software to hardware rendering often leads to better performance. Experiment with these settings to find the optimal configuration.
- Resolution and DPI Settings: Lowering the resolution and DPI can also enhance performance. While this might reduce visual fidelity, it results in a smoother operation, particularly for less powerful machines.
These basic configurations can yield marked improvements in performance, facilitating a more efficient and effective user experience.
Improving Hardware Utilization
Another key consideration for optimizing performance is improving hardware utilization. Here are several methods to ensure your PC's resources are efficiently leveraged:
- Close Background Applications: Prioritize your resources by closing unnecessary applications running in the background. This frees up CPU and RAM for the emulator, enhancing the performance of Android apps.
- Disk Space and SSD Usage: Ensure sufficient disk space is available on your hard drive. Utilizing an SSD for the installation of your emulator can lead to faster load times and overall smoother performance compared to traditional HDDs.
- Power Settings: If using a laptop, switch to high-performance power settings in the Windows control panel. This adjustment prevents the operating system from throttling CPU performance due to battery-saving measures.
- Temperature Management: High temperatures can lead to throttling of CPU and GPU performance. Ensure your PC is adequately cooled, and consider cleaning dust from vents and fans.
- Update Drivers: Regularly update your PC’s graphics and chipset drivers. Optimized drivers can improve the performance of your emulator by ensuring that the software runs smoothly in conjunction with your hardware.
This proactive approach to performance optimization is essential for a fluid user experience. Not only does it ensure that Android applications run smoothly, but it also maximizes the capabilities of the hardware in use.
By focusing on configuring emulator settings and improving hardware utilization, users can significantly enhance the performance of Android apps on PC. Each consideration contributes to an overall smoother experience, making the integration of Android apps into your computing environment both efficient and enjoyable.
Closure
Understanding the steps and processes involved in installing Play Store applications on a personal computer is critical for anyone looking to enhance their computing experience. The comprehensive nature of this article has explored various methods and prerequisites, giving readers a well-rounded perspective on how to effectively use Android applications on a PC. By following the guidelines outlined, users can streamline their installation procedures and minimize potential complications.
Recapping the Process
The process of implementing Play Store applications on a PC can be summarized effectively:
- Assessing System Requirements: Always start by determining if your PC meets the hardware and software prerequisites required for reliable performance of Android applications.
- Selecting an Installation Method: Analyze the methods available, such as using Android emulators like BlueStacks or NoxPlayer, utilizing Chrome extensions, or directly installing APK files. Choose the one that best aligns with your needs.
- Executing Installation: Follow the step-by-step instructions for your chosen method. This can range from downloading the software to configuring settings.
- Troubleshooting: In the case of any difficulties, refer to common installation problems and their solutions, ensuring a smoother installation process.
- Optimizing Performance: Once installed, focus on optimizing the emulator settings and managing hardware resources effectively for the best user experience.
Future Prospects of Android Apps on PC
As technology progresses, the future of Android applications on PCs appears promising. The growth of cloud computing and cross-platform compatibility is paving the way for a more integrated experience. Users can expect improved emulators that allow for seamless operation of mobile apps on larger screens without significant lag.
Moreover, companies are likely to focus on enhancing the user interface, making adaptations for keyboard and mouse use. With advances in hardware, PCs will better support resource-intensive applications. This transition can revolutionize how users interact with both desktop and mobile ecosystems, fostering a more unified digital experience.

