Mastering iPhone Home Screen Widgets: Your Guide
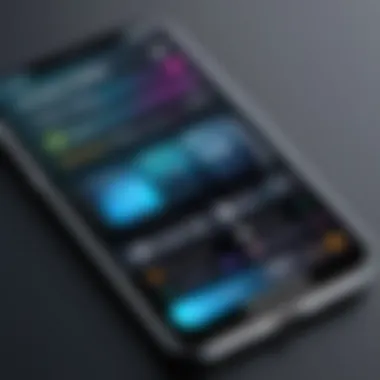
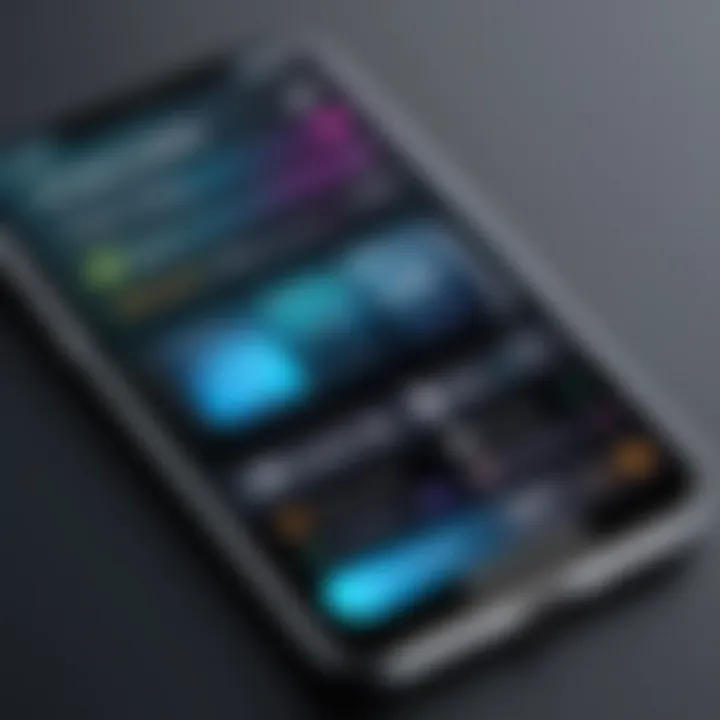
Intro
In recent years, the way users interact with their smartphones has changed significantly. One prominent feature that has emerged is the integration of widgets on the home screen, particularly for iPhone users. Widgets provide a quick glance at information and give functionality right from the home screen, enhancing user experience and personal efficiency.
This guide aims to furnish readers with a detailed understanding of how to effectively integrate various widgets on their iPhone home screen. We will cover the different types of widgets available, their functions, and the steps required for customization. Furthermore, we will touch upon the limitations of widget use and provide necessary troubleshooting advice. By engaging with this content, readers will be better equipped to optimize their smartphone interface according to their preferences.
Product Overview
Apple has consistently designed its devices with a focus on user experience. The widgets, introduced in iOS 14, allowed users to personalize their home screens in a new and dynamic way.
- Key features and specifications:
- Variety of Widgets: Users can choose from a plethora of widgets that include weather updates, calendar schedules, news headlines, and much more.
- Customization: Widgets can be resized and placed anywhere on the home screen, offering a blend of aesthetics and utility.
- Smart Stack: This feature allows multiple widgets to occupy a single space, with the iPhone intelligently displaying the most relevant widget depending on time or activity.
Understanding these features will lay the groundwork for utilizing widgets effectively on your device.
Understanding Widgets
Widgets play a crucial role in enhancing the user experience on iPhone home screens. They serve as a bridge between users and apps, providing actionable information and functionalities at a glance. By integrating widgets, users can customize their device setup to reflect their preferences and priorities.
The importance of understanding widgets lies not only in their functionality but also in how they can improve efficiency. With various sizes and types available, widgets can display weather updates, calendar events, or even health data without needing to open the corresponding apps. Furthermore, a well-organized home screen with widgets can lead to faster access to frequently used features, ultimately streamlining daily tasks.
What Are Widgets?
Widgets are interactive app extensions that allow users to view information and perform actions without directly opening an application. They come in different sizes and formats, catering to diverse user needs. Essentially, widgets provide at-a-glance information that helps users stay informed and engaged.
Types of Widgets Available on iPhone
Home Screen Widgets
Home screen widgets are prominently placed on the main screen and allow users to interact with their favorite apps instantly. The unique characteristic of home screen widgets is their flexibility in size; they can be small, medium, or large, accommodating various amounts of information.
A beneficial aspect of home screen widgets is their static nature. Users can pin them down anywhere on their home screen, ensuring critical information is always accessible. However, a potential limitation is that these widgets can occupy valuable screen real estate, which may not be ideal for users preferring minimalist designs.
Today View Widgets
Today View widgets offer a quick snapshot of important app data, accessible by swiping from the left side of the home screen. This setup is useful for users who prefer a clutter-free main screen. Today View widgets can display a broad range of information while allowing users to keep their home screen streamlined.
The distinctive aspect of today view widgets is their scrollable layout. Users can add multiple widgets in this space, allowing for a comprehensive overview of their apps. However, the downside is that accessing this view requires an additional swipe, which might not be as immediate as having widgets directly on the home screen.
Smart Stack Widgets
Smart Stack widgets provide a versatile way to manage multiple widgets in one spot. This feature automatically rotates through a selected set of widgets based on user habits and the time of day. This dynamic aspect makes Smart Stack widgets a popular choice for users who want to combine functionality without compromising space.
The key advantage of Smart Stack widgets is their ability to display different information throughout the day, adapting to user needs. However, a potential drawback is that users may miss important notifications if they rely solely on Smart Stack widgets, as the visibility of essential updates might be limited when widgets cycle through automatically.
Preparing Your iPhone for Widgets
Setting up your iPhone for widgets is a fundamental step in optimizing your home screen experience. Widgets provide quick access to information and functionalities, enhancing your interactions with numerous applications. However, to enjoy this feature, your device must meet certain requirements. If the basics are not in place, the whole purpose of integrating widgets could become futile. Thus, ensuring your iPhone is prepared is essential for a smooth transition to widget usage.
Ensuring Your iOS Version Is Supported

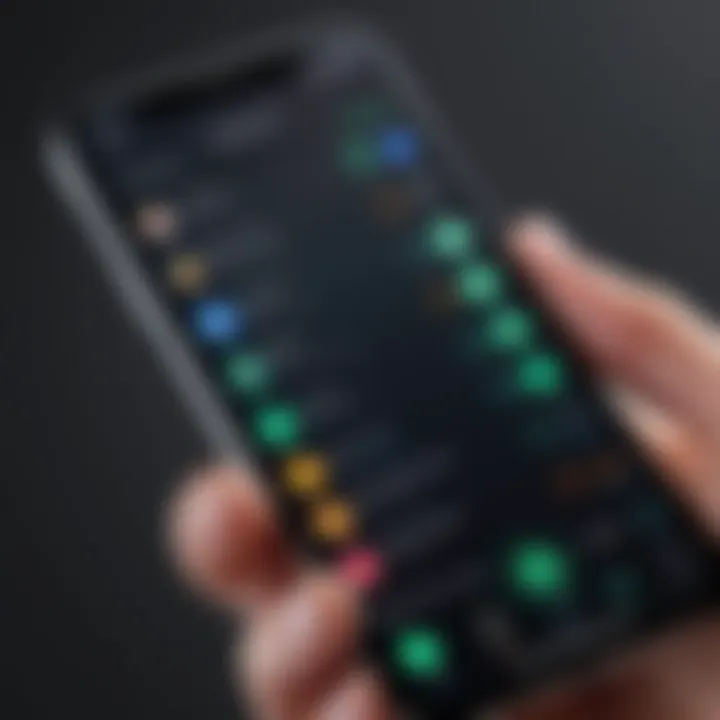
Before you can effectively add widgets, it is important to check if your current iOS version supports them. Widgets were introduced in iOS 14, so if you are using any version earlier than this, the widget feature will not be available. Checking your iOS version is simple:
- Open the Settings app on your iPhone.
- Tap on General.
- Select About. Your software version will be displayed at the top.
If your version is iOS 14 or later, you are set to go. If not, your phone will need an update.
Updating Your iOS
Updating your iPhone’s iOS is crucial for accessing the latest features, including widgets. An updated iOS ensures better functionality, security, and access to new features offered by Apple.
To update your iOS, follow these steps:
- Go back to the Settings app.
- Tap on General.
- Select Software Update. Your device will check for available updates.
If an update is available, follow the prompts to download and install it. Ensure your device is plugged in and connected to Wi-Fi to avoid interruptions during the update process.
Always keep your iPhone updated. This not only improves performance but also ensures compatibility with new widgets and apps.
After confirming your version and performing any necessary updates, your iPhone will be ready to integrate widgets into your home screen setup. This preparation phase is often overlooked but is critical for leveraging the functionalities that widgets provide.
Accessing the Widget Gallery
Accessing the Widget Gallery is an essential component of integrating widgets into your iPhone home screen. This step serves as the gateway to a multitude of widgets that can enhance functionality and streamline your daily tasks. In this section, we will delve into the process of getting to the Widget Gallery and the range of options you have at your disposal.
Widgets can be transformative, allowing users to view essential information at a glance without needing to open individual apps. They bring convenience and aesthetics together while personalizing the user experience. Therefore, knowing how to access and navigate the Widget Gallery can significantly contribute to optimizing the utility of your iPhone.
Navigating to the Widget Gallery
To reach the Widget Gallery, you begin by pressing and holding on an empty space on your home screen. This action will enter jiggle mode, where all apps can be moved or deleted. At the top left corner, you will see a plus sign (+). Tapping this sign brings up the Widget Gallery directly.
Once you tap on the plus sign, you will find a visually organized list of all available widgets. This list encompasses different sizes and functionalities. It ranges from those offered by Apple’s native apps such as Calendar and Weather to third-party apps like Spotify and Todoist. Finding the widget that fits your needs is often easier than expected when browsing through this gallery.
Exploring Available Widgets
In the Widget Gallery, various widgets are categorized based on their apps. The exploration of these options starts with a scrolling list. Tapping on a widget displays its available sizes and a brief description of its functionality. Each widget comes with unique attributes, which can help users choose the most suitable ones for their preferences.
Key Features of the Widget Gallery:
- Size Options: Most widgets are available in small, medium, and large sizes, which allows flexibility in arrangement according to your home screen design.
- Preview Functionality: Exhibiting a preview helps users understand the information presented by the widget before adding it.
- Compatibility Check: Some widgets may only be available if certain apps are installed, which adds another layer of consideration.
By diving into the Widget Gallery, you can align your selections with your lifestyle. For example, if you rely heavily on news updates, a large news widget can be added for instant access to headlines. This sort of customization empowers you to utilize your device in ways that enhance your productivity and enjoyment.
Realize the potential your iPhone has by integrating various widgets to create a personalized information hub on your home screen.
Overall, navigating to the Widget Gallery is a straightforward procedure that opens up a range of customization options for your iPhone. In the subsequent sections, the process of adding these widgets will be explored in detail.
Adding Widgets to Your Home Screen
Adding widgets to your iPhone home screen is a crucial step in personalizing your device. Widgets serve to enhance your user experience by providing quick access to important information and features. With widgets, you can view weather updates, calendar events, and other significant data without the need to open any apps. This functionality not only streamlines your daily tasks but also allows for a more organized display of information on your home screen. Each widget can be tailored to your preferences, making it easy to prioritize what matters most to you.
Moreover, adding widgets can contribute to a more aesthetically pleasing interface. A well-arranged home screen with a mix of apps and widgets can create a visually appealing layout. With the variety of widgets available, you can select sizes and designs that fit your style.
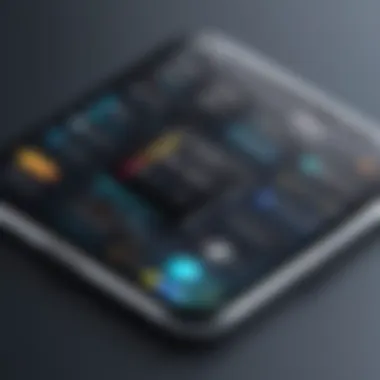

Before diving into the mechanics of adding widgets, consider some practical elements. Ensure that your device's iOS is up to date, as older versions may not support certain widgets. Additionally, think about the layout of your home screen and how each widget aligns with your overall usage habits. This strategic placement helps you make the most of your device.
"Widgets not only simplify how you access information, but also offer a chance to create a personalized environment on your device."
Long Pressing to Enter Jiggle Mode
The first step in adding a widget involves entering what is known as "jiggle mode." To begin, locate an empty space on your home screen. This space serves as the designated area for your new widget. Long press on any icon until the apps begin to shake, which indicates that you are now in jiggle mode. In this state, you can move apps around and delete them if needed.
While in this mode, you will also notice a plus (+) icon in the upper left corner of your screen. This icon is vital as it leads to the widget gallery, where you will find widgets to choose from. The jiggle mode effectively sets the stage for your next actions with widgets,
Selecting and Placing Your Desired Widget
After entering jiggle mode, the next task is selecting your desired widget. Tap the plus (+) icon at the top left corner of the screen. This action opens the widget gallery, where many widgets are organized by application. Scrolling through this gallery reveals a plethora of choices ranging from news updates to health metrics.
Once you find a widget you like, tap on it to view the available size options—small, medium, or large. Each size serves different purposes depending on the amount of information you want to display. After choosing the size that fits your needs, press the "Add Widget" button.
The widget is then added to your home screen. You can drag it to your desired position, ensuring it blends seamlessly with your existing apps. Remember, once placed, you are not locked into a static layout; you can move it around as often as you like to keep optimizing your home screen layout.
The process of selecting and placing widgets is user-friendly and designed to enhance your experience. As you become more familiar with the available widgets, you can experiment with different combinations to find what works best for you.
Customizing Widgets
Customizing widgets is crucial as it allows users to personalize their experience on the iPhone home screen. The various customization options provide flexibility, catering to individual preferences and enhancing usability. Users can select the size and settings of the widgets, which directly impacts the aesthetic and functional layout of the screen. This capability can improve efficiency and quick access to frequently used features or information, resulting in an overall better user experience.
Changing the Widget Size
Adjusting the size of widgets is one of the simplest yet most effective ways to customize your home screen. Each size option has its own advantages and fits different user needs. By understanding these sizes, users can effectively tailor their iPhone layout.
Small Size
The small size widget is designed to occupy minimal screen space. Its compact form allows for more widgets to be placed on the home screen without clutter. This size is a beneficial choice for users who prefer a clean and organized interface while still wanting direct access to essential information. The unique feature of the small size is its ability to display concise data, which can be advantageous for quick glances. However, the drawback includes limited information visibility, which may not be sufficient for users looking for in-depth details at a glance.
Medium Size
The medium size widget strikes a balance between space and functionality. It provides a decent amount of information without overwhelming the space. This size is popular among users who want a blend of visibility and aesthetics. The unique aspect of the medium size is its versatility to display a variety of content types, from calendars to news updates. While it offers more information compared to the small size, it may still not provide comprehensive details that the larger size can offer for certain applications.
Large Size
The large size widget is ideal for those who prioritize information over space. It allows for rich content, which can include full news articles, expanded calendar views, or detailed fitness data. This size is popular with users who desire in-depth insights at a glance. The unique feature of the large size is its capability to host various interactive elements, enhancing user engagement with the data presented. However, its larger footprint can result in less room for additional widgets, potentially requiring compromises in widget placement.
Adjusting Widget Settings
In addition to size customization, adjusting widget settings can further refine how the widgets function. Such settings may include changing the display preferences or selecting specific data types to show. By making these adjustments, users can ensure that their widgets not only look good but also work effectively to meet their specific needs.
"Customizing widgets allows iPhone users to curate their experience. All sizes and settings play a role in shaping the home screen's functionality."
Using the Smart Stack Feature
Incorporating the Smart Stack feature into your iPhone home screen allows for enhanced customization and improved accessibility. This functionality supports users in managing multiple widgets effortlessly, making it a valuable addition to the home screen setup. Smart Stack automatically rotates through the widgets based on the time of day and user habits. As a result, it ensures that the most relevant information is readily available without cluttering the screen with numerous widgets.
Understanding Smart Stack Functionality
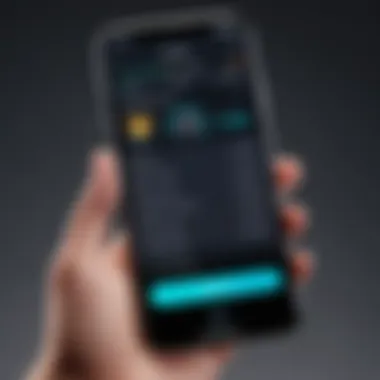
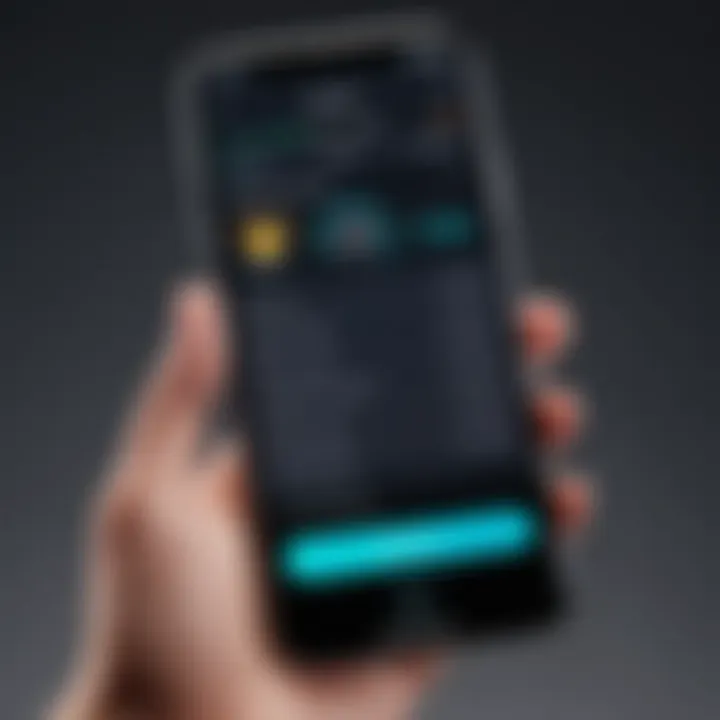
The Smart Stack functions by layering widgets on top of one another. Users can swipe through the stack to access different widgets as needed. This interaction not only conserves screen space but also provides a quick overview of different information types. For instance, a user might want weather updates, calendar events, and news headlines, all accessible from a single stack.
Moreover, Smart Stack utilizes machine learning. This means it learns from user behavior and prioritizes the widgets that are most frequently accessed. If you often check the weather in the morning, the Smart Stack will likely show the weather widget first during that time. This dynamic arrangement ultimately enhances productivity and reduces the time spent searching for specific information.
Creating Your Own Smart Stack
To create a Smart Stack, begin by long-pressing on the home screen until icons start jiggling. Tap the plus sign (+) in the upper left corner to enter the Widget Gallery. Here, you will find the option for Smart Stack. Select it and choose the size of the stack you prefer—small, medium, or large.
After selecting the Smart Stack, you can add widgets to it. Simply drag widgets from your available options into the Smart Stack. You can combine different types of widgets to tailor your experience. For instance, consider including a calendar widget, a fitness tracker, and a news update widget.
Once you have added the desired widgets, tap ‘Done’ to exit the jiggle mode. Your Smart Stack is now ready for use. Remember, you can always modify it by removing or adding widgets later, ensuring the stack remains a relevant and helpful tool according to your changing needs.
By utilizing Smart Stack, you can significantly declutter your home screen while keeping essential information at your fingertips.
In summary, the Smart Stack feature enriches the iPhone widget experience. It eliminates the issues of clutter and inefficiency, proving itself an invaluable component of home screen customization.
Troubleshooting Common Issues
When integrating widgets into your iPhone home screen, users may encounter several challenges. Understanding how to troubleshoot these issues is essential. Addressing common problems can significantly enhance the user experience and ensure that your widgets function as intended. By diagnosing and resolving issues, you can make the most out of your widgets.
Widgets Not Appearing
If widgets do not appear on the home screen as expected, there can be several underlying reasons. Start by ensuring that your iPhone is running a compatible version of iOS. Widgets were introduced in iOS 14, so if you are using an older version, this feature won't be available. If your iOS is up to date, check whether the app providing the widget is installed and updated.
Another common issue is related to the placement of widgets. You may need to enter the jiggle mode to rearrange or add widgets properly. To do this, long-press on the home screen until the icons wiggle. Then, tap on the '+' icon to access the widget gallery. From there, choose the widget you want and follow through with the placement actions.
In rare cases, it may be necessary to restart your device. Restarting can resolve minor software glitches that prevent widgets from appearing.
Widgets Not Updating
Widgets may also fail to update correctly, which can lead to outdated information being displayed. Generally, widgets refresh at intervals, depending on the app. If you notice a widget not updating, first, check your internet connection. A stable Wi-Fi or cellular connection is crucial for widgets that rely on real-time data.
Next, inspect the settings for the specific app associated with the widget. Some apps allow users to customize refresh settings for their widgets. Ensure that these settings are appropriately configured. Additionally, a simple solution can involve removing the widget and then adding it back. This can prompt the widget to refresh its data.
If issues persist, consider reinstalling the app. A fresh installation can often resolve persistent update problems.
"Understanding and troubleshooting widget issues will help you maximize their potential on your iPhone."
By staying informed about potential problems and knowing how to address them, you can ensure a smoother, more productive experience with your iPhone widgets.
Finale
In this article, we have explored the various aspects of integrating widgets into your iPhone home screen. Many users often overlook the potential benefits of widgets, but they play a significant role in enhancing usability and accessibility.
Widgets provide instant information at a glance, enabling users to quickly access essential data without the need to open multiple apps. This feature saves time, reduces friction in navigation, and improves the overall user experience. Additionally, widgets can be customized to reflect an individual's preferences, therefore contributing to personal productivity.
Benefits of Using Widgets
- Enhanced Efficiency: Access important information quickly.
- Customization: Tailor home screen layout to fit individual needs.
- Improved Aesthetics: Streamline your device’s interface with creative designs.
However, it is crucial to consider potential limitations, such as battery drain or the potential for cluttered screens if too many widgets are added. Finding the right balance is important for a seamless interaction with your device. By applying the guidelines from this article, users can effectively utilize widgets, maximizing their iPhone's capabilities. Readers are now equipped with knowledge on how to address challenges, customize their experience, and optimize the use of widgets.
"Widgets offer a layer of convenience that can significantly improve how we interact with our apps on a daily basis."
The journey of mastering widgets is ongoing, and as software updates are released, new functionalities may arise. Staying informed about updates aligns with trends in tech and enhances user experience. For those willing to delve deeper into widget integration, the exploration can lead to a more efficient and engaging interaction with their devices.
Applying the insights from this guide forms a foundation for proper widget use. By understanding both the opportunities and challenges that widgets present, you can harness their potential to create a truly personalized iPhone experience.



