Mastering iOS 15 Customization: A Complete Guide


Intro
Understanding how to customize iOS 15 unlocks a myriad of possibilities for optimizing your device to fit your personal style and needs. This version of iOS offers an array of features that enhances usability and interface personalization, making it essential for tech enthusiasts to fully explore these options.
The customization options range from simple interface tweaks to more complex settings adjustments. Users can change the appearance of their home screen, modify notification settings, and organize apps efficiently. This article aims to provide an in-depth guide that covers all aspects of customizing iOS 15, ensuring that users can elevate their experience significantly.
Whether you are an early adopter or a gadget lover, this guide details practical steps that can drastically improve your interaction with your device. Not only does iOS 15 come with new features, but it also allows for substantial productivity enhancements through customization.
By the end of this article, you should have a thorough understanding of what can be done to tailor your iOS 15 experience, ensuring your device operates in a manner that best suits your lifestyle.
Product Overview
iOS 15, Apple's latest operating system, brings forth sophisticated functionalities designed to refine user experience. At its core, iOS 15 emphasizes user connectivity and personalization. Key features include Focus modes, redesigned notifications, and FaceTime improvements that cater to seamless interaction. Each of these elements plays a vital role in enhancing how average users and tech-savvy individuals interact with their devices.
Key Features and Specifications
- Focus Mode: A feature that allows users to customize notifications and apps based on what they are currently doing, thus minimizing distractions.
- Redesigned Notifications: Notifications are now grouped and have larger app icons, making it simpler to see what’s important without getting overwhelmed.
- FaceTime Enhancements: Spatial audio and a new grid view provide a more natural conversation experience during video calls.
- App Library Improvements: Users can now find apps more easily based on usage patterns and preferences.
These features form a robust foundation for customization, showcasing how iOS 15 can be adapted to diverse lifestyles.
Performance and User Experience
Utilizing iOS 15 reveals a fluid experience tailored for both new users and seasoned tech-savvy individuals. The system's responsiveness during hands-on testing underscores its robust performance, making navigational tasks seamless.
User Interface and Ease of Use
The user interface in iOS 15 remains intuitive. Adjusting settings or rearranging apps is straightforward, appealing to users who value simplicity paired with functionality. The new Focus modes, for instance, allow users to easily toggle between different states of work or leisure, demonstrating a modern approach to productivity.
Comparison with Similar Products in the Market
When compared with rival operating systems like Android, iOS 15 stands out for its streamlined approach. The cohesive ecosystem of Apple products enhances the experience, facilitating features like Handoff and Universal Clipboard. These integrations are less prevalent in other platforms, giving iOS a distinct advantage.
Design and Build Quality
iOS design principles emphasize minimalism, ensuring the interface remains unencumbered. Apple's consistent focus on aesthetic elements contributes to the overall appeal of the operating system.
Detailed Analysis of the Product's Design Elements
The layout is designed for maximum efficiency. The usage of space in notifications and the app library promotes easy access to frequently used applications. The gradual color palette enhances user comfort while using the device for extended periods.
Technology and Innovation
In the realm of innovation, iOS 15 integrates various cutting-edge technologies, including advanced machine learning algorithms that optimize performance. The system learns from user behavior, adapting to provide a tailored experience.
Potential Impact on the Consumer Tech Industry
iOS 15 could set a precedent for other operating systems. The adaptive features may influence competitors to innovate further, reflecting the ongoing evolution in consumer technology.
Pricing and Value Proposition
iOS 15, while not a standalone product, brings enormous value to existing Apple device users. The customization features offered enhance device usability without any extra cost, benefiting users in their daily routines.
Recommendations and Final Verdict
For tech-savvy users looking to maximize their device's potential, delving into the customization of iOS 15 can yield substantial results. The newly introduced features provide plenty of opportunities for tailored experiences, setting a noteworthy benchmark in the mobile operating system landscape.
By understanding and implementing these modifications, users can truly redefine their interaction with technology, ensuring their iOS 15 experience aligns with personal preferences and productivity needs.
Prelude to iOS Customization
Customizing iOS 15 is essential for maximizing the user experience on Apple devices. This operating system introduced a variety of features that enable personalization, catering to diverse user preferences and needs. Customization in iOS 15 enhances usability, allowing users to adapt their devices in ways that align with their work habits and lifestyles.
Understanding iOS Features
iOS 15 introduces a set of innovative features that redefine how users interact with their devices. Notable advancements include redesigned notifications, enhanced Focus modes, and new widgets that promote better organization. The operating system also offers improvements in FaceTime, allowing for a more engaging video-sharing experience. Users can explore Safari's new privacy settings or manage their screen time more effectively. Each feature is designed to be intuitive and integrate seamlessly into daily tasks.
By grasping these updates, users can identify which features are relevant to their daily interactions. Knowing how to utilize these functionalities will influence the overall customization of their device. Users can benefit from understanding these features, translating them into an optimized setup.
Importance of Customization
Customization is not merely an aesthetic endeavor; it significantly impacts functionality and user satisfaction. Each individual interacts with their device differently, drawn by unique activities and requirements. Tailoring settings allows users to access the tools they need with greater ease and efficiency.
Some of the key benefits of customization include:
- Improved Efficiency: Streamlining access to frequently used apps and settings can save time.
- Enhanced Productivity: Organizing notifications and apps according to personal preferences fosters a focused working environment.
- Personal Satisfaction: A customized interface feels more familiar and comfortable, enhancing the overall user experience.
This process should consider individual needs and preferences. Effective customization can lead to greater satisfaction and more effective device usage.
Navigating the Settings Menu
Navigating the settings menu is essential for anyone looking to customize their iOS 15 experience. The settings menu serves as the central hub where users can manage features, adjust preferences, and explore personalization options. Knowing how to effectively navigate this space can significantly enhance the usability and functionality of your device. By accessing different settings, users can tailor their iPhone or iPad to fit their specific needs. This not only improves the overall experience but also ensures that the device functions in a manner that aligns with individual priorities.
Accessing Settings
To access the settings menu on your device, locate the Settings app, which is typically represented by a gear icon. Tapping on this icon opens the main settings menu. The interface is organized into various sections such as General, Display & Brightness, Notifications, and more. Each of these sections contains additional options that allow you to customize different aspects of your device. It is advisable to explore the main options thoroughly for a clearer understanding of all available features.
Key Settings to Personalize
Within the settings menu, several key areas stand out for personalization.
- Display & Brightness: Adjusting brightness, enabling Night Shift, and changing the text size can optimize the visual experience of your device.
- Notifications: Customizing notification settings allows users to control alerts from applications, choosing how and when to be notified.
- Sounds & Haptics: Users may wish to personalize alerts and ringtones, altering how notifications are experienced.
- Privacy: Here, one can manage what data is shared with applications and how location services are used. Privacy settings are crucial for maintaining control over personal information.
- Battery: Monitoring battery health and usage helps in optimizing performance, prolonging device life.
Understanding these key settings equips users with the ability to fine-tune their devices according to preferences. This capability underpins the customization experience that iOS 15 promotes.
Modifying the Home Screen
Customizing the home screen is a critical aspect of enhancing the user experience on iOS 15. The home screen serves as the first point of interaction with the device, shaping how users access apps and information daily. Modifying the home screen can improve not only the aesthetic appeal but also ensure that important tools and information are easily accessible. This personalization reflects individual preferences and enhances overall functionality. Users can achieve a more efficient workflow by strategically arranging elements according to their habits and priorities.
Arranging App Icons
Arranging app icons is a straightforward yet impactful way to create a personalized home screen. Users can drag and drop app icons to different locations, placing frequently used apps within easy reach. This reduces time spent searching for apps and enhances overall efficiency. Consider the following tips while arranging app icons:
- Group similar apps together. For example, all social media apps can be on the same screen for quick access.
- Place essential apps on the first page. This could include applications like Messages, Mail, and Calendar.
- Utilize spacing and alignment to create a visually appealing layout that invites interaction.
By carefully arranging app icons, users can establish a system that aligns with their workflow and reduces cognitive load.
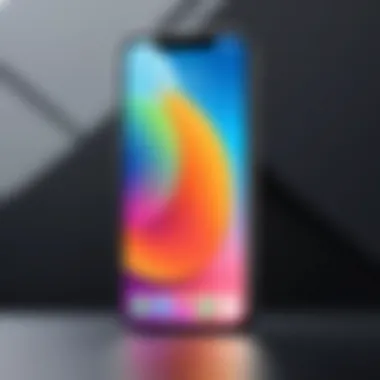
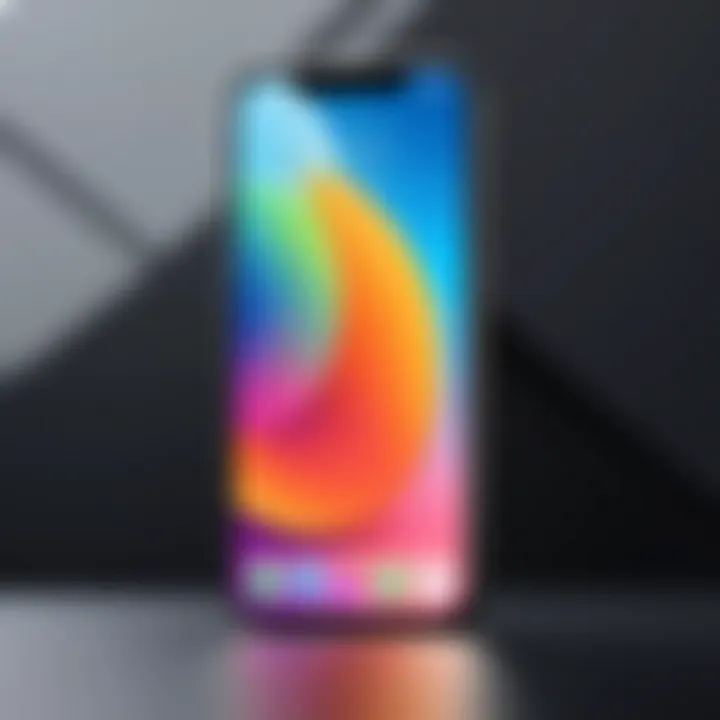
Creating App Folders
Creating app folders is another effective strategy for home screen customization. This function allows users to bundle similar apps, making it easier to locate them when needed. For instance, you might create folders for games, productivity tools, or travel apps. To create a folder, you need to:
- Press and hold an app icon until the icons begin to jiggle.
- Drag one app icon over another to form a folder.
- Name the folder accordingly; it can reflect its contents or purpose.
Benefits of organizing apps into folders include:
- Improved organization: Helps to declutter the home screen.
- Easier navigation: Quickly find related apps.
- Personalization aspect: Users may choose folder names that reflect their preferences.
Well-organized folders can help maintain a tidy appearance on the home screen while facilitating easier access to essential applications.
Utilizing Widgets Effectively
Widgets in iOS 15 offer a unique method to access information at a glance, enhancing the functionality of the home screen. They come in different sizes and can display various types of information, from weather updates to calendar events. To utilize widgets effectively:
- Choose relevant widgets: Select widgets that align with your daily needs like news, fitness tracking, and reminders.
- Position them thoughtfully: Place the most useful widgets in spots where they are easily visible, such as the top of the home screen.
- Explore the Smart Stack feature, which allows users to cycle through multiple widgets automatically. This is particularly useful for keeping your home screen dynamic.
By thoughtfully incorporating widgets, users can access crucial information without sifting through apps, streamlining daily routines and enhancing their overall experience.
Customizing the home screen is not just about aesthetics. It significantly impacts how efficiently one interacts with the iOS device.
Customizing Notifications
Notifications are a crucial part of the iOS experience. They can enhance productivity but also lead to distractions. Properly customizing notifications help users manage their time and focus effectively. In iOS 15, Apple introduced several features to refine how notifications are displayed and managed.
Adjusting Notification Settings
Adjusting notification settings allows users to control which alerts they receive and how they appear. It is vital to set these correctly to reduce noise and enhance the importance of critical messages. Start by going to Settings > Notifications. Here, you will find a list of all apps installed on your device. For each app, users can select options such as:
- Allow Notifications: Toggle this to enable or disable notifications entirely.
- Alerts: Choose how alerts are shown: on the Lock Screen, in Notification Center, and as Banners.
- Sounds: Assign a unique tone for different apps to quickly identify the sender.
- Badges: Display a red number on the app icon indicating unread notifications.
By tailoring these settings, users can minimize interruptions from less important apps while ensuring they receive timely alerts from essential services.
Using Focus Modes
Focus modes are another feature that enhances notification management in iOS 15. This tool allows users to customize their notifications based on specific conditions or times. Users can set a Focus mode to filter notifications, limiting those that come through while concentrating on work, personal time, or even during sleep.
To set up Focus modes, navigate to Settings > Focus. Here, users can create custom modes or choose from existing ones like Do Not Disturb or Work. Each Focus mode can be personalized by:
- Allowed Notifications: Select which people and apps can send notifications during that mode.
- Home Screen Customization: Choose to display specific Home Screen pages that best fit the focus area.
- Scheduling and Automation: Activate the mode at designated times or based on location.
Using Focus modes not only minimizes distractions but also supports a balanced digital lifestyle.
"Customizing notifications effectively can lead to a more focused and enjoyable iOS experience."
Exploring Accessibility Options
The exploration of accessibility options in iOS 15 is crucial for users who seek to tailor their device for specific needs. The accessibility features are designed to enhance usability for individuals with various physical and sensory challenges. This makes iOS devices more inclusive, allowing everyone to experience the full potential of their technology. The relevance of these features cannot be overstated; they empower users to customize their devices to suit their personal preferences and requirements.
By taking advantage of the accessibility options, one can enjoy a more personalized interaction with their device. This includes anything from simplifying controls to providing alternative input methods.
Voice Control Features
Voice control is a key accessibility feature in iOS 15 that allows users to navigate their devices with simple voice commands. This technology can significantly improve usability for individuals with mobility impairments and those who prefer hands-free operation.
Enabling voice control is straightforward. Users can go to Settings, then Accessibility, and select Voice Control. Once activated, the system listens for commands, allowing users to dictate actions like opening apps, scrolling through pages, or even typing messages. The voice feedback feature further enhances this experience by reading aloud the selected options, thereby providing guidance throughout the interaction.
One of the notable benefits of voice control is the reduction of physical strain. Individuals who may struggle with touch-based navigation can manage their devices effortlessly. Custom commands are also possible, allowing for tailored experiences suited to the user’s needs.
Display Adjustments
Display adjustments are another essential aspect of the accessibility features. In iOS 15, users have access to various options to modify text size, color contrast, and visual elements to suit individual preferences and requirements.
To access display adjustments, users navigate to Settings > Accessibility > Display & Text Size. Here they can change the text size with a simple slider. Options like Bold Text and Increase Contrast can enhance readability, making text sharper and easier to read.
Color filters are also available for users who are color blind or have difficulty distinguishing colors. This feature allows for the customization of display colors, providing a more comfortable visual experience. Moreover, the Night Shift mode can reduce eye strain during nighttime use by adjusting the screen’s color temperature.
These display adjustments contribute to a more user-friendly experience, especially for those with visual impairments. By prioritizing individual needs, iOS 15 ensures that users can engage with their devices comfortably, making technology accessible to a broader audience.
"Accessibility is about creating equal opportunities for everyone to engage with technology."
In summary, exploring accessibility options in iOS 15 opens a world of customization that enhances usability for all users. Tools like voice control and display adjustments not only improve device interaction but also promote independence and satisfaction. Individuals are encouraged to explore these features to discover how they can tailor their experience, ensuring that their device serves their unique needs.
Adjusting Privacy Settings
Privacy settings are a crucial aspect of any device customization. They directly affect how personal information is handled and shared. iOS 15 introduces enhanced privacy features that allow users to have greater control over their data compared to previous versions. Understanding and adjusting these settings can lead to a more secure and tailored experience.
Managing privacy settings gives users the power to dictate which applications can access sensitive information such as location, contacts, and photos. This not only mitigates the risk of data misuse but also strengthens the overall security posture of the device. When privacy is prioritized, users can enjoy their device with peace of mind.
Adjusting privacy settings is not just about security; it is about having control over personal information in today’s digital landscape.
Managing Location Services
Location services are fundamental to many apps, providing critical functionalities. However, it is essential to manage them wisely to prevent unnecessary tracking. The iOS 15 location services settings allow users to provide access ranging from full access to 'While Using the App' or even 'Never'. This gradation enables users to enjoy app functionalities while keeping their location private.
To manage location services:
- Go to Settings.
- Tap on Privacy.
- Select Location Services.
- Review and adjust permissions for each app accordingly.
For example, navigation apps require location services to function optimally, while social media apps may not need continuous access. By customizing these settings, users can balance functionality and privacy to fit their lifestyle.
Controlling App Permissions
Apps often request various permissions to function correctly, but not all require full access. Controlling app permissions is an effective way to secure your device. It gives you the ability to determine what data each app can access.
To manage app permissions:
- Navigate to Settings.
- Tap on Privacy.
- Explore different categories like Contacts, Camera, and Microphone.
- Adjust permissions for individual apps as necessary.
This control allows users to prevent unauthorized data access. Consider regularly reviewing these permissions, especially after updating apps. It contributes to maintaining privacy standards in day-to-day usage and providing a more personalized experience.
Personalizing Your Lock Screen
Personalizing your lock screen in iOS 15 can significantly enhance how you interact with your device. The lock screen serves as the first impression of your phone and can reflect your style and preferences. Furthermore, it acts as a functional space that provides quick access to important information without unlocking your device. Customizing this aspect not only holds aesthetic value but also promotes efficiency in retrieving notifications and using features seamlessly.


Changing Wallpaper
The wallpaper on your lock screen is a crucial element in expressing your personality. In iOS 15, you can easily change the wallpaper to something that resonates with you. Here’s a step-by-step guide on how to do it:
- Open the Settings app.
- Tap on Wallpaper.
- Select Choose a New Wallpaper.
- You'll have options to choose from Dynamic, Still, or your own Photos.
- Once you've selected the image, you can set it as your Lock Screen, Home Screen, or both.
Consider using images that inspire you or represent your interests. A well chosen wallpaper can set the tone for your device.
Adding Widgets to the Lock Screen
Adding widgets to the lock screen is another impactful way to personalize your experience. Widgets provide at-a-glance information, allowing you to access essential data without unlocking your device. This can save time and improve usability. Here's how to add widgets to your lock screen:
- Press and hold on the lock screen until the customization menu appears.
- Tap Customize or the + icon in the corner.
- Choose the Widgets you want to include from the available options, such as Weather, Calendar, or Fitness.
- Drag the widgets to your preferred location on the screen.
- Tap Done to save your changes.
Widgets should be chosen based on your daily needs and how you wish to interact with your lock screen. A carefully curated selection not only elevates the visual aspect but also makes your device more functional.
Personalizing your lock screen can turn an ordinary device experience into something uniquely yours.
Customizing the lock screen is a straightforward yet powerful way to enhance your iOS 15 experience. From selecting the right wallpaper to arranging widgets for easy access, every choice reflects your personal style and improves efficiency.
Customizing the Control Center
Customizing the Control Center is vital for enhancing the overall experience of using iOS 15. This feature provides quick access to important functions and settings, making it essential for smooth navigation. Understanding the various elements of the Control Center allows tech-savvy individuals to tailor their devices in a way that aligns with their personal needs. For those who tend to multitask or switch between apps frequently, organizing the Control Center can significantly boost efficiency and usability.
Adding and Removing Controls
To customize the Control Center in iOS 15, users can easily add or remove controls. This feature permits personalization according to individual preferences. To add controls, access the Settings app, scroll to Control Center, and tap on it. Once in this menu, users will see a list of controls that can be added. Common options include the Screen Recording, Flashlight, and Low Power Mode. Simply tap the green plus icon next to the desired control to add it to the Control Center.
On the flip side, if a user finds a particular control unnecessary, they can remove it. This is accomplished by returning to the same Control Center menu, locating the control in the “Included Controls” section, and tapping the red minus icon. This intuitive process offers substantial flexibility.
Benefits of customizing controls effectively means a more streamlined user experience. Users can prioritize the most utilized features, thus reducing the time taken to accomplish tasks.
Organizing Control Center Layout
Once controls are added or removed, the next step is organizing the layout of the Control Center. A well-structured layout ensures that frequently used controls are easily identifiable and accessible. To reorganize the controls, users should go back to the Control Center settings. Users can drag controls within the "Included Controls" section to rearrange them as desired. This allows for a logical flow based on personal usage patterns.
Here are some considerations for organizing the layout effectively:
- Prioritize Usability: Place frequently used controls at the top. This minimizes the need to scroll through options.
- Group Similar Controls: For instance, place all connectivity-related controls such as Wi-Fi and Bluetooth together.
- Consider Personal Workflow: Identify which tools are essential for daily tasks and position them accordingly.
Organizing the Control Center aids not just efficiency, but also enhances overall satisfaction with the device.
Optimizing the Safari Experience
Safari is an essential application on iOS, serving as the gateway to the web for many users. Optimizing your Safari experience can enhance both productivity and security. Given the importance of web browsing in daily life, proper configuration can significantly impact how efficiently you navigate through information. This section will address key elements that contribute to a better Safari experience, focusing on privacy and extensions.
Configuring Privacy Options
Privacy has emerged as a pertinent concern in our increasingly digital lives. iOS 15 offers several features to enhance the privacy of your Safari browsing. Users can enable options like preventing cross-site tracking, which hinders advertisers from following your browsing habits across different websites. This function is crucial for anyone who is cautious about their online footprint.
To access these settings, navigate to Settings > Safari. Here, look for the Privacy & Security section. You can toggle the Prevent Cross-Site Tracking option on. Additionally, consider activating the Block All Cookies feature for extra protection. However, be aware that some sites might not function optimally with this option enabled, as certain functionalities rely on cookies.
The Privacy Report is also a valuable tool. This feature allows you to see which websites are being tracked during your browsing session. Frequent reviews of this report can help you recognize any privacy risks associated with your browsing activity. Not only does Safari provide better security, but it also supports options like Intelligent Tracking Prevention, making your web experience more secure.
Using Extensions Effectively
Extensions in Safari can vastly enhance your browsing capabilities by adding functionalities that the base app does not offer. Extensions can range from password managers to content blockers, offering a variety of benefits tailored to your needs. With iOS 15, Safari has become more extensible than ever, allowing users to install third-party extensions directly from the App Store.
To install an extension, go to the App Store, then search for the type of extension that fits your needs, such as a privacy protector or a productivity tool. Once you have downloaded the desired extension, navigate back to Settings > Safari > Extensions to enable it. This level of customizability empowers users to optimize their browsing depending on personal preferences.
In addition to installation, actively managing these extensions is key. Regularly evaluate which extensions are active and turn off those that are not in use. Overloading your browser with unnecessary extensions can slow down performance and may impact overall usability. Choose wisely and prioritize extensions that align with your most common web activities.
To summarize, an optimized Safari experience can significantly enhance how users interact with the web. It is a blend of proper privacy settings and beneficial extensions that foster a tailored browsing experience. By paying attention to these details, you can transform your daily online activities into a more efficient and secure process.
Utilizing Multitasking Features
In today's fast-paced digital environment, efficient multitasking on mobile devices is pivotal for enhancing productivity. iOS 15 introduces features that further facilitate this capability, allowing users to seamlessly navigate between applications while maintaining focus on their tasks. By optimizing the multitasking functionalities on your device, you can maximize your workflow and enjoy a more organized user experience.
Using Split View
One prominent feature of multitasking in iOS 15 is Split View. This function enables users to run two applications simultaneously on screen. To engage this feature, simply open an app, then swipe up from the bottom of the screen to access the App Switcher. Once there, you can drag another app from the recently used list to the side of the screen. This placement can dramatically improve your efficiency by allowing you to compare documents, take notes while watching videos, or even chat while planning tasks.
Benefits of Split View:
- Increased productivity: Working in two apps at once saves time.
- Enhanced organization: You retain multiple workflows on a single interface.
- Improved focus: Consolidate relevant information without switching back and forth.
Using Split View can be particularly effective when you are drafting emails while referencing documents. The flexibility it offers in viewing the content side by side is beneficial for both personal and professional tasks.
Staking Apps in Slide Over
Another useful tool for multitasking is Slide Over, which allows users to access a secondary app without disruption. This feature creates a floating view of an app that can be moved to either side of the screen. To use Slide Over, swipe left from the right edge of the screen or access the App Switcher to select an app. This method is simple and less intrusive than Split View.
Benefits of Slide Over:
- Quick access: Easily switch to a different app without losing your primary context.
- Multitasking simplicity: It is useful for checking messages or emails while working in your main app.
- Flexibility: You can run multiple Slide Over apps simultaneously without cluttering your main screen space.
This feature is ideal in situations where you need to reference information quickly or keep tabs on notifications while working in another application. By mastering Slide Over, you can significantly streamline your interactions within your device.
"Multitasking features in iOS 15 not only enhance productivity but also promote a more organized way of managing tasks."
In summary, utilizing these multitasking features can drastically improve how you engage with your iOS device. With a clearer view of your applications and tasks, you can focus better and achieve more. Additionally, mastering these functionalities reflects a sophisticated grasp of the technology at your disposal.
Installing and Organizing Apps
Installing and organizing apps effectively is crucial in enhancing the user experience on iOS 15. With the vast selection of applications available on the App Store, knowing how to navigate and choose the right ones is vital for efficiency and productivity. Moreover, a well-organized app layout can simplify daily tasks, reduce clutter, and make navigation more intuitive.
Downloading Apps from the App Store
To begin with, downloading apps from the App Store is straightforward but important. The App Store offers a host of applications designed for various needs, from productivity tools to entertainment.
- Open the App Store: Locate and tap the App Store icon on your home screen.
- Search for Apps: Utilize the search bar at the bottom. You can enter keywords related to your desired app, or browse featured apps.
- Review App Details: Before downloading, check user ratings, reviews, and app descriptions to ensure it meets your needs.
- Download: Tap the "Get" button next to the app. If it's a paid app, you will see the price instead. Confirm your identity with Face ID, Touch ID, or enter your Apple ID password if prompted.
- Open the App: Once installed, you can access it directly from the App Store or find it on your home screen.
Downloading apps regularly helps you keep up with current software trends and tools. Remember that some apps may require subscriptions for full functionality, and that’s important to consider before downloading.
Managing App Updates


Managing app updates is essential to maintain security, performance, and access to the latest features. Outdated apps can cause compatibility issues or expose your device to security vulnerabilities.
- Automatic Updates: You can set any app to update automatically. Go to Settings, tap App Store, then toggle on App Updates. This will ensure all installed apps receive updates without manual intervention.
- Manual Updates: If you prefer to have control over updates, you can manually check for updates. Open the App Store, tap on your profile picture at the top right, and scroll down to the updates section. Here, you can see all apps needing updates and choose specific apps to update by tapping the "Update" button next to them.
- Uninstalling Apps: If you find that certain apps are not being utilized, consider uninstalling them. Long press the app icon until the context menu appears, then select "Remove App" and confirm.
Keeping apps updated is not only about new features but also helps in improving stability and efficiency. New updates may include bug fixes and enhancements that improve app performance.
Ultimately, customizing your app setup allows for a more tailored and efficient experience tailored to your preferences.
Exploring Shortcuts and Automations
Customizing your iOS experience is not complete without delving into the capabilities of shortcuts and automations. These tools are vital for enhancing productivity and tailoring your device to meet your personal needs. Shortcuts allow for quick access to tasks that could otherwise be time-consuming. Automations enable tasks to be performed automatically, saving you effort and making your interaction with the device more seamless. By exploring these features, you can streamline your daily activities and increase overall efficiency.
Creating Custom Shortcuts
Creating custom shortcuts can drastically improve how you interact with your device. With iOS 15, the Shortcuts app provides a user-friendly interface to build shortcuts for various tasks. You can create a shortcut to send a message, play your favorite playlist, or even control smart home devices.
To create a custom shortcut:
- Open the Shortcuts app on your device.
- Tap on the '+' icon to add a new shortcut.
- Choose actions from the suggested list or search for specific ones.
- Arrange the actions in the desired order.
- Save the shortcut and give it a recognizable name.
Utilizing shortcuts can make routine tasks faster. For example, instead of manually sending a daily report via email, you can set up a shortcut that automates this process with a single tap.
Setting Up Automations
While shortcuts are excellent for manual tasks, automations take it a step further by allowing actions to run automatically based on triggers you set. This could be a specific time of day, a location, or an action performed on your device. Automations can help you save time and ensure tasks are completed without any additional input.
To set up an automation:
- Open the Shortcuts app and navigate to the Automation tab.
- Tap the '+' icon to create a new automation.
- Select the trigger type you want (e.g., time, location, or event).
- Choose the actions to execute when the trigger is activated.
- Confirm your automation settings and enable it.
With automations, you can, for example, set your home lights to turn on automatically when you arrive home, or silence your device during set hours. According to Apple, automations can significantly enrich your iOS experience by providing hands-free convenience.
Having the right shortcuts and automations can transform how you use your iPhone or iPad, making previously laborious tasks a matter of a few taps or none at all.
Using Siri for Personalization
Siri, Apple's voice-activated assistant, morphs the way users interact with their iOS devices. It brings an extra layer of personalization that can streamline everyday tasks. Customizing Siri to cater to individual preferences can significantly enhance user experience. Given the deep integration of Siri within iOS, it is a powerful tool for increasing accessibility and efficiency. Users can retrieve information, manage settings, and communicate in a hands-free format.
Configuring Siri to suit one’s needs ensures that valuable time is saved and that device interaction is as intuitive as possible. The benefits of tailoring Siri settings include improved response accuracy, quick access to frequently used functions, and the ability to create personalized commands. These aspects are especially beneficial for tech-savvy users who appreciate the convenience of automation.
Configuring Siri Settings
To maximize the effectiveness of Siri, understanding how to configure the settings is crucial. Users can access Siri settings through the "Settings" app. Here, several options can be customized, such as:
- Voice Activation: Enabling "Hey Siri" allows users to activate Siri with their voice without needing to touch the device. This feature enhances hands-free operation.
- Language Preferences: Siri supports multiple languages and dialects. Adjusting the language settings ensures smoother interaction.
- Siri Suggestions: This feature offers proactive recommendations tailored to how you use your device. From frequently used apps to reminders for upcoming events, it requires enabling in the settings.
These configurations help tailor the assistant to better understand and execute personal commands and make experience more efficient.
Creating Siri Shortcuts
Siri Shortcuts allow users to automate specific tasks directly through voice commands. This feature enhances personalization by enabling users to create custom phrases for various actions. For example, setting a shortcut to call a specific contact or initiate a favorite playlist can be done in just a few taps.
To create a Siri Shortcut:
- Open the Shortcuts app.
- Tap the + icon to create a new shortcut.
- Add the action you want Siri to perform.
- Tap on Add to Siri to record the personalized phrase.
Using Siri Shortcuts can transform routine tasks into seamless experiences. They allow users to simplify daily activities, making communing with the iOS device feel more intuitive and less cumbersome. Given the array of possibilities, the time invested in setting up these shortcuts can yield considerable dividends in efficiency and convenience.
Maintaining Device Performance
Maintaining device performance is crucial for achieving optimal functionality on your iOS 15 device. Users often overlook this aspect, focusing instead on customization options that visually enhance their devices. However, neglecting performance could lead to sluggish responsiveness, shortened battery life, or frequent app crashes. Understanding how to keep your device running smoothly can significantly improve user experience and satisfaction.
Managing Storage Space
Storage space management plays an essential role in device performance. When storage capacity is filled close to its limit, you may notice that apps load slowly or crash unexpectedly. To manage your storage effectively, follow these steps:
- Check Storage Usage: Navigate to Settings > General > iPhone Storage. Here, you can see how much space each app consumes. This can help you identify apps that are taking up excessive space.
- Delete Unused Apps: Consider removing apps that you no longer use. Simply tap on the app in the storage settings, then select Delete App. This action frees up valuable space without impacting essential functionalities.
- Optimize Photos: If your device is filled with images, consider enabling the Optimize iPhone Storage setting within the Photos app. This setting stores smaller versions of your photos on your device while saving the full versions in iCloud.
- Clear Cache: Regularly clearing the cache for various apps can help free up space. Popular apps like Safari allow you to clear history and website data from Settings > Safari > Clear History and Website Data.
- Use Storage Management Suggestions: iOS often provides recommendations for clearing space. Access these suggestions under Settings > General > iPhone Storage.
If you prioritize storage management, you can ensure your device remains responsive and efficient. A well-maintained storage space not only boosts performance but also extends the lifespan of your device.
Reducing Background Activity
Reducing background activity is another effective strategy for maintaining device performance. Many applications continuously run background processes, which can drain battery life and consume resources. Here are ways to optimize background activity:
- Limit Background App Refresh: Go to Settings > General > Background App Refresh and enable it only for essential apps. This setting stops unnecessary updates from apps when they are not actively in use.
- Turn off Location Services for Non-Essential Apps: Many apps request constant location access. This can significantly impact battery and performance. Navigate to Settings > Privacy > Location Services and adjust the settings for each app based on your preference.
- Disable Notifications for Non-Urgent Apps: Each notification alert can require processing power, which adds to background activity. Remove unwanted notifications by navigating to Settings > Notifications and adjusting settings per app.
- Close Unused Apps: Sometimes, apps continue to run in the background. While iOS manages resources efficiently, you can manually close apps by swiping up from the bottom of the screen and swiping away open apps for quicker access.
- Perform Regular Reboots: Restarting your device can help refresh the system, clearing background processes that may not have been terminated properly.
By managing background activity effectively, you will notice better battery performance and quicker app responsiveness. Prioritizing these adjustments can lead to a smoother and more efficient user experience.
Updating to Newer iOS Versions
Keeping your iOS device updated is crucial for optimal performance and security. With each release, Apple introduces new features, fixes bugs, and enhances user experience. Updating to newer iOS versions can significantly impact how you customize and use your device. As you explore customization options, consider how an updated OS may provide more tools and features tailored to your needs.
Preparing for Updates
Before you initiate the update process, it is essential to prepare your device to ensure a seamless experience. Here are some steps you should follow:
- Backup Your Data: Always create a backup of your data before updating. You can use iCloud or iTunes to store your files securely. This step protects against unexpected data loss during the update.
- Check Storage Space: New iOS versions often require significant storage. Go to Settings, tap on General, and check Storage. If necessary, free up space by removing unnecessary apps or files.
- Ensure Compatibility: Confirm your device is compatible with the new iOS version by checking Apple's official list of supported devices.
- Stable Internet Connection: Ensure a reliable Wi-Fi connection since downloads can be large. A stable connection minimizes interruptions during the update.
Post-Update Customization
Once the update is complete, the next step is to revisit your customization settings. Many updates change default settings and introduce new features that can alter how you interact with your device. Here’s how to adapt:
- Review Settings: Go through the settings menu again. Look for new options in areas like Notifications, Privacy, and Display. New features can enhance how you use your device.
- Explore Added Features: Spend some time getting familiar with new functionalities. This may include enhanced widgets or additional customization settings for your home screen.
- Reconfigure Notifications: Check your notification settings, as some updates may reset them. Customizing notifications can streamline your user experience.
- Check App Compatibility: After updating, ensure all your apps function correctly. Some may need updates to work seamlessly with the new iOS.
Keeping your device updated ensures you benefit from the latest features and security improvements, making it easier to personalize your experience further.
Ending and Future Considerations
Customizing iOS 15 is more than just about aesthetics; it shapes the overall user experience. The ability to adjust settings, modify interfaces, and personalize app organization enables users to create a device that best suits their individual needs. This approach to customization not only enhances usability but also fosters a deeper connection with the technology.
Reflecting on Customization Impact
The impact of customization in iOS 15 reflects in numerous ways. First, it allows users to streamline their daily tasks. By prioritizing certain apps, adjusting notifications, and personalizing the interface, users gain efficiency. Performance also benefits from tailored settings, as users can reduce battery consumption and manage storage more effectively. The choices made in customization can lead to a more organized and less cluttered digital environment, which is crucial for productivity.
Customization also plays a role in personal expression. As users configure their devices, they create a unique identity – a representation of preferences and lifestyle. This makes the device more than just a tool; it becomes an extension of the user.
Looking Ahead to iOS Developments
The future of iOS continues to promise exciting developments in customization. Apple has shown a continual commitment to enhancing user experience through updates. As new features roll out, there will likely be more options for personalization, allowing users to further customize their interactions with devices. Emerging technologies, such as artificial intelligence, could lead to smarter customization options that adapt to user behavior over time.
It is also essential to consider privacy and security in these advancements. While more customization options provide benefits, they also introduce new challenges in protecting personal data. Given the ongoing developments in privacy laws, future updates will likely focus on integrating extensive customization features while maintaining robust security protocols.
In summary, customization in iOS 15 not only improves the user experience but also sets a foundation for future innovations. As we adapt our devices to fit our lives, we can also anticipate a continual evolution of how iOS will respond to our needs, shaping a user-centric technological landscape.



