How to Fix iPad Lock Problems with iTunes
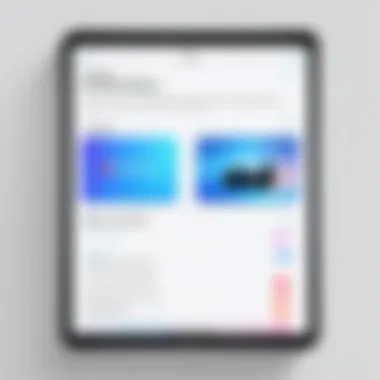
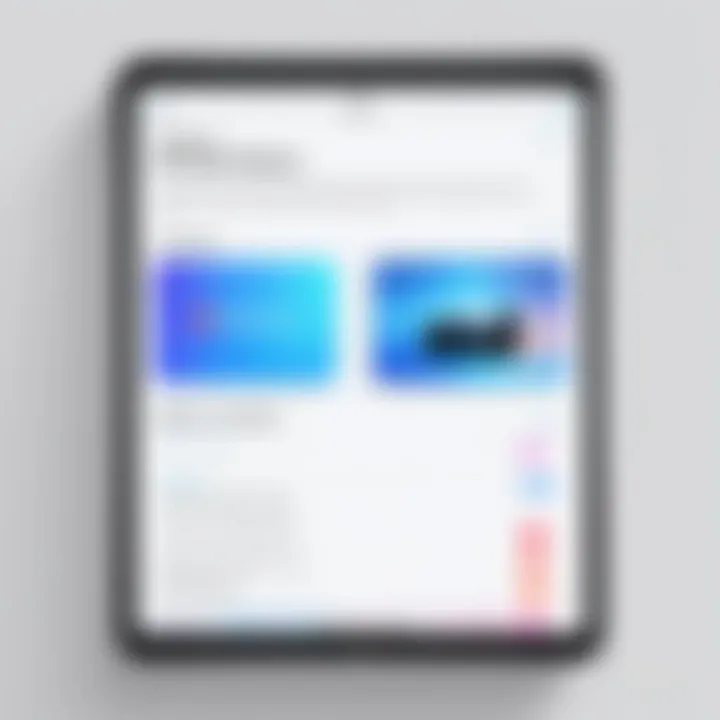
Intro
The world of consumer technology often presents users with various challenges, and one common issue that iPad owners encounter is the dreaded 'Connect to iTunes' screen. This prompt serves as an alert that something went awry with the device, leaving users feeling frustrated, cut off from their favorite apps, or, worse yet, unable to access crucial data. Understanding what triggers this message is more than just useful; it is essential.
In this article, we will peel back the layers on this lock situation, diving into the reasons behind this prompt, exploring all the recovery options one might take, and discussing proactive measures to help prevent this from happening again. Just as the saying goes, "An ounce of prevention is worth a pound of cure," being informed can save users a lot of headaches down the line.
By the end of our discussion, you'll not only understand what the 'Connect to iTunes' prompt means but also how to navigate through it effectively. Through practical solutions and insights, getting back to normal operations will feel manageable, rather than overwhelming.
Prelims
In today's fast-paced digital landscape, the iPad has become a staple for many users, serving various roles, from entertainment devices to powerful productivity tools. However, with this reliance comes a set of challenges, particularly when one encounters the pesky 'Connect to iTunes' prompt. This often frustrating situation signals that the iPad is locked and cannot be accessed until it is connected to a computer. Understanding the intricacies of this prompt is crucial in swiftly resolving such issues and regaining access to the device.
This article explores the ramifications of this lock, addressing the underlying causes that lead to the prompt and offering a detailed roadmap for recovery. Knowing the ins and outs of the iPad lock mechanism can save users from unnecessary stress, and potentially costly repairs. Moreover, the guide underscores the importance of preventive measures that can be taken to dodge similar lock situations in the future, empowering users with knowledge and practical solutions.
By diving deep into the topic, users can learn the fundamental aspects of managing their devices effectively, ensuring that they are not left in a bind when facing issues like the dreaded iTunes connection prompt. Whether you are a tech-savvy individual, a gadget lover, or simply someone who relies on their iPad for daily activities, this article aims to equip you with valuable insights and actionable steps.
"Knowledge is power; it empowers you to make informed decisions and navigate challenges with confidence."
Through understanding the mechanics behind the iPad lock issues, one can efficiently troubleshoot them and restore normalcy to device usage. The forthcoming sections will demystify the causes of the prompt, provide clear troubleshooting steps, and offer alternative recovery solutions, making it an indispensable read for anyone encountering these lock issues.
Understanding the iPad Lock Mechanism
When dealing with the iPad's lock mechanism, it’s crucial to understand not just how it works, but also the implications of that functionality. The lock screen serves as the protective shield for users' personal information, making it imperative that one knows what happens behind the scenes when an iPad is locked. Here, we'll cover the various dimensions of this mechanism, focusing on its significance in everyday tech use.
What Happens When an iPad is Locked
When an iPad is locked, it doesn't merely serve as a barrier keeping prying eyes at bay; it's an intricate system that comes into play. First off, upon locking, any unauthorized access attempts trigger a series of security protocols that can eventually lead to various prompts, including the infamous 'Connect to iTunes' message.
This message usually arises after multiple failed attempts at entering the correct passcode. Once a user reaches the limit of attempts, the lockout not only restricts access to apps and data but also signals the system to require assistance from iTunes. In essence, it’s not just about losing access; it's about the proactive measures the iPad takes to avert unauthorized access in a bid to keep your data secure.
The Role of iTunes in Device Management
iTunes acts as more than just a media player; it's a critical component in managing the iPad, especially when things go south. When you connect the locked device to iTunes, you introduce a lifeline to regain control over the device. This software can restore systems, manage backups, and update software, bringing the iPad back from the brink, essentially.
Moreover, iTunes serves as the intermediary between the user and the operating system when troubleshooting or recovery is required. Without it, resolving many lock-related issues would be like sailing a ship without a compass: you may end up lost in the sea of tech troubles, not knowing what step to take next. It’s the tool that restores functionality and ensures users can navigate back to their normal usage after dealing with moments of panic.
Having a firm grasp on these mechanisms not only enhances your understanding but empowers users to tackle challenges proactively. With an informed approach, the daunting nature of connectivity and recovery with iTunes becomes much more manageable.
Causes of the 'Connect to iTunes' Prompt
Understanding the reasons behind the 'Connect to iTunes' prompt is crucial for anyone who uses an iPad. This prompt often signifies an issue that needs immediate attention, and identifying the root cause can save time and frustration. If you know why your device is prompting this message, you can take the appropriate steps to resolve it.
The causes of this prompt can be varied, ranging from user error to software glitches. Let's examine them in detail, as each explanation offers insights that might help you prevent future issues or navigate recovery more effectively.
Multiple Failed Passcode Attempts
One common cause for the 'Connect to iTunes' prompt is repeated failed attempts to enter the passcode. When an incorrect passcode is entered too many times, the device locks itself as a security measure. The iPad holds your privacy in high regard, making it difficult for unauthorized users to access your information. In doing so, this protective mechanism may compel you to connect your iPad to iTunes for recovery.
When faced with this situation, the first thing to remember is that patience is vital. Instead of trying to guess your passcode, take a moment to consider any potential options you might have—a forgotten passcode could also be a sign of needing to reset your device through iTunes.
- Tips for Avoiding Passcode Issues:
- Store your passcodes securely in a password manager.
- Set a reminder for yourself to change passcodes periodically to avoid forgetting them.


Device Recovery Needs
Sometimes, your iPad might prompt you to connect to iTunes due to a recovery situation. This situation typically arises when the software has somehow become corrupted, requiring a full restore. For instance, if your iPad doesn’t boot correctly or displays errors during operation, it can become necessary to troubleshoot by connecting it to iTunes.
The recovery process can reset your device, but it will usually erase your data unless you've got a backup saved elsewhere. This highlights the importance of keeping regular backups.
- Signs You Might Need Recovery:
- Frequent crashes or freezing.
- Failure to update the iOS.
- Unresponsive touchscreen.
Software Updates and Bugs
Keeping your iPad's software up to date is essential. Routine updates from Apple not only introduce new features but also patch security vulnerabilities and resolve bugs. Sometimes, failing to update can result in software glitches that may lead to disconnection issues, prompting the 'Connect to iTunes' message.
In most cases, if your iPad encounters a software bug during an update or installation, it may refuse to boot properly, requiring a connection to iTunes for recovery. This connection helps to re-install the latest version of iOS or restore your device to factory settings, potentially resolving these bugs.
"A stitch in time saves nine" - In this context, keeping your iPad updated on time can prevent needless headaches with recovery down the line.
- Best Practices for Software Maintenance:
- Enable automatic updates so you don't miss any critical patches.
- Regularly check your device settings for any available software updates.
By understanding these causes, you can effectively troubleshoot issues when faced with the 'Connect to iTunes' prompt and make informed decisions to resolve them.
Initial Troubleshooting Steps
When it comes to unlocking your iPad after encountering the unfriendly 'Connect to iTunes' prompt, the first course of action typically involves basic troubleshooting steps. These initial actions can often lead to a quick resolution, saving both time and potential frustration. The importance of these steps cannot be overstated; sometimes, simple solutions can do wonders, much like how a good cup of coffee can get your day started on the right foot.
Attempt a Basic Restart
One of the simplest yet most effective troubleshooting steps is to perform a basic restart of the device. Restarting your iPad can clear temporary glitches that might cause the prompt to appear. It’s akin to refreshing a web page when things aren’t loading correctly.
- How to Restart:
- Press and hold the power button until you see the slide to power off option on the screen.
- Slide it to power off the device.
- After a few seconds, press the power button again to turn it back on.
This step may seem trivial but can resolve numerous software-related issues. Users often overlook it, assuming only major adjustments might help. However, as many tech enthusiasts can attest, sometimes the simplest solutions have the most significant impact. Just as when a light bulb flickers, one must check if it’s merely a power issue instead of assuming the entire fixture needs replacing.
Check Physical Locks
Another fundamental aspect to consider is checking for any physical locks. iPads can have hardware features that might inadvertently prevent access. Notably, the mute switch (if present) and any potential accessory connections can impact how the device behaves.
- Mute Switch: Ensure the mute switch isn’t activated. This switch can alter operability with prompts and sounds, making communication with iTunes tricky.
- Accessory Connections: Sometimes a malfunctioning accessory, like a faulty charging cable, can lead to unexpected behavior. Disconnect any accessories and try connecting your iPad directly to a power source.
It’s a good strategy to double-check these elements, as they serve as reminders that technology isn’t just about what’s visible on the screen. Sometimes, what lies in-between—like a simple switch—may hold the key to unlocking the device’s potential again.
In summary, by taking these initial troubleshooting steps, users can often avoid more complicated recovery options. This sets a foundation for logical next steps while enhancing one’s understanding of their device’s mechanics. If the problem persists despite these efforts, it may be time to delve into more specialized recovery methods.
Using iTunes for Recovery
When it comes to dealing with iPad lock issues, utilizing iTunes is a pivotal step many individuals can take to regain access to their devices. This method is not merely about connecting a device to a computer; it’s an essential part of device management that offers structured pathways for recovery, whether it’s a simple lock scenario or more complex software glitches. The clarity in operation coupled with the reliability of iTunes makes it a favored approach among users.
Preparing Your Computer

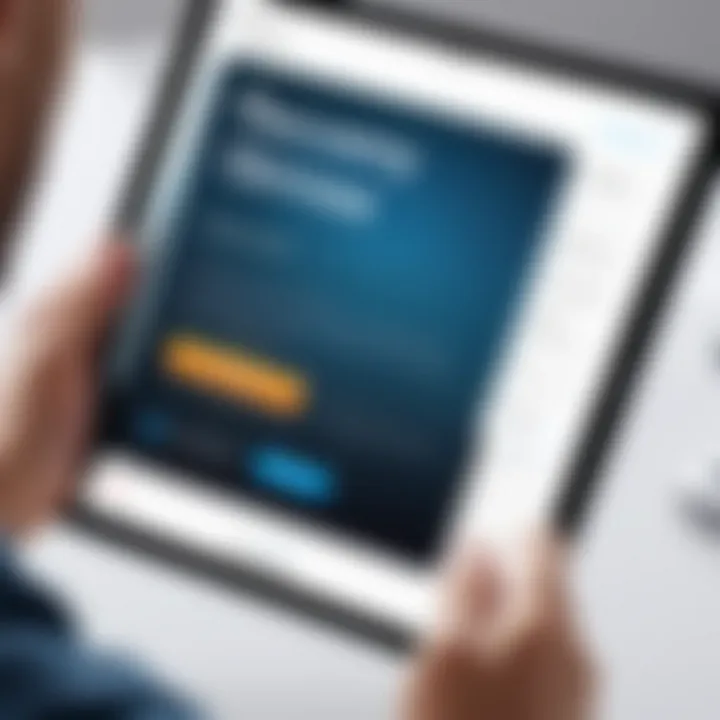
Setting the stage for a successful recovery operation starts with ensuring that your computer is prepared. Here are some steps you should consider:
- Update iTunes: Before plugging in your iPad, make sure you have the latest version of iTunes. This minimizes compatibility issues that can arise from outdated software. Check through your computer’s app store or directly via Apple’s official site.
- Check System Requirements: If you’re running on Windows, ensure that your operating system meets the requirements for iTunes. If your laptop or desktop is acting sluggish, consider closing unnecessary applications to prevent performance hiccups during the recovery process.
- Antivirus Settings: Sometimes, security software can interfere with the connection process. Temporarily disabling your antivirus may help, just don’t forget to re-enable it once you’re done.
Connecting the iPad to iTunes
Once your computer is prepped, it’s time to connect your iPad. This step might sound straightforward, but there are nuances to consider:
- Use a Quality Cable: A damaged or non-certified cable can lead to connectivity issues. Opt for the original Apple cable or a certified one to ensure a smooth connection.
- Trust This Computer Message: If prompted, make sure to select "Trust" on your iPad. This will allow iTunes to access your device information and facilitate recovery. If this prompt isn’t appearing, you might have to try a different USB port or restart both devices.
- iPad Under Lock: If your iPad is locked, ensure that it remains connected throughout the process. Disconnecting it midway can lead to further complications, such as a damaged sync process.
Selecting the Recovery Option
Once your iPad is connected, it’s time to make the crucial decision on recovery options. Users must know what their choices entail:
- Restore: This option will wipe your device completely and reinstall the latest iOS. This is often the recommended action if there’s no way around the lock situation. Just bear in mind that this erases all your data, so it should be a last resort.
- Update: This is a less aggressive approach. By selecting this option, iTunes will attempt to install the latest software without wiping your device. It’s a good option if you’re unsure whether a system glitch is causing the lock.
- Check for Specific Errors: Sometimes iTunes presents error codes during the recovery process. Take note of these as they can be helpful in troubleshooting further issues or seeking help online.
"While iTunes is a powerful tool for recovery, understanding the nuances of its functions can greatly enhance the restoration experience and minimize complications. "
In essence, navigating the recovery options in iTunes may appear to be a simple task. However, the nuances involved in preparing your computer, connecting your iPad, and selecting the appropriate recovery method require careful attention to detail. By grasping these phases, technology enthusiasts can tackle lock issues more efficiently, paving the way for swift access to their treasured devices.
Alternative Recovery Solutions
Addressing the Connect to iTunes prompt on your iPad can be a brutal endeavor, but fortunately, there are alternative recovery solutions that can lighten the load. These strategies hold importance not merely as backups to iTunes but also as significant resources that can ease the recovery process for users who may find traditional methods lacking or overwhelming. It's essential to explore these alternatives, as they may offer quicker, more efficient methods to regain access to your device.
Utilizing iCloud for Device Reset
iCloud can be your best friend in times of crisis. If you’ve enabled Find My iPad, using iCloud for device reset becomes a feasible option. This method allows you to erase your device remotely, effectively eliminating any passcode lock you may have forgotten or misplaced. The beauty of iCloud lies in its ability to operate without needing your device connected to a personal computer.
To initiate this process, follow these steps:
- Access iCloud: Visit iCloud.com and log in with your Apple ID.
- Select Find My iPad: From the iCloud dashboard, click on the Find iPhone icon (which includes your iPad).
- Choose Your Device: Locate your iPad on the map. If it's currently online, you’ll see it there.
- Erase the Device: Click on the Erase iPad option. This action wipes your device clean, allowing you to set it up as new or restore from a previous backup.
Keep in mind that this method will erase all data on your device. Therefore, it’s not just a reset method; it’s also about reclaiming control over your device by eliminating barriers. A word of caution should be heeded, particularly with regard to the importance of regular backups to avoid permanent data loss.
Employing Third-Party Software
Should iCloud seem like a bridge too far or merely not an option for some, third-party software stands as another solid alternative. Programs like Dr.Fone, Tenorshare ReiBoot, and iMyFone LockWiper have made their way into the spotlight by providing user-friendly interfaces and recovery options without the exhaustive steps that traditional methods entail.
Using third-party software typically follows these simplified steps:
- Download and Install: Pick your software of choice, download it, and install it on your computer.
- Connect Your iPad: Utilize a USB cable to connect your iPad to your computer.
- Follow On-Screen Prompts: Each tool will guide you through the recovery process with clear instructions, often requiring minimal technical know-how.
- Recovery Completion: Once complete, your iPad should be accessible again, allowing you to reset the passcode or even recover lost data, depending on the software.
It's noteworthy to mention, though, that not all third-party tools are created equal. Diligent research and, ideally, scrutnizing user reviews before installation and use are crucial to ensuring you’re choosing reputable software. Consider the potential risks of leaks or partial access to your data while choosing these tools; the stakes can be high.
Adopting alternative recovery solutions may not only provide immediate resolution but can also empower users with the knowledge that they can take back control over their devices without being solely dependent on Apple’s standard recovery processes. As we wind down the exploration of this section, understanding these options is key—not just to tackle this challenge, but to bolster your tech-savvy toolkit.
Preventive Measures to Avoid Similar Issues
In the world of digital devices, securing one's information is as crucial as locking the door to your home. Taking preventive measures to avoid facing the 'Connect to iTunes' prompt on your iPad can save both time and frustration. By being proactive, users can shield themselves from unexpected barriers that jeopardize device access. Moreover, a series of positively implemented strategies can serve as protective armor against potential mishaps, enhancing overall device security.
Regular Software Updates
Keeping your iPad's software up to date is one of the simplest yet often overlooked preventive measures. Regular updates fix bugs, patch vulnerabilities, and improve functionality. Here's how to ensure you’re not missing out:
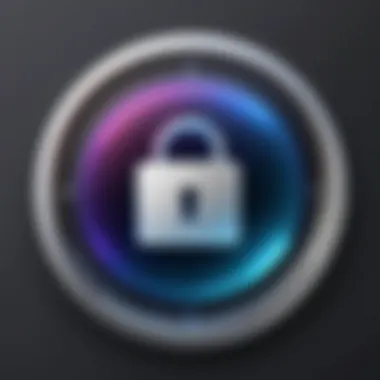
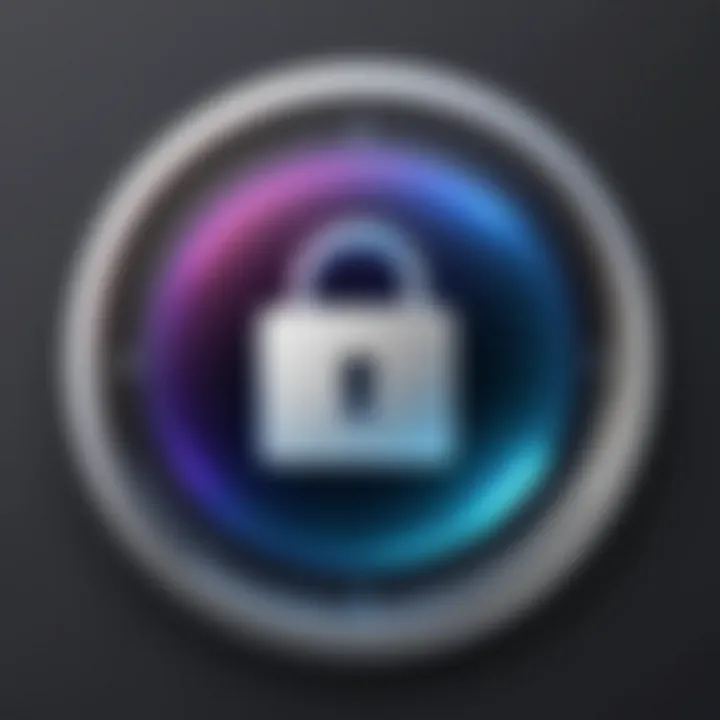
- Set Up Automatic Updates: Enable automatic updates in your settings. This way, you won’t have to remember every time there’s a new release.
- Check for Updates Manually: If you prefer a hands-on approach, navigate to Settings > General > Software Update. Regularly checking here can make a world of a difference.
- Stay Informed: Occasionally, new updates may come with important notes from Apple regarding security improvements. Understanding these can inform you why keeping updated is crucial — it’s not just about new features, but about safety too.
Keeping your device updated is like a tune-up for a car; it ensures everything runs smoothly and minimizes risks down the line.
Creating Backup of Data
Imagine this scenario: your iPad suddenly goes kaput. You've been putting off backing up your stuff, and now the photos, contacts, and files you cherish are hanging in the balance. Data loss can hit hard, and creating backups can be your safety net. Here are ways to do it effectively:
- Utilize iCloud: Use iCloud to automatically backup your iPad. Go to Settings > [your name] > iCloud > iCloud Backup. Turn it on and tap "Back Up Now" to perform an immediate backup.
- Connect to iTunes: Regularly connect your iPad to your computer and sync your data through iTunes. This gives you a tangible copy of your files, especially useful if you're not too fond of cloud services.
- Manual Backups for Essential Data: Don’t hesitate to manually save critical documents or images to an external drive or even another cloud service.
In real talk, backing up data can be the difference between panic and relief, ensuring that you never lose what’s important.
Using a Password Manager
While it may seem trivial, utilizing a password manager can alleviate a lot of stress related to security. These tools help in creating and storing robust passwords, significantly lowering the chances of forgetting them — one of the common triggers for the 'Connect to iTunes' prompt. Consider the following aspects:
- Diverse Passwords: Password managers generate unique passwords for each account, reducing the risk of being hacked and preventing you from being locked out due to password fatigue.
- Easy Access: With everything in one place, you can log into your accounts without the worry of forgetting complex credentials. Just remember your master password — that’s key!
- Secure Sharing: If you share devices with family or coworkers, a password manager allows secure sharing of necessary access without revealing your actual passwords.
While it may feel like just another app in a sea of tools, a password manager is an investment in your digital sanity and ease of access, keeping you from falling into the trap of endless password resets.
To sum it up, being proactive about these measures doesn't just enhance your iPad's security; it gives you peace of mind. The more you prepare, the less you find yourself at the mercy of that pesky 'Connect to iTunes' message.
When to Seek Professional Help
In some unfortunate situations, users may find themselves at a crossroads with their iPad, facing the dreaded 'Connect to iTunes' prompt. While many problems can be resolved using the troubleshooting steps outlined earlier, there are times when the situation is beyond DIY fixes. Knowing when to seek professional help can save time and prevent further complications. If you’re feeling overwhelmed, consider these key factors.
Signs Indicating Hardware Issues
The first step in assessing whether professional assistance is needed is recognizing the telltale signs of hardware problems. Here are a few indications that you might be dealing with hardware issues:
- Physical Damage: Any visible cracks or damages on the iPad’s screen or chassis could signal internal issues. If your device has been dropped or exposed to moisture, it might not recover with standard troubleshooting.
- Unresponsive Buttons: If the buttons—like the home button or volume controls—are not responding, this could also indicate hardware malfunctions.
- Strange Noises: Unusual sounds emanating from your device, like clicking or whirring, are often an indication that something isn’t right.
When these signs crop up, it might be time to reach out to a certified technician or an authorized service center. They have the tools and expertise to pinpoint hardware faults that can go unnoticed by the average user.
Assessing Software Corruption
Software issues can be trickier to diagnose than hardware problems, but they can still wreak havoc on your iPad’s functionality. Here are some points to consider:
- Frequent Crashes: If your iPad often freezes or crashes unexpectedly—even after you’ve attempted a recovery through iTunes—this may be a sign of deeper software corruption.
- Persistent Error Messages: Receiving the same error messages repeatedly, particularly errors related to the operating system, can also indicate extensive software issues.
- Inability to Update or Restore: If you’re unable to complete software updates or restore your device even after trying multiple methods, it’s a red flag.
Determining whether you are facing software corruption can be quite complex. In this case, consulting a professional could save you a lot of headaches. Technicians can run diagnostics and might be able to salvage your data and resolve issues that seem insurmountable.
Remember, opting for professional help is not a failure; it's a step towards ensuring your iPad is in the best possible condition.
Situations involving frustrating lock issues can leave even the most tech-savvy users stumped. So, if your troubleshooting efforts have reached a standstill, don’t hesitate—consult a professional.
Seek help from places like Wikipedia or Reddit where communities discuss similar problems, or find local repair shops with good reviews. It’s always worth exploring all avenues.
Closure
Bringing this discussion to a close, the 'Connect to iTunes' prompt can feel like a brick wall when accessing an iPad. Yet, understanding this prompt isn’t just about emerging from a frustrating situation; it’s about navigating through iPad lock issues with precision and competence.
The article highlighted multiple facets of this conundrum. First, the very nature of how iPads enter a locked state was dissected. This offers users insight into the mechanics behind their device security, fostering a sense of control rather than helplessness.
Second, we explored the various causes behind the prompt. Whether it’s due to incorrect passcode attempts or a dire need for recovery due to software hitches, knowing these root causes provides clarity. It empowers users to approach their locked devices with a level-headed strategy rather than panic.
Detailed recovery methods were also discussed, giving a step-by-step breakdown of iTunes recovery and alternative solutions like iCloud and third-party software. This not only details the pathways to regain access but also reinforces the importance of backing data, ensuring that future mishaps might be less daunting.
Importantly, preventative measures can significantly reduce the likelihood of encountering this issue in the future. Regular software updates, robust data backups, and using password managers are practical steps every iPad owner should consider.
In summary, by empowering yourself with knowledge about this common iPad lock issue, the process of regaining access transforms from an ordeal into a manageable task. Taking action based on the insights from this article can prevent future setbacks and uphold your device’s integrity. After all, a well-informed user is often a calm user.

