Transforming iPhone Photos into PDF Files Efficiently
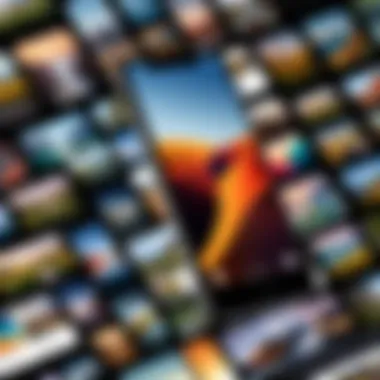
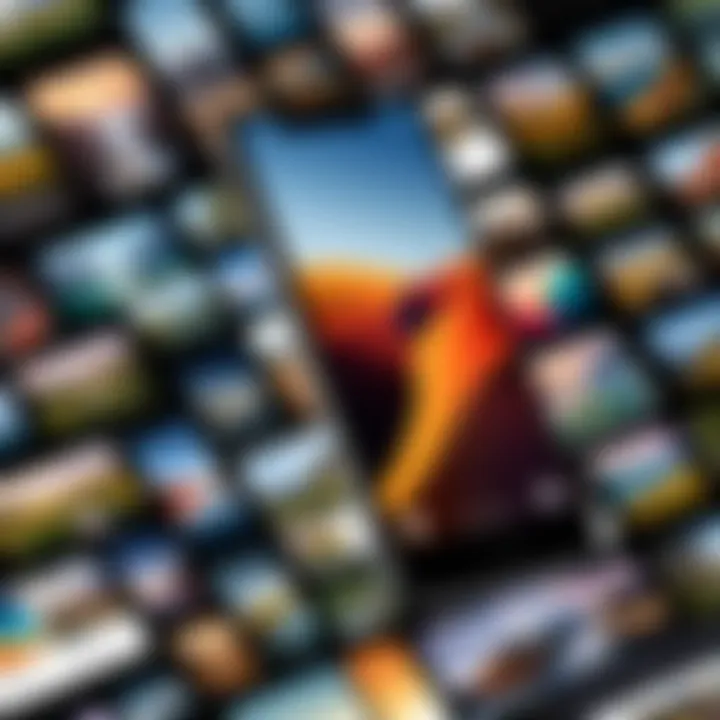
Intro
In our increasingly digital world, managing images effectively is more important than ever. Many folks find themselves with a treasure trove of photos on their iPhones, and the idea of sharing or archiving them neatly often leads to the question: how do you convert these snaps into a PDF format? The PDF, known for its reliability and universality, is an ideal format for sharing images without compromising quality.
From students needing to compile research documents to professionals wanting to present portfolios, the ability to transform iPhone photos into PDF files is an essential skill. In this guide, we explore various methods available on iOS that allow you to convert your cherished memories into sharable documents. We will look at built-in features that Apple provides, useful third-party applications, and other software solutions that enhance your experience.
As we dive deeper into this topic, you’ll discover tips and tricks to ensure your images maintain their quality while also understanding how to use various tools available right at your fingertips. This comprehensive overview is tailored for both tech enthusiasts and everyday users alike, offering a pathway to better manage images with ease.
Understanding PDF Files
When we talk about managing digital documents, PDF files stand out as a pillar of stability and versatility. In the context of converting iPhone photos into PDF files, understanding what PDFs actually are and why they are so essential becomes crucial. This section will uncover what PDF files are and delve into their myriad benefits.
What is a PDF?
PDF, or Portable Document Format, was developed by Adobe in the early 1990s. This format was created to enable documents to appear the same way on different devices and software, irrespective of the operating system or hardware being used. The beauty of a PDF lies in its ability to embed not just text but also images, fonts, and vector graphics in a single, unalterable document.
With PDFs, users can present information clearly and securely, ensuring that documents retain their formatting regardless of where or how they’re accessed. Whether you’re accessing a PDF on a computer, tablet, or smartphone, including an iPhone, the appearance remains consistent—a true digital chameleon for any device.
Benefits of PDF Format
Choosing PDF as your file format for images comes with a treasure trove of benefits:
- Consistency Across Devices: PDFs retain the formatting and layout, making them ideal for sharing documents without worrying about how they will appear on another person's screen.
- Compression: PDFs manage to compress image files without drastically sacrificing quality. This results in smaller file sizes, which is particularly useful for storage and sharing.
- Security Features: Password protection and encryption options safeguard sensitive information within a PDF. You can also set permissions to limit what others can do with your document, ensuring your photos and information stay secure.
- Professional Appeal: PDF documents give a polished and professional touch, something distinctly advantageous when presenting work or sharing family photos in an organized manner.
- Compatibility: PDFs can be viewed on nearly every device and operating system. This universal compatibility ensures that your document can be accessed by anyone, anywhere, without needing specialized software.
- Support for Interactive Elements: PDFs can include links, forms, and multimedia which add interactivity—a feature rarely found in typical image formats.
"PDFs offer a perfect blend of functionality and professionalism, transforming how we manage documents in the digital age."
In an era where information flows freely but can easily become jumbled, understanding PDFs, their structure, and benefits primes you to effectively transform your iPhone photos into a format that's fit for a multitude of uses, whether for work or personal archiving.
Why Convert iPhone Pictures to PDF
In this digital age, where our smartphones serve as the primary means of capturing moments, understanding the advantages of transforming those treasured images into PDF format is crucial. This conversion isn't merely a trick up your sleeve; it's a pathway to better organization, seamless sharing, and enhanced customization of your visual content. By diving into the reasons behind converting iPhone photos to PDF, we can uncover how this process aligns both with personal and professional needs while also improving overall digital file management.
Use Cases for PDF Files
Archiving
Archiving is often seen as the backbone of effective digital management. When you take photos with your iPhone, they often accumulate in large numbers over time. Converting these images to PDF allows you to consolidate multiple images into a single document, making archiving not only more straightforward but also space-efficient. The primary characteristic of archiving in this context is its ability to preserve the quality of the images while simplifying the storage process.
This method is backed by the fact that many storage systems specifically accept PDF formats for automated backups, ensuring your cherished memories are well-protected. A unique feature of archiving in PDF is the ease with which you can categorize and tag content for later retrieval, further highlighting its advantages. While it requires some additional steps to format images correctly, the end result is a more organized digital library that minimizes clutter.
Sharing
Sharing is an inevitable part of photography in today's world. When you want to send a batch of photos to friends, family, or colleagues, PDF files offer a simple, cohesive solution. The key characteristic that makes sharing via PDF so attractive is the ability to present multiple images in a single file. Instead of bombarding the recipient with an array of separate files, a PDF compiles those images into a neat package, streamlining the process and making it more user-friendly.
If you think about it, mailing several photos individually can become a daunting task. With PDFs, you can easily send a well-organized digital portfolio via email, reducing potential mishaps and confusion. However, one might argue that PDFs can limit some aspects of image quality if compression settings are not adjusted appropriately. Nonetheless, the ease of sharing remains a strong motivator for those looking to circulate their photos with friends or colleagues.
Professional Needs
In professional settings, the requirement for presenting images effectively is paramount. Converting iPhone photos to PDF can support various professional needs—ranging from portfolio submissions to project presentations. The standout characteristic of this approach is the formal and clean aesthetic that PDFs inherently provide. When clients or colleagues receive your well-organized PDF document, it conveys professionalism and attention to detail.
This professional format has unique features such as secure password protection or watermarking, etching out a space for confidential or proprietary images. While converting images to PDFs might take an extra step in your workflow, the way it enhances your reputation and credibility in professional circles is undoubtedly worth the effort.
Advantages Over Image Formats
When it comes to image formats, each has its own unique benefits and drawbacks. However, PDFs stand head and shoulders above the rest for various reasons. First off, PDFs maintain the integrity of the images without any alterations in appearance, which is a significant advantage over standard formats like JPEG or PNG that can often degrade quality upon resizing or compression.
Another aspect worth mentioning is the universal compatibility of PDFs. You don’t need to worry if your receiving party has the correct software to view your images; nearly everyone can access PDFs across different devices and operating systems, ensuring that your images remain accessible regardless of the technology used.
Lastly, PDFs allow for comprehensive annotations and comments, making it easier for collaborative efforts, especially in professional environments. This level of functionality and versatility places PDFs as a preferred choice when it comes to managing your images effectively.
Built-in iOS Methods for Conversion
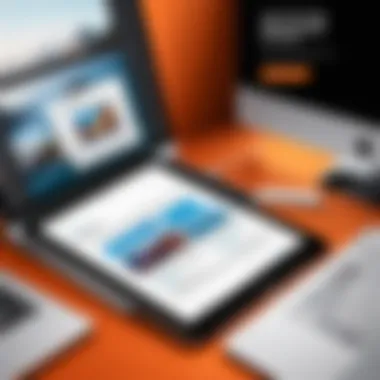
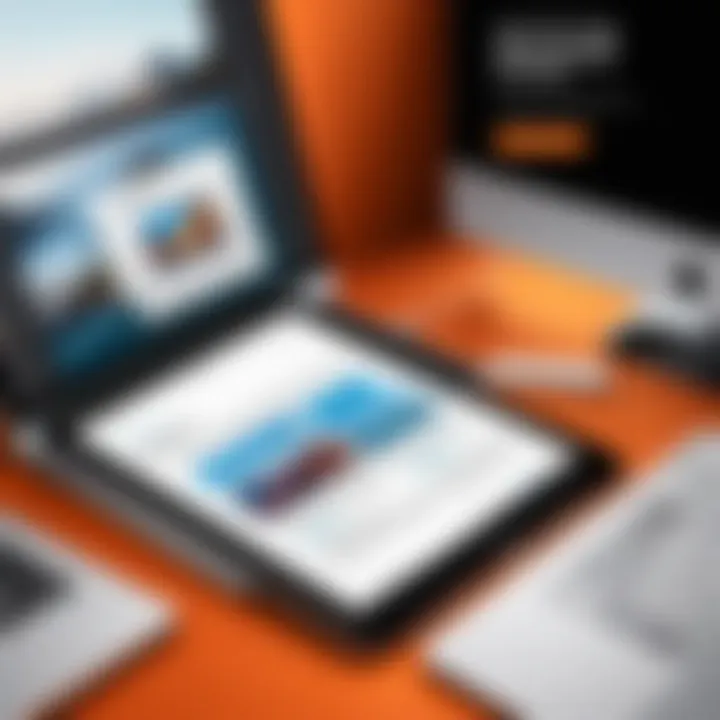
When it comes to turning your cherished iPhone photos into PDFs, tapping into built-in iOS methods brings significant advantages. These methods harness the power of your device without the need for third-party apps, ensuring accessibility and reliability. It’s all about convenience. First off, these methods are free and already integrated into iOS, meaning any iPhone user can start converting photos with just a few taps. They are also optimized to work harmoniously with the iOS ecosystem, making it easy to manage photos while preserving quality.
Moreover, the built-in tools offer functionalities that are user-friendly, allowing those who may not be tech-savvy to navigate the conversion process without a hitch. This level of accessibility can encourage users to explore more ways to share and archive their photos in a professional and organized manner.
Using the Share Sheet
The Share Sheet serves as a gateway to several features on iOS, including the ability to convert your images into PDF format. This is particularly appealing because of its seamless operation crawling within the iPhone’s interface. Users can initiate the conversion from almost anywhere—Photos, Files, or even third-party apps—making it super versatile.
Step-by-Step Instruction
Converting images to PDF using the Share Sheet is a walk in the park.
- Open the Photos app and select the images you want to convert.
- Tap the Share icon in the bottom left corner.
- In the pop-up menu, select Print.
- Pinch out on the print preview to convert it into a PDF.
- Tap the Share icon again to save or send the PDF.
This functionality stands out for its simplicity and efficacy. Not only do users enjoy the straightforwardness of these steps, but there’s also an aspect of quick sharing that can’t be overlooked. You can send PDFs through email, save them to Files, or share them on platforms like Dropbox or Google Drive with ease.
However, a potential downside is that certain settings, like quality and orientation, can be overlooked by users who are hastily converting their images. Keeping a keen eye on these elements before exporting can lead to better results.
Common Issues and Solutions
Despite the convenience, users can encounter a few bumps on the road while using the Share Sheet. Let’s identify some common issues along with their solutions:
- Issue: Conversion Failures
Sometimes, the conversion process may not initiate correctly. This can happen if the iPhone’s iOS needs an update. Solution: Always keep your device updated, as bugs in older versions might affect operation. - Issue: Quality Loss
Some users may find the quality of the resulting PDF not up to par. Solution: Before printing, ensure that your images are of high resolution. Using screenshots can often lead to lower-quality outputs. - Issue: Multiple Images
Selecting too many images at once might overwhelm the system. Solution: Try converting them in smaller batches to ensure smooth processing.
These common issues and their straightforward solutions embrace the adaptations users can make to ensure a smooth experience using the Share Sheet. The ability to troubleshoot enhances the overall user experience, making it a worthwhile feature.
Utilizing the Notes App
The Notes App is often an overlooked treasure in the iOS toolkit. Not just for jotting down thoughts, but it can also transform images into PDFs efficiently.
Creating a Document
Creating a document in the Notes App can be particularly beneficial for users who wish to organize their photos before converting them. Here’s how:
- Open the Notes App and create a new note.
- Tap the camera icon and choose Scan Documents.
- Capture or select photos directly from your gallery.
- Adjust as necessary, then save them to your note.
Why choose this method? The key characteristic of the Notes App is its ability to compile various photos into a single document easily. This is helpful when trying to create a cohesive collection, such as for project presentations or travel logs. Moreover, it allows for preliminary edits and organizing before the final conversion.
However, a downside may be the lack of extensive editing features, which means users may have to consider using other apps for further adjustments if needed.
Exporting to PDF
Once the document is ready in the Notes App, the next step involves exporting it to PDF. This process is straightforward, emphasizing the utility of the app:
- Open the note containing your images.
- Tap the Share icon.
- Select Send a Copy and then Markup (if desired) or directly choose Save to Files.
This method’s advantage is in its simplicity and direct navigation. Users can produce a polished PDF directly from their notes without worrying about keeping track of numerous files in the photo gallery. However, the unique feature here is the markup option, which allows users to annotate or draw on images before finalizing. It serves to customize the output but can be overwhelming for users unfamiliar with such features.
In summarization, using built-in iOS methods offers iPhone users an efficient, free, and relatively intuitive way to convert images into PDFs. It streamlines the process, leading to quick turnaround while preserving the quality and integrity of your images.
Third-Party Applications for PDF Creation
When it comes to converting iPhone photos into PDFs, the native iOS options provide some support, but they may not satisfy everyone's needs. This is where third-party applications step into the limelight. They often offer enhanced features, flexibility, and usability that can significantly streamline the conversion process. Whether you're looking to tweak images before converting or need robust features to manage large batches of photos, these applications can prove invaluable.
In this section, we will explore several leading apps that dominate this space. By understanding their unique offerings, advantages, and potential drawbacks, you can choose the one that best fits your needs.
Overview of Leading Apps
Adobe Scan
Adobe Scan is a popular choice among users seeking to convert images into high-quality PDFs. Its standout feature is the ability to automatically detect borders and optimize scans, ensuring the final product retains clarity and professionalism. This app integrates seamlessly with other Adobe services, making it a favorable option for those already within the Adobe ecosystem.
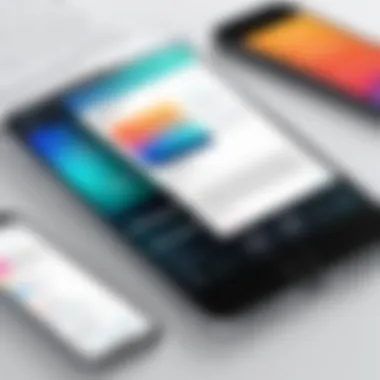
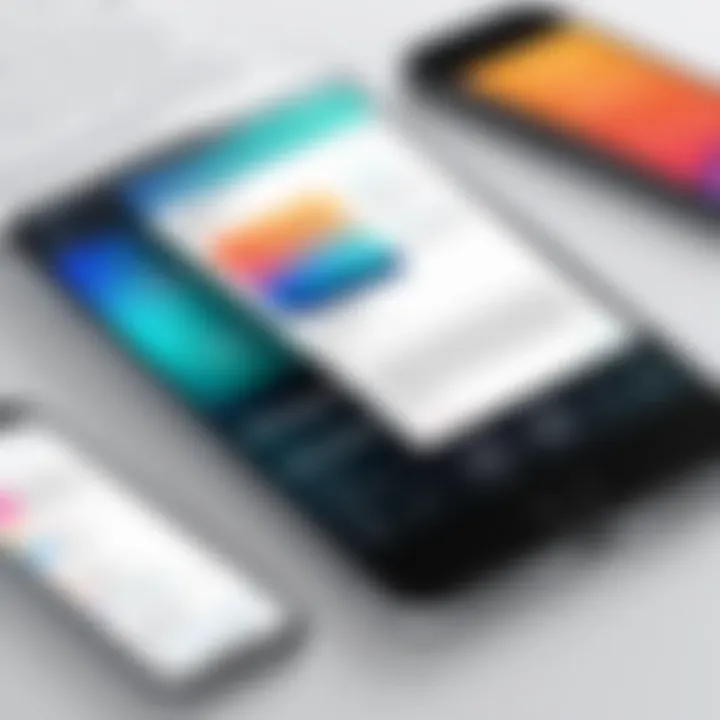
However, while it shines in creating PDFs, one potential drawback is the requirement for a free Adobe account, which might deter some who wish to remain entirely offline. The app's versatility, enabling captures not only from photos but also from documents, can make it an impactful tool for users needing comprehensive scanning capabilities.
PDF Expert
PDF Expert is another heavyweight in the app market. Not only does this app facilitate the conversion of photos into PDFs, but it also provides robust editing features post-conversion. Users can annotate, highlight, and modify their PDFs with consummate ease.
A significant characteristic of PDF Expert is its intuitive user interface which makes navigation and editing simple, even for those less tech-savvy. This app, however, comes with a cost which might not appeal to users seeking free alternatives. Still, its reliability and expansive set of tools make it a worthwhile investment for serious users.
Scanner Pro
Scanner Pro stands out for its intelligent scanning capabilities. The app utilizes advanced techniques to ensure that images are captured and converted with the utmost quality. This is particularly advantageous for those looking to convert documents or more detailed images.
A defining feature of Scanner Pro is its ability to create multi-page PDFs effortlessly by simply scanning each page in succession. While it's a strong contender for document-heavy workflows, some users have reported that the interface may not be as user-friendly as others, resulting in a steeper learning curve. For those willing to navigate through, the features might outweigh the initial friction.
Comparative Analysis of Features
When weighing your options among these applications, consider the following features:
- Image Quality: Evaluate how each app maintains image clarity and detail during conversion.
- Batch Processing: Some apps allow for multiple images to be converted simultaneously, saving time if you have plenty to scan.
- Editing Tools: Depending on your needs, advanced editing capabilities might be critical for refining PDFs post-conversion.
- Cost: Look beyond the initial download; consider ongoing fees or subscriptions that may apply based on features used.
"Choosing the right PDF creation app often boils down to your specific needs and workflow."
Though each app has its strengths and weaknesses, understanding how they align with your personal or professional tasks will guide you in making the best decision.
Using Cloud Services for Conversion
In today's digital age, convenience is everything. Using cloud services to convert your iPhone photos into PDF files is not just a passing trend; it's a practical approach that enhances efficiency and accessibility. By leveraging capabilities of familiar platforms like Google Drive or Dropbox, users can tap into a world of possibilities that traditional methods cannot match.
Google Drive Method
Uploading Pictures to Drive
One of the standout features of Google Drive is its seamless uploading process. When you want to transfer your iPhone photos, tapping the upload button and selecting your images is child's play. This simplicity is a significant advantage—especially for those who might not be tech whizzes.
The flexibility of Google Drive allows users to upload not only photos but also videos and documents, creating a comprehensive cloud-based library. This means if you're out in the field—perhaps at an event or on vacation—you can quickly snap a picture, upload it, and later work on it from any device. The time saved can really stack up.
"Cloud storage is like an attic in the sky; it lets you keep your stuff without the clutter."
However, you should consider that uploading large files can be a bit sluggish, depending on your internet speed. This could be frustating if you're dealing with a backlog of pictures that need to be processed quickly.
Creating PDF Documents
After your photos have found their way into your Google Drive, the next step is turning them into PDF documents. This step is surprisingly easy, thanks to Google Drive’s intuitive interface. With just a few clicks, you can select multiple images and convert them into a PDF with your desired page layout and order.
The unique feature that stands out here is the ability to customize your PDF directly within Google Drive. You can rearrange images, add notes, and even select different output formats—all without downloading any additional software. This customization makes Google Drive not just a storage space but a real solution for document creation.
Nonetheless, one downside is that extensive customization options may be lacking when compared to specialized PDF software. If you’re aiming for precise control over the document's final look, you might find this somewhat limiting. However, for most users this method offers a happy medium between convenience and functionality.
Dropbox as Conversion Tool
Dropbox serves as another robust option for converting images to PDFs directly from an iPhone. With settings that echo those of Google Drive, Dropbox has cultivated a loyal following partly due to its focus on collaboration. You can share folders with others instantly, making group projects or family archiving a breeze.
Its unique selling point lies in its versioning system, which keeps track of changes and allows you to revert to previous versions if needed. Plus, using Dropbox means you are not just converting images—you're also ensuring that the entire team is on the same page. It's a win-win scenario, not to mention handy when managing numerous files simultaneously.
In summary, whether you favor Google Drive for its user-friendly uploading process or Dropbox for its collaborative features, both cloud services offer practical solutions for converting photos into PDFs. This flexibility allows you to manage your photo library effectively and share it effortlessly, catering to both casual users and more sophisticated needs.
Tips for High-Quality PDF Outputs
When converting iPhone photos into PDFs, quality is key. Nobody wants to end up with blurry or pixelated documents. Therefore, it's important to consider several aspects of image quality and document presentation. Poor-quality conversions can undermine the entire purpose of creating PDFs, which is to share memories or professional documents in a clear, organized format. By following these tips, you can ensure that your PDFs not only look good, but also serve their intended purpose effectively.
Image Resolution Considerations
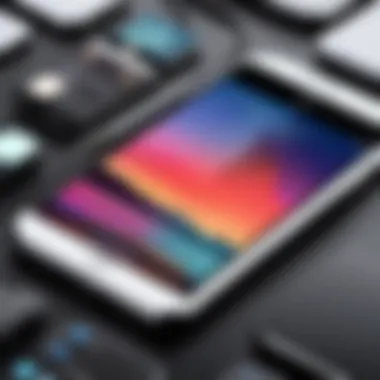
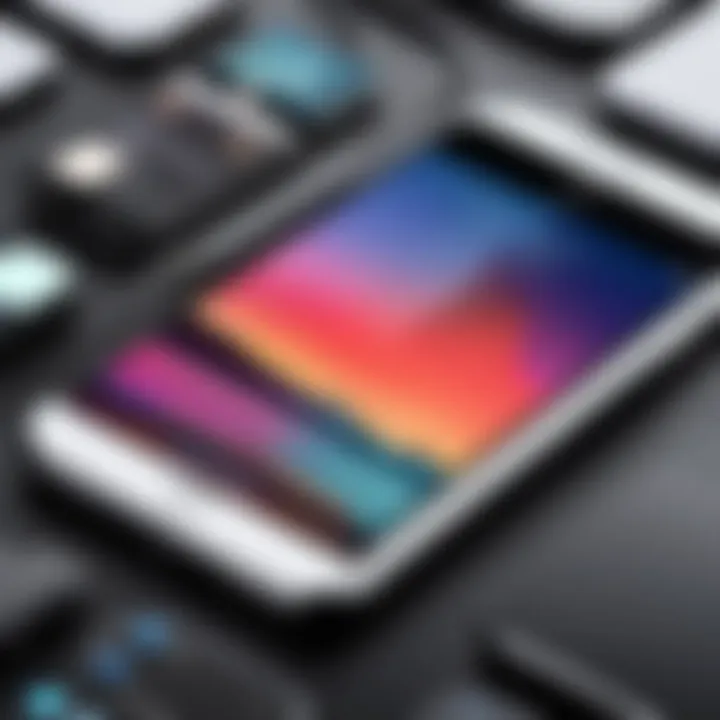
Resolution matters when it comes to image quality in PDF outputs. iPhone cameras range from decent to exceptional, particularly in the latest models. However, simply taking high-resolution photos isn't the end of the story. When converting these images into PDFs, make sure that the resolution maintains clarity and detail. What to keep in mind?
- Optimal Resolution: For most prints, a resolution of 300 DPI (dots per inch) is ideal. This ensures that your images appear crisp and not pixelated.
- File Size Versus Quality: Higher resolution means larger file sizes. Sometimes, it’s necessary to find a balance. When sharing via email or upload platforms, you might want to compress files while keeping acceptable quality.
- Aspect Ratios: Pay attention to your images’ aspect ratios. Some crops and adjustments might lead to unwanted distortions when converted. This factor can affect the overall appearance, especially if the image is to fill the page.
In essence, focusing on resolution helps achieve prints and scans that do justice to the quality of images taken.
Editing Images Before Conversion
Editing is often an overlooked step that can elevate your PDF quality. A quick touch-up can make all the difference. Here’s how to maximize the quality:
- Crop Wisely: Remove any unnecessary parts of the image. This could be anything from stray objects to unappealing backgrounds. Keeping only the focal point enhances its visual impact.
- Adjust Brightness and Contrast: Sometimes, a photo might look dull simply because the light wasn’t right. Use an editing app to brighten or tweak the contrast for that fresh, vibrant look.
- Apply Filters Sparingly: While some apps have a slew of filters, use them lightly. A heavy filter can distort colors and lessen document professionalism. Subtle adjustments can suffice.
- Export Settings: When you're ready to save the edited image, choose formats that retain quality, such as PNG or high-quality JPEG, to ensure you do not compromise on clarity during conversion.
"Editing images prior to conversion can make a significant difference in the presentation of your documents, conveying professionalism and attention to detail."
Following these detailed approaches will not only help in achieving stunning PDF outputs but can also foster a more streamlined workflow when managing and sharing documents. Adjust these elements according to your needs, and you'll showcase your iPhone photography in the best possible light.
Troubleshooting Common Issues
In the process of converting your iPhone photos into PDF files, you might encounter a few bumps in the road. Recognizing and addressing these common issues is crucial to ensure that the conversion is seamless and that you get the high-quality PDFs you desire. This section delves into two prevalent issues: conversion failures and file size limitations, providing you with knowledge to troubleshoot effectively.
Conversion Failures
Conversion failures can happen for several reasons. Perhaps the most frequent culprit is a poor internet connection, especially when using cloud-based services for conversion. If your Wi-Fi is on the fritz, it can interfere with the upload process, leading to incomplete or failed conversions. Other potential problems include incompatible file formats or software glitches. Sometimes, an app might just be having a bad day.
To troubleshoot these issues, consider the following steps:
- Check Your Connection: Ensure that your internet is stable. If it’s shaky, try switching to a different network or using mobile data.
- Update the App: Make sure the app you are using is up-to-date. Developers frequently roll out updates to fix bugs or compatibility issues.
- File Format Matters: Sometimes, the image format itself can be a problem. Convert your photos to a more common format like JPEG or PNG first, then try again.
- Reboot and Retry: If the app isn't cooperating, a simple restart of your iPhone or the app can do wonders.
"Troubleshooting is just a fancy word for problem-solving. Tackling conversion issues head-on can save you a lot of time and frustration."
Being aware of these conversion failure reasons and how to fix them will help you maintain a smooth workflow.
File Size Limitations
When it comes to converting images into PDF format, file size is another significant concern. Many apps and services impose limits on how large a file can be during the conversion process. This limitation can be frustrating, especially if you have high-resolution photos that you want to preserve in detail.
Here are a few strategies to manage and mitigate file size issues:
- Compress Images First: Use an image compression tool before converting. This can help reduce the file size while maintaining reasonable quality.
- Select Fewer Images: If you need to convert images in bulk, consider selecting a smaller number of photos per conversion session. This helps stay within size limits.
- Check App Settings: Some apps allow you to alter output quality. If file size is a problem, try reducing output quality in the settings to create a smaller PDF.
By understanding conversion failures and file size restrictions, you can enhance your experience and efficiency in transforming those iPhone photos into PDFs. This knowledge not only empowers you but also increases your confidence in managing your digital assets.
Future Trends in Photo Management
As technology continues to evolve, how we manage, store, and interact with photos is changing. This section will explore key trends that are shaping the future of photo management, particularly in the context of transforming iPhone photos into PDFs. Understanding these trends can help users enhance their workflow, make informed choices, and utilize the most effective practices for managing digital imagery in an efficient manner.
Evolving File Formats
In recent years, the landscape of file formats has broadened significantly. Traditionally, JPEG and PNG have ruled the roost for image storage. However, new formats like HEIC (High Efficiency Image Coding) are making waves, especially among users of Apple devices. The shift toward HEIC is largely due to its ability to maintain image quality while significantly reducing file size, which is a boon for those who often find themselves juggling hundreds of photos.
This evolution doesn’t stop at HEIC. As storage speaks directly to performance, formats such as AVIF (AV1 Image File Format) are beginning to garner interest. With improved compression techniques without sacrificing quality, it won’t be long before we might see broader adoption across different platforms, including iOS devices.
"File format innovations pave the way for us to manage images much easier than ever before while also saving resources."
Moving images to PDFs allows for even greater compression and protection of visuals while enabling better organization. Pioneering file formats could mean that converting your iPhone snaps into PDFs becomes not just a necessary task but also an easy one.
Integration of AI in Document Handling
Artificial Intelligence is no longer just a buzzword; it’s a game-changer with transformative effects on many sectors, including photo management. The incorporation of AI technologies into document handling is gradually reshaping how users interact with their images. From smart cropping features leveraging machine learning to advanced scanning capabilities that optimize images for clarity in PDFs, AI is enhancing user experience in remarkable ways.
AI-driven apps can now learn user preferences, automatically suggesting the best filters or edits before converting pictures into PDFs. These intelligent tools can recognize faces or objects, allowing for automated tagging and easier sorting. Furthermore, cloud services increasingly integrate AI, making it simple to retrieve or organize files through just a query.
The benefits are clear:
- Time-saving: Automations take the hassle out of repetitive tasks.
- Enhanced quality: AI can adjust and enhance images to provide a polished end product.
- Smarter organization: Users can manage large photo libraries efficiently.
As the capabilities of AI expand, we can expect merging technologies that will allow for seamless conversions and management of photos across platforms. This integration is not only beneficial for users but also essential in keeping pace with a growing digital environment where efficiency is king.
In summary, these trends in evolving file formats and AI integration are reshaping the photography landscape, making the conversion from iPhone photos to PDFs easier and more efficient, ultimately enhancing users' experiences.



