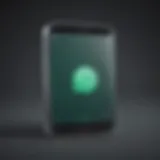Resolving iPhone Update Problems: Apple Logo Fixes
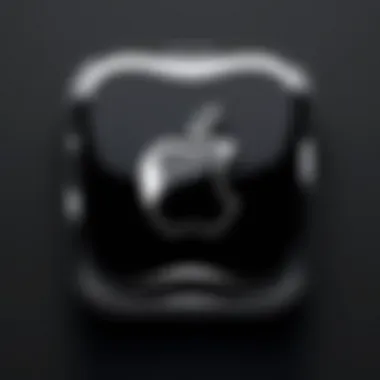
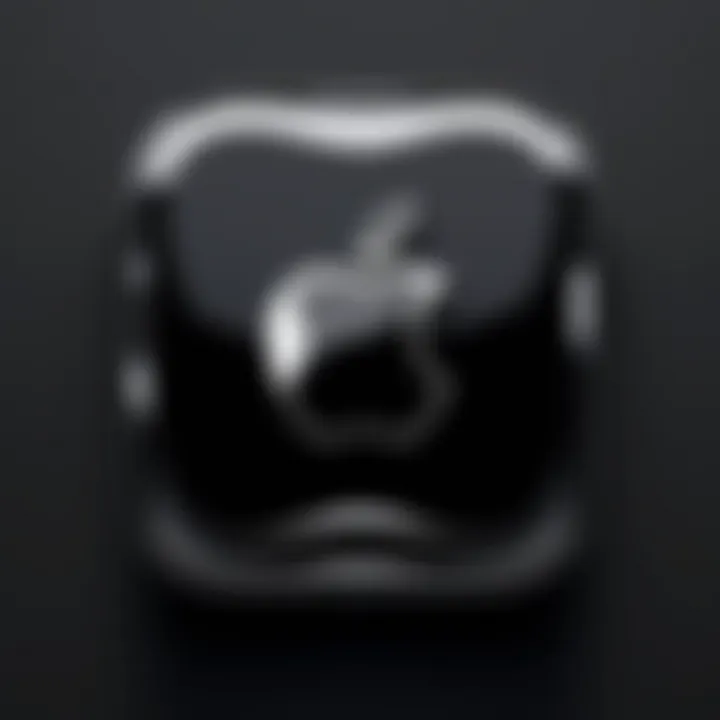
Intro
When it comes to updating iPhones, most users expect a smooth sailing experience. But what happens when your device gets caught in a loop, stuck on the Apple logo? This can be a real headache, especially for tech enthusiasts who rely on their devices for everything from communication to navigation.
In this article, we aim to explore the various reasons behind this pesky issue. We'll also delve deep into practical solutions that can help you get your device back up and running swiftly. Understanding these problems not only helps to address immediate concerns, but also arms you with the knowledge to prevent such situations in the future.
So, if you find yourself facing this frustrating stalemate, grab a seat and read on as we dissect the nuances of iPhone update issues.
Understanding the Apple Logo Stuck Issue
When an iPhone reaches that point where it's stuck on the Apple logo, it can feel like running headfirst into a brick wall. Understanding this predicament is crucial because it’s not just a simple glitch but a symptom of underlying issues that can vary widely. If left unresolved, these issues could lead to further device complications, data loss, or even render the phone inoperable. Therefore, recognizing the factors that contribute to this situation can save a lot of frustration and potential device failure.
Overview of the Update Process
When you update your iPhone, several steps need to occur smoothly for everything to function properly. Initially, the device checks for available updates, downloading any fresh software from Apple's servers. Next, the device verifies the integrity of these files. Then, the installation kicks off, which involves a series of reboots and system checks. Each of these stages is crucial; if any hiccup happens—be it an unstable internet connection or a problem with the downloaded files—a device might find itself frozen at the Apple logo.
Think of it as preparing a meal. You gather ingredients, follow your recipe, and if you miss a step or two, like forgetting the leavening agent for your cake, you’re left with something that doesn’t rise. Similarly, if something disrupts the update, the iPhone might not boot properly.
Implications of Being Stuck
Being stuck on the Apple logo is not merely an inconvenient moment; it can lead to numerous consequences:
- Device Usability: The iPhone becomes unusable while it’s stagnant, affecting day-to-day tasks and communication.
- Emotional Frustration: Just like finding yourself on a never-ending phone call with tech support, dealing with an inoperative device can evoke a strong sense of irritation.
- Data Risk: Maintaining old backups or unsynced files becomes increasingly rocky. Prolonged downtime could lead to data loss, especially if you cannot boot your phone to access or backup files.
- Shock to the Wallet: Repairing a phone stuck in this state could lead to unnecessary expenses, especially if a simple procedure could have solved the problem.
Being aware of these implications instills a sense of urgency to address the issue and motivates one to seek solutions promptly.
Potential Causes for the Problem
Understanding the myriad of reasons behind an iPhone being stuck on the Apple logo is crucial for troubleshooting effectively. Certainly, knowing the potential causes enables users to diagnose the underlying issue with more confidence. This section highlights key software, hardware, and external factors that might contribute to this frustrating stagnation. By grasping these elements, readers can approach the problem with a more structured mindset, tailoring their attempts at fixes to the specific issues at hand.
Software-related Issues
Corrupted Update Files
One of the main culprits for the Apple logo sticking during an update often involves corrupted update files. When these files do not download accurately or become damaged, the update process can fail. This situation remains a prime reason as software updates are developed to improve device functionality, but they can sometimes misfire. The key characteristic of corrupted update files is their unpredictability—one could be happily updating their device, only to be met with a frozen screen due to unnoticed failures.
In this article, discussing corrupted update files is a pivotal choice because it reflects real-world experiences of numerous users. The unique feature here is how these files can halt even the most straightforward tasks, leaving users baffled. The advantages include being aware that while the update process seems foolproof, issues within the files can emerge out of nowhere, hinting at the importance of stable internet connections during updates.
Compatibility Problems with iOS Versions
Another significant software-related issue stems from compatibility problems while transitioning between iOS versions. When users attempt to update their devices to a new iOS but have an outdated or incompatible version on their phone, it can lead to complications, causing the dreaded hangup. Compatibility problems are especially relevant because each new update often requires a certain baseline operating system.
Noticing such incompatibilities can arm users against possible hiccups during future updates. Unique to this issue is employing thorough checks before initiating updates—knowing beforehand which version fits one's device can save hours of frustration. The key characteristic here lies in awareness; understanding compatibility can drastically reduce the time spent stuck on the Apple logo and prevent unnecessary worry as users update their devices.
Hardware-related Issues
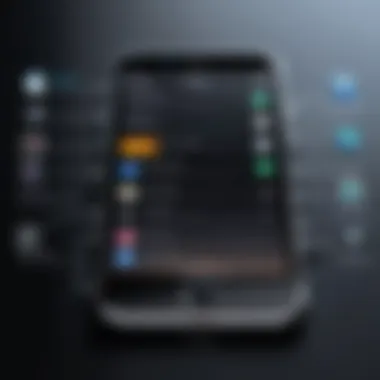
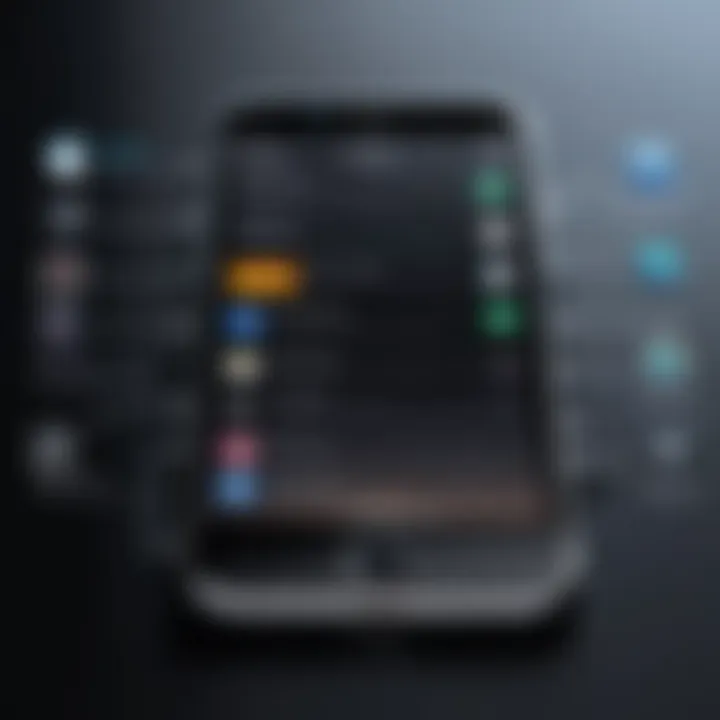
Faulty Components
Moving beyond software, hardware-related issues can also guide an iPhone toward the Apple logo stalemate. In particular, faulty components like a malfunctioning logic board or components can interfere with the update process, essentially cutting the experience short. It’s crucial we recognize that sometimes, these issues arise without any apparent reason and can be quite vexing. One key point is that users may not even be aware these components are failing until trouble arises.
This article brings attention to faulty components as they represent a significant step in understanding device malfunctions. The unique feature of this topic is actually unraveling how external conditions, like humidity or physical stress, could impact device integrity. The advantage of knowing this is that if users experience ongoing problems, they can make informed decisions about a potential device repair rather than merely troubleshooting software limits.
Battery Malfunctions
Battery malfunctions emerge as yet another potential barrier in the update journey. When your iPhone's battery doesn’t provide sufficient power, it hampers the ability of the device to carry out necessary processes, including updates. The distinct factor here is the critical importance of a healthy battery; a simple check on battery health can alleviate many worries.
For this article, the emphasis on battery malfunctions helps shine light on a common yet overlooked issue. The feature here is that users can learn how to test their battery systems for efficiency before updates, saving them from getting stuck again. The crucial takeaway is that poorly-performing batteries can drain functionality significantly, leading to stalling during the update process.
External Factors
Power Outages
Consider the role of power; unexpected interruptions like power outages can seriously jeopardize the update process. If an iPhone undergoes an update and suddenly loses power, it might get trapped on the Apple logo screen. This issue is especially relevant for those who initiate updates in unstable environments.
Identifying the risk of power outages is critical, especially for users in areas prone to electrical disturbances. The unique feature of this problem raises awareness about the importance of starting updates only in secure conditions. The advantage, naturally, lies in preventing what could be a lengthy and complicated resolution just by ensuring there’s consistent power supply.
Storage Space Limitations
Lastly, storage space limitations can hinder updates and lead to the infamous logo lock. When a device lacks sufficient space to accommodate the update, it may cause a freeze mid-process. This factor is often underestimated; users may not realize their available space is a key player in the update game.
Highlighting storage issues helps accentuate proactive user behavior—checking available space and ensuring it's adequate before initiating updates can ease the anxiety related to potential complications. The unique aspect of this limitation is that most people often forget about such mundane details until they're posed with the reality of a stalled device. In this case, maintaining ample storage can clearly offer an advantage in preventing technical standoffs.
Initial Steps to Attempt a Fix
When your iPhone finds itself in the all-too-familiar predicament of being stuck on the Apple logo, taking immediate and structured steps is crucial. These initial troubleshooting actions can often resolve the issue without more invasive measures. In many cases, users mistakenly jump to drastic solutions, such as factory resets or software reinstalls, when simpler fixes might do the job. The earlier you identify the root of the problem, the quicker you can get back to operating normally.
Being methodical in your approach not only saves time but also minimizes potential data loss. While the situation can be frustrating, starting with basic troubleshooting steps lays a solid foundation for recovery. This section will guide you through the essential actions you can take to attempt a fix before seeking more complex remedies.
Force Restarting Your Device
A force restart is often the first line of attack against stuck issues. It’s like giving your iPhone a gentle kick in the pants to get it moving again. This simple step can resolve temporary glitches caused by faulty updates or app conflicts.
To perform a force restart:
- For iPhone 8 and later: Quickly press and release the Volume Up button. Then, quickly press and release the Volume Down button. Finally, press and hold the Side button until you see the Apple logo.
- For iPhone 7 and 7 Plus: Press and hold the Volume Down and Side buttons simultaneously until the Apple logo appears.
- For iPhone 6s and older models: Press and hold the Home and Top (or Side) buttons together until you see the Apple logo.
This process may seem trivial, but you'd be surprised at how often it rescues devices from a halt. If your iPhone responds, you'll likely avoid more intensive troubleshooting steps.
Charging Your Device Adequately
Another essential step is to ensure that your device has sufficient power. Sometimes, being stuck on the Apple logo can be linked to insufficient battery power, particularly if the update process has drained the battery completely during the installation.
Consider the following:
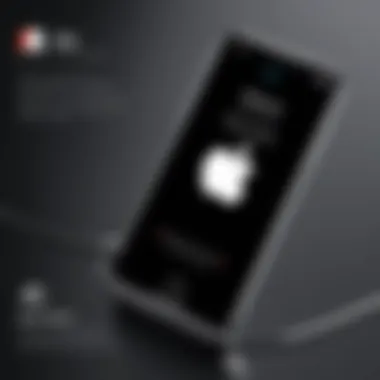
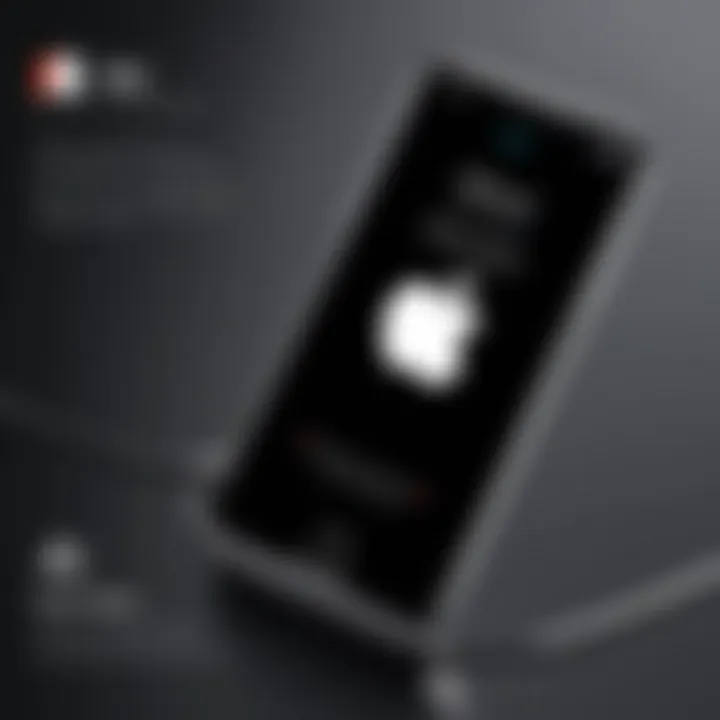
- Use an official Apple charger or a reputable third-party charger.
- Connect your device directly to a wall outlet instead of using a USB port on a computer. Wall chargers typically deliver more power.
- Leave it charging for at least 30 minutes before trying any other fixes. You might just need a little juice to get the process rolling again.
By following these preliminary steps, you're setting the groundwork for resolving the frustrating iPhone update issue with the Apple logo. If these methods do not work, you will have a better understanding of the situation before moving on to more involved recovery methods, but don't lose heart—many users find success right here.
Utilizing Recovery Mode
When an iPhone hits a wall during the update process, often getting stuck on the Apple logo, Recovery Mode becomes a critical tool in the troubleshooting toolkit. It allows the device to interact with iTunes or Finder, facilitating deeper restoration options that go beyond the standard user interface. This method helps in cases where standard solutions fail, ensuring that you do not end up with a bricked device due to software glitches.
Entering Recovery Mode
Step-by-Step Instructions
Entering Recovery Mode may seem like a daunting task, but it’s relatively straightforward. Here is how you can do it:
- Connect your iPhone to your computer using a USB cable. Make sure iTunes (on Windows or older macOS) is updated. For the latest macOS versions, use Finder.
- Open iTunes or Finder. You should see your device appear in the sidebar. If it doesn’t show up, try reconnecting or launching the application again.
- Put your iPhone into recovery mode:
- Once in Recovery Mode, your device will show you options for restoring or updating. Simply select 'Restore' to wipe the device and reinstall iOS.
- For iPhone 8 and later: Quickly press and release the Volume Up button, then the Volume Down button, and finally press and hold the Side button until the recovery mode screen appears.
- For iPhone 7 and 7 Plus: Press and hold both the Volume Down and the Side buttons until you see the recovery screen.
- For iPhone 6s and earlier: Press and hold both the Home and the Top (or Side) buttons until you see the recovery screen.
This step-by-step process is popular due to its effectiveness and simplicity. The significant benefit here is that even if other methods fail, this straightforward approach raises the chances of rescuing the device from its frozen state. However, one must keep in mind that using Recovery Mode will erase data from the device unless a backup exists beforehand, so regular backups are crucial to avoid loss.
Restoring Your iPhone
Using iTunes or Finder
When you're in Recovery Mode, using iTunes or Finder represents one of the most thorough methods to address the update hang-up. This approach involves restoring your iPhone to factory settings, which can be a lifesaver when other fixes fall flat. Here’s what to note:
- Comprehensive Solution: This method not only clears out the faulty update issues but also reinstalls a fresh version of the operating system. It’s like giving your iPhone a clean slate, which could resolve various underlying software issues that made it freeze in the first place.
- Key Characteristic: One standout feature of this method is its thoroughness. It dives deep into the device's software, addressing any problems lurking beneath the surface. For many tech-savvy users or gadget lovers, this level of depth may be crucial.
- Advantages and Disadvantages: While restoring through iTunes or Finder can seem like a breeze, it's not without drawbacks. If you've not taken a backup, all contents might be lost. Thus, before you proceed, weigh the options and determine whether restoring is worth the price of losing data.
To sum it up, utilizing Recovery Mode is invaluable for managing iPhone update troubles. It can either directly resolve the issues or set the stage for a more profound restoration process that guarantees better software performance.
Alternative Fixes and Solutions
When grappling with the frustrating issue of your iPhone being stuck on the Apple logo, it’s crucial to explore not only the primary solutions but also the alternative fixes and a variety of approaches to tackle the problem. Often, standard methods might not suffice, and alternative options pave the way for resolution. These approaches can provide swift recovery without needing extensive technical expertise.
Using Third-Party Software
Diving into third-party software solutions can sometimes feel like venturing into the unknown, yet they often provide excellent pathways out of sticky situations. Many of these tools are designed specifically to target the quirks of iOS updates. When one thinks about programs like Tenorshare ReiBoot or Dr.Fone, it’s clear these options have made a name for themselves helping users regain control over their devices.
Considering Reliability and Safety
Reliability and safety are paramount when opting for third-party software. Users need to be cautious of the potential risks such as data loss or exposure to malware. Well-known applications often offer trial versions, allowing users to gauge reliability before giving the go-ahead. The specific characteristic of reputable software is their approval by tech communities and their positive reviews on forums like Reddit.
The unique feature of many of these programs is their capability to easily bypass issues without extensive technical maneuvers, saving time and frustration. However, bear in mind the possible downside; lesser-known tools might come with hidden dangers, leading to more harm than good. Thus, taking the extra step to check reviews can be incredibly beneficial.
Visiting an Authorized Service Center
On the flip side, if alternative software options don’t seem to make a dent, it may be time to consider enlisting the help of professionals. Authorized service centers boast technicians who are well-versed in the ins and outs of Apple products. If complex hardware issues are suspected, their expertise is indispensable.
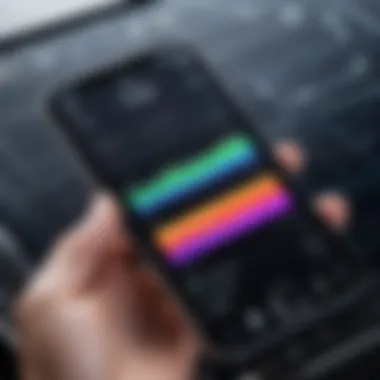

Evaluating When to Seek Professional Help
Evaluating when to seek professional help is often one of the crucial decisions one faces when trying to resolve update issues. The key characteristic of this option is the assurance of expert oversight in diagnosing potential hardware failures or software glitches. This reliability can often mean the difference between a mere fix and a comprehensive solution to underlying issues.
For instance, if the device consistently hangs on the logo after multiple troubleshooting attempts, it strongly indicates deeper complications that might escape an average user's scrutiny. The unique feature here is the ability to tap into Apple’s technical support ecosystem, which often leads to both efficient and prompt solutions, provided your device is still under warranty. However, the drawback lies in the possible costs or time involved in waiting for service depending on the provider's workload.
In this ever-changing tech landscape, having a strategy that considers both in-house solutions and professional assistance is key for effective problem-solving.
Preventing Future Occurrences
When it comes to smooth operation of your iPhone, prevention is always better than cure. With the potential for tech glitches such as being stuck on the Apple logo, taking proactive measures can save users from a lot of headaches. This section shall delve into the significance of preventing future occurrences, exploring techniques that can be implemented to ensure seamless updates and maintenance of your device. In this high-tech age, small oversights can lead to bigger issues down the line, so it’s essential to be ahead of the curve.
Regular Software Backups
In the digital world we live in, losing valuable data can feel like the universe has turned against you. Think of regular software backups as your safety net. They provide peace of mind and a failsafe against unexpected complications that could arise during updates. Whether you choose to back up via iCloud or iTunes, ensuring that your data is secure can make a world of difference.
- A backup doesn’t just save photos or important files; it captures your device settings, app data, and even your home screen layout. Imagine restoring your iPhone after an update and everything is back to how you left it. Great, right?
- Keep in mind, frequent backups must align with your usage patterns. If you frequently snap pictures or download apps, back up after significant changes. A weekly or bi-weekly routine can keep your data safe, avoiding major stresses.
"An ounce of prevention is worth a pound of cure." - Benjamin Franklin. In this age of technology, his words resonate even more.
Maintaining Sufficient Storage Space
Storage space on your iPhone is like having a spacious closet. If it’s crammed full, it becomes difficult to find what you need, and essential tasks might come to a halt. Keeping enough free space is crucial, especially during updates which often require temporary additional space to succeed.
Here are some guidelines to manage your storage effectively:
- Regularly Assess Storage: Go into Settings and check your storage usage. Identify large files or apps you rarely use. Those old games or apps may still be taking up valuable space. Sometimes, a simple deletion can free up needed space.
- Offload Unused Apps: Apple has a handy feature that allows you to offload apps you don’t use frequently. This keeps app data intact while freeing space. You never know when you might want to come back, right?
- Utilize External Storage: Consider cloud storage solutions or external devices. Offloading some of your media files can alleviate the pressure on your iPhone and maintain efficiency over time.
End
In the landscape of technology, encountering obstacles with devices like the iPhone can be not just frustrating but also daunting. Having a device freeze on the Apple logo during an update is far from a trivial matter, and the implications stretch beyond sheer inconvenience. This article delves into the labyrinth of troubleshooting such hurdles, highlighting the significance of the methods discussed and offering a thorough path to resolution.
To recap, understanding the root causes behind update issues allows users to take informed steps toward corrective actions. The importance of knowing how to utilize recovery mode or engaging with third-party solutions cannot be understated. Each technique serves a purpose, crafted to guide users out of the murky waters they might find themselves in when their device ceases to function optimally.
By regularly backing up data and maintaining sufficient storage space, users can better safeguard their devices against future mishaps. The benefits of proactive maintenance and awareness of potential pitfalls cannot be overlooked; they are the cornerstones of ensuring a seamless user experience with Apple products.
As we wrap up, it’s critical to understand the nuances involved in device care. By remaining vigilant and well-informed, tech aficionados can navigate potential issues with confidence and keep their gadgets running smoothly.
"An ounce of prevention is worth a pound of cure."
Recap of Troubleshooting Steps
- Identify the Problem: Start by recognizing whether the issue stems from software or hardware.
- Initial Fixes: Techniques like force restarting your device can often resolve glitches sent spiraling by an update.
- Recovery Mode: If initial attempts fail, accessing recovery mode allows further action, such as restoring via iTunes or Finder.
- Alternative Solutions: Should DIY methods fall short, consider reliable third-party software or consult an authorized service center.
By following these steps, users can often navigate back to standard functioning much quicker than they might expect.
Final Thoughts on Device Maintenance
Proper device maintenance is akin to giving your iPhone a little TLC. Regular software updates not only patch vulnerabilities but also keep your device running its best. Just like any machine, an iPhone thrives on attention and care.
- Backing Up Data: Whether through iCloud or locally on a computer, ensuring that your data is safeguarded against any unexpected failures is non-negotiable.
- Storage Management: Keeping an eye on your available storage space isn’t just about convenience; it can determine whether future updates will smoothly sail or run aground.
- Stay Informed: Following tech news or forums can keep you in the loop about potential issues or updates before they affect your device.
By integrating these practices into your routine, you not only extend the lifespan of your device but also enhance its performance and reliability, saving yourself from headaches down the line.