Lenovo PC Diagnostics: Essential Tools & Methods


Intro
Diagnosing issues on Lenovo PCs is a crucial skill for users who want to maintain optimal performance. With the right tools, you can identify and resolve problems before they escalate. This guide aims to provide a thorough understanding of the diagnostic methods available for Lenovo computers, covering both software and hardware issues.
In the realm of personal computing, Lenovo has established itself as a reputable brand. Users appreciate its commitment to quality, innovation, and reliability. Familiarity with diagnosing your devices can significantly enhance your experience, allowing for timely resolutions without needing professional help.
In the following sections, we will delve into the product overview, outlining the key tools and features that Lenovo provides for diagnostics. We will continue with insights into performance, design, technology, and finally, we will discuss pricing and value. This structured approach will ensure you are well-equipped to tackle any issues that may arise.
Preface to PC Diagnostics
Diagnosing a PC effectively is crucial for maintaining its longevity and performance. In the realm of Lenovo devices, comprehension of diagnostics greatly aids users. This section delves into the importance of such practices and introduces the tools designed for Lenovo systems. Armed with this understanding, users can proactively address issues, ensuring a smoother computing experience.
Importance of Diagnosing Issues
Diagnosing issues enables users to identify potential problems early. It can prevent small malfunctions from escalating into significant failures. For instance, recognizing a sluggish performance may hint at more profound hardware malfunctions or software conflicts. In many cases, early detection allows simple fixes that save time and costs compared to late-stage interventions.
Moreover, routine diagnostics can improve performance. By identifying bottlenecks—be it from hardware failures, outdated drivers, or unwanted software—users can take swift corrective actions. This is especially relevant for productivity-focused environments where efficiency is paramount.
Additionally, understanding the nature of problems can enhance the user's technical knowledge. This awareness is empowering, allowing individuals to make informed decisions regarding upgrades and replacements.
Overview of Lenovo Diagnostic Tools
Lenovo provides a range of diagnostic tools that streamline the process of troubleshooting and repairing their devices. These integrated tools come pre-installed on most Lenovo PCs, making them readily accessible
Some key tools include:
- Lenovo Diagnostics Tool: This software runs comprehensive tests on hardware components, including the processor, memory, and hard drives.
- Lenovo Vantage: This application not only allows for diagnostics but also keeps the system updated with drivers and firmware.
- BIOS Diagnostics: Available at startup, BIOS offers essential toolsets for hardware evaluation early in the boot process.
Using these tools is a straightforward process. Users can initiate scans quickly and view diagnostic results with ease. Each tool is user-friendly, designed to guide non-expert users while offering adequate depth for advanced users.
In summary, leveraging Lenovo’s diagnostic tools can lead to improved device performance and longevity, emphasizing their value in day-to-day maintenance.
Understanding Lenovo's Hardware Configuration
Understanding the hardware configuration of Lenovo PCs is crucial for effective diagnosis and troubleshooting of issues. The hardware components of these devices hold the key to both functionality and performance. By recognizing the key aspects of hardware configuration, users can better pinpoint potential issues, ensure compatibility, and optimize system performance. This understanding not only enhances the troubleshooting process but also empowers users, allowing them to make informed decisions about upgrades and repairs.
Key Components in Lenovo PCs
Lenovo PCs comprise several essential components that work together to provide a seamless computing experience. Some notable components include:
- Central Processing Unit (CPU): This is the brain of the computer, responsible for executing instructions. It impacts overall system speed and performance.
- Random Access Memory (RAM): RAM temporarily stores data for quick access. More RAM can improve multitasking capabilities and system responsiveness.
- Storage Drives: This includes Hard Disk Drives (HDD) and Solid-State Drives (SSD). SSDs are faster and more reliable than HDDs and greatly affect boot times and application loading.
- Motherboard: The motherboard connects all components together. It determines compatibility and performance limits across the system.
- Cooling Systems: Proper cooling is vital to prevent overheating. Fans and heat sinks play a significant role in maintaining optimal temperatures, prolonging the life of components.
- Graphics Processing Unit (GPU): Essential for rendering images and video. A powerful GPU can significantly enhance graphical performance, especially for gaming and design applications.
Each of these components plays a vital role in the performance of a Lenovo PC. Knowing their functions and how they interact can help users understand symptoms that may arise from hardware malfunctions.
Common Hardware Issues
Even well-built Lenovo PCs can encounter hardware issues. Some common problems include:
- Overheating: This can lead to thermal throttling, where the CPU and GPU reduce performance to cool down. Issues often stem from dust accumulation or failed cooling systems.
- Boot Failures: Inability to start up could relate to a malfunctioning power supply, issues with the motherboard, or corrupt data on the storage drive.
- Random Crashes: Such events might indicate RAM problems or overheating. Corrupted drivers or software conflicts may also be contributors.
- Peripheral Connectivity Problems: Issues with connecting external devices can arise from faulty USB ports, driver issues, or compatibility problems.
By identifying these common hardware issues early and understanding their implications, users can take immediate action to mitigate potential problems, whether through repair or replacement.
Initial Troubleshooting Steps
Understanding the initial troubleshooting steps is crucial for an effective diagnosis of your Lenovo PC. This part of the process acts as the foundation for resolving issues. Correctly identifying symptoms and performing basic checks can often lead to swift solutions without the need for extensive diagnostic efforts. Establish a systematic approach—this not only saves time but also enhances overall efficiency.
Identifying Symptoms
The first step to addressing any PC issue is identifying the specific symptoms. This may include strange noises from the hardware, system freezes, or performance slowdowns.


- Listen for Sounds: If your machine produces unusual sounds, take note of them. Grinding or clicking noises can indicate failing components like hard drives.
- Monitor Performance: Notice any lag during routine tasks. If opening programs takes significantly longer than usual, it may reflect a software conflict or hardware limitation.
- Watch for Error Messages: Often, your system may display error codes. These can provide significant clues regarding hardware or software malfunctions. Record these codes for further examination.
Accurate symptom identification can be the difference between a quick fix and prolonged frustration.
Basic Checks Before Diagnosis
Before engaging more advanced diagnostic tools, performing basic checks can save time and avoid hassle. Here are simple tasks you can undertake:
- Restart Your PC: A simple reboot can resolve many temporary glitches.
- Check Connections: Ensure that all cables are properly connected. This includes power supplies and peripheral device connections.
- Examine External Devices: Detach external devices like printers or USB drives. Sometimes, issues arise from peripherals rather than the main system.
- Look at Screen Indicators: Check for warning lights on your Lenovo device. Often, a flickering light can signify a hardware problem, such as with RAM or the power supply.
These initial steps can provide insights that guide further diagnostics.
"Identifying and addressing symptoms effectively can significantly reduce downtime in troubleshooting."
Utilizing Lenovo Diagnostic Software
Utilizing Lenovo Diagnostic Software is crucial for maintaining the health and performance of Lenovo PCs. These tools help users identify hardware and software issues efficiently, reducing downtime and optimizing the overall user experience. By leveraging specialized software, users can conduct thorough checks on various system components, ensuring that their devices operate at peak performance. It also empowers users to address minor issues before they escalate into significant problems, ultimately extending the longevity of their machines.
Accessing Lenovo Diagnostics Tool
Accessing the Lenovo Diagnostics Tool is straightforward. First, ensure that your Lenovo PC is powered on and logged into the operating system. The diagnostics tool may be pre-installed, or it can be downloaded from Lenovo's support website. For pre-installed tools, you can locate it by searching for "Lenovo Vantage" or "Lenovo Diagnostics" in the Windows Start menu.
If it is not found, visiting Lenovo's official site will allow you to download the latest version. After installing, open the application, and you will find various diagnostic options to explore. These options include hardware assessment, system performance monitoring, and updates for drivers and software.
Running System Diagnostics
Once you have accessed the Lenovo Diagnostics Tool, running system diagnostics is the next step. The software will usually provide a user-friendly interface with several categories to choose from. These can include tests for memory, storage, graphics, and more.
To run diagnostics, select the relevant tests you want to perform. After making the selections, click on the "Start" button to initiate the diagnostic process. The tests will run automatically, examining each component for any performance or functionality issues. Depending on the complexity of the tests chosen, this process can take anywhere from a few minutes to an hour.
Viewing Diagnostic Results
After running the diagnostics, it's time to view the results. When the tests complete, the tool will present a summary of findings. This usually includes information on the health of each component tested, along with any issues detected.
It is essential to interpret these results accurately. If the diagnostics report any errors, the software may suggest specific remedies or next steps to resolve them. Be attentive to any critical errors, as these may indicate serious hardware problems that need immediate attention. You may want to further investigate specific components if the initial results are not conclusive or seem inaccurate.
By understanding how to access and utilize the Lenovo Diagnostics Tool effectively, users can take a proactive approach to system maintenance, ensuring their Lenovo PCs remain efficient and functional for years to come.
Leveraging Lenovo Vantage for System Monitoring
Employing Lenovo Vantage as a system monitoring tool serves as an essential element of maintaining your Lenovo PC effectively. Lenovo Vantage is designed to optimize device performance while providing users with real-time insights into their system's health. Understanding its significance is crucial as it not only elevates the user experience but also promotes longevity for the device. Users can track vital parameters such as battery health, system updates, and device settings in an organized and intuitive interface. This proactive approach allows users to address potential issues before they escalate into critical problems.
Installing Lenovo Vantage
To take advantage of Lenovo Vantage, the first step is its installation. Here is a straightforward process:
- Visit the Microsoft Store. Open the Windows Store application on your Lenovo device.
- Search for Lenovo Vantage. Type "Lenovo Vantage" in the search bar.
- Download the Application. Locate Lenovo Vantage and click on the download button. Wait for the installation to complete.
- Launch the App. Once installed, open Lenovo Vantage from the start menu.
Following these steps will ensure that Lenovo Vantage is ready for use. The installation process is designed to be quick and effortless, ensuring that all users, regardless of their technical experience, can benefit.
Features of Lenovo Vantage
Lenovo Vantage offers a variety of features that enhance systems monitoring. Here are some key elements:
- Real-Time Updates: Users can receive notifications about software and driver updates, ensuring that the system operates on the latest versions.
- Battery Optimization: Detailed insights into battery health and recommendations to extend battery life contribute to better performance.
- Device Settings Customization: Users can modify settings conveniently, including display and power settings, offering greater control over their PC environment.
- Performance Monitoring: Users can scrutinize the overall system performance, including CPU usage and memory consumption, aiding in identifying potential bottlenecks.
- Health Reports: Regular health checks report on the device's status, allowing users to stay informed regarding their system's well-being.
By utilizing these features, users can maintain optimum performance of their Lenovo PCs with ease. Lenovo Vantage stands as a tool not just for diagnosis, but a comprehensive assistant in the management of system resources and settings.
"Using Lenovo Vantage ensures your PC remains up-to-date and running smoothly, making it an indispensable tool for any Lenovo user."
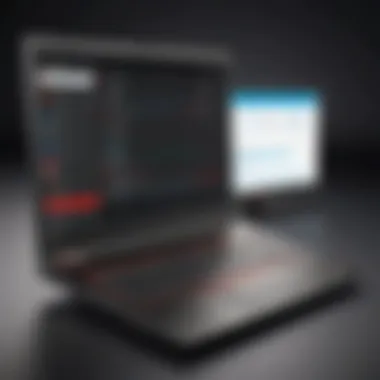
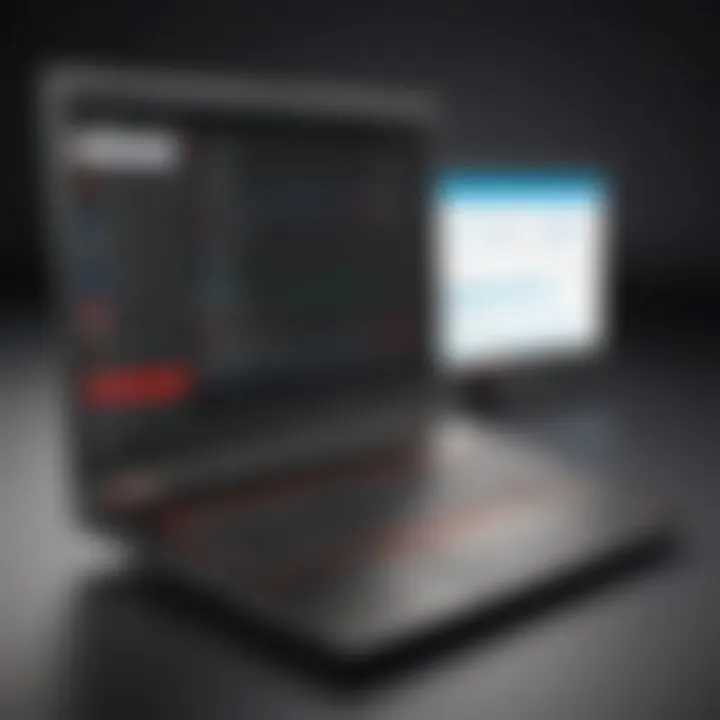
Engaging with Lenovo Vantage not only simplifies the monitoring process but also empowers users to act decisively to maintain their systems efficiently.
Advanced Diagnostic Techniques
Advanced diagnostic techniques play a crucial role in resolving complex issues that may arise in Lenovo PCs. These methods extend beyond basic troubleshooting and enable users to delve deeper into the underlying mechanics of their systems. Understanding and utilizing these techniques allows users to identify not only the symptoms but also the root causes of problems. This comprehensive approach ultimately leads to more effective solutions and minimizes system downtime.
One key aspect of advanced diagnostics is the ability to utilize built-in firmware tools. These tools can often highlight hardware problems that may not be detectable through standard operating system checks. Furthermore, having a solid grasp of various diagnostic codes and how to interpret them can be invaluable in quickly understanding an issue.
Moreover, understanding how to leverage device management capabilities can enhance the user’s ability to maintain system integrity. Regularly applying these techniques fosters a deeper awareness of system performance, enabling users to preemptively address potential issues.
Using BIOS for Hardware Diagnostics
The Basic Input/Output System (BIOS) is a low-level interface that connects your operating system to the hardware. Accessing BIOS can be a powerful diagnostic tool, especially for identifying hardware failures early on. To enter the BIOS setup, users typically press a specific key during boot-up, such as F2, F10, or Delete, depending on the Lenovo model.
Within the BIOS menu, users can find various diagnostic options. For hardware diagnostics, users should navigate to the "Diagnostics" tab. The built-in diagnostic tools can run tests on key hardware components, including:
- Memory
- Hard Drive
- CPU
- Graphics Card
These tests help detect any hardware malfunctions. If a problem is detected during the tests, an error code will often be generated, enabling users to seek the relevant support documentation for more clarity.
"Using BIOS for hardware diagnostics can pinpoint issues that are not visible during normal operation, making it an essential tool in your troubleshooting arsenal."
Checking Device Manager for Conflicts
Another valuable advanced technique is checking the Device Manager in Windows operating systems. Device Manager serves as a comprehensive list of all hardware components and their statuses on a Lenovo PC. By accessing Device Manager, users can identify conflicts or issues that may not be apparent through regular use.
To access Device Manager, right-click on the Start menu and select "Device Manager." Here, users can look for devices with yellow triangles, which indicate problems. Key areas to examine include:
- Audio inputs and outputs
- Display adapters
- Network adapters
- Universal Serial Bus controllers
Each of these sections can reveal conflicts that may result from outdated drivers or incompatible hardware. Once a conflict is identified, users can take actions to update drivers, uninstall problematic devices, or reconfigure settings to resolve the issues.
By employing these advanced diagnostic techniques, Lenovo PC users can achieve a more profound understanding of their systems, leading to enhanced troubleshooting capabilities and improved overall performance.
Interpreting Diagnostic Codes
Interpreting diagnostic codes is of utmost importance when diagnosing issues in Lenovo PCs. These codes serve as vital indicators of what might be wrong with your system, allowing for more precise troubleshooting. Unlike vague error messages, diagnostic codes provide specific information that can lead to effective solutions. In many cases, understanding these codes empowers users to take proactive measures to resolve issues before they escalate.
Understanding Error Codes
Error codes in Lenovo devices typically manifest as series of letters and numbers, uniquely identifying different problems. For instance, a common error code might resemble something like WHEA_UNCORRECTABLE_ERROR, which hints at hardware failures. Each code corresponds to a specific issue, simplifying the diagnosis process. Moreover, Lenovo maintains a catalog of these codes and their meanings, which can typically be found on their support site. This reference can be invaluable in quickly identifying the necessary remedial steps.
Important Note: Error codes should not be ignored, as they often point to underlying issues that could affect performance and longevity.
Troubleshooting Based on Diagnostic Codes
Once the relevant error code is identified, the next step is to troubleshoot effectively. This requires an understanding of the potential implications of each code. Here are some practical steps to follow:
- Cross-Reference the Code: Start by referring to Lenovo's support documentation or online forums to understand what the code signifies.
- Run Diagnostic Tests: Use Lenovo's built-in diagnostic tools or Lenovo Vantage to run additional tests for further insights.
- Research Community Insights: Engage in platforms such as Reddit and Lenovo forums to see if others have faced similar issues and how they resolved them.
- Evaluate Hardware Components: If the diagnostic indicates a hardware issue, assess the corresponding components for any visible signs of damage or wear.
- Seek Professional Help if Needed: For complex faults, particularly those suggesting critical hardware dysfunction, it might be prudent to contact Lenovo support or a qualified technician.
Approaching troubleshooting in a methodical manner based on the diagnostic code can greatly enhance efficiency, leading to timely resolutions.
Common Software Issues and Solutions
When it comes to maintaining Lenovo PCs, addressing software issues is critical. Software malfunctions can lead to significant disruptions. They can hinder performance, prevent access to important applications, and even cause system crashes. This section aims to delve into two prominent software challenges: boot issues and malware problems. Understanding these elements is essential for tech-savvy users looking to maximize their systems' efficiency.
Resolving Boot Issues
Boot issues are among the most frustrating problems users can encounter. When a Lenovo PC fails to boot, it can result from various factors. Sometimes, it may be as simple as a loose connection or as complicated as corruption in system files.
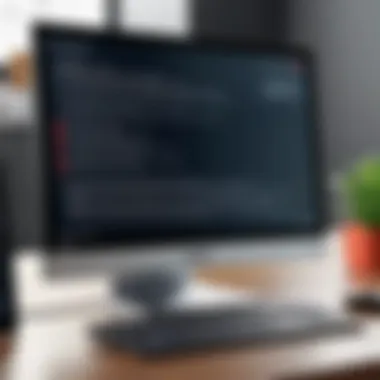

- Check Connections: Verify that all cables and peripherals connected to the PC are secure. A misplaced cable can prevent the PC from booting.
- Power Cycle the System: Disconnect the power source, wait for a few moments, and reconnect it. This can help reset any minor issues preventing startup.
- Access Safe Mode: If the PC is still not booting, try booting in Safe Mode. This allows users to start the computer with limited drivers and can often resolve software conflicts.
- Repair Startup Settings: In the recovery menu, selecting Startup Repair can often fix problems without affecting files.
- System Restore: If issues persist, the system restore feature can roll back settings to a previous state when the system was stable.
- To access Safe Mode:
- Restart your PC and force shutdown before the Windows logo appears to trigger recovery options.
- Select Troubleshoot, then Advanced Options, followed by Startup Settings.
- Choose Enable Safe Mode.
Identifying Malware Problems
Malware is another prevalent concern affecting the performance of Lenovo PCs. It can lead to slow system responses, unexpected behavior, and even data theft. Detecting malware early is crucial for mitigating damage. Here’s how to identify and address malware issues:
- Install and Update Antimalware Software: Use trusted tools like Windows Defender or Malwarebytes. These programs should be kept updated to effectively catch the latest threats.
- Run a Full System Scan: Schedule periodic scans and run them consistently. This ensures that hidden malware does not go undetected.
- Monitor System Performance: Keep an eye on system performance. Slowdowns and unexpected pop-ups can indicate malware.
- Review Installed Applications: Periodically check for unfamiliar applications or processes running in the background. If anything seems suspicious, research it. You can also uninstall it if necessary.
- Keep Software Updated: Maintaining updated operating systems and applications closes security gaps.
- Educate Users on Safe Browsing: Encourage caution when downloading software or opening attachments from unknown sources. User behavior plays a major role in preventing malware infection.
"Being proactive in maintaining your system significantly reduces the risk of issues arising."
By focusing on these common software issues, Lenovo PC users can significantly enhance their system's reliability and efficiency. Understanding how to resolve boot issues and identify malware puts users in a better position to take control of their computing devices.
Regular Maintenance for Optimal Performance
Regular maintenance is essential for the longevity and efficient functioning of any Lenovo PC. Many users underestimate the impact of routine upkeep, believing that once a system is operational, it can run indefinitely without attention. However, neglecting regular maintenance can lead to decreased performance, software conflicts, and hardware failures. Maintaining a Lenovo PC is not merely a chore but a vital component of a comprehensive strategy to preserve system integrity and user experience.
Updating Drivers and Software
Updating drivers and software is a critical aspect of system maintenance. Lenovo regularly releases updates for its drivers, which optimize hardware performance and security. To ensure that your device runs smoothly, it is important to check for updates frequently. This can be done through the Lenovo Vantage software, which simplifies the process by providing notifications for necessary updates.
- Benefits of Driver Updates:
- Improved compatibility with new software.
- Enhanced security against vulnerabilities.
- Better performance for hardware components.
To update drivers manually, one can navigate to the Device Manager in Windows. Here, each device can be inspected for driver status. If an update is available, it can be downloaded and installed directly from the manufacturer's website.
In addition to drivers, software applications also require regular updates. Outdated software can be susceptible to bugs and security issues. Ensuring that all applications, particularly antivirus programs and system utilities, are current protects your computer from potential threats.
Performing System Cleanups
System cleanups help maintain optimal performance by removing unnecessary files and applications. Over time, redundant files can accumulate on the hard drive, leading to reduced speed and efficiency. Tools like Disk Cleanup and third-party applications can be used to free up space by eliminating these unwanted files. Performing regular cleanups not only improves performance but also contributes to the overall health of the hard drive.
- Steps to Conduct a System Cleanup:
- Access Disk Cleanup via the search function in Windows.
- Select the drive to clean up.
- Choose the types of files to delete, such as temporary files or system cache.
- Confirm the deletion and run the cleanup process.
In summary, by prioritizing updates and cleanups, Lenovo users can significantly enhance their PC’s performance. This not only supports efficient operation but also prolongs the lifespan of the device. Regular maintenance is about taking proactive actions that lead to beneficial outcomes for both hardware and software.
Ending: Enhancing Longevity of Your Lenovo PC
In the world of computing, the performance and reliability of your machine affect productivity and satisfaction. For Lenovo PC users, understanding how to effectively diagnose issues can significantly enhance the longevity of their devices. Proper maintenance reduces the risk of failure, improves efficiency, and ultimately saves time and money on repairs.
Regular diagnostic checks play a pivotal role in sustaining optimal performance. These checks also help in identifying potential problems before they escalate into more severe issues. A proactive approach to diagnostics can prevent costly repairs and extend the life of your device.
Benefits of Regular Diagnosis
Engaging in consistent diagnostic practices offers several advantages:
- Prevention of Issues: Early detection of hardware or software conflicts prevents major disruptions.
- Improved Efficiency: Keeping your system updated ensures that it runs smoothly and efficiently, enhancing user experience.
- Cost Savings: By diagnosing problems early, you mitigate the risk of extensive repairs.
- Informed Decisions: Regular diagnostics help you make better decisions about upgrades or replacements based on the current health of your PC.
For example, using Lenovo's built-in tools can reveal when certain components like RAM or hard drives are underperforming. This knowledge allows for timely upgrades or fixes, ensuring your system remains competitive with the demands of newer applications.
Final Thoughts
As technology continually evolves, keeping your Lenovo PC in peak condition is imperative. The tools and techniques discussed throughout this guide provide a framework to ensure your device remains operational and efficient. Acknowledging the significance of routine diagnostics allows users to take charge of their devices.
Let it be noted that while understanding the technical aspects is crucial, user engagement and responsibility towards regular maintenance cannot be overlooked. After all, a well-cared-for PC is more than just a tool; it becomes an integral component of daily life and work. Embrace the practices discussed, and you will appreciate the dividends of longevity and performance.
Investing time in routine diagnostics is an investment in the future performance of your devices. The benefits are evident in prolonged device life, enhanced functionality, and ultimately, a more satisfying user experience.
For further exploration on PC diagnostics and issues, resources like Wikipedia or Britannica can provide additional information and depth.



