Mastering Command Prompt: A Comprehensive Guide for Tech Enthusiasts
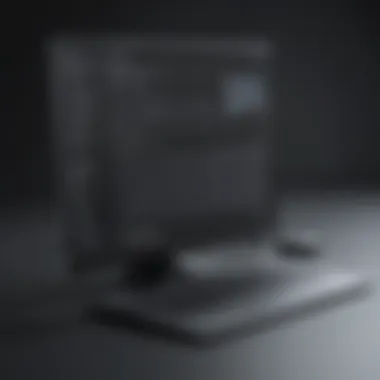

Product Overview
Command Prompt (CMD): A Guide for Technology Enthusiasts
This detailed article is your ultimate companion in unraveling the intricacies of the Command Prompt. Whether you are a seasoned tech aficionado or just diving into the world of computing, this guide will equip you with a profound understanding of how to harness the full potential of CMD for enhanced productivity and efficiency.
Performance and User Experience
Hands-On Exploration of CMD's Capabilities
Delve into a hands-on assessment of CMD's performance metrics and user experience. Through meticulous testing and evaluation, we uncover the nuances of navigating CMD's interface and the overall ease of using this dynamic tool. Furthermore, we draw insightful comparisons with similar programs in the market to highlight CMD's unique strengths and advantages.
Design and Build Quality
Analyzing CMD's Functional Structure
Embark on a detailed analysis of CMD's design architecture, focusing on the underlying elements that dictate its operational efficiency. We scrutinize the materials utilized in CMD's construction, shedding light on their impact on durability and robustness. Additionally, we explore the ergonomics and aesthetics of CMD, providing a holistic view of its design and build quality.
Technology and Innovation
Unveiling CMD's Technological Advancements
Dive into an exploration of CMD's revolutionary technology and innovative features that set it apart in the consumer tech landscape. We identify groundbreaking advancements within CMD, discussing their potential ramifications on the technology industry. Moreover, we speculate on future trends and developments in similar products, offering a glimpse into the trajectory of tech innovation.
Pricing and Value Proposition
Deciphering CMD's Pricing and Value
Unravel the pricing details and affordability of CMD, evaluating its value proposition for consumers. Through a comprehensive comparison with competing products, we assess CMD's competitive edge and provide recommendations based on its pricing and value offerings. This section culminates in a definitive verdict that encapsulates CMD's position in the tech market.
Consumer Insights and Feedback
Capturing Consumer Sentiments Towards CMD
Gain valuable insights into consumer perspectives and feedback regarding CMD. By collating user experiences and opinions, we paint a comprehensive picture of how CMD is perceived within the tech community. Through a thorough analysis of user feedback, we aim to enrich your understanding of CMD's practical implications and real-world usage scenarios.
Introduction to Command Prompt
In the realm of computing, the command prompt stands as a gateway to a realm of unparalleled control. This section introduces readers to the foundation of leveraging the command prompt efficiently. From executing basic commands to unraveling the intricate functionalities embedded within the command prompt, this segment sets the stage for a transformative journey into the heart of digital command lines. Understanding the basics is crucial for tech enthusiasts looking to delve into the core principles that govern the command prompt's operations and uncover its vast potential.
Understanding the Basics
Navigating the Command Prompt Interface
Navigating the command prompt's interface is akin to navigating the digital landscape with precision and finesse. It serves as the fundamental structure for executing commands, accessing directories, and initiating actions within the system. The command prompt's interface offers a text-based environment where users interact with the system directly, bypassing conventional graphical interfaces for streamlined operation. This streamlined approach enhances efficiency and control, making it a preferred choice for proficient users seeking direct command execution and system management.
Viewing Directory Contents
Viewing directory contents provides users with an in-depth glimpse into the system's file structure and organization. By listing the files and folders within a directory, users can quickly assess the contents, locate specific items, and manage their digital assets effectively. This feature simplifies file navigation, aids in data analysis, and facilitates swift decision-making regarding file operations. While offering a detailed view of the directory's content, this function empowers users with valuable insights into their digital environment, enhancing productivity and workflow management.


Creating and Deleting Folders
The ability to create and delete folders via the command prompt introduces users to a dynamic realm of file management. By generating new folders, users can categorize files, store data systematically, and optimize organizational structures within the system. Conversely, deleting folders allows users to declutter their digital space, remove obsolete data, and maintain a tidy file hierarchy. This functional dichotomy of creating and deleting folders provides users with comprehensive control over their digital ecosystem, enabling efficient file arrangement and proactive data maintenance.
Customizing Command Prompt Settings
Changing Text and Background Colors
Adjusting the text and background colors of the command prompt augments user experience and visual aesthetics. By personalizing the color scheme, users can tailor the command prompt's appearance to their preferences, improving readability and visual comfort during extended usage. This customization option enhances user engagement, reduces eye strain, and fosters a personalized computing environment conducive to prolonged command line interactions.
Adjusting Font Size and Style
Fine-tuning the font size and style within the command prompt elevates readability and content presentation. Users can optimize the text display to accommodate different visual preferences and readability needs. Modifying font attributes such as size, style, and weight enhances overall legibility, ensuring that information is conveyed clearly and comprehensively. This customization feature empowers users to customize their command prompt interface to align with their unique visual requirements, optimizing the user experience and accessibility.
Configuring QuickEdit Mode
Enabling Quick Edit mode streamlines text selection and copying within the command prompt, enhancing operational efficiency. This feature allows users to drag the mouse cursor to select text, simplifying the copy-and-paste process for command output, paths, or other textual content. By activating QuickEdit mode, users can expedite text manipulation tasks, boost productivity, and streamline information transfer within the command line interface. This configuration significantly improves usability and operational speed, catering to users seeking swift command execution and data handling capabilities.
Essential Command Prompt Commands
Echo
The 'Echo' command plays a pivotal role in displaying messages and echoing inputs within the command prompt. This fundamental command enables users to relay information, display text, and execute batch scripts with precision. By echoing text to the console, users can confirm command outputs, convey messages, and debug scripts effectively. The versatility and simplicity of the 'Echo' command make it a cornerstone for command prompt operations, facilitating seamless communication and output verification.
Dir
The 'Dir' command serves as a fundamental tool for listing directory contents, providing users with a comprehensive overview of files and folders within a specified location. By displaying directory listings, users can navigate the file system, identify crucial files, and manage information efficiently. The 'Dir' command's ability to present detailed file attributes, sizes, and timestamps simplifies file exploration and retrieval, streamlining user interaction with the system's directories.
Cd
Navigating directories seamlessly is made possible through the 'Cd' command, allowing users to change current directory locations effortlessly. This essential command grants users the flexibility to traverse multiple directories, access specific folders, and navigate the system's file structure efficiently. By utilizing the 'Cd' command, users can streamline file path navigation, execute commands within distinct directories, and optimize workflow management. The command's simplicity and effectiveness in directory navigation make it a fundamental tool for efficient command line operations and system exploration.
Intermediate Command Prompt Techniques
The Intermediate Command Prompt Techniques section plays a crucial role in enhancing the readers' understanding of the command prompt's functionalities beyond basic operations. By delving into Working with Files and Directories, File System Management, and Network Operations, this segment equips tech enthusiasts with essential skills to navigate and manipulate data efficiently. Exploring these specific elements offers a deeper insight into the practical applications and benefits of mastering intermediate command prompt techniques within the realm of IT operations and system management.
Working with Files and Directories
Copying and Moving Files
Copying and Moving Files feature prominently in the Intermediate Command Prompt Techniques section as they are fundamental file management operations. Understanding how to duplicate and transfer files is essential for organizing data effectively. The key characteristic of Copying and Moving Files lies in their efficiency in managing file distribution within a system or across networks. By learning the nuances of these commands, users can streamline workflow processes and maintain data integrity across different directories.
Renaming Files and Folders
Renaming Files and Folders is a critical aspect of file management that ensures files are correctly labeled for easy identification. This functionality simplifies the process of updating file names to reflect content accurately. The unique feature of Renaming Files and Folders is its role in enhancing file organization and accessibility. While advantageous for quickly personalizing file names, users must exercise caution to avoid accidental overwriting of existing data.
Viewing File Properties
Viewing File Properties provides users with detailed information about individual files, including size, creation date, and permissions. This feature is instrumental in assessing file attributes and troubleshooting potential issues related to storage or access permissions. The advantage of Viewing File Properties is its ability to offer a comprehensive overview of file metadata, aiding users in making informed decisions regarding file management and system optimization.
File System Management
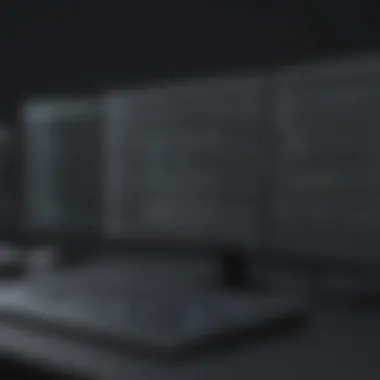

Formatting Drives
Formatting Drives is a critical function that prepares storage devices for data allocation by creating file systems. This operation is essential for initializing new drives or erasing existing data from storage media. The key characteristic of Formatting Drives lies in its capability to configure drives for specific file systems, ensuring compatibility with the operating environment. While advantageous for optimizing storage capacity, users should exercise caution as formatting drives leads to data loss.
Checking Disk Space
Checking Disk Space is vital for monitoring storage utilization and identifying disk capacity constraints. This process enables users to assess available disk space and manage data storage efficiently. The key characteristic of Checking Disk Space is its role in preventing data loss and system performance degradation due to insufficient storage. By leveraging this feature, users can proactively address storage issues and maintain optimal system functionality.
Creating Symbolic Links
Creating Symbolic Links facilitates the creation of shortcuts to files or directories, streamlining access to frequently used data across different locations. This functionality enhances file accessibility and organization within the system. The unique feature of Symbolic Links lies in their ability to create references to files without duplicating content, conserving storage space and simplifying file management. However, users should be mindful of potential symbolic link loops that may impact system stability.
Network Operations
Pinging a Remote Server
Pinging a Remote Server allows users to test network connectivity and assess the responsiveness of a remote server or device. This operation is crucial for troubleshooting network issues and verifying communication links. The key characteristic of Pinging a Remote Server is its simplicity and effectiveness in diagnosing network connectivity problems. By utilizing this command, users can identify network latency or connection failures, facilitating prompt resolution of network-related issues.
Checking Network Configuration
Checking Network Configuration enables users to review and validate network settings to ensure proper network functionality. This process involves examining network parameters such as IP addresses, subnet masks, and gateway settings. The key characteristic of Checking Network Configuration lies in its ability to detect misconfigurations or network conflicts that may impede network communication. By verifying network configurations, users can maintain network reliability and secure seamless data transmission.
Mapping Network Drives
Mapping Network Drives allows users to associate network-shared resources with local drive letters, simplifying access to remote data repositories. This feature enhances data accessibility and facilitates seamless file sharing across network environments. The unique feature of Mapping Network Drives is its capacity to establish persistent connections to network locations, enabling efficient remote resource utilization. While advantageous for optimizing workflow efficiency, users should exercise caution when securing shared network resources to prevent unauthorized access.
Advanced Command Prompt Tips and Tricks
In the realm of mastering the Command Prompt, understanding and utilizing advanced tips and tricks play a pivotal role. These techniques offer users the ability to streamline processes, automate tasks, and enhance overall efficiency in navigating the command line interface. Advanced Command Prompt Tips and Tricks section delves into empowering users with knowledge on leveraging intricate functionalities that can significantly boost productivity. By delving into this section, readers can unlock a treasure trove of possibilities that can revolutionize their Command Prompt experience.
Automation with Batch Scripts
Writing and Executing Batch Files:
Drawing attention to the process of writing and executing batch files is critical within the scope of Command Prompt mastery. This aspect focuses on creating scripts that can automate sequences of commands, thereby expediting repetitive tasks. The key characteristic of writing and executing batch files lies in the ability to save time and effort by executing multiple commands in succession without manual input. This method proves to be a popular choice for its efficiency in handling batch operations, making it a valuable asset in optimizing Command Prompt usage. However, users should be wary of potential errors or conflicts that could arise when dealing with intricate batch file instructions.
Using Variables and Loops:
When it comes to executing complex tasks using batch scripts, understanding variables and loops is indispensable. This aspect emphasizes the utilization of variables to store and manipulate data dynamically, along with loops to iterate through a series of commands efficiently. The key characteristic of utilizing variables and loops is their ability to enhance the versatility and functionality of batch scripts by facilitating dynamic data handling and iterative operations. This approach proves to be a beneficial choice for automating repetitive tasks and processing data in a more structured manner. However, users need to exercise caution to prevent unintended consequences due to improper variable management or loop logic.
Scheduling Tasks with Task Scheduler:
Efficiently managing task scheduling using the Task Scheduler feature is a key aspect of advanced Command Prompt techniques. This functionality enables users to automate the execution of specific commands or scripts at predetermined times or in response to defined events. The key characteristic of scheduling tasks with Task Scheduler is the ability to optimize time management by setting up recurring tasks or initiating actions based on triggers, ensuring prompt execution of critical operations. This feature is a popular choice for its convenience in automating repetitive tasks, organizing workflows, and enhancing overall productivity for Command Prompt users. However, users must exercise caution when configuring scheduled tasks to prevent conflicts or unintended task executions.
Powerful Command Prompt Utilities
In the realm of Command Prompt mastery, the utilization of powerful utilities plays a crucial role in enhancing functionality and expanding capabilities. Command Prompt utilities serve as essential tools for performing advanced operations, managing system resources, and troubleshooting issues effectively. This section delves into exploring various utilities that can empower users with the ability to accomplish tasks seamlessly, from system diagnostics to file management.
System File Checker (SFC):
DiskPart:
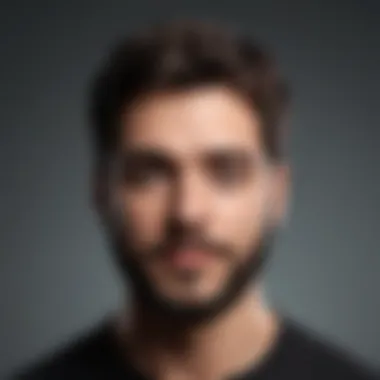
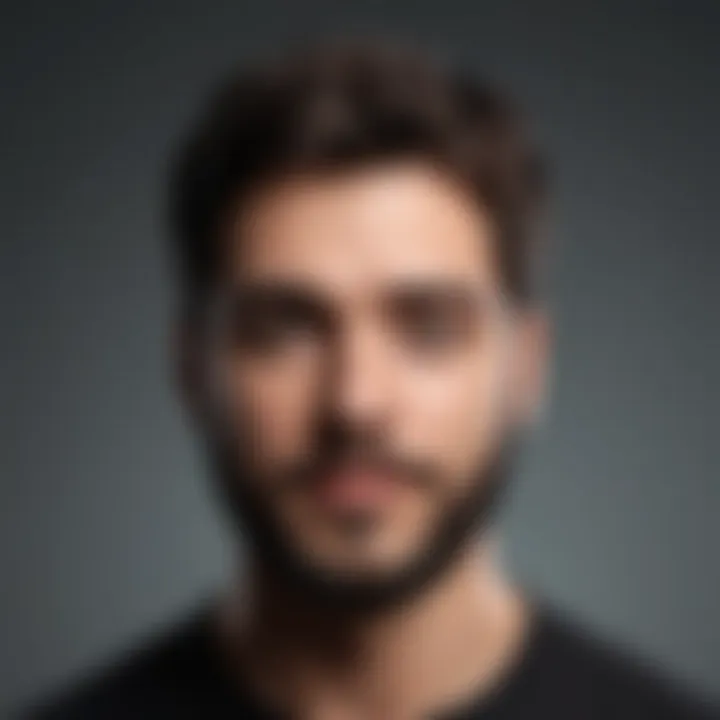
Robocopy:
Enhancing Productivity
In the realm of mastering the Command Prompt, enhancing productivity is a key aspect that can revolutionize how users interact with the command line interface. This section delves into various strategies and features that can boost efficiency, optimize workflows, and streamline command execution, ultimately elevating the overall user experience.
Keyboard Shortcuts:
Command History:
Multiple Instances Management:
Optimizing Command Prompt for Efficiency
In this section, we delve into the critical aspect of optimizing the command prompt for efficiency. Optimizing the command prompt is essential for enhancing productivity and streamlining tasks. By customizing settings and utilizing specific commands, users can navigate the command prompt with greater ease and speed. Efficiency is key in the tech world, where time is of the essence, making the optimization of the command prompt a crucial endeavor for tech enthusiasts looking to maximize their workflow and achieve tasks promptly and accurately.
Tips for Faster Navigation
Utilizing Tab Completion
Tab completion is a handy feature in the command prompt that assists users in quickly navigating through directories and files. By partially typing a command or file path and pressing the Tab key, the command prompt automatically completes the entry, saving time and reducing typing errors. This feature is highly beneficial for users who work with lengthy directory structures or complex file names, enhancing speed and accuracy in command execution.
Accessing Command History
Accessing command history allows users to view and reuse previous commands by using keyboard shortcuts or scrolling through command records. This feature is valuable for recalling complex or frequently used commands without the need for retyping, thus saving time and effort. Command history functionality boosts productivity by simplifying repetitive tasks and promoting command reusability within the command prompt environment.
Creating Aliases
Creating aliases involves assigning shortcut names to longer command strings in the command prompt. By creating aliases, users can simplify complex commands into shorter, more intuitive names, enhancing command line efficiency and reducing typing overhead. Aliases promote usability and customization, tailoring the command prompt experience to individual preferences and optimizing workflow by streamlining command execution processes.
Enhancing Visibility and Readability
Adjusting Screen Buffer Size
Adjusting the screen buffer size in the command prompt allows users to control the amount of text visible on the screen. By increasing the buffer size, users can view more command output without scrolling, enhancing readability and reducing the risk of missing important information. This customization feature optimizes the user interface for better command prompt interaction and ensures a smooth and efficient workflow.
Enabling Word Wrap
Enabling word wrap automatically adjusts text formatting to fit within the command prompt window width, preventing text from extending beyond the viewable area. Word wrap enhances readability by presenting command output in a clear and organized manner, eliminating the need for horizontal scrolling. This feature simplifies text presentation and fosters a cohesive display that is user-friendly and conducive to efficient command interpretation.
Using Clear Screen
The 'clear screen' command wipes the command prompt window, removing all previous command output and providing a clean slate for new commands. This function aids in maintaining a clutter-free workspace, reducing visual distractions, and enhancing focus on current tasks. Clearing the screen not only improves visual clarity but also promotes a streamlined and organized command prompt environment, optimizing user interaction and facilitating efficient command execution.
Securing Command Prompt Usage
Setting Permissions
Setting permissions in the command prompt involves controlling access rights to files, directories, and commands to ensure data security and privacy. By specifying permission levels for various users or user groups, administrators can enforce restrictions and protect sensitive information from unauthorized access or modifications. This security measure enhances data integrity and safeguards critical resources, mitigating potential risks associated with unauthorized use or tampering within the command prompt environment.
Using Encryption for Sensitive Data
Utilizing encryption for sensitive data protection involves encoding confidential information to prevent unauthorized interception or disclosure. By encrypting sensitive data within the command prompt, users can secure confidential files and communications, safeguarding against potential breaches or data leaks. Encryption offers a robust security layer that enhances data confidentiality and integrity, ensuring safe and secure transmission of sensitive information within the command prompt environment.
Configuring User Account Control (UAC)
Configuring User Account Control (UAC) in the command prompt involves managing user privileges and permissions to prevent unauthorized system alterations or installations. UAC settings help users control the execution of software and system changes by prompting for consent or authentication before proceeding with critical operations. By configuring UAC levels, users can enhance system security, prevent malware attacks, and maintain system integrity within the command prompt ecosystem. Implementing UAC protocols fortifies system defenses and safeguards against potential threats, ensuring a secure and reliable command prompt environment.



