Mastering Microsoft Word on Windows 10: A Complete Guide

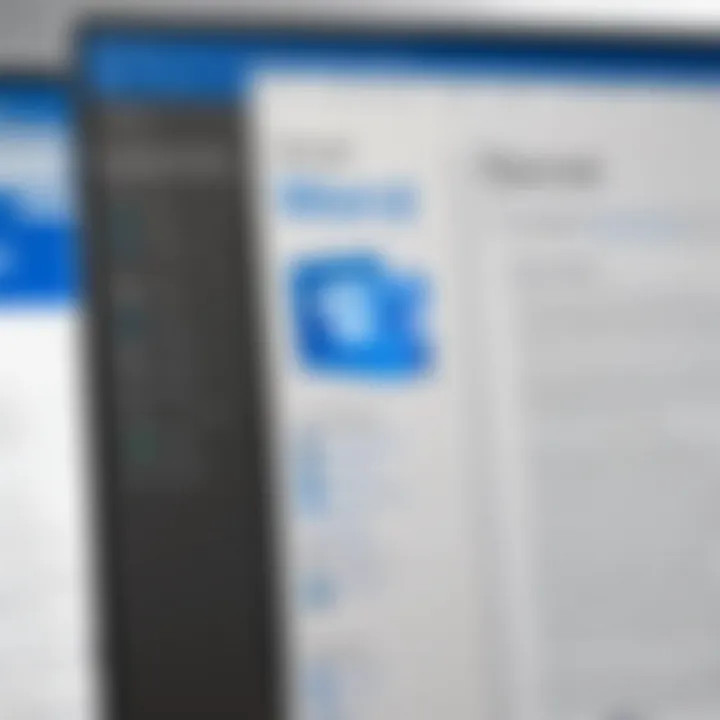
Product Overview
Microsoft Word for Windows 10 is one of the must-have tools for anyone working with documents. This software has become a staple in homes and offices worldwide, serving to create everything from simple letters to complex reports.
The product has a clean interface, which is crucial for new users while also offering deep functionality for the more seasoned veterans.
Key Features and Specifications
- User-Friendly Interface: The ribbon-based layout is intuitive, making navigation smooth for users of all skill levels.
- Cloud Integration: Seamlessly connect with OneDrive, allowing access to documents from anywhere, anytime.
- Collaboration Tools: Real-time co-authoring enables multiple users to edit a document simultaneously, which can be a game changer for teams.
- Templates and Styles: A variety of templates is available for different types of documents, making the initial setup quicker.
"With Microsoft Word, document creation feels almost effortless!"
Performance and User Experience
The performance of Microsoft Word on Windows 10 has generally been robust. It handles large documents with ease, and the auto-recovery feature is a lifesaver when unexpected crashes occur.
User Interface and Ease of Use
The interface is designed for efficiency. Users can easily find formatting options and editing tools without diving deep into menus. The search function, integrated into the ribbon, makes locating features quick.
Comparison with Similar Products in the Market
When placed side by side with Google Docs or LibreOffice Writer, Microsoft Word remains the leader in features and overall usability. While Google Docs is excellent for free collaboration, it lacks some advanced formatting options that Word provides.
Design and Build Quality
Microsoft Word sports a clean design that keeps user experience in mind. The layout is uncluttered, making it easy for users to pay attention to the content of their documents.
Materials Used and Durability
Being software-based, Word inherits the reliability of the Windows 10 operating system. Updates ensure that it stays relevant and functional over time.
Ergonomics and Aesthetics
The software requires minimal strain on the eyes, thanks to options for adjusting brightness and contrast. This makes it a good choice for those long hours spent writing or editing.
Technology and Innovation
One of the notable advancements in Microsoft Word for Windows 10 is its machine learning capabilities which enhance features like Editor. This function offers suggestions for grammar and style improvements based on your writing.
Future Trends and Developments
As Microsoft continues to innovate, it’s likely we will see deeper AI integration for editing and possibly automated content generation, bringing substantial enhancements to user productivity.
Pricing and Value Proposition
The pricing of Microsoft Word varies based on the subscription model. Through Microsoft 365, users can access Word along with other features like Excel and PowerPoint, which brings great value for money.
Comparison of Value with Competitors
When compared to stand-alone alternatives like WPS Office or others, Microsoft Word provides a more comprehensive and integrated approach, especially for users who rely on documents for professional use.
Recommendations and Final Verdict
Overall, Microsoft Word for Windows 10 remains a powerhouse for anyone serious about document creation and editing. From casual users to professionals, the software equips everyone with the necessary tools to produce high-quality work efficiently.
Intro to Microsoft Word for Windows
The world of document creation has been fundamentally transformed by the advent of software like Microsoft Word. As you embark on your journey into this popular application, you'll soon recognize that it's not just about typing words on a screen. It’s about harnessing tools that foster creativity, productivity, and collaboration across diverse spheres of life.
Overview of Microsoft Word
Microsoft Word is not merely a word processor; it’s a robust platform that empowers individuals and organizations alike. Originally released in 1983, it has continually evolved, adapting features aligned with user needs and technological advancements. The interface is so user-centric that even those rustier than a nail can quickly become adept. With capabilities extending from basic text editing to advanced document formatting, Word caters to students, professionals, and businesses around the globe.
Historically, the application has dominated the market, setting the standard for what users expect from word processing programs. Its integration with other Microsoft services, like OneDrive and Teams, adds layers of functionality that foster not just individual productivity but teamwork as well.
Yet, perhaps the most striking aspect of Microsoft Word is its versatility. Users can produce anything from personal letters to complex reports with graphs and images, all within a single application. It offers a smorgasbord of features that can be explored one step at a time or embraced all at once, depending on user comfort and necessity.
Importance in Modern Document Creation
In today’s fast-paced environment, where effective communication is critical, the importance of Microsoft Word cannot be overstated. It has essentially become the default tool for crafting both simple and sophisticated documents.
Having proficiency in Word translates to a significant advantage in various sectors. Whether drafting a resume, structuring a research paper, or preparing a presentation, knowing how to utilize Word effectively can set you apart.
"Mastering Microsoft Word isn't just about learning how to type; it's about mastering the art of communicate ideas clearly and persuasively."
Today’s document-centric landscapes demand more than traditional letter writing. Users are continually required to adapt their documents to suit collaborative work environments. Microsoft Word shines in this aspect, allowing multiple users to contribute in real time, making joint projects more efficient and cohesive.
To wrap it up, mastering Microsoft Word equips you with a toolbox that’s relevant in multiple contexts. As the landscape of document creation becomes ever more sophisticated, understanding how to navigate this software landscape is essential, both in personal and professional realms.
Installation and System Requirements
When it comes to diving into Microsoft Word for Windows 10, understanding the installation and system requirements is crucial for a seamless user experience. Not only does it set the stage for your document creation journey, but it also helps in avoiding unnecessary headaches down the line.
Properly meeting the system requirements is akin to ensuring that your vehicle is ready for a long road trip — you wouldn’t want to be stuck on the side of the road because of a missing component. This part of the guide will arm you with the essential knowledge to successfully install Microsoft Word and get started without a hitch.
Prerequisites for Installation
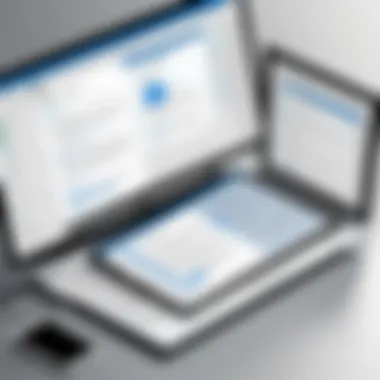
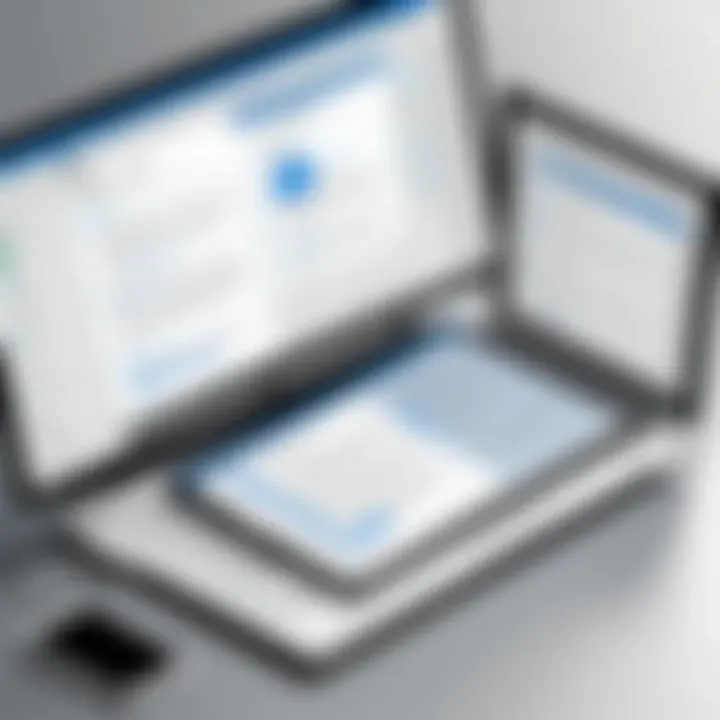
Before hitting the install button, there are several key prerequisites that you should be aware of. First, let’s talk about the operating system. Microsoft Word for Windows 10 thrives in that particular ecosystem. If you're running an older version of Windows, such as Windows 7 or 8, it’s advisable to upgrade your system.
Moreover, your computer needs a certain level of hardware specifications to run the software effectively:
- Processor: A PC with a minimum of 1 GHz or higher.
- RAM: At least 4 GB for 64-bit OS; 2 GB for 32-bit OS.
- Storage: About 4 GB of available disk space.
- Display: Screen resolution of 1280 x 768 or higher.
Additionally, an internet connection is often required, not just for downloading Word but also for updates and certain features. Think of these requirements as a checklist before starting your journey in Microsoft Word.
Installation Process Explained
Now, let’s roll into the nitty-gritty of the installation process. Installing Microsoft Word can be straightforward if you follow the laid-out steps.
- Purchase or Download: Begin by purchasing Microsoft Word via the Microsoft Store or an authorized retailer. Keep the product key handy if you’re downloading it as a direct app.
- Run the Installer: Once the download is complete, locate the installer file, and double-click it to run.
- Follow Prompts: The installation wizard will guide you through the rest. Make sure to agree to the terms and select your preferred installation type (typically Standard).
- Activation: After installation, you might need to activate Word using your product key. Whether online or via phone, this will authenticate your copy.
- Updates: Finally, checking for updates is wise. Sometimes, the initial version may not be the latest.
By following these steps methodically, your Microsoft Word will be set up without issues.
Common Installation Issues
No process is without its hiccups, and the installation of Microsoft Word is no exception. Here are a few common issues you might encounter:
- Insufficient Memory: If the installation fails, it might be due to your system not meeting the memory requirements. Always check your specs.
- Internet Connectivity: Missing an internet connection can also cause a snag, especially if you need the latest updates during installation.
- Corrupted Install Files: Sometimes, the download gets interrupted or corrupted. In such cases, it is prudent to re-download the installation files.
"Understanding these pitfalls can save you a lot of grief, enabling you to navigate the installation with ease."
In summary, preparing for the installation of Microsoft Word for Windows 10 is about knowing your system and following a clear set of steps. The better prepared you are, the smoother your experience will be. Don't hesitate to consult the official Microsoft resources or forums like Reddit for community support regarding any installation questions you may have.
User Interface and Navigation
Understanding the user interface and navigation in Microsoft Word for Windows 10 is critical for harnessing its full potential. The design is not merely for aesthetics; it’s crafted to improve user efficiency and workflow. With a myriad of features at your fingertips, a smooth navigation experience can dramatically enhance productivity, allowing users to focus on content rather than getting bogged down searching for tools and options. Navigating through documents easily can save time, reduce frustration, and ultimately create a more enjoyable experience while working on varied projects.
Understanding the Ribbon
The Ribbon is often the first thing you notice upon opening Microsoft Word. This key component houses an array of tools and commands organized into tabs. Think of it as a control center for your document creation needs. Each tab—like Home, Insert, and Layout—holds contextual tools that change depending on what you're doing.
For instance, if you want to change your font size or style, you’ll quickly grab what you need from the Home tab without a second thought. The Ribbon’s layout enables users to find functions faster than digging through traditional menus. This design reduces the cognitive load and leads to a smoother workflow since you can keep your eyes more on your work than searching endlessly for buttons.
Toolbars and Quick Access
Alongside the Ribbon, Microsoft Word offers toolbars, with the Quick Access toolbar being a vital part of user customization. This toolbar can be easily tailored to include frequently used commands like Save, Undo, and Redo, making it an ever-reliable assistant.
To add commands, simply click on the drop-down arrow at the end of the Quick Access toolbar and select your favorites. This means if you're the type who always needs to insert a table or adjust margins, you won't waste time searching for these options.
Moreover, using toolbars can make routine tasks feel almost automatic, reducing the amount of time spent on repetitive actions. Voila, quick and easy access to what matters most!
Navigating Documents Efficiently
Navigating through long documents in Microsoft Word can sometimes feel like trying to find a needle in a haystack. Luckily, there are multiple features designed to help avoid this frustration. One primary method is the use of the Navigation Pane. This pane allows you to jump between sections, headings, and pages quickly. You can toggle it on by selecting the View tab and checking the Navigation Pane option.
Here are some effective strategies for navigation:
- Use Headings: If you’ve formatted your document’s text into headings using Word’s styles, the Navigation Pane will show them as organized headings. Click on one, and you’re zoomed right to that section.
- Search Functionality: Press Ctrl + F to pull up the search function. It’s your treasure map for specific words or phrases throughout the document.
- Page Scrolling: Using the scroll bar, you can quickly flick through the pages without losing your place, but combined with the Ctrl key, you can jump forward or backward faster.
Following these methods can transform haphazard wandering through a document into a swift ride.
Navigating effectively is about making the most of the tools at your disposal. Adjusting your workspace to fit your personal rhythm can make the world of a difference in how smoothly your process unfolds.
Creating and Formatting Documents
Creating and formatting documents is at the heart of using Microsoft Word. Understanding how to effectively utilize its features not only enhances the visual appeal of your documents but also boosts overall functionality. This section dives into the essential processes of document creation, formatting text and paragraphs, and using styles and themes to give your documents a professional finish. The ability to create visually engaging documents can be the difference between a mundane report and an impactful presentation.
Starting a New Document
Launching a new document in Microsoft Word is straightforward, yet it sets the stage for all that follows in your word processing experience. As soon as you open the application, you are greeted with various templates ranging from resumes to brochures. However, starting with a blank slate is often a popular choice for experienced users who prefer more control.
- Opening Word: Begin by clicking on the Word icon on your desktop or through your start menu.
- Selecting a Template or Blank Document: Once the program launches, you can choose to create a new document from a template or start fresh.
- Quick Access Toolbar: Familiarize yourself with the Quick Access Toolbar to customize your workspace according to your needs — adding commands you frequently use.
The act of starting with the right type of document prepares you for the subsequent formatting and styling, making it an essential step.
Formatting Text and Paragraphs
Formatting plays a fundamental role in how your content is perceived. Correctly formatted text and paragraphs enhance readability and structure, giving your work a polished appearance.
- Font Style and Size: Choose an appropriate font that suits the purpose of your document. For example, use Times New Roman for academic papers and Arial for business proposals. The size should also be legible — generally, 11 to 12 point is standard for body text.
- Alignment: Adjust the text alignment to suit your needs. Whether it’s a left align for casual documents or centered for professional ones, alignment can significantly affect the overall look.
- Line and Paragraph Spacing: Spacing can make your document seem more organized. Using 1.5 or double spacing often improves readability, especially in lengthy documents.
- Bulleted and Numbered Lists: Lists help distill complex information into digestible pieces. Bulleted lists are great for lists without a specific order, whereas numbered lists indicate a sequence.
Using these formatting tools effectively ensures your document conveys your message clearly and professionally.
Using Styles and Themes
Microsoft Word offers a potent feature allowing you to apply styles and themes to keep formatting consistent across your document. This is particularly beneficial for longer documents.
- Applying Styles: With built-in styles, you can easily apply headings, subheadings, and body text formatting. This uniformity not only looks great but also aids in navigation through document outlines.
- Customizing Styles: You can modify default styles to reflect your branding or personal preference, setting specific font, size, and color choices.
- Themes: Utilizing themes is a swift way to give your document a cohesive look. Changing the theme of your document automatically adjusts styles for colors, fonts, and effects, saving you time and effort.
This use of styles and themes ensures that your work is not only aesthetically pleasing but also easily navigable, enhancing the overall reading experience.
"Formatting is not just about making text look good; it's about making it tell a story efficiently."


In summary, mastering the art of creating and formatting documents in Microsoft Word is essential for anyone looking to produce compelling written material. These foundational skills will set you up for success, whether you're drafting a report, crafting an essay, or preparing a business proposal.
Inserting and Managing Graphics
In today’s world of document creation, visuals are not just the icing on the cake; they’re an essential ingredient, often making or breaking the effectiveness of a document. Inserting and managing graphics in Microsoft Word for Windows 10 plays a pivotal role in enhancing communication. Whether you’re drafting a report, crafting a resume, or preparing a presentation, thoughtfully placed images, shapes, charts, or SmartArt help convey your message with greater clarity and impact. By integrating graphics thoughtfully, you enrich the narrative, making it engaging, relatable, and visually appealing.
Adding Images and Shapes
Images are powerful. They capture attention and can succinctly express ideas or data that might take paragraphs to explain. When adding images in Word, you have multiple options, like inserting from your own files or sourcing from online. To insert an image from a file, simply head to the Insert tab, click on Pictures, and select your desired image. Alternatively, the Online Pictures option allows you to find images from various sources on the internet.
Once an image is added, Word provides various tools for editing. You can resize, rotate, and crop images, and even apply various styles and effects to unify it with your document’s theme. Microsoft Word allows you to embed shapes too. Whether it’s arrows for pointing things out or circles to highlight specific data, using shapes can bring attention to key elements.
"A picture is worth a thousand words." Inserting visuals can save your readers time and enhance comprehension.
Working with Tables and Charts
When it comes to representing data, tables and charts are your trusty sidekicks. They turn numbers into visuals, allowing readers to glean insights quickly. Creating a table in Microsoft Word is as simple as going to the Insert tab and selecting Table. You can customize your table by adding rows or columns as needed, merging cells, or coloring them for an aesthetic touch.
Charts are also a game changer. To insert a chart, navigate to the Insert tab and click on Chart. This will bring up various chart types such as pie, bar, or line charts, each serving different data visualization purposes. Once your chart is in place, you can modify it using Excel-like features. A quick tip: remember to choose a chart type that best suits the data you're presenting to avoid confusing the audience.
Using SmartArt for Visuals
SmartArt is another fantastic way to enhance your documents. It offers pre-designed graphics for creating visually engaging representations of information. To access SmartArt, simply go to the Insert tab and select SmartArt. You’ll find options for lists, processes, cycles, and even hierarchy.
Using SmartArt can help break down complex concepts into digestible components. For example, if you're discussing a multi-step process, using a flowchart can clarify each step visually, making it easier for the reader to follow along. Moreover, SmartArt graphics are easily customizable—colors, styles, and layouts can all be adjusted to fit your document’s theme.
By skillfully inserting and managing graphics, you not only improve the clarity of your documents but also engage your readers more effectively. In a sea of text, the right visuals serve as anchors, guiding the reader's understanding and retaining their interest.
Collaboration and Sharing Documents
In the digital age, the way we collaborate has changed dramatically. When it comes to document creation, Microsoft Word for Windows 10 offers robust features designed to streamline teamwork and sharing. Collaboration not only enhances productivity but also fosters creativity and innovation. With the right tools, working together on a document can feel as easy as having a conversation. This section delves into why these collaboration features matter and how they can elevate your document management experience.
Real-Time Collaboration Features
One of the standout features of Microsoft Word for Windows 10 is its ability to support real-time collaboration. What’s remarkable about this is that multiple users can edit a document simultaneously, observing changes as they are made. Imagine you're crafting a report with your colleague in a different state. You can see their edits live, comment on paragraphs, and even make adjustments together.
- Co-Authoring: This feature allows users to work on the same document at the same time. Everyone’s contributions are visible in real time, and changes are updated automatically.
- Comments and Feedback: Users can leave comments on specific sections, making it easy for others to understand areas that might need more attention or discussion. The threaded comments feature ensures that conversations around edits are organized.
- No More Confusion: Forget dealing with multiple versions of a document. With these collaborative tools, you have one live document, reducing the risk of miscommunication.
Tracking Changes and Comments
Keeping track of alterations is essential, especially in collaborative environments. Microsoft Word has a solid mechanism for tracking changes, allowing you to monitor every edit made to the document. This function is crucial for maintaining clarity and accountability.
- Highlighting Edits: Edits made by different users are color-coded. This visual differentiation helps identify who contributed what, fostering transparency in your collaborative process.
- Approval Workflow: Users can accept or reject changes made by others, providing a straightforward approval mechanism. This is vital in ensuring that all amendments meet your standards before finalizing a document.
- Commenting for Clarity: Along with the tracking feature, comments can be left to clarify changes or suggest further edits. This creates a dialogue not just about revisions but also about intent—important for understanding the rationale behind specific changes.
Exporting and Sharing Options
Once your document is polished and ready to share, Microsoft Word for Windows 10 simplifies the process. Sharing is important, whether it is for feedback, approval, or distribution. Here’s how you can seamlessly send your document out into the world:
- Email Integration: You can share documents directly via email. This integration makes it straightforward to send the latest version without needing to exit the program.
- Cloud Storage: If you’re working with OneDrive, sharing links to your document can be done with ease. This means you can control who has access to edit or view the document without having to attach files.
- Export to Various Formats: Should you need to share the document in a different format, Microsoft Word allows for exporting to PDF, RTF, and even HTML. This flexibility ensures that your content reaches the intended audience in the right medium.
"Effective collaboration can transform your working experience, turning daunting tasks into enjoyable endeavors."
The collaboration features in Microsoft Word for Windows 10 not only enhance efficiency but also promote cohesiveness in team projects. By utilizing real-time editing, thorough tracking of changes, and easy sharing options, users can elevate their document creation process significantly.
Advanced Features of Microsoft Word
Exploring the advanced features of Microsoft Word opens the door to a more efficient and tailored document creation experience. These functionalities can not only streamline repetitive tasks but also enhance productivity in ways that may not be immediately evident to the casual user. With tools like macros, integration with other Microsoft applications, and user customization options, users can significantly boost their workflow. Understanding these advanced capabilities allows users to fully harness the power of Microsoft Word, leading to better document management and collaboration.
Using Macros for Automation
Macros are powerful tools that enable users to automate repetitive tasks in Microsoft Word. By recording a sequence of commands, you can create a macro that performs complex operations with just a keystroke or mouse click. This is incredibly useful for tasks like formatting, inserting specific text, or applying styles that you use frequently.
To create a macro:
- Open the View Tab > Click on Macros > Select Record Macro.
- Choose a name and assign it to a button or keyboard shortcut.
- Perform the tasks you want to automate.
- Stop recording.
Once set up, these macros save time and reduce errors, allowing users to focus on content creation rather than formatting minutiae.
"Automating repetitive tasks with macros can turn hours of work into minutes, giving you more space to think creatively."
Integrating with Other Microsoft Apps
One of the strengths of Microsoft Word lies in its ability to interact seamlessly with other applications in the Microsoft suite, such as Excel and PowerPoint. This integration creates a fluid workflow for users who routinely switch between different types of documents and data presentations. For instance, users can easily embed Excel spreadsheets into Word documents, ensuring that charts and tables are up-to-date without needing to recreate them.
This connectivity allows for:
- Enhanced Data Management: Directly pulling data from Excel can save significant time when creating reports.
- Slide Integration: Users can import slides from PowerPoint, creating comprehensive reports that include both text and visual data.
Through these integrations, Word not only acts as a standalone word processor but as a central hub for document creation involving multiple data sources.
Customizing the User Experience
Customizing the user experience in Microsoft Word can enhance usability and streamline your workflow capacity. A tailored interface makes it easier to access commonly used tools, leading to a more personalized and efficient work environment. Users can adjust the Ribbon by adding or removing commands based on their preferences.
Custom options include:
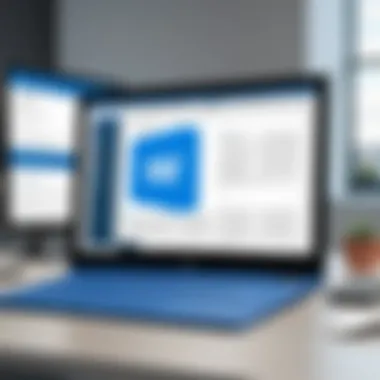
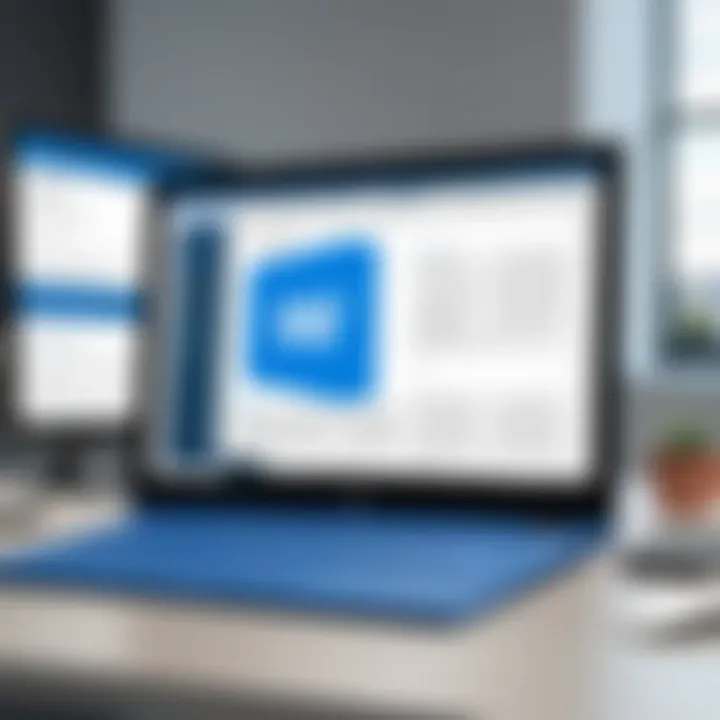
- Setting up Quick Access Toolbar: Pinning frequently used features for immediate access.
- Changing Themes: Switching themes for comfort during long periods of writing.
- Keyboard Shortcuts: Creating personalized shortcuts for frequently used commands.
By taking the time to customize, users not only improve their efficiency but also create an environment that reflects their personal preferences, making the document creation process more enjoyable.
Document Compatibility and Formats
Understanding the nuances of document compatibility and formats is crucial for anyone navigating the world of Microsoft Word for Windows 10. In a fast-paced environment where collaboration and sharing documents have become routine, ensuring that your files are compatible across different platforms, devices, and software versions can save a lot of headaches. The variety of file formats available not only affects how documents display and function but also impacts their accessibility to others who may not share the same software setup. Therefore, having a working knowledge of these considerations has significant implications for productivity and communication in any professional or personal setting.
Supported File Formats
Microsoft Word for Windows 10 supports a range of file formats, catering to different needs and preferences. One of the most common formats is the .docx format, which is the default for Word documents. This format ensures compatibility with all newer versions of Word and maintains formatting, text, and layout effectively.
Here are some additional formats worth noting:
- .doc: The predecessor to .docx, used by old Word versions.
- .pdf: Popular for sharing, as it preserves layout and design without allowing edits.
- .rtf: Rich Text Format which retains basic formatting and can be opened by various word processors.
- .txt: Plain text format without any formatting, making it universal.
Each of these file types has its unique advantages, depending on the intention behind using them. For example, choosing .pdf might be ideal for creating final versions meant for distribution, while .docx is better suited for documents needing edits.
Converting Documents to Different Formats
Converting between formats is often necessary for ensuring compatibility when sharing documents. Microsoft Word offers built-in functionality for this, simplifying the process for users.
To convert a document in Word:
- Open the desired document.
- Go to the File menu.
- Select Save As.
- Choose the desired format from the drop-down menu.
- Click Save.
"It's like translating your document into the native tongue of the software your reader is using."
This quick method enables users to work seamlessly across different platforms or to meet specific requirements set by collaborators or clients. This flexibility can be indispensable, particularly when working in diverse digital environments.
Ensuring Cross-Platform Usability
With various team members often using different operating systems and software versions, ensuring cross-platform usability becomes paramount. Incompatible formats can render files inaccessible or lead to misformatted documents, which is a real setback in a professional setting.
A few strategies to enhance cross-platform usability include:
- Always Use .docx: When in doubt, save your files as .docx to maximize compatibility.
- Test Opening Files on Different Devices: This way, you can catch potential issues beforehand.
- Share in PDF When Final: This ensures the format remains unchanged regardless of the software used.
- Educate Team Members: Ensure everyone on the team knows how to use the features for saving and converting files effectively.
By prioritizing compatibility and usability in the choice of formats, users can significantly enhance their collaborative experiences, ultimately leading to more successful document exchanges.
Troubleshooting Common Issues
Navigating through Microsoft Word can sometimes feel like sailing in murky waters. Despite its powerful capabilities, users may face hurdles that disrupt their workflow. This section provides guidance on troubleshooting common issues that often arise, empowering users with the knowledge to effectively handle setbacks in their document creation process.
Performance Problems
Performance issues can be frustrating, often manifesting as slow response times, freezing applications, or crashes. These problems can stem from various factors including large file sizes, outdated software, or insufficient system resources. Here's how to tackle these problems:
- Checking System Requirements: Ensure your computer meets the minimum requirements for running Microsoft Word. This includes RAM, processor speed, and storage capacity.
- Updating Software: Regular updates to Microsoft Word not only provide new features but also improve stability. Keeping your software up to date can drastically reduce performance issues.
- Managing File Size: Large document files can slow down Word. Frequently, it’s beneficial to split larger documents into separate files or reduce image sizes to lighten the load.
- Clearing Recent Files: Excessive entries in the recent documents list may also bog down performance. Clear this list regularly from the File tab.
In some instances, what seems like a performance issue is merely a case of technical hiccup. Restarting the application or your device can often resolve these temporary annoyances.
Document Recovery Options
Losing unsaved work can feel like a punch to the gut. However, Microsoft Word offers built-in recovery options to help mitigate this risk. Here’s what you can do:
- AutoRecover Feature: This feature is typically enabled by default and works behind the scenes to save your progress at regular intervals. If Word crashes, it will try to recover the last autosaved version when reopened.
- Recover Unsaved Documents: In cases where you forget to save after working on a document, there’s still hope. Go to the File tab, select Open, and scroll down to find “Recover Unsaved Documents.” This can be a lifesaver.
- Creating Backups: Set up Word preferences to create backups of your documents automatically. This provides an additional layer of security against data loss.
"An ounce of prevention is worth a pound of cure" — Benjamin Franklin. In this digital era, being proactive about saving your work is crucial.
Resolving Compatibility Issues
With different versions of Microsoft Word and numerous file formats, compatibility issues are an unavoidable reality. These conflicts can hinder collaboration, especially in team environments. Here’s how to tackle them:
- File Format Awareness: Understand the differences between file formats like .docx, .doc, and .rtf. Using a more common format like .docx can often enhance compatibility with various platforms.
- Using Compatibility Mode: If you’re working with older Word files, opening them in Compatibility Mode allows you to use features from earlier versions while retaining access to newer features where possible.
- File Conversion Tools: When necessary, consider using online conversion tools to change documents into a supported format or to convert conflicting files.
- Sharing Settings: When collaborating with others, clarify the format expectations beforehand. If one team member works with an older version of Word, ensure everyone saves their progress as a compatible file type.
By addressing these common issues head-on, users can save themselves the headache of tech troubles and get back to the task at hand. Knowing how to troubleshoot can be as essential as the skills required to create compelling documents.
Closure
Drawing a comprehensive understanding of Microsoft Word for Windows 10 is vital for anyone looking to harness the full potential of this powerful tool. The conclusion synthesizes the previous sections, tying together the intricate features and functionalities that make Word an indispensable asset in document creation. This is not just about recognizing Word's capabilities; it’s about appreciating how these features can significantly enhance productivity and optimize workflows in both personal and professional contexts.
Recap of Key Features
As we’ve seen, the key features of Microsoft Word extend far beyond simple text editing. A quick recap reveals:
- User-Friendly Interface: The Ribbon and Quick Access toolbars streamline navigation.
- Advanced Formatting Options: Flexible text formatting and styles help maintain visual consistency, making documents more appealing.
- Collaboration Tools: Real-time editing and commenting features support seamless teamwork, no matter where team members are located.
- Integration Capabilities: Compatibility with other Microsoft Office applications fosters enhanced functionality.
- Robust Support for Graphics: Users can insert images, tables, charts, and SmartArt to create more dynamic documents.
These features are instrumental for anyone who aims to elevate their document design from mundane to remarkable. They empower users to create polished, professional documents efficiently, setting the stage for impactful presentations, reports, and more.
Final Thoughts on Microsoft Word for Windows
In closing, Microsoft Word for Windows 10 remains a cornerstone of modern document creation. It provides tools that have evolved to meet the needs of users who demand sophistication and efficiency. While it may seem just another software application, its true value lies in how it can enable users to articulate their ideas clearly and professionally.
For tech-savvy individuals and early adopters, mastering Word transcends basic usage—it is a gateway to optimizing communication and enhancing productivity. Understanding its features thoroughly propels one’s capability to produce high-quality documents with ease.
Remember: The world of document processing is ever-evolving; staying updated with Microsoft Word and its latest updates is crucial. Embrace these tools, practice regularly, and let them become second nature to you. With the right approach, you can transform your writing from simple tasks into compelling narratives and impactful communications.
"The ability to write well is one of the most valuable skills a person can possess. Mastering tools like Microsoft Word is just as important as mastering the craft itself."
In the end, it’s about using the right tools in the right ways, propelling you towards greater success in both your personal and professional engagements.



