Maximizing Your Computer's Display Brightness: A Guide


Intro
The world of computing is constantly evolving. As we spend more hours in front of screens, understanding how to manage our display settings becomes crucial. Brightness isn't just about aesthetics; it influences comfort, productivity, and even our overall health. From working late into the evening to enjoying a bright day outside, adjusting your screen’s brightness can make all the difference. This guide digs deep into the nitty-gritty of display brightness, discussing methods to enhance it and the various factors at play.
In this exploration, we’ll tackle different operating systems—Windows, macOS, and Linux. Each platform offers unique tools for brightness adjustments, and finding your way through them can feel like navigating a maze. We'll break down the technical aspects while keeping it accessible.
While the importance of brightness might seem trivial at first glance, it's often an overlooked aspect in our daily digital interactions. You might not realize it, but how bright or dim your screen is could impact eye strain, battery life, and even the longevity of your monitor. A clearer understanding will help you optimize your viewing experience.
Next on the agenda, we’ll launch into the product overview, where we’ll focus on key features and specifications related to brightness enhancements.
Understanding Screen Brightness
In a world that thrives on visual interaction, the significance of screen brightness cannot be overstated. It serves not just as a tool for visibility but also plays a crucial role in user comfort, engagement, and overall experience. Understanding how screen brightness impacts your daily interactions with devices is essential for anyone who spends considerable time in front of a computer.
The Role of Screen Brightness
Screen brightness is one of the foundational adjustments you can make for an optimal viewing experience. A monitor set too dim may strain your eyes, making text and images difficult to distinguish. Conversely, an overly bright screen can cause glare, leading to discomfort during prolonged use. Imagine trying to read a book under a flickering lamp; the struggle is palpable. And this is the reality many face with improper brightness settings.
You might find this resonant: when you adjust brightness to a comfortable level, your productivity can soar. Tasks that once felt monumental become manageable with the right screen illumination. Moreover, adjusting your brightness can save energy, especially on laptops where battery life is a concern. Knowing how to navigate brightness settings allows you to tailor your computing environment to fit yours needs and preferences perfectly.
How Brightness Affects Visual Experience
Brightness isn't just about clearer images; it's intertwined with your entire visual experience. Different lighting environments—be it a sunlit room or a dim café—demand different brightness levels. For instance, in a bright setting, increasing brightness can enhance contrast and color saturation, giving images a pop that holds attention. On the contrast, when in darker spaces, reducing brightness can soften harsh edges, thereby improving readability and reducing eye strain.
"An optimal brightness level is like GoldiLocks' porridge—not too hot, not too cold, but just right."
Moreover, excessive brightness can lead to eye fatigue over time. It can also disrupt your visual focus. Adjusting to the right brightness helps maintain eye health, prolonging your comfort and productivity hours. A well-calibrated display engages your visual senses without overwhelming them.
In this realm of digital interaction, knowing how to control your screen's brightness is more than a technicality; it's an art of crafting the perfect workspace that supports your productivity and health. Whether you're coding late into the night or enjoying a casual browsing session, a firm grasp on brightness settings can make all the difference.
Brightness Control Mechanisms
In today's digital era, understanding how to manipulate brightness is crucial for a pleasant user experience. Brightness control mechanisms play a pivotal role since they empower users to adjust the intensity of their screens according to their ambient environment or personal preference. Getting accustomed to various methods can enhance visual comfort, reduce eye strain, and even prolong battery life, especially on laptops and mobile devices. This section will dive deep into both hardware and software options available for managing brightness on your computer.
Hardware Controls
Physical Buttons on Monitors
Physical buttons on monitors are often the most straightforward method for controlling brightness. These controls can be a godsend for users looking to make quick adjustments without the need for complex software navigation. Usually found on the front or rear of the monitor, these buttons allow users to adjust brightness instantly, making it an attractive choice. Through a simple press, users can toggle between various brightness settings, bringing clarity when shifting from bright to dark rooms.
A significant aspect to note here is the tactile nature of physical buttons. Unlike touchscreen options which can be less responsive or intuitive, buttons provide immediate feedback. However, they can be a double-edged sword; older monitors may have limited settings or difficult-to-reach buttons, leading to frustration.
Function Keys on Laptops
When it comes to laptops, function keys serve as a lifeline for brightness adjustments. Usually integrated along the top row of the keyboard, these keys often have symbols representing brightness levels. A convenient feature here is that they're typically designed to work seamlessly with the operating system, providing immediate access to brightness settings without much hassle. For those frequently on the go, relying on function keys minimizes the time spent adjusting settings and maximizes efficiency.
However, there's a catch. Some laptops may require the "Fn" key to be pressed in conjunction with these function keys, adding a layer of complexity that may deter less experienced users. Additionally, the range of brightness levels can vary significantly from one model to another, potentially limiting the customization options you'd expect.
Software Controls
Operating System Settings
Software controls via operating system settings offer a more comprehensive way to manage brightness. Most operating systems, like Windows or macOS, come equipped with built-in features to fine-tune display brightness. A significant advantage of using these settings is that they provide users with the ability to create profiles—allowing adjustments not just for brightness but also contrast and color settings which can enhance overall display quality.
Another appealing characteristic is the dynamic adjustment feature found in many modern systems. For instance, screens may automatically adjust brightness based on ambient light detected, offering a seamless experience wherever you are. However, users may find this feature disabling or sluggish at times, leading to frustrations if it's not aligned with user preferences.
Third-Party Applications
For those seeking even more control over brightness settings, third-party applications can enhance the experience significantly. These applications often provide an array of options that goes beyond basic brightness management. Users can find features such as color temperature changes, scheduled dimming, and profiles tailored for specific tasks—whether you're gaming or heading into a late-night work session.
A standout aspect of third-party applications is their flexibility. Many are designed to work across various operating systems and can often be downloaded and installed within minutes. On the downside, they might require additional resources, potentially slowing down your computer. Additionally, some applications may introduce compatibility issues with updates to operating systems, leading to functionality problems.
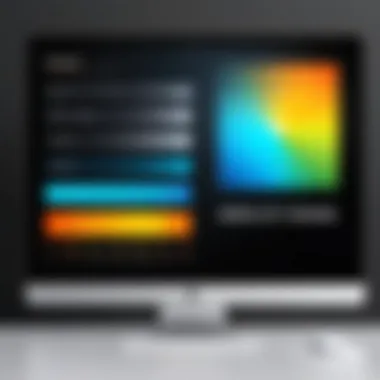
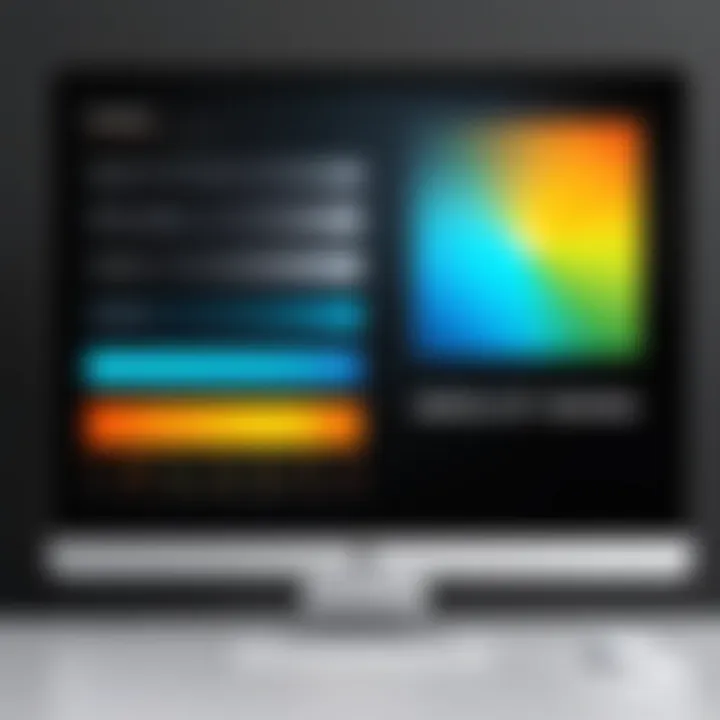
"Adjusting screen brightness isn't just about comfort; it's also about improving the longevity of your hardware and enhancing your overall digital experience."
Adjusting Brightness on Windows
When it comes to properly managing your display, adjusting brightness on Windows becomes a fundamental step. Many users overlook the significance of screen brightness, dismissing it as a mere detail in their computing environment. However, this setting can have a profound impact on overall user experience, affecting everything from eye comfort to battery duration.
Utilizing Windows' brightness controls allows users to tailor their visual environment, making it not just more comfortable but also more efficient. Whether you are diving deep into tasks or casually browsing, you would want your screen to reflect the right intensity. In this section, the focus will be on understanding how to navigate brightness through various settings, ensuring that your screen shines just the way you need it.
Using System Settings
Accessing Settings Menu
Accessing the Settings Menu on Windows is a straightforward task that can make a world of difference in display brightness management. With just a couple of clicks, users can adjust their screen settings to match their current environment or personal preference.
One of the standout features of the Settings Menu is its customization flexibility. This characteristic stands out because it isn’t just about adjusting brightness; it allows users to adjust several other settings at once, creating a unified control hub.
To access this menu, simply right-click on the desktop and select Display settings. You can also find it through the Start Menu by searching for 'Settings' and navigating to System Display. The options available here might vary based on the device, highlighting its adaptability.
One disadvantage to this system is the necessity of multiple clicks to navigate through the menus, which may frustrate users in a rush. However, its organized approach makes finding and tweaking settings significantly easier, offering a holistic view of display management.
Adjusting Brightness via Control Center
Another critical method of manipulating brightness involves the Control Center, which may also be referred to as the Quick Settings menu in some versions of Windows. This interface is pivotal for users who prefer quick access without sifting through layers of menus.
Its key characteristic lies in its accessibility; you can access the Control Center by tapping the Action Center icon in the taskbar. From there, a simple scroll will reveal a brightness slider, readily allowing you to adjust within seconds.
This unique feature not only saves time but can significantly enhance user comfort in changing lighting conditions. However, while convenient, it might not offer the extensive options available in the Settings Menu.
Keyboard Shortcuts
Using Function Keys
Utilizing Function Keys for brightness adjustments is a prime example of achieving efficiency at your fingertips. Most laptops and even some desktops come equipped with these special keys, usually denoted by a sun icon.
The beauty of this method is its simplicity; pressing these keys immediately alters the brightness without requiring navigation through software controls. What’s more, it promotes multitasking, allowing users to make adjustments seamlessly while engaged in other activities.
However, some users might not be aware of these shortcuts, especially if they're new to the technology, which can limit its usage. Overall, it’s a quick, no-nonsense method worth knowing.
Cycling Through Brightness Levels
Cycling through brightness levels is an advanced maneuver available on many modern systems. This method offers multiple levels of brightness adjustment through a single function key. It typically allows users to either increase or decrease brightness by repeatedly pressing a designated key.
The standout quality here is the fine control it provides. Instead of jumping to a maximum or minimum brightness, users can find a suitbale setting through a series of steps. Depending on the hardware and system configuration, this option may take some getting used to, but once mastered, it becomes a valuable tool for optimizing display conditions in different environments.
A potential downside is the learning curve; not every user will immediately understand how to utilize this feature effectively. Yet, as a quick way to fine-tune brightness, it certainly enhances the computing experience.
Adjusting Brightness on macOS
Adjusting screen brightness on macOS is an essential aspect for users who want to optimize their visual experience and maintain comfort while utilizing their devices. This guide equips Mac users with the knowledge necessary to adjust brightness settings efficiently, balancing ease of access and usability. Understanding these adjustments not only affects the aesthetic aspects of the display but also plays a crucial role in user health, productivity, and device longevity, especially for those who spend long hours in front of their screens.
System Preferences Overview
Accessing Display Preferences
Accessing Display Preferences is the cornerstone for adjusting brightness on a macOS device. It provides a centralized location where users can tweak various visual settings to their liking. This interface allows for a seamless transition between different brightness levels, offering intuitiveness that many users appreciate. The ability to easily navigate to the Display Preferences makes it a popular choice for both new and seasoned Mac users.
One standout feature of the Display Preferences is its responsiveness to ambient light. This adaptive brightness feature automatically alters the screen brightness based on the surrounding light conditions. While convenient, it can be a double-edged sword, as it may not suit every user’s preference for manual adjustments. Nonetheless, its visibility and ease of use contribute positively to the overall user experience of managing screen brightness effectively.
Utilizing the Control Center
Utilizing the Control Center is another method for adjusting brightness efficiently. This feature, introduced in recent macOS updates, consolidates various controls into one accessible menu. The Control Center brings brightness adjustments to the forefront of user interaction, making it a beneficial tool for quick tweaks without having to navigate away from ongoing tasks.
A notable characteristic of the Control Center is its user-friendly slider, allowing for granular control over brightness levels. Not only does it streamline the process, but it also provides an aesthetically pleasing interface, aligning with Apple’s emphasis on design simplicity. However, while it offers convenience, some users might find that they inadvertently change other settings when trying to adjust brightness, requiring a bit of caution when using this feature.
Using Keyboard Controls
Using keyboard controls provides a different approach to adjusting brightness on macOS devices. Nearly every Mac laptop or desktop has dedicated function keys specifically designed for brightness adjustment. By simply pressing these keys, users can effortlessly raise or lower brightness levels on the fly.
This method is particularly appealing for those who prefer quick adjustments without navigating through menus. However, it is essential to note that relying solely on keyboard controls may not always yield precise adjustments. Users who desire specific settings may find that additional fine-tuning through Display Preferences or the Control Center is necessary for optimal brightness control. Nevertheless, keyboard controls embody the ease and functionality that macOS strives to deliver to its users.
Adjusting Brightness on Linux
Linux users often appreciate the flexibility and control over their systems, yet adjusting screen brightness can be a bit tricky if you’re not familiar with the available options. Getting this right is significant not just for comfortable viewing but also for battery savings on laptops and overall system performance. A well-set brightness can reduce eye strain and help maintain focus during long coding sessions or browsing tasks.
Using Graphical Interfaces
GNOME Desktop
When it comes to Linux, graphical interfaces like GNOME Desktop stand out as user-friendly solutions for managing brightness. One of its most notable traits is the clean, organized layout — everything is where you expect it to be.
In GNOME, adjusting brightness is straightforward. You simply navigate to the System Settings and find the Brightness & Lock section. What makes it a favored choice for many is that it provides real-time feedback as you tweak the brightness levels. This instant visual cue helps you to strike the right balance as per your environment, ensuring clarity without hurting your eyes.
However, while GNOME offers ease, it isn't completely trouble-free. Users on older hardware may sometimes find limitations with brightness control, and if an update breaks it, users might need to delve into more technical solutions.
Other Desktop Environments
Numerous other desktop environments like KDE Plasma or XFCE also provide their own brightness adjustment capabilities. Each has its flavor, but one key characteristic is the customizability they offer. For instance, if you dive into KDE, you’ll encounter widgets that you can set up on your desktop just for brightness control.
In stark contrast to GNOME's simple layout, other environments can feel somewhat convoluted, catering more to users who enjoy tinkering and settings exploration. This versatility can be advantageous, especially for tech-savvy users who wish to bring more functionality into their workflow, but it can also pose a learning curve for the uninitiated.
Command Line Adjustments
If you prefer a more hands-on approach, or perhaps your graphical settings aren’t behaving as expected, the command line offers powerful tools for brightness adjustment.
Using Brightness Command
The Brightness Command, typically available in Linux distributions, allows users to set brightness levels directly via terminal input. This method is effective, especially for those who have a preference for scripts or need to automate the brightness setting process.
While using this command, you can set the brightness with a simple line, providing control over your display that many graphical interfaces lack. However, keep in mind some users report needing root access, which may create inconvenience for those familiar with GUI environments.
Adjusting via backlight
Another option is X backlight, a command unique to X11-based Linux environments. This allows users to adjust their display backlight rapidly, offering both command-line and scripting capabilities. Not only does it facilitate quick changes, but many users find it to be an extremely lightweight alternative to heavier UI methods.
The trade-off? Not every hardware setup supports X backlight, leaving some with limited options. But if you’re in a compatible setup, this could be your ticket to seamless brightness adjustments without the fuss of complex menus.
Ultimately, whether you prefer eye-friendly graphics or command-line efficiency, Linux offers diverse avenues to tailor your display settings according to your specific tech lifestyle.
Impacts of Screen Brightness on User Health
The brightness of a screen affects more than just visibility; it holds profound implications for user health and well-being. Understanding these effects is crucial for anyone spending extended hours in front of a display. Proper brightness levels can significantly influence comfort, productivity, and overall health. Balancing screen brightness isn't just a matter of preference; it can actively safeguard against discomfort and health-related issues.
Eye Strain Considerations
Eye strain, commonly referred to as digital eye strain or computer vision syndrome, is a growing concern in our tech-centric world. The symptoms can include dryness, blurred vision, and headaches, often arising from prolonged exposure to screens. What compounds these problems is inadequate lighting. When the brightness is too high or too low, the eyes struggle to focus.
To tackle eye strain, a handful of strategies can be implemented:
- Proper Adjustment of Brightness: Aim for a brightness level that feels comfortable. Generally, this should match the surrounding environment; screens should not be significantly brighter or darker than the ambient light.
- 20-20-20 Rule: Every twenty minutes, look at something twenty feet away for twenty seconds. This practice can refresh the eyes and reduce fatigue.
- Screen Filters: Consider using blue light filters or screen protectors that can help mitigate strain caused by harsh screens. These solutions might dull some colors but provide relief from the harsh glare.
It’s essential to remember that prevention is better than cure. Investing in a quality screen that offers adjustable brightness and has anti-glare technology could save many users from the discomfort caused by improper brightness settings.
Effects on Sleep Patterns
Screen brightness significantly impacts sleep patterns, primarily due to the interaction between light and melatonin production. Engaging with brightly lit screens, notably during nighttime, can trick the brain into remaining alert, hindering the body’s natural circadian rhythm. Research shows that exposure to blue light can suppress melatonin — the hormone responsible for regulating sleep. Hence, managing display brightness before bedtime becomes vital for fostering healthy sleep patterns.
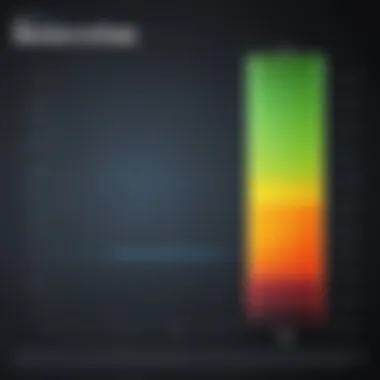
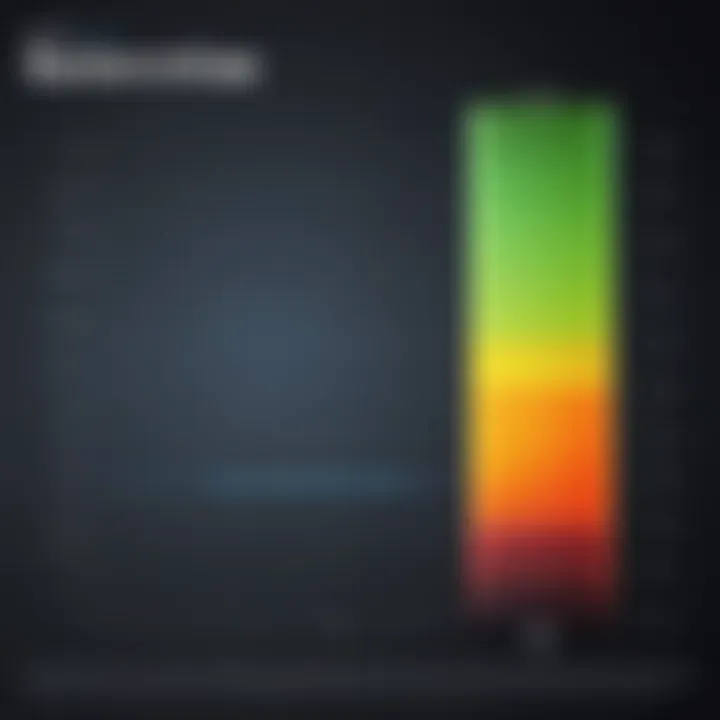
Here are a few pivotal tips to promote better sleep:
- Dim Lights at Night: Lowering brightness levels in the evening can minimize blue light exposure, nudging the body towards relaxation.
- Use Night Shift Mode: Many operating systems now feature a night shift mode, adjusting colors to warmer tones after sunset. This dramatically reduces blue light emission, which can help in winding down.
- Establish a Tech Curfew: Setting a cutoff time for screen usage can facilitate healthier bedtime routines. Aim to switch off devices at least an hour before sleep to ensure a restful night
Ultimately, realizing the crucial role of screen brightness in both eye health and sleep quality will empower users to take proactive measures toward better digital habits.
Balancing Brightness and Battery Life
Striking a harmonious balance between display brightness and battery life is crucial in today’s fast-paced digital world. Users expect their devices to offer vibrant visuals while also lasting through the day without needing a charge every few hours. Understanding how to relate these two factors can greatly improve your computing experience, whether you are working, gaming, or simply browsing.
Brightness Settings and Energy Consumption
Adjusting brightness settings is not merely a matter of comfort; it significantly affects energy consumption. The brighter your screen, the more power it draws, which can lead to your beloved device running out of juice faster than a rabbit on espresso.
Higher brightness levels can result in the following:
- Increased Battery Drain: A higher display brightness can use up to 40% more power. If you're using your laptop unplugged, that could mean an urgent search for a power outlet before you even finish your article.
- Heat Production: Bright displays not only consume more energy but also emit more heat, which can impact the overall thermal management of your device. This may lead to throttling issues in high-performance scenarios.
On the flip side, keeping the brightness at a lower level can help conserve battery life, enabling users to extend their work or entertainment session without interruption. Adjusting brightness according to your surroundings is key—lighten up the screen when in well-lit conditions and dim it in darker environments.
Tips for Optimal Battery Performance
To maintain optimal battery performance while enjoying a good viewing experience, here are some practical tips that can help:
- Utilize Adaptive Brightness: Many modern operating systems offer adaptive brightness features that automatically adjust the screen based on ambient lighting. Quite useful!
- Set Brightness to a Comfortable Level: Finding a middle ground—somewhere between usability and battery efficiency—can go a long way. A brightness level of 75% or lower is generally a sweet spot for most users.
- Turn Off Background Applications: Limit the number of applications running in the background that might require additional resources, leading to greater energy drain. This, in conjunction with a lower brightness setting, can provide noticeable battery life extension.
- Use Battery Saver Modes: Most devices have a battery saver mode that reduces screen brightness and optimizes settings to prolong battery life. Don’t underestimate this feature; it can make a world of difference in tight situations.
"When it comes to screens, a little adjustment can be a big deal. Finding the right brightness not only saves battery but also helps maintain your device's overall health."
Embracing smart brightness management is an essential skill for any tech-savvy user aiming to maximize their gadget's performance. Being conscious of how brightness settings can impact energy consumption changes the game. Because after all, no one enjoys being caught off-guard without charge when the deadline looms!
Troubleshooting Brightness Issues
Screen brightness is often taken for granted until something goes amiss. Whether it’s the flicker of a dimming screen or a complete absence of natural light from your display, brightness issues can create a frustrating experience. For tech-savvy individuals or gadget lovers, understanding how to troubleshoot these problems is essential.
The primary goal of troubleshooting brightness issues is to get to the root of the problem quickly and efficiently, ensuring that you're back to a comfortable viewing experience. Brightness problems not only affect usability but can also lead to unnecessary eye strain and interfere with productivity. Addressing these concerns promptly can save time, improve device longevity, and enhance overall satisfaction with your technology.
Common Problems and Solutions
Many brightness-related issues are quite common and can be resolved without professional help. Here are some frequent problems you may encounter along with straightforward solutions to get you back on track:
- Dim Screen Despite Full Brightness Setting: This can happen due to a few reasons. First, check if your power settings are affecting brightness. In many laptops, power-saving modes can dim the screen to conserve energy. Adjust the settings in your control panel or system preferences where necessary.
- Inability to Adjust Brightness: Sometimes, drivers may need an update. Make sure your graphic drivers are current. You can typically do this through the manufacturer's website or by using built-in update tools on your operating system. If that doesn't work, try uninstalling and then reinstalling the drivers.
- Screen Flickers: A flickering screen can indicate issues with your cable connections (if using an external monitor) or with the display settings themselves. Ensure everything is connected snugly and check the refresh rate settings in your display settings menu. Setting a different refresh rate might resolve the issue.
- Brightness Levels Resetting After Restart: This may be connected to your system's adaptive brightness feature, which adjusts the display based on ambient light. If that's not desirable, turn off this feature in your settings to keep your brightness consistent.
When to Seek Further Assistance
Even with the right tools at your disposal, there are moments when you just hit a wall. Here’s when you might consider reaching out for professional help:
- Persistent Brightness Issues: If problems continue despite trying the above solutions or seem to worsen over time, it could signal deeper hardware or software issues requiring a technician's expertise.
- Hardware Damage: Visible damage or malfunction of the screen, such as cracks or leaks, necessitates specialist assessment. Don't try to fix those on your own, as it may lead to further malfunction.
- Complex System Errors: If troubleshooting leads you to suspect an issue beyond your knowledge, like BIOS problems or motherboard malfunctions, external help could save you from costly mistakes.
- Warranty Considerations: If your device is still covered under warranty, attempting to fix hardware problems yourself might void that warranty. Always best to refer to the manufacturer's service policy first.
Remember: Your display’s performance directly affects your interaction with technology. Don't hesitate to seek help when needed, as some issues can be intricate or even dangerous to fix on your own.
Future Trends in Display Technology
The landscape of display technology is continuously evolving, and staying informed about these changes can make a significant difference in how we engage with our devices. Understanding future trends in display technology not only helps users anticipate improvements in their devices but also positions them to make informed purchase decisions. With the constant drive toward enhanced user experiences, factors like brightness control will be crucial in how technology develops. This section delves into some of the most exciting advancements and what they mean for users.
Emerging Technologies
The advent of emerging technologies is reshaping display possibilities at a rapid pace. Here are a few significant trends making waves:
- OLED and MicroLED Displays: Unlike traditional LCDs, these technologies offer deeper blacks and vibrant colors. The result is an increased dynamic range that makes brightness adjustments more nuanced and satisfying for the eye.
- Adaptive Brightness Technologies: With sensors that detect ambient light levels, displays can adjust their brightness automatically. This means less strain for the user’s eyes and longer battery life for devices, an all-around win.
- High Dynamic Range (HDR) Standards: As HDR continues to gain traction, displays are pushing the boundaries of brightness. Imagine watching media where highlights can literally pop off the screen. It allows for a richer visual experience, inviting users to engage more deeply with their content.
As users, it's essential to grasp that these technologies not only enhance visual appeal but also have implications for energy efficiency and longevity of devices.
Predictions for User Interfaces
The way we interact with our displays is changing, driven by smarter interfaces and more intuitive designs. Here are some predictions:
- Gesture Control: Future interfaces may allow users to adjust brightness through simple gestures. This might transform how we interact — without physical buttons or menus.
- AI Optimization: Imagine your device using artificial intelligence to learn your preferences over time, adjusting the brightness according to specific activities like gaming or reading. This level of customization could become a fixture in future models.
- Augmented Reality (AR): As AR becomes more prevalent, expect displays that can adjust brightness dynamically based on environmental factors. This will enhance visibility and comfort for users navigating augmented experiences.
Each of these trends offers not just a glimpse into brighter displays, but also a more user-friendly interaction with computers. Consequently, as technology advances, ensuring a good balance between brightness, visual enjoyment, and user comfort will be more important than ever.



