Troubleshooting the Missing Start Button in Windows 10


Intro
The issue of a missing Start button in Windows 10 can be frustrating, especially for users who have relied on this essential interface element for navigation and productivity. In an operating system known for its user-friendly design, encountering this absence can disrupt workflow and create confusion. This article aims to unravel the complexities behind the missing Start button, exploring its potential causes, troubleshooting techniques, and useful workarounds. For many users, the Start button is not just an icon; it represents a gateway to applications, settings, and important features.
Potential Causes of the Missing Start Button
The vanishing Start button may stem from several issues. These can range from simple settings misconfigurations to deeper software glitches. Here are a few common reasons:
- Corrupted system files: Damaged files can prevent the Start button from appearing.
- Windows update problems: Incomplete updates may lead to interface issues.
- User profile corruption: Profiles that are corrupt can affect the visibility of UI elements.
- Software conflicts: Third-party applications may interfere with system operations.
Understanding these causes is crucial in identifying the right approach to resolve the problem.
Troubleshooting Steps
Once the underlying issues are identified, several troubleshooting steps can be employed. Below is a systematic approach to getting the Start button back:
- Restart Windows Explorer: Often, simply refreshing the Windows Explorer process can restore the Start button.
- Run the System File Checker: This built-in tool can help identify and repair corrupted system files.
- Create a new user account: If the issue is profile-specific, creating a new user account may resolve the problem.
- Perform a system restore: If all else fails, restoring the system to a previous point may bring the Start button back into view.
- Press to open the Task Manager.
- Locate ‘Windows Explorer’ in the list, right-click, and select ‘Restart.’
- Open Command Prompt as an administrator.
- Type the command and hit Enter.
- Head to Settings > Accounts > Family & other users > Add someone else to this PC.
- Go to Control Panel > Recovery > Open System Restore.
By implementing these steps, users have a solid chance of restoring the Start functionality.
Workarounds
While fixing the missing Start button is ideal, sometimes practicality is key. In such cases, users might consider the following workarounds:
- Use keyboard shortcuts: Press to quickly access the Run dialog, allowing you to execute commands without the Start menu.
- Taskbar tools: Third-party applications like Classic Shell or Start10 can provide alternative mechanisms for launching applications and accessing settings.
These alternatives can serve as temporary solutions until the underlying issue is properly addressed.
The Impact on User Experience
The absence of the Start button drastically alters the user experience in Windows 10. Users find themselves navigating through a less intuitive interface, potentially leading to decreased productivity. When faced with software that deviates from expected norms, the resulting frustration can far outweigh the convenience of any new features that may have been introduced.
A seamless user experience is essential for productivity, and without essential UI elements like the Start button, users may feel disconnected from their own technology. By understanding the problem and applying effective solutions, users can reclaim their interface and enhance their productivity once more.
Intro
The absence of the Start button in Windows 10 is more than a mere aesthetic concern; it significantly affects the user experience and productivity. The Start button serves as a central hub for navigational ease, allowing users to access applications, settings, and other system features seamlessly. When it disappears, it can create a sense of frustration and disorientation for users, potentially hindering their workflow.
Understanding the implications of a missing Start button extends beyond immediate technical issues. Users often rely on this feature for quick access to tools and information. This article addresses this pressing issue by examining various causes behind the missing Start button and how to resolve it.
In this comprehensive exploration, we will detail different troubleshooting steps that can be employed. From basic solutions to more advanced techniques, readers will find practical guidance. Additionally, alternative tools and user experiences will be discussed to enrich the narrative, providing insights that resonate with the tech-savvy audience. Ultimately, the goal is to empower users to regain control over their system interface.
Understanding the Start Button Functionality
The Start Button is a critical component of the Windows operating system, particularly in Windows 10. Understanding its functionality is essential as it directly impacts user efficiency and engagement with the system. The Start Button serves as a central hub, providing access to applications, settings, and various important features. A missing Start Button disrupts this flow, hindering productivity.
Historical Context of the Start Button


The introduction of the Start Button dates back to Windows 95. It revolutionized navigation within the operating system, moving away from command-line interfaces to a more user-friendly graphical layout. Each version of Windows integrated this feature with purposeful enhancements. With Windows 10, the Start Button includes advanced features such as Live Tiles, which keep users updated with real-time information. Understanding this historical perspective aids in appreciating how integral the Start Button is to user interaction with Windows.
Role in Navigational Ease
In the framework of system usability, the Start Button plays a vital role. It streamlines access to software and settings, allowing users to find what they need swiftly. For instance, users can launch programs or search the web without digging through numerous menus. In essence, the Start Button enhances navigational ease and fosters a more efficient workflow. Moreover, with diverse input methods available—like touch, mouse, and keyboard—the Start Button adapts to individual user preferences, making it a versatile tool in the Windows environment.
"The Start Button is not just a symbol but a gateway to efficiency within Windows 10."
By studying the Start Button's functionality, we gain insight into its essential role in aiding users to navigate the operating system adeptly. Its absence poses significant challenges that necessitate understanding and action.
Identifying the Causes of the Missing Start Button
Identifying the causes of the missing Start button is crucial for effectively addressing the problem. Understanding why this key interface element is absent can lead to quicker resolutions. It helps in diagnosing whether the issue arises from system files, Windows updates, or user settings. Tackling these causes is essential not only for restoring functionality but also for preventing future occurrences. Knowing the specific nature of the problem provides better insights into the overall health of the system.
Corrupted System Files
Corrupted system files are a common reason behind the Start button’s absence. Windows relies on a series of essential files for its smooth operation. If these files become corrupted, it can lead to various user interface issues. The corruption could happen due to unexpected shutdowns, malware attacks, or failed updates. Consequently, users may find it challenging to access vital features of their operating system.
To tackle this issue, it is advisable to run a system file checker. This tool can scan the operating system for issues and repair any corrupted files it identifies. Users can do this through the command prompt by using the command:
Running this command not only checks for corruption but also helps to restore the missing Start functionality. Regularly inspecting system files can enhance system stability.
Issues with Windows Updates
Windows updates are another significant factor that can affect the functionality of the Start button. These updates are vital for ensuring that the software runs smoothly and securely. However, sometimes updates do not install correctly. This failure can lead to missing features, including the Start button. Users may find that after an update, there is a noticeable absence of this key element.
When encountering issues after an update, it is worth checking the update history. It may provide insights into any failing updates. If an update fails repeatedly, users can try uninstalling it. This action can sometimes restore the Start button and enable further troubleshooting.
User Interface Settings
User interface settings are often overlooked when diagnosing the absence of the Start button. It is essential to ensure that these settings are configured correctly. Sometimes, misconfiguration or changes made by third-party applications can lead to interface issues. If the settings have changed, reverting them to default can resolve the problem.
Users can access the settings through the Control Panel or Settings app. Checking the taskbar settings is particularly important. There might be options inadvertently disabled that affect the visibility of the Start button. In some cases, users may also have inadvertently switched to tablet mode, which alters the appearance of the interface.
Addressing user interface settings may seem minor, but it plays a critical role in restoring functionality. Ensuring these are correct can quickly resolve user frustration.
Troubleshooting Steps to Restore the Start Button
The absence of the Start button in Windows 10 can be jarring, as it disrupts workflow and impacts overall productivity. Therefore, addressing this issue is crucial for any user reliant on the system interface. Troubleshooting steps not only help restore functionality but also enhance the user’s understanding of system dynamics. Each of these steps will be discussed in detail below, providing readers with actionable insights to resolve the missing Start button issue efficiently.
Using the Task Manager
The Task Manager is a powerful tool in Windows 10. It allows users to monitor and manage active processes, applications, and system performance. If the Start button is missing, one of the first actions to take is to restart Windows Explorer using the Task Manager. This process can resolve temporary glitches that cause the Start button to be unresponsive.
To access the Task Manager, right-click the taskbar and select "Task Manager" or use the shortcut Ctrl + Shift + Esc. When it opens, find "Windows Explorer" in the list, select it, and then click on the "Restart" button. This action refreshes the graphical user interface and may restore the Start button to its rightful place.
Running System File Checker
When system files become corrupted, it can lead to issues such as a missing Start button. Running the System File Checker will scan for those corrupted files and attempt to restore them to their original state. To initiate this process, you can use the Command Prompt.
- Search for "cmd" or "Command Prompt" in the Windows search bar.
- Right-click on it and select "Run as administrator".
- In the Command Prompt, type the command:
sfc /scannow - Press Enter and let the scan complete.
Once the process finishes, it will alert you to any integrity violations found. If violations are discovered, the tool will attempt to repair them automatically, which can potentially restore the Start button functionality.


Reinstalling Start Menu Apps
In some instances, individual Start Menu apps may become corrupted or unresponsive, impacting the overall Start button functionality. Reinstalling these apps can help alleviate the problem. This is a straightforward process:
- Open PowerShell as an administrator. This can be done by searching for "PowerShell" and selecting "Run as administrator".
- In the PowerShell window, type the following command:
- Press Enter and allow the command to execute fully.
Reinstalling the Start Menu apps will ensure that all necessary files are present and correctly configured. Often, this step will resolve issues with the Start button not appearing, restoring the functionality users depend on to navigate their systems effectively.
Advanced Solutions for Persistent Issues
The absence of the Start button in Windows 10 can be a substantial obstacle for users. Sometimes, the commonly suggested troubleshooting steps are not enough to resolve the problem. In such cases, advanced solutions become critical. These methods are more technical and may require a deeper understanding of system functionalities. However, they can effectively restore the necessary features, ensuring that users can navigate and utilize their systems without hindrance. By adopting these advanced solutions, users can minimize frustration and maximize productivity, restoring the essential functionality of their operating systems.
System Restore Options
System Restore is a valuable built-in feature in Windows 10. It allows users to revert their computer's state to a previous point in time. This option is particularly useful if a user notices the absence of the Start button after installing new software or updates that could have caused the issue. Here’s how you can use System Restore to attempt to recover your Start button:
- Press Windows + R to open the Run dialog box.
- Type and press Enter. This command launches the System Restore utility.
- Follow the prompts to select from the list of restore points available.
- Choose a date prior to when the issue began.
- Complete the process and restart your computer.
Keep in mind that this will affect system settings, and users should backup any critical files if possible before proceeding.
Recovering through Windows Installation Media
If the issue persists, utilizing Windows 10 installation media is a robust method. This allows users to repair their systems even if standard recovery options fail. Here’s a step-by-step guide:
- Create Installation Media: Use another computer to download the Media Creation Tool from the official Microsoft website. Follow the instructions to create a bootable USB drive or DVD.
- Boot from the Media: Restart the affected computer and access BIOS or UEFI settings (generally by pressing F2, F12, or Del during startup). Set the installation media as the primary boot device.
- Select Repair Your Computer: Once the installation media loads, choose the option to Repair your computer. Navigate to Troubleshoot > Advanced Options.
- Use Startup Repair: Select Startup Repair to let Windows automatically fix startup errors that may be preventing the Start button from appearing.
This method can address several underlying issues that might not be apparent at first glance.
Fresh Install of Windows
As a last resort, performing a fresh install of Windows 10 may be necessary. This option should be carefully considered since it will erase all data on the system. Users should back up any essential files before proceeding. Here’s how to execute a clean install:
- Boot from the Windows 10 Installation Media.
- Select the option that indicates you want to install Windows.
- Choose Custom Installation instead of Upgrade.
- Format the primary drive where Windows is currently installed.
- Follow the install prompts and complete the process.
This method eliminates all prior configurations and potential corruption that may have caused the disappearance of the Start button. It results in a clean slate, allowing users to set up their systems afresh, thereby ensuring all features work as intended.
Alternative Tools and Workarounds
The absence of the Start button in Windows 10 can disrupt the workflow for many users. However, alternative tools and workarounds exist that can alleviate the frustration and maintain productivity. These alternatives serve not only as temporary solutions but also offer functional benefits that some users might prefer over the standard Start menu. The significance of this topic lies in its potential to empower users with choices that suit their personal or professional computing style.
Third-party Start Menu Alternatives
When the Windows 10 Start button is missing, many users turn to third-party start menu alternatives. These applications can provide a familiar interface, replicating the functions of the absent Start menu. Popular options like Classic Shell, Open-Shell, and StartIsBack offer customizable menus and functionalities. These alternatives can bridge the gap left by Windows until the issue is resolved.
Using a third-party tool can bring several advantages:
- Customization: Users can modify the appearance and functionality to fit their needs.
- Enhanced Features: Some applications offer additional functionalities, such as task management and quicker access to applications.
- Improved Navigation: Users often find alternative menus more intuitive than the default options.
However, it is essential to consider the source of these applications. Downloading from reputable sites ensures that you avoid malware or performance-related issues. Reviews and feedback from the community can provide insights into the stability and reliability of these tools.
Utilizing Keyboard Shortcuts
In instances where the Start button is missing, mastering keyboard shortcuts can serve as a practical workaround. Windows 10 has initiated numerous shortcuts that facilitate navigation without relying on the Start menu. For example, pressing the Windows key opens the Start menu, and combining it with R opens the Run dialog, allowing quick access to applications and system features.
Here are some useful shortcuts to remember:
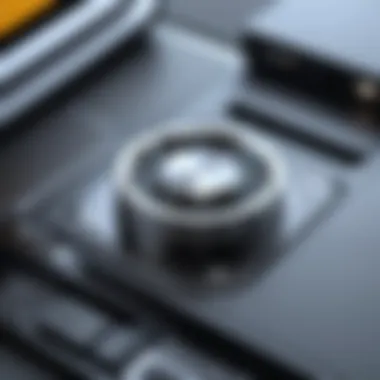

- Windows + E: Opens File Explorer.
- Windows + X: Opens the Power User Menu, accessing system tools.
- Alt + Tab: Switch between open applications seamlessly.
- Windows + I: Opens the Settings menu for quick adjustments.
These shortcuts not only compensate for the missing Start button but can enhance overall efficiency when doing tasks. Being familiar with keyboard shortcuts can empower users to make the most of their system, even in challenging situations.
"In an environment where usability is key, alternative tools and keyboard shortcuts become lifelines, turning frustration into efficiency."
Ensuring System Maintenance
Maintaining a well-functioning system is crucial for any computer user. When the Start button in Windows 10 goes missing, it often underscores deeper issues within the operating system. Proactive maintenance ensures that users can avoid common pitfalls and keeps their systems running optimally.
Regular system maintenance minimizes disruptions and enhances overall user experience. When users routinely check for updates and perform backups, they create an environment where issues like the disappearing Start button can be identified and tackled before they escalate. This can lead to increased productivity, as users spend less time troubleshooting and more time using their machines effectively.
Regular Updates and Backups
Updates are fundamental. They introduce new features, improve security, and fix bugs that could lead to complications in system operations. Windows 10 typically prompts users for updates, but it is essential to check for them manually. Users can navigate to Settings > Update & Security > Windows Update to verify if their system is up to date. Too often, users ignore these notifications, leading to vulnerabilities that could compromise system performance.
Backups are just as important. In the event of a major system failure or when restoring the Start button becomes necessary, having backups ensures that data remains safe. Windows 10 includes built-in backup solutions, such as File History, which can be accessed through Settings > Update & Security > Backup. Regularly scheduled backups allow users to revert to previous system states when problems arise.
Keeping systems updated and maintaining backups is not just a habit; it is a necessity for effective computing.
Using System Management Tools
System management tools play a crucial role in ensuring all components of Windows 10 are functioning properly. Performance Monitor, Disk Cleanup, and Task Scheduler are examples of tools that can help maintain system health.
- Performance Monitor allows users to track system performance in real-time. This tool can help identify processes that may cause slowdowns or other issues.
- Disk Cleanup can free up space by removing unnecessary files. A cluttered disk can hinder performance, possibly leading to the Start button disappearing.
- Task Scheduler automates routine maintenance tasks. Users can set it to run specific tools at predefined times, ensuring that maintenance procedures are carried out regularly without manual intervention.
Incorporating these tools into a routine guarantees better system performance and reduces the likelihood of issues that impair the user experience. Ensuring system-maintenance not only solves immediate problems like the absence of the Start button but also helps prevent future complications.
User Experiences and Common Feedback
Understanding user experiences with the missing Start button in Windows 10 is crucial for several reasons. It sheds light on the magnitude of the problem and validates the frustrations many face when navigating their systems. User feedback often reveals aspects of the issue that formal documentation may overlook. This section helps to capture real-world implications, providing insights into how the missing Start button disrupts workflow and productivity. Moreover, it serves as a vital resource for troubleshooting by highlighting collective experiences that may enable users to identify specific solutions based on shared challenges.
Community Forums Insights
Community forums serve as valuable platforms where users can share their experiences and solutions regarding the missing Start button. Websites like Reddit and specialized tech forums allow for a kind of crowdsourced troubleshooting. Users discuss their strategies, hurdles, and successes, contributing to a repository of knowledge that benefits everyone facing similar challenges.
Conversations often focus on immediate coping mechanisms, like keyboard shortcuts, which some users prefer over restoring the Start button. Also mentioned are recommendations for third-party applications for those who find the built-in options lacking. This collaborative approach empowers users to become problem-solvers in their own right, as they navigate their frustrations while gathering practical advice.
Comparative Analysis of User Impact
Assessing the impact of having or not having the Start button reveals significant disparities in user productivity and satisfaction. Many users have reported that the absence of this mainstay has resulted in decreased workflow efficiency. Navigational difficulties compound the problem, as familiar routines are disrupted.
From a developmental perspective, it’s important to consider how different user demographics react to this issue. For instance, casual users may be less inclined to explore complex solutions than tech-savvy individuals, leading to varied levels of frustration.
Moreover, some professionals report that losing access to the Start menu hinders their ability to multitask effectively, leading to delays in project deliverables. In contrast, users with advanced tech skills are often able to quickly adapt, utilizing alternative methods to access applications and settings, thus mitigating the impact to a degree.
Overall, this analysis emphasizes the importance of addressing user concerns as a central component of resolving the Start button issue. Solutions tailored to meet the needs of diverse user profiles will have a better chance of success and contribute to enhanced user satisfaction in the long run.
"User feedback plays a pivotal role in troubleshooting, as it brings attention to the varied ways people experience the same technical issue."
Understanding these factors creates a foundation for grasping the nuances of why and how the absence of the Start button affects Windows 10 users.
Epilogue
The absence of the Start button in Windows 10 is a significant issue that can disrupt the flow of daily tasks for many users. Understanding the importance of this topic is crucial. The Start button serves as a gateway to various applications and settings, acting as a central hub for navigation. When it becomes unavailable, it limits productivity and increases frustration among users who rely on it for efficient system operation.
One of the primary benefits of addressing this issue is the restoration of user confidence and satisfaction. By implementing the various troubleshooting methods and advanced solutions outlined in this article, users can regain control over their systems. Additionally, familiarizing oneself with alternative tools and solutions can enhance adaptability in technology, an essential skill in today’s rapidly evolving digital landscape.
Considerations about the conclusion stem from a broader perspective on user experience. The Start button’s absence not only affects individual productivity but also reflects the complexities tied to operating systems. Recognizing this can guide users in better understanding system maintenance, updates, and user interface management. Overall, reflecting on the importance of this issue encourages ongoing engagement with technology, promoting proactive problem-solving strategies.
"Understanding the relevance of the Start button paves the way for smoother computing experiences."
By synthesizing the information presented throughout the article, readers can better appreciate the multifaceted nature of this problem, leading to more effective resolutions.



