Enhance Your Viewing Experience: Adjust Computer Screen Brightness Like a Pro
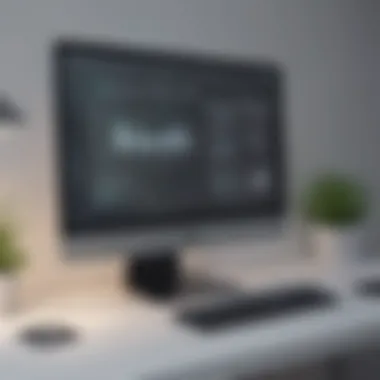

Product Overview
As we delve into the realm of adjusting computer screen brightness for optimal viewing, we are met with a plethora of methods to enhance our digital viewing experience. From simple display settings alterations to the utilization of advanced software solutions, this guide endeavors to empower individuals in customizing their screen brightness levels to align with personal preferences and mitigate the strain on their eyes.
Display Settings Adjustment
The first and most fundamental step in optimizing your computer screen brightness is through the built-in display settings. By accessing the display settings menu on your desktop or laptop, users can fine-tune various aspects such as brightness, contrast, and color temperature to achieve an ideal visual output. Adjusting these settings can significantly enhance the clarity and comfort of prolonged screen usage.
Utilizing Third-Party Software
For those seeking more nuanced control over their screen brightness, exploring third-party software solutions can provide comprehensive customization options. These software packages often offer advanced features like automatic brightness adjustment based on ambient light conditions, scheduling brightness levels, and creating custom profiles for different usage scenarios. By leveraging such tools, users can tailor their screen brightness settings with precision and efficiency.
Conclusion
Introduction
In the realm of digital technology, the computer screen serves as the primary interface through which we engage with the virtual world. Being the window to countless applications, websites, and content, the screen's brightness plays a pivotal role in shaping our viewing experience. The importance of adjusting screen brightness cannot be understated, as it directly impacts not only visual comfort but also our overall well-being.
Key points
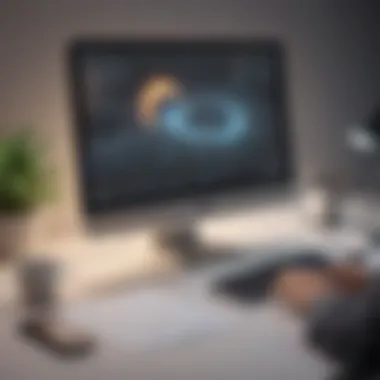
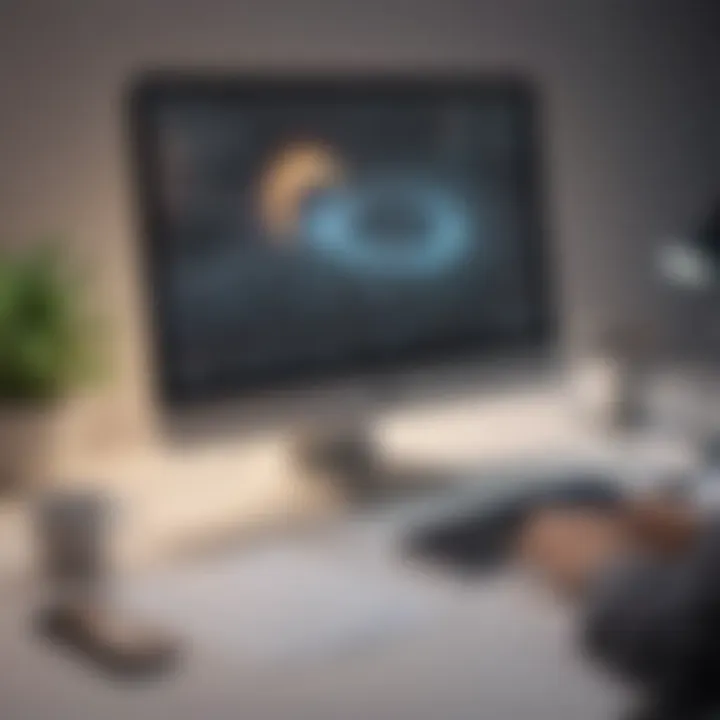
- Visual Comfort: The right screen brightness alleviates eye strain and fatigue, enhancing prolonged screen engagement.
- Optimal Viewing Experience: Adjusting brightness levels ensures clarity, sharpness, and vividness of displayed content, contributing to an immersive viewing experience.
- Eye Health: Proper screen brightness settings help in mitigating the adverse effects of prolonged screen exposure, such as dry eyes and headaches.
Relevance of the Topic
The topic of adjusting computer screen brightness holds immense relevance in the contemporary digital landscape, where individuals spend extended hours in front of screens. As we strive for increased productivity and seamless interaction with digital devices, optimizing screen brightness emerges as a fundamental aspect of tailoring our digital environment to suit our needs and preferences. By delving into the nuances of screen brightness adjustments, users can not only enhance their viewing comfort but also prioritize their visual wellness amidst the digital deluge.
Why Adjusting Screen Brightness Matters
Adjusting screen brightness plays a pivotal role in enhancing the viewing experience and promoting visual comfort during prolonged computer usage. By optimizing the brightness levels, users can mitigate eye strain, prevent headaches, and enhance overall productivity. This crucial aspect of computer screen adjustment directly impacts the ergonomics of the workstation, contributing to a healthier and more pleasant working environment. Considering the prevalence of digital devices in modern lifestyles, proper screen brightness adjustment becomes paramount in safeguarding ocular health and ensuring user well-being. High-quality display settings are not only essential for optimal viewing but also play a significant role in reducing energy consumption, contributing to environmental sustainability. Therefore, understanding the significance of adjusting screen brightness facilitates users in maximizing the efficiency and longevity of their computer screens, underscoring the importance of this often overlooked yet fundamental aspect of digital device optimization.
Built-in Settings
In the realm of optimizing computer screen brightness for ideal viewing, diving into the built-in settings serves as a fundamental starting point. These settings play a pivotal role in not only customizing the visual experience but also in enhancing comfort and reducing eye strain. By exploring the nuances of built-in settings, users can fine-tune their screens according to their preferences and environmental conditions.
Using System Preferences on Mac
When delving into the realm of adjusting screen brightness on macOS devices, the System Preferences feature emerges as a key player. Within the System Preferences menu, users can navigate to the Display settings, where a slider allows for seamless adjustment of brightness levels. By toggling this slider, individuals can instantly modify the brightness to suit various contexts, whether it be a brightly lit room or a dimly lit workspace. Additionally, Mac users can leverage the Night Shift mode to reduce blue light emissions during evening hours, promoting better sleep patterns and reducing eye strain.
Adjusting Display Settings on Windows
For individuals engaging with Windows operating systems, the process of adjusting display settings holds paramount importance. Within the Control Panel or the modern Settings app, users can access the Display section to fine-tune brightness levels. Windows offers a versatile array of display customization options, including the ability to calibrate colors, adjust contrast, and configure night light settings. By meticulously adjusting these parameters, users can create an optimal viewing environment tailored to their specific needs and preferences.


Customizing Brightness on Linux Systems
In the realm of Linux systems, customizing screen brightness involves delving into the display settings of individual distributions. Depending on the desktop environment being utilized, users can typically find brightness adjustment options within the system settings menu. Whether it's GNOME, KDE, or any other desktop environment, users can modify brightness levels with precision to achieve an optimal viewing experience. Additionally, third-party tools such as Redshift can be integrated into Linux systems to automate brightness adjustments based on the time of day, ensuring visual comfort and reducing eye strain.
Night Mode and Blue Light Filters
In the realm of screen brightness optimization, Night Mode and Blue Light Filters play a pivotal role, revolutionizing the way we interact with digital displays. The significance of these features cannot be overstated, especially in the current digital age where screen time is ubiquitous. Night Mode is designed to reduce the amount of blue light emitted by your screen during evening hours, promoting better sleep patterns and reducing eye strain. Similarly, Blue Light Filters work by adjusting the color temperature of your screen towards the warmer spectrum, aiming to alleviate the harshness of blue light on your eyes. Considerations about Night Mode and Blue Light Filters include the impact on user comfort, sleep quality, and overall eye health. By incorporating these elements into your screen adjustment routine, you can enhance your viewing experience and safeguard your eye health in the long run.
Enabling Night Shift on Mac
When it comes to Mac devices, enabling Night Shift is a seamless process that can significantly improve your screen viewing experience, especially during nighttime use. Night Shift on Mac works by shifting the colors of your display to the warmer end of the spectrum as the day turns to evening, thereby reducing the exposure to blue light. To enable Night Shift, navigate to System Preferences, click on the Displays icon, and select the Night Shift tab. From here, you can adjust the color temperature to your preference and even schedule Night Shift to activate automatically during specific hours. By incorporating Night Shift into your Mac usage, you can enjoy a more comfortable viewing experience, free from the harsh glare of blue light.
Activating Night Light on Windows
For Windows users, activating Night Light provides a similar functionality to Night Shift on Mac, offering a way to reduce blue light emission and enhance viewing comfort. To activate Night Light on Windows, go to Settings, select System, and then Display. From here, you can toggle the Night Light option on and adjust the color temperature based on your preferences. Windows also allows you to schedule Night Light activation according to your daily routine, ensuring a seamless transition to a warmer screen tone during evening hours. By utilizing Night Light on Windows, you can create a more eye-friendly environment for extended screen use.
Using F.lux for Customized Screen Warmth
In the realm of customized screen warmth, F.lux stands out as a versatile tool that empowers users to tailor their screen settings according to their specific needs. F.lux works by dynamically adjusting your screen's color temperature throughout the day, mimicking the changes in natural light to reduce eye strain and enhance visual comfort. By installing F.lux on your device, you can customize the warmth of your screen based on your preferences and even set the program to transition automatically during different times of the day. This level of customization ensures that your screen brightness remains optimal for each moment, creating a more personalized and comfortable viewing experience. Incorporating F.lux into your screen adjustment repertoire can significantly improve your overall digital viewing habits and promote healthier screen interactions.
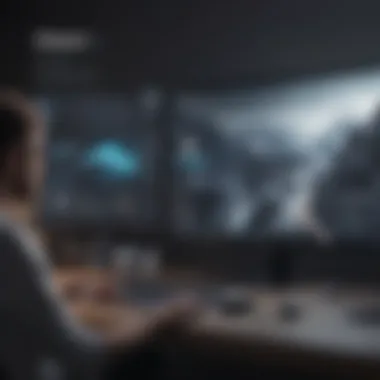
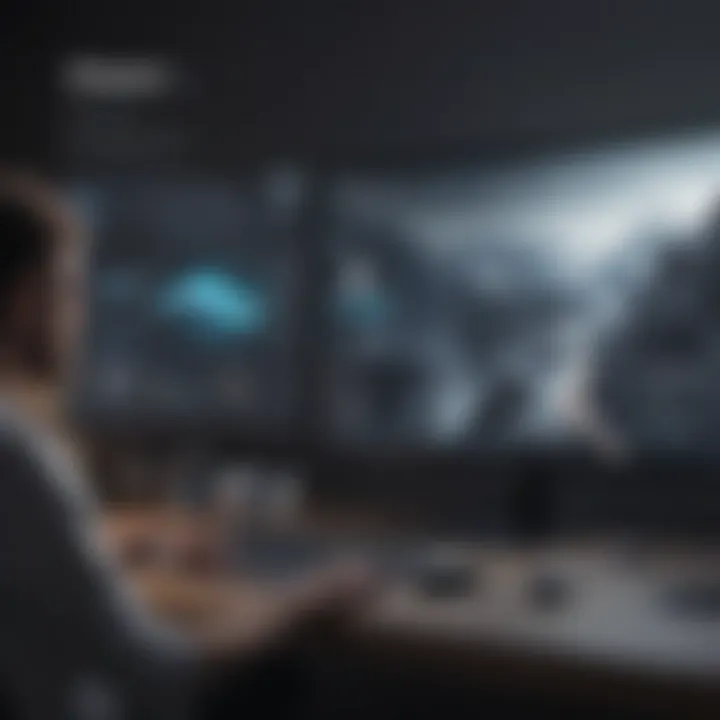
Third-Party Software Solutions
When it comes to optimizing your computer screen brightness for optimal viewing, third-party software solutions play a crucial role in providing additional customization options beyond built-in settings. These software options offer advanced features and enhanced control over brightness levels, making it easier to fine-tune your screen to suit your preferences. By incorporating third-party software into your screen brightness management, you can significantly enhance your viewing experience and minimize eye strain.
1. LightBulb for Adaptive Brightness
LightBulb is a versatile third-party software tool designed to adjust screen brightness dynamically based on the time of day. By using ambient light sensing technology, LightBulb can automatically adapt the brightness levels of your computer screen to match the surrounding lighting conditions. This adaptive approach not only enhances viewing comfort but also helps reduce eye fatigue, particularly during extended screen exposure. LightBulb's intuitive interface and customizable settings make it a popular choice for users looking for a seamless brightness adjustment solution.
2. Dimmer for Fine-tuned Control
Dimmer is a specialized software application that offers precise control over screen brightness, allowing users to make incremental adjustments with high accuracy. Whether you prefer a slightly dimmed screen for late-night work or a brighter display for daytime activities, Dimmer enables you to fine-tune brightness levels according to your requirements. This granular control not only enhances viewing comfort but also provides a personalized experience tailored to individual preferences. Dimmer's user-friendly interface and responsive performance make it a valuable tool for those seeking meticulous brightness management.
3. Redshift for Automatic Adjustments
Redshift is an automated brightness adjustment software that leverages geolocation data and time of day to optimize screen brightness dynamically. By correlating the sun's position with your location, Redshift can automatically adjust the color temperature and brightness of your computer screen to reduce blue light exposure during evening hours. This feature is particularly beneficial for promoting better sleep quality and minimizing potential eye strain associated with prolonged screen use. Redshift's seamless operation and background functionality make it a convenient choice for users looking to enhance their viewing environment effortlessly.
Tips for Optimal Screen Viewing
In the realm of computer usage, honing in on the finest details can make a substantial difference in the viewing experience. The section on \
Conclusion
This article has meticulously outlined the significance of adapting screen brightness settings to coincide with individual preferences and environmental conditions. By grasping the mechanisms behind adjusting screen brightness, users can alleviate eye strain, promote ergonomic practices, and ultimately prioritize their well-being while engaging with digital devices.
Moreover, delving into the nuances of built-in settings for various operating systems and exploring the realm of night mode and blue light filters awakens a newfound sense of agency within users. The empowerment of being able to manipulate display settings fosters a sense of ownership over personalized viewing experiences.
As we conclude this insightful discourse on screen brightness optimization, it is imperative to emphasize the symbiotic relationship between technology and user interaction. By optimizing screen brightness, individuals embark on a journey towards not only enhancing visual clarity but also championing digital wellness in a technologically driven society.



