Complete Guide to Printing from Your iPad
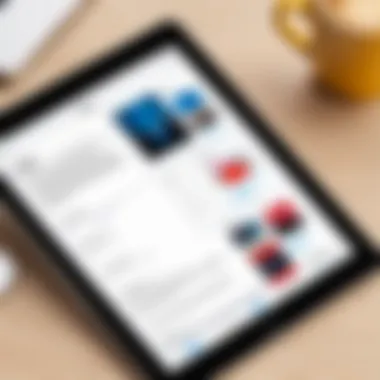
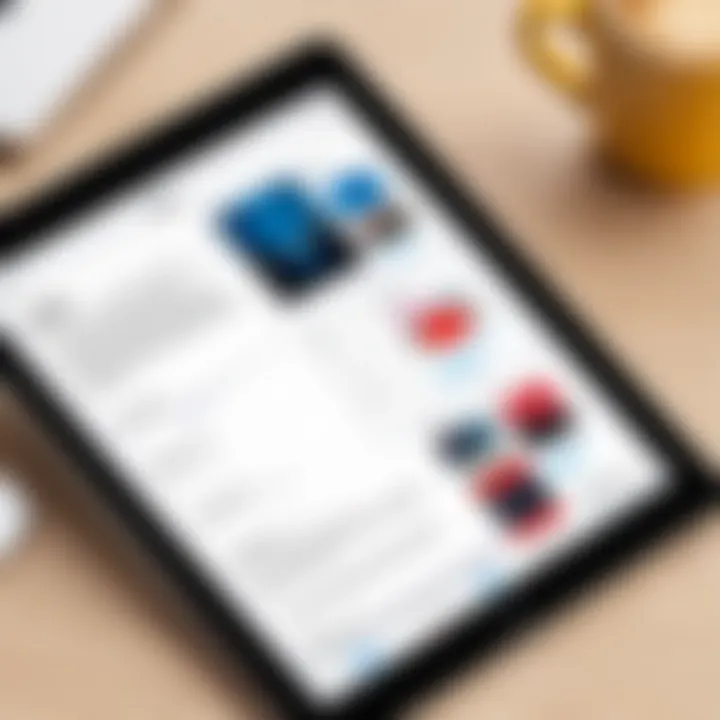
Intro
Setting up printing from your iPad might seem like a daunting task, but it doesn't have to be. In an era where digital and physical documents coexist, knowing how to manage your printing needs effectively can save time and reduce frustration. Whether you need to print out a boarding pass, school project, or a recipe while cooking, having a reliable method to print directly from your iPad is crucial.
Apple's ecosystem offers several convenient options for printing, with AirPrint being the standout choice. This feature integrates seamlessly with many printers, eliminating the typical headaches associated with printer setup. However, alternative methods exist, including third-party applications that enhance your printing experience in various ways.
Throughout this guide, we will navigate the pathways of printing from your iPad with ease. We'll explore different methods, troubleshooting techniques, and tips that ensure you're not left holding a cold cup of coffee when you're trying to get that urgent print job done.
What's in Store
In this guide, expect to find detailed steps and insights:
- AirPrint and its setup: Learn how to connect your iPad to compatible printers effortlessly.
- Third-party applications: Discover various apps that can improve your printing experience, offering unique features.
- Troubleshooting tips: Master strategies to solve common printing issues that arise unexpectedly.
- Efficiency tips: Learn how to get the most out of your printing routine, saving time and resources.
With the right knowledge, you can transition from novice to seasoned iPad user when it comes to printing. Now, let’s unpack everything starting from the product overview.
Understanding iPad Printing Basics
When diving into printing from your iPad, it’s key to grasp the fundamentals first. This technology allows you to transition from digital assets to tangible documents. Understanding these basics sets a strong foundation for effectively managing your printing tasks, especially in a world where convenience reigns supreme. With nearly every day bringing us new advancements, knowing how to print from your iPad can open up avenues for creativity, efficiency, and productivity.
Overview of Printing on Mobile Devices
These days, mobile devices have morphed from being simple communication tools to comprehensive workstations. Given their portability, printing from a mobile device is not just a nice-to-have; it’s become essential. Whether you’re a student needing a printed assignment at the last minute or a professional preparing for a meeting on-the-go, understanding how printing on mobile devices works can save the day.
Mobile printing is largely about connectivity. With most modern printers offering wireless capabilities, the barrier of who can print from where has significantly lowered. Wi-Fi, Bluetooth, and even cellular data facilitate this smooth operation. While traditional methods involved heavy machinery and cumbersome setups, it's now possible to send a document to print from virtually anywhere.
Some key points include:
- Convenience and mobility: Print directly from anywhere within the network, without needing to be tethered to a computer.
- User-friendly experience: Many apps like Apple’s Pages or Numbers make the process intuitive, guiding users on steps necessary for printing.
- Versatility: Configure and print a variety of document types easily.
Advantages of Printing from an iPad
The benefits of printng from an iPad can pack quite a punch. Imagine you’ve got a family photo or an important infographic ready. It’s all about speed and simplicity—within a few taps, you can have them in your hands. Here are several advantages that come with printing from an iPad:
- Efficiency: The ability to print directly without transferring files to a PC significantly cuts time. Just tap and go!
- Accessibility: Most printing apps and features are designed with user-friendliness in mind. You don’t have to possess tech-savvy skills to get the job done.
- Document management: Organizing and printing files is straightforward because of multiple integrated applications. Instead of juggling between devices, everything stays in an easy-to-access location.
- Custom Settings: Users can adjust settings like print quality and number of copies right from their iPad. Having those options at your fingertips enhances the overall printing experience.
"In today’s frantic pace of life, the ability to bring your ideas to life in print directly from your iPad is not something to take lightly. It's about making life easier and more productive."
By understanding these underlying principles of printing from an iPad, one can leverage technology effectively. It’s not just about getting something printed; it’s the whole experience that becomes defined by your ability to use a mobile device with ease. Knowing the basics of mobile printing sets the stage for impressive efficiency and creativity.
Types of Printers Compatible with iPad
Understanding the different types of printers that you can use with your iPad is key to unlocking a smoother printing experience. When it comes to mobile printing, selecting the right printer can make all the difference. There are several factors to consider, such as ease of use, compatibility, and the nature of your printing needs. Whether you’re looking to print important documents, cherished photos, or anything in between, knowing which printers work best with your iPad will save you time and hassle down the road.
AirPrint-Enabled Printers
AirPrint represents a simple and efficient way to print wirelessly from your iPad without needing to install any additional drivers. AirPrint-enabled printers communicate effortlessly with iPads, thanks to Apple's built-in technology. This capability is increasingly common, as many printer manufacturers—like HP, Canon, and Brother—are incorporating AirPrint into their latest models.
The benefits of using AirPrint-enabled printers are numerous:
- Convenience: Just tap the Share icon from your app and select Print to send documents straight to the printer.
- No additional software required: Since AirPrint is integrated into iOS, you won’t have to deal with clunky installation processes.
- Quality: You get direct access to the native print settings, which allows for finer tuning of your prints, enhancing both quality and efficiency.
It's also worth noting that, according to Apple’s website, AirPrint supports a variety of media types and sizes, making it a versatile option for various printing tasks. Just remember that for AirPrint to work, both your iPad and the printer need to be connected to the same Wi-Fi network, which can occasionally cause a bit of trouble if you've got a complicated network setup.
Non-AirPrint Printers and Solutions


While AirPrint is fantastic, it’s not the only game in town. There are plenty of capable printers out there that may not support AirPrint. For these non-AirPrint printers, don’t throw in the towel just yet; there are several solutions available to help bridge the gap.
- Third-Party Apps: Applications such as Printer Pro or PrintCentral Pro can connect your iPad to non-AirPrint printers. These apps generally work well to relay printing commands from your iPad to your printer, but they might require some additional setup.
- Printer Sharing: If you have a computer connected to the printer, you can utilize printer sharing features built into Windows or macOS. This allows your iPad to communicate indirectly with the printer through the computer, offering a workaround for non-AirPrint devices.
- Cloud Printing: Services like Google Cloud Print (although it’s now discontinued) previously offered ways to print over the internet to non-AirPrint printers. However, the concept of cloud printing is still viable through various other applications and ecosystems dedicated to this function.
Setting Up AirPrint on Your iPad
Setting up AirPrint on your iPad is like having a key that opens the door to a world of effortless printing. In an era where efficiency matters, the ability to print directly from your device without the need for complex setups is invaluable. AirPrint simplifies the printing process and removes the hassle of tangled cords or software challenges. Understanding how to set this up can enhance your productivity, whether you’re a student, a professional, or anyone needing to produce hard copies of digital documents.
Connecting to Wi-Fi
Before diving into AirPrint, it's crucial to ensure your iPad is connected to a Wi-Fi network, as this is fundamental for any wireless printing setup. Here’s how you can connect your iPad to Wi-Fi:
- Open your Settings app. You can find it on your home screen, resembling a gear icon.
- Tap on Wi-Fi. Make sure the Wi-Fi toggle is on (it should be green).
- Select your network. A list of available networks will appear. Tap on the one you want to connect to.
- Enter the password (if prompted). Keep in mind, passwords are case-sensitive so type carefully.
Once you’re connected, a small Wi-Fi symbol appears at the top of your screen, indicating a successful connection. If you run into any hiccups, restarting your iPad or router often helps clear up minor connectivity issues.
Adding an AirPrint Printer
Now that your iPad is connected to the internet, the next step is to add a printer capable of AirPrint. The beauty of AirPrint is that it’s designed to be intuitive—most high-quality printers today come with AirPrint functionality. To add an AirPrint printer, follow these steps:
- Ensure your printer is on the same Wi-Fi network as your iPad. This is non-negotiable for AirPrint to work properly.
- Locate the printer settings. This can usually be done through a physical button on the printer or by a software application linked to the printer on your iPad.
- Choose to add a printer via your iPad. Open an application you want to print from, like Photos or Pages. Tap the Share icon (a box with an arrow pointing up).
- Tap Print. The Print option allows your iPad to search for printers within reach. After a few moments, your AirPrint-enabled printer should show up in this list.
- Select your printer. Then adjust your print settings, such as the number of copies or specific pages to print. Finally, tap Print.
Connecting to AirPrint has never been simpler. Once set up, your iPad automatically recognizes the printer for future jobs.
With these straightforward steps, printing from your iPad becomes accessible and streamlined. It’s a godsend for anyone needing to print on the fly, ideally suited for those frequenting meetings or just juggling busy schedules. Whether it's a last-minute report or a cherished family photo, AirPrint ensures that quality prints are just a few taps away.
Using Third-Party Printing Applications
In today’s digital age, utilizing third-party printing applications can significantly expand your printing capabilities when using an iPad. These apps open a pathway to functionalities that may not be available with standard methods like AirPrint. With numerous tools at your disposal, understanding how to effectively use these applications will not only enhance your printing experience but also streamline your workflow.
Popular Printing Apps for iPad
When it comes to printing from your iPad, various third-party applications stand out. These apps offer a range of features that cater to different needs. Here are some noteworthy mentions:
- Printer Pro by Readdle: Known for its versatility, it supports a large assortment of file types and allows custom print settings.
- PrintCentral Pro: This app integrates web browsing, document management, and printing within one framework, making it incredibly useful for users who juggle multiple tasks.
- Adobe Scan: For those who often convert images and documents into PDFs, Adobe Scan provides a seamless and efficient way to prepare documents for printing.
- Canon Print Inkjet/SELPHY: This is an excellent option if you use Canon printers, as it optimizes compatibility and ease of use.
- HP Smart: Specifically designed for HP printers, it offers excellent remote printing capabilities which can be quite handy.
Each of these applications provides unique features tailored to specific printing needs, giving users flexibility and control over their printing tasks.
Steps to Install and Configure Printing Apps
Setting up and configuring third-party printing applications on your iPad is a straightforward process. Follow these simple steps to get started:
- Download the App: Go to the App Store, use the search function to find your chosen printing app, and tap "Get" to download it to your device.
- Open the App: Once installed, launch the app. Most applications will prompt you to connect to your printer immediately.
- Grant Permissions: Allow the app to access necessary files, contacts, or other resources it needs to function properly, which may include access to your local Wi-Fi network.
- Connect to Printer: Follow onscreen instructions to connect to your printer. Make sure your printer is turned on and connected to the same Wi-Fi network as your iPad.
- Customize Settings: Within the app, explore printing options such as paper size, orientation, and quality settings. These can usually be adjusted based on your requirements for each print job.
“Using the right app can make printing from your iPad as easy as pie.”
- Print a Test Page: Before jumping into larger documents, print a test page to ensure everything is working smoothly. Check for connectivity and print quality.
By embracing third-party printing applications, iPad users unlock the true potential of mobile printing. These tools not only simplify the process but can also accommodate a wider variety of file formats and printing preferences. As technology continues to evolve, staying updated with these applications can keep you ahead of the curve in your printing endeavors.
Preparing Documents for Printing
When it comes to the world of mobile printing, preparing documents properly can make a world of difference. There’s a certain finesse involved in ensuring that your digital files are ready for the physical transition from a screen to paper. This section will focus on why proper preparation is essential and how it can save you a headache later on.
Supported File Types for Printing
Understanding which file types are compatible with iPad printing is step number one. iPads are generally friendly when it comes to file formats, but knowing the specifics can help prevent mishaps.
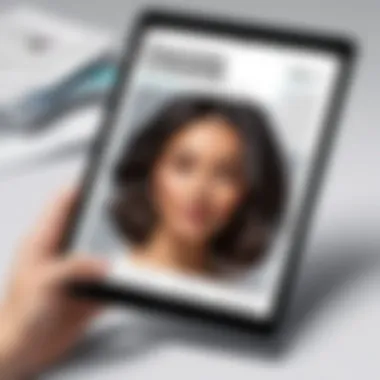
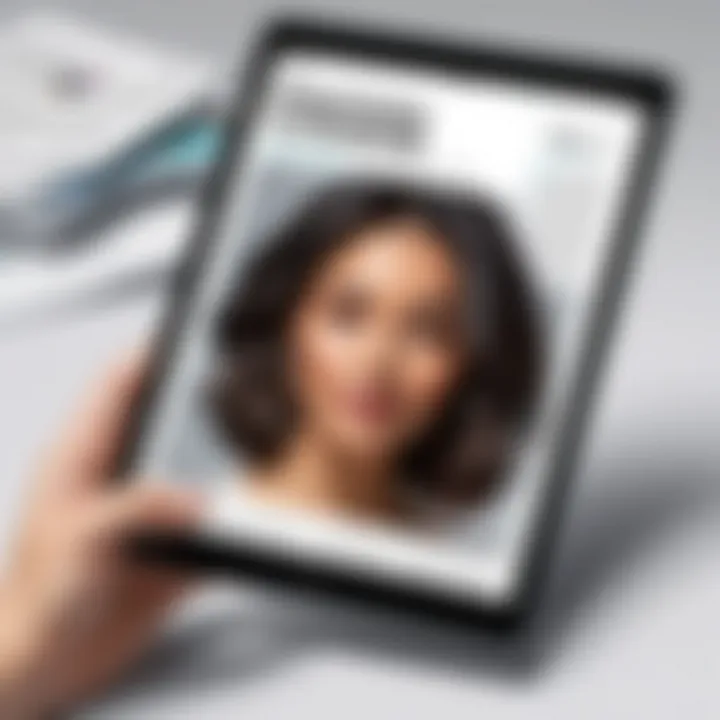
Here are some of the most common file types that you can print from your iPad:
- PDF: Perhaps the most reliable format, PDFs preserve your layout and formatting with precision. Ideal for documents that need to maintain a professional appearance.
- JPEG/PNG: Perfect for images, these formats allow for vibrant color printing, making your photos look sharp.
- Word Documents: Files created in Microsoft Word can also be printed directly. However, ensure your formatting is correct on the iPad before hitting print.
- Excel Sheets: If your work involves numbers, printing Excel files is quite straightforward, but be mindful of how the cells might be displayed on paper.
- HTML/Web Pages: You can also print web pages directly from the browser, but results may vary based on website design.
Additionally, some apps support proprietary schemas. It’s best practice to check app-specific documentation if you're working with specialized formats. Stick with these formats, and you should be good to go.
Adjusting Settings Before Printing
Adjusting print settings is a crucial step in the process that can often be overlooked. Just like a chef wouldn’t toss ingredients into a pot without double-checking measurements, you want to ensure your print settings are dialed in right. Taking a moment to adjust can lead to better results, saving both materials and time.
Here’s what you ought to consider changing:
- Paper Size: Ensure that the selected paper size matches what you have loaded in your printer. Mismatches can lead to cropping or incomplete printouts.
- Print Quality: Adjustable options often include draft, normal, or high quality. If your document is for personal use, draft mode might suffice, but for professional documents, always go for high quality.
- Color vs. Black & White: Decide if you need colors or if a black-and-white version will do. This choice can affect cost and clarity.
- Number of Copies: It’s simple but can easily be missed. Double-check how many copies you need to avoid unnecessary reprints.
- Orientation: Landscape versus portrait can drastically change how your document looks on paper. Always ensure the right setting is enabled.
In summary, preparing your documents for printing is more than just hitting a button. It involves a thoughtful process of selecting compatible file types and fine-tuning settings. As technology continues to evolve, being aware of these nuances will only enhance your printing experience.
Reminder: Investing a bit of time in document preparation before printing can yield better print outcomes while reducing wasted resources.
Troubleshooting Common Printing Issues
When attempting to print from your iPad, encountering problems can quickly throw a wrench into your workflow. Troubleshooting common printing issues is crucial because it helps to ensure that the printing process remains efficient and effective. Users may feel frustrated when their devices don’t communicate properly or simply refuse to print, impacting productivity and overall experience. With a few simple steps to diagnose and fix problems, you can get back to printing without a hitch.
Printer Not Detected
One of the most common issues that users face is when the iPad can’t detect the printer. This can be due to various reasons, including network connectivity, settings, or even device compatibility.
- Check Wi-Fi Connection: Make sure your printer and iPad are connected to the same Wi-Fi network. Sometimes you might be on a guest network or a different band (like 5GHz versus 2.4GHz).
- Restart Devices: It might seem like a basic step, but restarting both your printer and iPad can clear up temporary glitches. Ensure the printer is powered on and within range.
- Update Software: Occasionally, outdated software can lead to detection issues. Update your iPad to the latest iOS version and ensure the printer firmware is also current.
If after all these steps the printer is still not detected, consult the printer's manual or manufacturer’s website for advanced troubleshooting.
Print Jobs Stuck in Queue
Another frustrating snag in the printing process is when print jobs get stuck in the queue. This often results from issues within the iPad or printer that inhibit the job from being processed properly. Here are some steps to help you get back on track:
- Access Print Queue: Check the print queue in the app you are printing from. If jobs are showed as pending, try deleting the stuck ones.
- Clear Printing Apps: Sometimes the printing app itself can cause issues. Close any third-party apps you’re using for printing and restart them.
- Check for Errors: Many printers come with a small display that will show errors, like low ink or paper jams. Resolve any cited issues on the printer directly to clear the queue.
Remember to always verify the printer’s status from the settings on your iPad, as simple errors can often be fixed by just following the prompts.
Poor Print Quality
If the print quality isn’t up to par, this can often stem from a variety of issues. Most notably, poor print quality can frustrate especially when printing important documents or cherished photos. To tackle this, consider the following:
- Check Ink or Toner Levels: Low ink levels can drastically impact print quality. Ensure your cartridges are sufficiently filled and replace them if needed.
- Select Proper Settings: Ensure that you have chosen the correct paper type and print quality settings in the iPad printer options. Sometimes selecting a high-quality setting can yield better results.
- Use Compatible Paper: Mismatched paper types can lead to poor output. Check that you’re using printer-recommended paper to optimize quality.
- Clean the Printer: Dust and debris on print heads can cause smudging and fading. Refer to your printer's manual for cleaning instructions, or run a cleaning cycle if available.
By addressing these common issues, you can not only improve your iPad printing experience but also avoid potential headaches. Remember, technology can have its hiccups, but with the right troubleshooting steps, you can often find your way back to seamless printing.
Maintaining Printer Performance
Maintaining performance of your printer is crucial for ensuring consistent and high-quality printing from your iPad. Many users might overlook this aspect, but a well-maintained printer can lead to improved print quality, reduced downtime, and a more efficient workflow. This is especially important for those who rely on their devices for work or personal projects where every detail matters. When printers are regularly updated and properly cared for, it can save both time and resources, allowing users to focus on more pressing tasks rather than dealing with paper jams or poor-quality prints.
Regular Software Updates
Keeping the printer's software up to date is a fundamental practice that supports ongoing compatibility with various devices, including your iPad. Just like your iPad requires regular iOS updates, your printer benefits from firmware updates that fix bugs, improve functionality or enhance performance. The importance of regular software updates cannot be overstated because an outdated printer may struggle to communicate efficiently with your device, leading to connection issues or even job failures.
Here are a few points to consider regarding printer software updates:
- Error Fixes: Manufacturers release updates that resolve known issues, which can save you from potential headaches.
- New Features: Software revisions often come with new features that enhance capabilities, allowing you to do more with your printer.
- Security: Regularly updating the software can help in securing your printer against vulnerabilities that hackers might exploit.
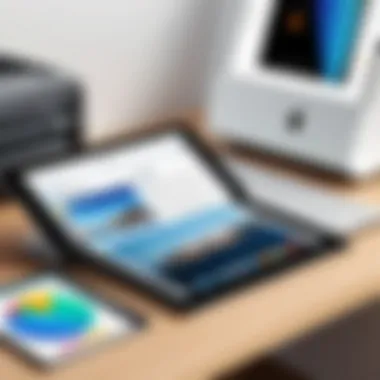

To update the software on most printers, access the manufacturer's website or use their dedicated application. Most modern printers have built-in wi-fi connectivity, making it quite easy to check and install updates right from the control panel.
Cleaning and Care for Your Printer
Regular cleaning and care of your printer is not just about aesthetics; it's about ensuring the longevity and performance of your device. Dust, paper residue, and even ink spills can lead to performance issues that could disrupt your printing tasks. Here's how you can keep your printer in tip-top shape:
- Dust Removal: Use a microfiber cloth to wipe off dust from the exterior and inner components of the printer. Clog-free nozzles and clean rollers contribute significantly to print quality.
- Ink Cartridge Maintenance: Check the ink cartridges regularly. Sometimes they can dry out or become clogged, leading to poor print quality. Running a maintenance cycle from the printer's software can help clean them.
- Paper Handling: Use high-quality paper suited for your printer. Poor-quality paper often leads to jams and ink bleed.
- Scheduled Cleaning: Set a reminder for periodic maintenance, which might include checking for firmware updates, cleaning the rollers, and inspecting the print head.
Keeping in mind these practices will not only extend the life of your printer but will also ensure that you get the best results from your printing sessions.
"A well-maintained printer is like a finely tuned engine; it runs smoother and more efficiently, avoiding costly repairs or frustrations down the road."
Considerations for Mobile Printing
When it comes to mobile printing, there are various factors that can either make or break the experience. While the convenience of printing from an iPad is appealing, it's crucial to understand the nuances of this endeavor to ensure that it runs smoothly. Key considerations include connectivity, compatibility, and the versatility of documents you plan to print. This guide will break down the essentials, helping you navigate potential pitfalls and optimize your printing tasks.
Wireless Connectivity Challenges
Wireless printing, while revolutionary, can sometimes be as fickle as a cat on a hot tin roof. One moment your iPad is happily connected to the printer; the next, it’s throwing a fit and acting like it’s lost its connection to the world. Here are a few common hurdles you may run into:
- Signal Interference: If you’re in a crowded area or surrounded by multiple devices, interference from competing signals can disrupt your connection. It’s akin to trying to hear a whisper in a raucous crowd.
- Distance from the Printer: The farther you are from the printer, the weaker your connection. Think of it like shouting to a friend who’s at the other end of the schoolyard — it’s much easier when you’re nearby.
- Router Issues: Sometimes the gremlin in the works is your wireless router. If it’s not functioning correctly or if you’re using an older model, that could cause connectivity headaches.
To sidestep these challenges, consider these strategies:
- Keep your iPad and printer close.
- Minimize other devices using the same network during printing.
- Ensure your router's firmware is up to date.
Excel and PDF Printing Characteristics
When handling documents for printing, specifically Excel and PDF files, there are distinct characteristics and formats to keep in mind. Both types serve different purposes and have their own peculiarities:
- Excel Files: Often, Excel files comprise various cells and calculations, and printing them directly can sometimes lead to unexpected results. Headers can get mangled, and pages may not line up as you had planned. It’s essential to preview your print layout before hitting that “Print” button to avoid a surprise. You might spend more time adjusting margins and print areas than you thought.
- PDF Files: PDFs are generally more straightforward to print since they preserve formatting across different devices. However, the mobile experience has its quirks. Not all PDFs render as intended, especially if they contain high-res images or detailed graphics. Therefore, checking for proper rendering on your iPad beforehand is advisable.
"Preparing your documents thoughtfully is just as important as the printing process itself. A little foresight goes a long way in preventing complications later on."
When dealing with these file types, consider the following tips to streamline your printing:
- Experiment with Layout Options: Adjust settings directly in the Excel app for a clean print.
- Edit PDF Files if Necessary: Use a PDF editor to ensure proper formatting prior to printing.
- Print a Sample Page: Before printing the entire document, print a single page to ascertain quality and layout.
By understanding these aspects of mobile printing, you are better equipped to turn your iPad into a reliable printing hub. It’s all about knowing the limitations and capabilities of the technology at your fingertips.
Future Trends in Mobile Printing
Mobile printing has come a long way since its inception, and as we peer into the future, several trends are emerging that could transform the landscape. The capability to print from an iPad or similar devices is not just about convenience anymore; it’s about envisioning a seamless interplay between technology and usability. The trends discussed in this section hold significance not just for tech aficionados, but also for everyday users seeking efficiency and simplicity in their printing tasks.
Integration with Cloud Services
The integration of cloud services into mobile printing workflows is a game changer. It allows documents to be stored in the cloud, giving users the freedom to print from anywhere, at any time. Think of it this way: you’re sitting at a café sipping coffee, but you need to print a presentation for your upcoming meeting. With cloud integration, you don’t have to rush back to your office. Just access your cloud storage from your iPad, select the file, and send it straight to a nearby printer.
A few noteworthy points about this development include:
- Accessibility: Cloud printing enables a user to print documents remotely, making it easier to manage tasks on the go combined with location independence.
- Collaboration: In a world driven by teamwork, cloud printing facilitates sharing documents and printing collaboratively without anyone needing to be physically present.
- Storage Management: With cloud services, there's potential for endless storage without needing additional physical hardware.
"Cloud services have redefined print accessibility, pushing mobile printing from a mere convenience to a critical tool in modern workflows."
By leveraging platforms like Google Drive or Dropbox, iPad users have the option to connect to printers that support these services. Not all printers are equipped with this functionality, hence checking compatibility is crucial.
Advancements in Printer Technology
As technology evolves, so do printers. Gone are the days of bulky machines that require copious amounts of space and constant maintenance. Now, state-of-the-art printers are smaller, faster, and more efficient than ever before. Innovations like inkless printing, which utilizes heat rather than ink, and compact, portable printing devices are paving the way for a revolution in mobile printing practices.
Key advancements worth noting include:
- Enhanced Connectivity Options: New printers support multiple wireless standards beyond Wi-Fi, including Bluetooth and NFC, simplifying the connection process between devices.
- Mobile-Friendly Interface: Many new models come equipped with touch screens and user-friendly interfaces designed for easy navigation from mobile devices, creating a more seamless experience.
- Eco-Conscious Features: Today’s printers often include energy-saving modes and options for duplex printing, reducing waste without sacrificing quality.



