Record Multiple Screens on Windows 10: A Complete Guide
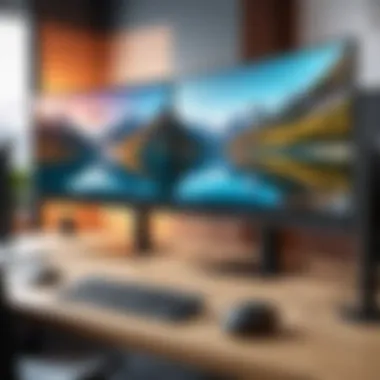
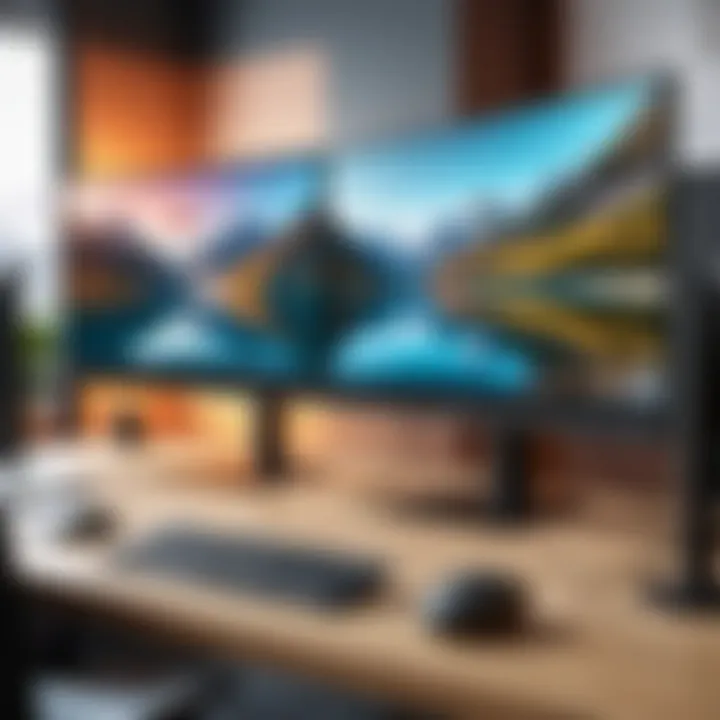
Intro
In the digital age, capturing visual content is crucial for creators, educators, and professionals alike. Recording multiple screens on Windows 10 can facilitate various tasks, such as creating tutorials, conducting presentations, or engaging in live streams. This comprehensive guide delves into effective methods and tools that enable users to achieve high-quality screen recordings. Whether you are a tech-savvy individual exploring advanced software or a novice seeking simple solutions, understanding this process will enhance your productivity and communication.
Product Overview
When discussing the recording of multiple screens on Windows 10, several tools and software come into play. This section introduces key applications that help users capture their screens seamlessly.
The built-in Game Bar in Windows 10, primarily designed for gamers, provides basic screen recording features. It allows users to record screen activity with minimal setup. However, for more demanding users requiring advanced features, third-party applications like OBS Studio and Camtasia offer a wider range of functionalities, including the ability to capture different display screens simultaneously.
Key Features and Specifications
- Windows Game Bar
- OBS Studio
- Camtasia
- Accessibility: Built into Windows 10.
- Functionality: Basic recording features.
- Restrictions: Primarily optimized for games, with limitations on screen resolution and editing capabilities.
- Customization: Highly customizable interface and settings.
- Freeware: Open-source and free to use.
- Multi-screen support: Allows capturing from multiple displays.
- Intuitive Editor: Robust video editing tools after recording.
- Pricing: Paid software with a free trial available.
- Usability: Suitable for creating professional-level videos.
Understanding these products' capabilities, specifying your needs, and identifying the right tool is pivotal.
Performance and User Experience
Capturing multiple screens requires not just the right software but also efficient performance. Tools like OBS Studio provide flexibility through adjustable settings, while a user-friendly interface allows newcomers to navigate with ease. Here are some considerations based on user experience:
- Hands-on Testing: Evaluations indicate that OBS Studio efficiently handles multiple screen recordings without significant lag. Users report smooth captures with viable frame rates.
- User Interface: Both OBS Studio and Camtasia offer intuitive layouts, but the sophistication of OBS could present a learning curve for some.
"The key to successful screen recording lies in understanding the software you choose. Take time to familiarize yourself with settings and features."
When compared to simpler software, like Windows Game Bar, which provides less customization, OBS Studio and Camtasia stand out due to their capabilities.
Design and Build Quality
While software design may not relate to physical build quality, the layout and user experience are equally important.
Detailed Analysis of Design Elements
- Windows Game Bar
- OBS Studio
- Camtasia
- Design: Minimalistic and straightforward.
- Functionality: Quick access with shortcuts.
- Design: Modular approach with a diverse range of scenes.
- Quality: High recording quality with aspect ratio settings.
- Design: Engaging interfaces with drag-and-drop features.
- Aesthetics: Color-coded timeline for easy editing.
The user experience is enhanced significantly by how the software presents its features and tools.
Technology and Innovation
Modern screen recording tools incorporate various technologies to improve functionality. OBS Studio, for instance, integrates scene composition, allowing users to switch between multiple sources effortlessly. With updates, features such as hardware encoding and keyframe interval adjustments enhance recording quality.
This innovation progresses the consumer tech landscape as more users demand versatile and proficient solutions for their screen recording needs.
Pricing and Value Proposition
Pricing varies significantly among the options available. While Windows Game Bar is free, OBS Studio is a free and open-source solution, catering to various user requirements. On the other hand, Camtasia comes with a licensing fee, typically around $249, but includes extensive features that justify the cost for professional users.
Value Comparison
- Free tools (like OBS and Game Bar) are perfect for casual users or beginners.
- Camtasia provides value for investment through its additional editing capabilities and professional output.
This article elaborates on methods and tools to optimize your screen recording experience, enabling you to make informed choices.
Understanding Screen Recording Needs
Screen recording has become an essential task for many users in the modern digital landscape. Knowing why and how to record screens can enhance productivity, facilitate communication, and improve content creation. The ability to capture multiple screens allows users to create comprehensive tutorials, conduct presentations, and share important information in a visually dynamic way.
Defining the Purpose of Recording
Understanding your purpose for screen recording is crucial. The reasons for recording can vary widely. For educators, screen recording can simplify the process of creating instructional videos. In the business world, it can be used for remote presentations or collaborative projects. YouTubers and gamers often rely on it to showcase content. By having a clear goal, users can choose the appropriate tools and settings that align with their specific requirements. Recording can also aid in documentation, allowing users to keep track of processes or developments over time.
Identifying Target Audience and Use Cases
Identifying the target audience for screen recordings varies according to the type of content being produced. This audience can range from students seeking help with their studies to professionals preparing reports. For instance, tech enthusiasts might record software processes to share tips on online forums like Reddit, while marketers may track usage metrics for analysis.
Here are some common use cases:
- Education: Creating lectures or tutorials.
- Gaming: Streaming gameplay or creating highlight reels.
- Business: Showcasing products or providing training content.
- Content Creation: Producing review videos or how-to guides.
By recognizing who the content is for and how they might consume it, you can tailor your recording approach to optimize engagement and effectiveness.
Overview of Windows Capabilities
Understanding the Windows 10 capabilities related to screen recording is essential for users aiming to capture content efficiently. As technology evolves, the need to record screens has grown significantly, whether for creating instructional videos, gaming content, or business presentations. Windows 10 provides inherent tools that facilitate this task, but also presents some limitations that users must consider. By grappling with these features and shortcomings, users can make informed decisions when recording their screens, ensuring optimal outcomes.
Native Screen Recording Features
Windows 10 comes equipped with built-in screen recording functions, primarily through the Windows Game Bar. This feature allows users to capture video footage of their screens easily. To access it, press the Windows key + G. This opens a streamlined interface where users can initiate recording. It is primarily designed for gamers, allowing for smooth gameplay captures along with the ability to record application windows and desktop displays.
Key features include:


- Simple User Interface: The Game Bar is straightforward, making it accessible even for less tech-savvy users.
- Basic Editing Capabilitites: After recording, users can edit their videos to some extent, which simplifies the post-production process.
- Integration with Xbox Live: Users can share their recordings directly to social media platforms, enhancing the sharing experience.
Despite these advantages, users need to consider the intended use of their recordings to ensure it suits their project requirements.
Limitations of Built-in Tools
While the native features of Windows 10 offer a convenient starting point for screen recording, they do come with limitations. For instance, at times, the Game Bar may not function properly if the system is not optimized. It primarily caters to gamers, making it less suited for professional-grade recordings.
Some notable limitations include:
- No Option for Multi-Screen Recording: Users cannot simultaneously capture multiple screens through the Game Bar effectively.
- Resolution and Quality Constraints: The quality is often not adjustable, which could lead to less-than-ideal video output.
- Limited Editing Tools: Although there are basic editing options available, these may not meet the needs of advanced users seeking more comprehensive editing solutions.
These factors may urge users to seek out third-party applications that provide robust features and greater flexibility in screen recording.
"Understanding both the capabilities and limitations of Windows 10 is crucial. This knowledge empowers users to make better decisions for their specific recording needs."
In sum, while Windows 10 offers fundamental tools for screen capture, acknowledging its limitations is key for users aiming for more sophisticated recordings.
Preparing for Multi-Screen Recording
Preparing for multi-screen recording is a crucial step in achieving clear and effective screen captures. This phase involves not only the physical setup of monitors but also understanding the technical specifications and preferences that will shape the recording experience. By adequately preparing your system, the quality of your recordings will improve significantly. Additionally, knowing what to expect can save time and frustration during the actual recording process.
Setting Up Your Monitor Configuration
Setting up your monitor configuration is vital when recording multiple screens. A proper setup allows for seamless recording of all desired content.
- Determine Monitor Arrangement: Start by deciding how your monitors will be arranged physically and logically. The arrangement in Windows settings should match the actual position of your screens. This ensures a smooth transition when moving between screens during recording.
- Adjust Display Settings: Go to Display Settings in Windows Control Panel. Ensure each monitor is detected and configured correctly. You can extend the display across multiple screens by selecting ‘Extend These Displays’. This expands your workspace and allows for simultaneous monitoring.
- Calibrate Color and Brightness: Each screen might have different color settings. Adjust brightness and color calibration to make sure that the video captured looks consistent.
Choosing the Right Resolution and Aspect Ratio
Getting the resolution and aspect ratio right has a significant impact on the visual quality of your recordings. Every screen has a native resolution, and recording at this resolution is ideal.
- Native Resolution: Most monitors today have clear native resolutions like 1920x1080 or 2560x1440. Recording at a monitor’s native resolution prevents quality loss, allowing for sharper images.
- Aspect Ratio Understanding: The most common aspect ratios are 16:9 and 4:3. Knowing which one your content fits into is important. If you mix different aspect ratios, the end result may not be visually appealing.
- Scaling Options: Sometimes, scaling can be adjusted in your recording software. But, often, it is better not to rely on this, as scaling can lead to distortion.
When you choose the right settings for resolution and aspect ratio, you preserve the original look and feel of your screens. This consideration enhances viewer experience significantly.
In summary, both monitor configuration and the appropriate settings for resolution and aspect ratio lay the foundation for successful multi-screen recording. Adequate preparation ensures that you can focus on capturing content rather than dealing with technical difficulties later.
Using the Windows Game Bar
The Windows Game Bar offers a native solution for screen recording on Windows 10. It stands out due to its accessibility and integration within the operating system. More than just a tool for gaming, it provides users the ability to record various applications and screens. The Game Bar provides a set of features designed to facilitate easy screen capturing without relaying on additional software. This aspect greatly benefits users looking for a quick and efficient way to capture their screen.
Performance and ease of use come together in the Game Bar. It operates seamlessly behind the scenes, allowing individuals to capture their activities without entering complex menus. Users do not have to be technology experts to utilize its features effectively. Furthermore, it supports recording both video and audio, which is ideal for tutorials or multiplayer gaming sessions.
However, it is essential to note that the Game Bar focuses primarily on applications running in the foreground. This can limit functionalities for users who might need to record multiple screens simultaneously. Such limitations prompt users to explore additional tools, especially if their tasks require advanced features or more flexibility in capturing content across different displays. Overall, the Windows Game Bar serves as an excellent starting point for many users. Let's delve further into the specifics of enabling this tool, as well as the actual recording processes.
Enabling the Game Bar
To enable the Windows Game Bar, users must ensure it is activated through system settings. This process is relatively straightforward. Follow these steps:
- Open Settings: Use the Windows key and press the ‘I’ key simultaneously.
- Navigate to Gaming: Find and click on the ‘Gaming’ option.
- Enable Game Bar: In the Game Bar section, verify that the option labeled "Record game clips, screenshots, and broadcast using Game bar” is turned on.
- Keyboard Shortcuts: Familiarize yourself with the default shortcuts, such as Windows + G to bring up the Game Bar.
By enabling the Game Bar, users will gain access to its recording options and features tailored for both gaming and other applications.
Recording Single and Multiple Screens
Recording with the Game Bar is an efficient process. Users can record a single screen quickly. Simply open the application they want to capture, invoke the Game Bar using keyboard shortcuts, and click on the record button. However, recording multiple screens with the Game Bar presents some challenges.
- To Record a Single Screen:
- Challenges in Recording Multiple Screens:
- Open the desired program or window.
- Press Windows + G.
- Click on the record icon or press Windows + Alt + R to start recording.
- Utilize the microphone option if audio is also necessary.
- To stop recording, press Windows + Alt + R again or click the stop button in the Game Bar overlay.
- The Game Bar is limited to the active window which means users cannot select specific multiple displays easily.
- Each additional screen must be recorded separately, which can lead to inconsistency in the final recorded content.
While the Game Bar is effective for basic recordings, users seeking a detailed capture of multiple screens might require more robust software for seamless integration and flexibility.
Exploring Third-Party Applications
When it comes to recording multiple screens on Windows 10, the built-in tools may not fulfill all user needs. Here, third-party applications come into play. They offer advanced features and flexibility that can significantly enhance the recording process. This section will delve into the criteria for selecting suitable software and highlight popular screen recording tools, enabling users to make informed choices based on their specific requirements.
Criteria for Selecting Software
Choosing the right screen recording software can be overwhelming due to numerous options available in the market. Here are some key criteria to consider:
- User Interface: A straightforward interface allows for easy navigability. Look for software that does not require extensive technical knowledge.
- Features: Different applications come with varied features. Some users may require advanced options, such as annotation tools or real-time editing functions. Evaluate your needs before making a choice.
- Compatibility: Ensure the software is compatible with your Windows 10 version. Some tools may have restrictions or performance issues on certain systems.
- Performance: Look for reviews or benchmarks that highlight how each software performs during recording. This includes system resource usage, which is critical when recording multiple screens simultaneously.
- Support and Updates: Regular updates and accessible support can greatly enhance your experience. Consider the reputation of the software provider in addressing bugs or issues.
Popular Screen Recording Tools
Several third-party applications stand out for their capabilities in screen recording. Below is a selection of notable tools:
- OBS Studio: Open Broadcaster Software is a free, open-source option that professionals often choose due to its high customization potential and rich features.
- Bandicam: This tool is known for its superior compression rates, allowing for high-quality recording without excessive file sizes. It is user-friendly and can record for extended periods.
- Camtasia: Combining screen recording and video editing, Camtasia is a solid choice for those wanting to produce polished videos. Its intuitive drag-and-drop interface simplifies the editing process.
- Movavi Screen Recorder: This software is both powerful and straightforward, making it suitable for both beginners and advanced users. It also allows for task scheduling and captures audio easily.
- Snagit: More focused on capturing images and quick videos, Snagit provides a unique set of features that allow for instant sharing alongside basic editing.
These tools cater to varying needs and preferences, helping users achieve multiple screen recordings with efficiency.
In summary, exploring third-party applications is essential for users seeking to maximize their screen recording capabilities in Windows 10. By understanding the criteria for selecting software and evaluating popular options, users can effectively identify solutions that meet their diverse recording demands.
Detailed Guide to Using OBS Studio
OBS Studio is a powerful and flexible tool for screen recording and live streaming, making it an ideal choice for Windows 10 users who need to capture multiple screens. This software prides itself on its adaptability and rich feature set, allowing users to tailor their recording experience to meet specific needs. The importance of this section lies in the in-depth exploration of how to effectively utilize OBS Studio, focusing on its installation, configuration, and the recording process.
Installing OBS Studio
Installing OBS Studio on Windows 10 is a straightforward process that can be completed in just a few steps. Start by visiting the official OBS Studio website (https://obsproject.com). Here, you will find download links tailored for different operating systems, including Windows. After clicking on the Windows link, the installer file will download. Once the download is complete, locate the file and double-click it to begin the installation process.


Follow the prompts in the setup wizard, agreeing to the license terms and selecting the installation folder. The default path is usually suitable for most users. After completing the installation, open OBS Studio. The first time you start the program, it may prompt you to run the auto-configuration wizard. This wizard can help you set up basic settings but may not be optimal for advanced users. It is advisable to proceed to manual configuration for a tailored experience.
Configuring OBS for Multi-Screen Capture
Configuring OBS Studio for multi-screen capture requires attentiveness to ensure optimal performance. Once you have opened OBS, you will see a blank canvas—this is where your screen captures will be arranged. The first step is to add your display sources. Click on the '+' button in the 'Sources' box at the bottom of the screen. You can choose 'Display Capture' to record one monitor and then repeat this step for each additional screen.
After adding displays, you may want to adjust their position and size within the canvas area. This adjustment is critical, especially if you are displaying multiple screens concurrently. You can simply click and drag the borders of each display to achieve a suitable arrangement. Ensure that your recording resolution matches your display settings to avoid issues with output quality. It is also beneficial to familiarize yourself with the settings under the 'Settings' option. Here, you can find video settings, output settings, and audio settings. Pay special attention to the output resolution, making sure it aligns well with the intended use of the recording, whether for presentations, tutorials, or streaming.
Recording and Saving Your Sessions
To begin recording, double-check your settings and ensure all display configurations are correct. When you are ready to record, simply click on the 'Start Recording' button located in the lower right corner of the OBS interface. OBS will start capturing all the configured displays simultaneously. It is important to monitor system performance during recording to avoid potential slowdowns.
While recording, you can also choose to add commentary via microphone input. Ensure your audio settings have been configured appropriately in the 'Audio' section under 'Settings'. This will allow you to capture your voice alongside the video content.
Once you finish your recording, click on 'Stop Recording.' OBS automatically saves the video to a designated folder, which can be adjusted in the settings under 'Output.' Review your recording to ensure quality, and make any necessary edits before sharing or exporting the content.
Remember: Regularly check for updates to OBS Studio. New features and improvements can significantly enhance your recording experience.
Optimizing Recording Settings
Optimizing recording settings is crucial for achieving high-quality screen captures. Not only does it enhance the viewer's experience, but it also ensures that your recordings serve their intended purpose effectively. With the increasing demand for high-definition content, understanding how to fine-tune your audio and video settings is essential.
Audio Capture Considerations
When recording multiple screens, audio quality is a significant factor. Poor audio can detract from even the best video content. There are a few key aspects to consider:
- Microphone Quality: Invest in a good microphone. Built-in laptop mics often pick up background noise. An external USB microphone can provide cleaner sound.
- Audio Sources: Identify your audio sources. Are you capturing internal audio from the computer, or do you need to record external sound? Some software solutions allow you to select specific audio sources.
- Levels and Balance: Always monitor audio levels before recording. You want to avoid clipping, where the sound is distorted. Setting audio too low can also lead to a poor experience, as viewers may struggle to hear.
When selecting software for recording, ensure it supports advanced audio settings. Applications like OBS Studio allow you to adjust the volume of different audio tracks independently, which can be helpful for improving the overall sound quality.
Quality Settings for Video Output
Video quality settings directly impact the finished product. High-quality video keeps the viewer engaged while subpar quality may drive them away. Here are some critical considerations:
- Resolution: Opt for a resolution that matches your display capabilities. While 1080p (1920x1080) is standard, 4K resolution offers stunning detail for high-end displays. However, remember that higher resolution demands more processing power.
- Frame Rate: The frame rate, measured in frames per second (FPS), affects how smooth the video looks. A standard 30 FPS works for most recordings, but if you are capturing fast-paced action, consider 60 FPS for better fluidity.
- Bitrate: This setting controls the amount of data recorded per second. A higher bitrate generally results in better video quality, but it also increases file size. Balance quality and file size depending on your storage capabilities.
Key Takeaway: Investing time in optimizing settings not only improves the output but also enhances the overall viewer experience.
Common Issues and Troubleshooting
In an era where digital content is prevalent, screen recording has become a necessary task for various users. However, even with advanced tools, encounters with common issues can arise. Understanding these problems is critical for optimizing the recording experience. This section addresses the most frequent performance and syncing issues faced when recording multiple screens on Windows 10. It highlights the significance of troubleshooting as an essential skill for every user.
The benefits of mastering these solutions are manifold. Addressing problems promptly not only saves time but also enhances the quality of the final product. Moreover, knowledgeable users can avoid unsuitable recording environments, leading to more effective content production.
Identifying and resolving these problems can significantly elevate one’s ability to capture high-quality footage.
Performance Problems During Recording
Recording on multiple screens often requires significant system resources. Performance can suffer due to several factors. A common issue includes an inadequate frame rate, leading to choppy recordings. This scenario can frustrate users hoping to achieve smooth playback.
Here are several aspects to consider:
- System Specifications: Ensure that the computer has sufficient RAM and processing power. Systems should ideally have at least 8GB of RAM for smooth multi-screen recording.
- Background Applications: Close unnecessary applications that may consume system resources. Running heavy programs in the background can lead to performance degradation.
- Graphics Drivers: Ensure that the graphics drivers are updated. Outdated drivers can create compatibility issues with recording software.
If performance problems persist, consider reducing the recording resolution. Lower resolutions require less processing power, which could stabilize the frame rate. Additionally, using external hardware encoders may alleviate the workload on the CPU.
Audio and Video Sync Issues
Achieving audio and video synchronization is crucial for quality recordings. Sync issues often occur when recording multiple screens. Problems arise from varied processing speeds of audio and video streams. If not addressed, these discrepancies can disrupt the viewer’s experience.
To mitigate sync issues, one might consider the following:
- Recording Settings: Check the recording settings of the software. Some tools allow you to adjust the buffer size for audio, which can improve synchronization.
- Audio Sources: Ensure all audio sources are set correctly before recording. When using multiple audio inputs, delays can vary significantly.
- Playback Software: Use playback software capable of adjusting audio delay. Tools like VLC Media Player allow adjustment in playback settings.
A reliable technique involves testing the system before actual recording. Conduct short tests to confirm that audio is aligned with video and make adjustments as necessary.
"Efficiency in troubleshooting leads to effective content creation. Understanding performance and syncing issues is key to successful recordings."
In summary, recognizing and addressing common issues is fundamental when recording multiple screens on Windows 10. With the right knowledge and tools, users can not only mitigate frustrations but also produce high-quality content effortlessly.
Editing Recorded Content
Editing recorded content is an essential phase in the screen recording process. After capturing your screens, the raw footage often requires refinement to ensure clarity and professionalism. Effective editing does not only enhance the visual quality, but it also helps convey the intended message more effectively.
Basic Video Editing Techniques
Basic video editing techniques serve as the foundation for improving your recorded content. Here are some key practices to consider:
- Trimming: Removing unwanted sections at the beginning or end of the video can increase the overall coherence of your material.
- Cutting: If certain parts of your recording contain errors or unnecessary information, cutting those sections can streamline the content.
- Overlaying Text: Adding text can emphasize key points or provide additional context. This is particularly useful for tutorials or presentations.
- Adding Transitions: Smooth transitions between clips help maintain flow and keep the audience engaged.
- Incorporating Audio: Adjusting audio levels and adding background music can enhance the viewer’s experience. Proper audio mixing is crucial for clarity in spoken content.
By employing these techniques, your recorded sessions can become more concise and visually appealing, thus keeping your audience's attention.
Software Options for Editing
A variety of software tools are available for editing video recordings. Choosing the right one depends on individual requirements and skill levels.
- Adobe Premiere Pro: A professional-grade editing software that offers advanced features, suitable for users who require detailed editing options.
- Camtasia: Known for its user-friendly interface, Camtasia also integrates screen recording capabilities, making it a good choice for beginners.
- DaVinci Resolve: Offers professional editing features and is available for free. It is a competent choice for those looking to delve into complex video edits.
- Shotcut: An open-source option that is both powerful and less daunting for beginners, supporting multiple video formats.
Choosing the right editing software can greatly affect the outcome of your project. Consider a tool that matches your experience level and editing needs. With the right techniques and software, you can ensure that your recordings are polished and ready for sharing.
Exporting and Sharing Your Recordings
Exporting and sharing your recordings effectively is vital in ensuring that your screen capture serves its intended purpose. After spending time and effort programming a recording session, it is important to consider how the final product will reach its audience. Different formats and platforms may impact the accessibility, quality, and ease of sharing.


When it comes to sharing, the goal is to pick the right file format and platform that caters to your target audience. For example, large video files might be challenging to share via email but can be uploaded easily to a cloud service. Moreover, understanding the distinct advantages of various formats will enhance compatibility across different devices. This section will explore the various aspects of exporting and sharing your recordings in depth.
Choosing File Formats
Selecting the appropriate file format is critical in ensuring that your recordings maintain good quality while being easily shareable. Common formats include MP4, AVI, and MOV. The choice of file format can influence both the size and quality of the video.
- MP4: This is often the most recommended format due to its balance between quality and file size, making it highly compatible with a variety of devices and platforms.
- AVI: This format supports higher quality but results in larger file sizes. It can be less suitable for online sharing, especially if bandwidth is limited.
- MOV: Developed by Apple, this format is excellent for editing and offers good quality, but may not be as widely supported on non-Apple devices.
When exporting your recording, you should consider the platform where you intend to share the video. Different platforms may have specific guidelines regarding format and size limitations. Understanding these specifications ensures a smoother sharing experience.
Sharing Options and Platforms
When you are ready to share your recordings, the options available can range from social media platforms to file-sharing services. Each platform has its unique features and audience engagement possibilities. Here are some popular options to consider:
- Social Media: Platforms such as Facebook, Instagram, and TikTok allow for wide distribution and interaction. Keep in mind video length limits and preferred formats for each platform.
- Video Sharing Sites: Websites like YouTube and Vimeo enhance visibility and provide options for advanced editing and analytics, especially useful for content creators.
- File-Sharing Services: Using services such as Google Drive or Dropbox allows you to share large files without worrying about size restrictions. You can also control who has access to your files with sharing permissions.
- Email: For more personal sharing, attaching small video files directly to emails can be effective. However, ensure that file sizes do not exceed provider limits.
"The choice of sharing platforms directly influences audience reach and engagement. Knowing your audience can effectively direct this decision."
Best Practices for Effective Screen Recording
Effective screen recording is a crucial skill for various purposes, from creating tutorials to documenting software issues. Implementing best practices can significantly improve both the quality and clarity of your recorded content. Following these guidelines ensures that the end product meets the expectations of your audience while also saving you time during the editing process.
Planning Your Recording Sessions
Planning is essential for any successful screen recording. This phase involves several key elements that contribute to the overall effectiveness of the final video.
First, define the objectives of your recording session. Whether you aim to teach a concept, showcase a product, or provide support, your goal will shape how you approach the recording. Consider outlining your content before starting. This outline acts as a roadmap, ensuring you stay on topic and cover all necessary details without unnecessary digressions.
Timing is another crucial aspect. Choose a time when you can minimize interruptions. Background noise or sudden distractions can break the flow of your recording and affect its quality. Use a headset with a good microphone to enhance audio clarity.
Checklist for Planning:
- Define your recording objective.
- Create a detailed outline or script.
- Select the best time and environment for recording.
- Ensure the necessary software and tools are ready to go.
By giving careful thought to these elements, you lay a strong foundation for a successful recording session.
Maintaining Quality Throughout the Process
Quality is a critical consideration during recording. The best video or audio can be diminished by technical issues or subpar presentation. To maintain high quality, pay attention to both software and hardware aspects.
First, make sure that your recording software is set up correctly before you begin. Adjust the screen resolution and the frame rate to suit your purpose. For example, 1080p at 30 frames per second can provide a well-balanced outcome for most applications.
Second, monitor your audio levels constantly. Background noise should be minimized as much as possible. Use tools like noise cancellation software if necessary. Silently check your recording setup to ensure that microphone and system sounds are being captured accurately.
Additionally, doing a test recording can help identify issues before the main session. A short clip facilitates early detection of audio sync problems or video quality concerns. Adjust as needed.
Maintaining quality is not just about the technical specs; it also involves how you present the information. Clear speech and structured delivery enhance overall viewer engagement.
Lastly, keep your recording environment organized. Uncluttered screens and desktop backgrounds will also contribute to the professionalism of your work.
Summary
By incorporating thorough planning and rigorous quality measures, your screen recordings will undoubtedly become more effective. Adhering to these practices allows both you and your audience to achieve better outcomes, making the recording experience smoother and more enjoyable.
Future Trends in Screen Recording Technology
The landscape of screen recording technology is evolving, driven by advancements in software capabilities, hardware enhancements, and increasing user demands. Understanding these trends is essential for those who rely on screen recording for various applications, whether for education, gaming, or professional purposes. By exploring future trends, users can better prepare for the tools and technologies that will shape their recording experiences. This section delves into emerging tools and anticipated developments in user experience, which are crucial for anyone invested in screen recording.
Emerging Tools and Technologies
The rise of innovative software solutions designed for screen recording has transformed how users capture their screens. Among the most noteworthy emerging tools are AI-powered applications. These programs can automate various aspects of the recording process, from selecting optimal settings to editing captured material. For instance, tools like NVIDIA ShadowPlay leverage GPU hardware capabilities to offer high-quality recordings with minimal impact on performance.
Furthermore, cloud-based screen recording solutions are gaining traction. These tools allow users to record, edit, and store their content remotely. This model not only facilitates collaboration but ensures accessibility, as users can retrieve recordings from any device connected to the internet.
Some notable emerging technologies include:
- Real-time collaboration features: Allowing multiple users to record and edit simultaneously, enhancing teamwork.
- Virtual Reality (VR) and Augmented Reality (AR): These technologies are integrating screen recording capabilities for immersive experiences, allowing users to capture content within these environments.
Despite these innovations, it is vital to consider the compatibility of these tools with existing systems and the learning curve that may accompany them. As screen recording technology becomes more advanced, users must embrace continuous learning to leverage these new features effectively.
Anticipated Developments in User Experience
Future trends in user experience for screen recording tools will prioritize simplicity, customization, and accessibility. Developers are focusing on making applications that will be user-friendly regardless of a person’s technical proficiency. The aim is to minimize the barriers that often accompany sophisticated technology.
Key anticipated developments in user experience include:
- Intuitive interfaces: Simplified designs that enable efficient navigation and quick access to essential features.
- Enhanced customization options: Users will have greater control over settings, allowing for personalized recording experiences based on needs and preferences.
- Streamlined editing tools: Integrating powerful editing functionalities within recording software, reducing the need for separate applications.
The incorporation of adaptive technologies stands out as a promising trend. Screen recording applications are likely to integrate intelligent suggestions for capturing and editing based on user behavior. This evolution not only enhances the workflow but also empowers users to produce higher quality outputs efficiently.
Finale
The conclusion serves as a significant wrap-up for this comprehensive guide. It synthesizes core insights while reinforcing the relevance of adopting effective methods for recording multiple screens. Screen recording has become essential in various fields such as gaming, education, and professional presentations. Understanding how to utilize the features available in Windows 10 is imperative for anyone looking to capture high-quality content.
As detailed in previous sections, key takeaways are fundamental to maximizing the benefits of screen recording. The information discovered not only aids users in selecting the appropriate tools, but also in optimizing settings for quality and efficiency. Moreover, grasping the various software options—as highlighted—ensures that users can tailor their recording strategies to specific needs and contexts.
Equipped with the insights from this guide, users can confidently tackle the challenges of recording multiple screens. Whether it's ensuring the right setup or choosing the right software, every aspect contributes to a successful outcome. Thus, this conclusion emphasizes the need for thorough preparation and understanding of one's objectives when approaching screen recording.
Summarizing Key Takeaways
- Identify Objectives: Clearly defining the purpose behind the recording is crucial. Understanding if it's for educational, professional, or entertainment purposes shapes the recording process.
- Utilize Built-In Features: Windows 10 offers native tools like the Game Bar, which can effectively meet basic recording needs.
- Consider Third-Party Software: Applications like OBS Studio provide advanced features that are essential for high-quality recordings. Choose one that best fits the use case.
- Optimize Settings: Proper settings for resolution, audio capture, and video output are vital for achieving desired quality.
- Be Prepared to Troubleshoot: Having knowledge of common issues can save time and enhance the recording experience.
Encouraging Further Exploration of Tools
Engaging with various tools available in the market can advance the skill of screen recording. Users are encouraged to explore new software developments and emerging technologies that continue to revolutionize the field. By keeping an ear to the ground for updates, users can benefit from enhancements tailored to their needs.
Resources like forums on Reddit and discussions on Facebook can provide additional insights and user experiences, aiding in informed decisions on which tool to pursue.
Moreover, checking platforms such as Wikipedia and Britannica gives users access to a broader understanding of the technological advancements that are shaping screen recording tools today. This ongoing exploration will foster a continuous improvement mindset and equip users with the knowledge required for effective digital content creation.



