Best Ways to Record Your Screen on Windows 10


Intro
Screen recording has become a necessity in today's digital world. Individuals and professionals alike seek to capture their screens for various reasons, whether for creating tutorials, recording gameplay, or producing presentations. Windows 10 offers several built-in tools and options for recording your screen, along with a range of third-party applications to enhance your experience. This article will clarify these methods, assist in choosing the best option, and provide guidance on optimizing your recordings.
Product Overview
Screen recording on Windows 10 can be performed through several applications, each with distinct features.
Built-in Tools
Game Bar: Windows 10 comes with the Xbox Game Bar, a versatile tool designed primarily for gamers but applicable to all users. Its key features include:
- Capturing screenshots and videos of your screen.
- An overlay interface that offers quick access to controls and settings.
- Integration with Xbox Live for sharing content easily.
Steps to Access: To access, simply press Windows Key + G. The interface allows you to start recording quickly.
Third-Party Applications
Aside from built-in features, there are various third-party applications available. Some of the popular choices are:
- OBS Studio: Known for its robust capabilities for both recording and streaming, OBS Studio is free and open-source, making it a favorite among advanced users.
- Bandicam: A paid option that offers high-quality recordings, real-time drawing features, and a user-friendly interface.
- Snagit: This tool focuses on both screen capture and video, providing innovative features for editing.
Performance and User Experience
In this section, we'll discuss the overall user experience with the built-in Game Bar and third-party applications based on hands-on testing.
Game Bar Performance
The Xbox Game Bar performs well for quick recordings. However, advanced users may find limitations in editing options and customization. The interface is straightforward, but it can lack advanced functionality for detailed editing.
OBS Studio
OBS Studio provides comprehensive control over your recordings. The user interface is a bit challenging for newcomers, but the flexibility and customization options are significant advantages. Users can set multiple sources, use scenes, and edit keys for a highly personalized experience.
Bandicam
Bandicam offers high-quality recording with a clear interface. Users appreciate its intuitive design, which simplifies the recording process. The software does require payment, but many consider it worth the investment for the quality provided.
Design and Build Quality
User Interface
The user interface varies significantly among the options discussed. The Game Bar maintains a minimalistic and clean design suitable for quick access. Meanwhile, OBS Studio's interface can be overwhelming for some, but it offers a wealth of options for customization. Bandicam strikes a balance with simplicity and advanced features, making it appealing to various users.
Material Quality
Since we are discussing software, material quality isn’t applicable. However, the overall reliability and functionality of each tool form the crux of the user experience. Each application is designed to smoothly integrate with the Windows 10 environment.
Technology and Innovation
Game Bar Innovations
The integration of the Game Bar with Windows 10 illustrates significant advancements in capturing screen content without requiring third-party tools.
OBS Studio Innovations
OBS Studio is celebrated for its open-source nature, allowing modyfications that adapt to users' needs. The potential for streaming adds an entirely new dimension to traditional screen recording, influencing how content creators operate.
Pricing and Value Proposition
Game Bar Cost
The Xbox Game Bar is a built-in feature of Windows 10, meaning there are no additional costs for users.
Bandicam Pricing
Bandicam operates on a pay model, with prices that cover one-time purchases for a lifetime license. Users should evaluate their needs based on the frequency of screen recordings.
OBS Studio
As a free application, OBS Studio presents a significant value to users who need detailed and high-quality screen recording capabilities without the cost.
End
In summary, Windows 10 supports both built-in and third-party screen recording applications suitable for a variety of use cases. Understanding their unique features helps users choose the right tool. With the right method, capturing high-quality recordings is achievable, whether for gaming, tutorials, or professional use.
Preamble to Screen Recording on Windows
Screen recording has become increasingly valuable in today's digital age. Whether for education, professional use, or personal projects, capturing what happens on your screen provides a unique method for sharing information and ideas. Windows 10, being one of the most popular operating systems, offers various tools and applications that facilitate this process.
Understanding how to effectively record your screen on Windows 10 can enhance the way you communicate and share your knowledge. For example, educators can create tutorials or lessons that help students grasp complex concepts more easily.
In professional settings, screen recordings are essential for creating presentations that illustrate software use or for documenting processes that require review. The rise of streaming and gaming also highlights the need for high-quality screen recording, allowing gamers to showcase their gameplay or stream live events to a broader audience.
Furthermore, knowing the capabilities of built-in tools like the Xbox Game Bar or external software like OBS Studio helps users make informed decisions about what method suits their needs best. Users can achieve desirable results based on factors like video quality, ease of use, and additional features like audio capture and editing tools.
In this article, we will explore various methods for screen recording on Windows 10. We will address key considerations such as resolution and frame rate, as well as troubleshooting common problems. By the end of your reading, you will have the insights needed to navigate the screen recording landscape with confidence.
Why Record Your Screen?
Screen recording has become an essential tool in various fields. It allows users to capture real-time activities on their screens. Recording your screen helps in documenting processes, tutorials, and other visual presentations. Notably, it serves different purposes depending on whether it is used in education, professional settings, or for entertainment.
Educational Purposes
For educators and students, screen recording provides an innovative way to enhance learning. It allows teachers to create engaging video tutorials. These videos can clarify complex subjects, making them easier for students to understand. Furthermore, recorded lessons can be shared across platforms, enabling broader accessibility. Students can revisit the material at their own pace. This flexibility helps reinforce learning. Even for coursework, students can demonstrate software use or research topics efficiently through recorded presentations.


Professional Uses
In the corporate world, screen recording is increasingly valuable. It is often used for creating training videos for new employees. Visual aids can significantly improve understanding of job duties and company protocols. Moreover, recorded instructions can streamline communication in project management. Teams can share insights on software or tools with visual context, minimizing misunderstandings. Presentations also benefit from screen recording. Professionals can capture their slideshows along with commentary, making remote meetings more effective. Fast-paced industries that require rapid knowledge transfer see great merit in this practice.
Streaming and Gaming
The gaming community greatly benefits from screen recording as well. Gamers often record their gameplay to share on platforms like YouTube or Twitch. This allows for entertainment and engagement with audiences. Additionally, recorded sessions can serve as a method for gamers to review their performance. Analyzing gameplay helps them identify areas for improvement, enhancing their skills in a competitive landscape. Overall, screen recording serves not only as a means of sharing experiences but also as a tool for personal development in gaming.
Built-in Methods for Screen Recording on Windows
Screen recording has become an essential feature for many users on Windows 10, allowing for easy sharing and documentation of digital activities. Built-in methods provide a seamless experience, requiring no extra installations. These tools are important because they cater to the needs of a wide range of users, from gamers to educators. Leveraging these built-in functionalities can save time and enhance productivity, by minimizing disruptions and streamlining workflow. Additionally, built-in tools are often optimized better for the operating system, ensuring better performance and reliability.
Using the Xbox Game Bar
The Xbox Game Bar serves as a primary built-in option for screen recording on Windows 10. Designed initially for gamers, it is very versatile, allowing other users to capture their screens effectively. This tool can be activated quickly with a few simple steps and does not require complicated setup processes. Its straightforward nature makes it an appealing choice for casual and serious users alike.
With the Xbox Game Bar, users can record high-quality videos without the need for third-party software. The interface is intuitive, featuring various overlays that allow users quick access to features like audio settings, performance statistics, and more. This level of integration ensures a smooth recording experience, minimizing interruptions and providing easy access to essential tools.
Keyboard Shortcuts for Quick Access
Utilizing keyboard shortcuts makes it easier to navigate the Xbox Game Bar. These shortcuts streamline the recording process, allowing users to start and stop recordings with just a few keystrokes. The convenience of these shortcuts cannot be overstated, as they enhance user efficiency during screen recordings.
Opening the Game Bar
Opening the Xbox Game Bar is simple. Pressing the Windows key + G immediately launches this tool. This characteristic is beneficial because it enables any user to access recording features instantly without navigating through menus. The Game Bar's unique feature is its overlay, which displays all functionality without obscuring the ongoing activity on the screen, making it a practical option for all.
Starting and Stopping Recording
To start or stop a recording, you simply need to press Windows key + Alt + R. This action is a key sticking point for effective screen recording. The unique convenience of this shortcut allows users to manage recordings seamlessly without interrupting their workflow significantly. However, some users might forget this command, leading to a slight learning curve.
Taking Screenshots
Taking screenshots is another convenient feature of the Xbox Game Bar, performed by pressing Windows key + Alt + PrtSc. This function is handy for users looking to capture specific moments during screen recordings or documentation. It can also be used without starting a recording, thereby serving as a great tool for quick visual references. The advantage of this capability lies in its ease of use, although users must remember yet another shortcut.
External Applications for Screen Recording
When exploring screen recording options on Windows 10, external applications play an essential role. While built-in tools offer basic functionality, these applications provide advanced features. They cater to users who require higher precision, longer recording times, and a variety of editing options. This section discusses some popular external applications for screen recording, focusing on their unique benefits and why they may be the best choice for specific needs.
OBS Studio
Installation and Setup
Installing OBS Studio might seem challenging at first glance. However, it is a straightforward process. Users download the setup file from the official website, run it, and follow the prompts. What makes OBS Studio a preferred choice is its versatility and open-source nature. It supports various OS and has a strong community backing. One unique aspect of the installation is that it allows users to set up profiles based on their needs. This means if one needs a profile for gaming and another for tutorials, they can easily switch between them. While the process is simple, beginners may face a learning curve with the interface.
Customizing Settings
The power of OBS Studio lies in its customization capabilities. Users can control bitrate, resolution, and frame rate according to their preferences. This feature is significant because having the right settings ensures better performance and quality. The unique aspect here is the studio mode. Users can preview their streams before going live, allowing them to make adjustments. However, for new users, tweaking these settings can be overwhelming without prior knowledge.
Best Practices
When using OBS Studio, it is wise to adhere to best practices for an optimal experience. This includes defining clear goals for recordings, determining the right resolution, and testing audio settings before recording. Staying organized with scenes and sources also helps maintain clarity. A noteworthy practice is to conduct a short test recording first. This helps identify any hiccups in your setup. Not having a plan can lead to wasted time, especially in important recording sessions.
Camtasia
Features and Capabilities
Camtasia stands out due to its robust features tailored for educators and professionals. It combines screen recording with powerful editing tools. Users appreciate its intuitive interface that allows seamless integration of audio, video, and text overlays. One unique feature is the interactive quizzes, which enhance the learning experience. Although it's a paid solution, many find its extensive capabilities justifying the cost, especially when compared to free alternatives.
Editing Your Recordings
Editing recordings is where Camtasia shines brightly. Users can cut, trim, and enhance their recordings with transitions and effects. The unique feature is its timeline interface, which provides precise control over each element. This flexibility allows creators to craft polished videos without needing additional editing software. However, some might find the learning curve steep with advanced features.
Exporting Options
Camtasia offers various exporting options, making it easy to share recordings. Users can export in multiple formats, such as MP4, WMV, and more. This flexibility is beneficial for those who need to distribute their recordings across different platforms. The unique aspect here is the ability to export directly to platforms like YouTube. While this streamlines the process, it may not offer as many settings as traditional file saving methods, leading to concerns about quality.
Bandicam
Using the Software
Bandicam provides a user-friendly experience for both novices and advanced users. Installation is quick, and its straightforward interface allows users to start recording with minimal setup. Key characteristics include high compression rates, ensuring good quality without heavy file sizes. One unique feature is its ability to record specific areas of the screen. This specificity is crucial for creating focused tutorials. However, the free version adds a watermark, which can be a downside for many users.
Configuring Video Settings
Setting video configurations in Bandicam is vital to achieve desired outputs. The software offers options for adjusting the frame rate, resolution, and codec used in recordings. Users can choose presets based on their needs, making the tool accessible for different expertise levels. The unique advantage of Bandicam's configuration options is its easy toggle between these presets. On the downside, advanced users might feel limited by the preset options, craving more deep settings to manipulate.
Tips for Gamers
Bandicam also caters specifically to gamers with features that support high-quality gameplay recording. One tip is to use its game recording mode for optimal performance. This mode ensures minimal impact on gameplay while capturing high-quality footage. Additionally, configuring the right audio input enhances commentary quality. The unique advice is to regularly check settings before recording sessions. Not doing so could result in unsatisfactory audio levels or frame drops, affecting the quality of the final product.
Choosing the Right Resolution and Frame Rate
Setting the appropriate resolution and frame rate is essential in ensuring that your screen recordings meet your intended purpose. A recording that lacks clarity or smooth motion may lose the viewer's attention. Therefore, understanding these two key elements will significantly enhance the quality of your output.
Understanding Resolution Options
When recording your screen, resolution refers to the number of pixels displayed in your video. Higher resolution means more pixels, which typically results in greater detail. Common resolutions include 720p, 1080p, and 4K. Each option has its benefits:
- 720p: Good for general use and smaller file sizes. It is ideal for online tutorials where speed matters over clarity.
- 1080p: This is the most common choice among content creators. It offers a balance of quality and file size, making it suitable for most applications, including gaming and tutorials.
- 4K: This provides exceptional detail but results in larger files. It is suitable for professional projects, detailed demonstrations, or high-quality presentations.
Before selecting the resolution, consider your audience and their devices. If they are likely to watch on mobile devices, 1080p might be sufficient. However, if you aim for high-end displays, opting for 4K could be beneficial.
Importance of Frame Rate
Frame rate measures how many frames appear in one second of video. Higher frame rates provide smoother motion, which is critical in fast-paced situations, such as gaming. Common frame rates are:
- 30 FPS (Frames Per Second): Standard for most videos and acceptable for tutorials or slower content. Generally provides a decent viewing experience.
- 60 FPS: Offers a more fluid motion, making it ideal for gaming and action sequences. This rate enhances the experience as it reduces motion blur.
- 120 FPS and above: These high rates are mostly used in professional gaming and fast-paced graphics. It's important to align this with your hardware capability.


"Clarity, as well as smoothness, in video recordings can dramatically influence viewer engagement and retention."
Selecting the appropriate settings depends on the intended purpose of your recording and the technical capacities of your equipment. Always test prior to crucial recordings to find the perfect combination.
Audio Recording Considerations
Recording high-quality audio is essential when capturing your screen on Windows 10. Often, users focus on the visual aspect, but neglecting audio can diminish the overall impact of the recording. This section discusses the key elements of audio recording, including system audio and voiceover, both of which play vital roles in ensuring effective communication in your screen recordings.
Recording System Audio
To record system audio effectively, you must first configure your settings correctly. System audio includes all the sounds that play through your computer’s speakers. This could be anything from notifications to audio from video games or applications. Having clear system audio in your recordings enhances the viewer's experience.
Here are steps to record system audio:
- Open your screen recording software.
- Navigate to the audio settings.
- Choose to record "Stereo Mix" or system audio, depending on your software options.
- Make sure your audio levels are set appropriately, avoiding clipping or distortion.
Failing to adjust these settings properly may result in silent videos or recordings with poor sound quality. If you encounter issues with system audio recording, check your sound card drivers and ensure they are up to date, which is often a common cause of problems.
Capturing Voiceover
Capturing voiceover is another important aspect of screen recordings. This is particularly relevant for tutorials, presentations, and educational content. Your voice adds a personal touch and helps to guide viewers through the material presented on screen.
To effectively capture voiceover:
- Use a quality microphone. A dedicated microphone will provide much better sound quality than built-in laptop microphones.
- Choose a quiet environment. Background noise can distract the viewer from your content. Find a space free from disruptions.
- Monitor audio levels. Ensure you are not too close or too far from the microphone. Keep your audio levels consistent, aiming for a clear, balanced recording.
Making these considerations part of your recording setup can dramatically enhance the audio quality. In summary, whether recording system audio or adding voiceovers, attention to detail in audio recording can greatly improve your final output.
Editing Screen Recordings
Editing screen recordings is a crucial step in the post-production process. It allows users to refine their recordings, enhance clarity, and eliminate unnecessary parts. Well-edited videos can convey information more effectively and retain audience engagement. Poorly edited recordings may lead to confusion and loss of interest. Thus, developing editing skills is important for anyone looking to present information through video.
Many tools provide basic and advanced editing functions. Knowing which tools are the best and how to utilize them can make a substantial difference. Basic edits, like trimming clips or adjusting volumes, require minimal effort and can be achieved by many built-in software options. However, for detailed edits, one may consider advanced techniques. These can involve effects, transitions, or audio synchronization.
In summary, editing screen recordings is not merely a choice; it is an essential aspect of creating polished and professional videos that meet audience expectations.
Basic Editing Tools
Basic editing tools are perfect for those starting in screen recording. They allow for simple changes that can make a significant impact on the final product. Most operating systems, including Windows 10, come with built-in software solutions for basic edits.
Common basic editing tools include:
- Windows Photos: This app allows users to trim videos, add text overlays, and make slight adjustments.
- Video Editor: Included with Windows 10, it’s user-friendly and lets users cut, split, and combine clips easily.
- Online Editors: Many free online tools provide simple editing functions. Websites such as Kapwing and Clideo offer intuitive interfaces to make quick edits without downloading software.
Using these tools can help in crafting a more engaging story from the recorded content through basic adjustments. Users should start with these tools before advancing to more sophisticated editing software.
Advanced Editing Techniques
Once the basics are mastered, venturing into advanced editing techniques becomes apparent. Advanced editing adds layers of professionalism to recordings. Tools that allow for in-depth alterations can significantly enhance the overall quality.
Examples of advanced techniques include:
- Color Correction: Adjusting brightness, contrast, or color tone can make a video look more professional.
- Engaging Transitions: Using various transition effects can help to keep the viewer’s attention.
- Audio Mixing: Synchronizing audio levels or adding background music requires more skill but can enrich the viewing experience.
- Overlay Effects: Using animations or graphics can give the video a polished look and improve understanding.
These techniques can elevate a basic recording into a well-crafted presentation that keeps the audience engaged. However, mastering these techniques requires time and practice. Users should explore various software options to find the right fit for their specific needs, such as Camtasia or Adobe Premiere Pro, which provide extensive features to support advanced editing.
Tips for High-Quality Recordings
When recording your screen, the quality of the output is crucial. High-quality recordings not only enhance visual appeal but also improve engagement and retention for viewers. This section outlines practical tips that contribute to producing clear, professional-looking recordings. The two main areas of focus will be optimal lighting conditions and minimizing disruptions during the recording process.
Optimal Lighting Conditions
The lighting in your recording environment plays a significant role in the overall quality. Proper lighting can reduce shadows and enhance the visibility of your screen content. Here are some key considerations for optimal lighting:
- Natural Light: Using sunlight is one of the best ways to ensure a clear recording. Try to record during the day when you can take advantage of daylight. Position your screen facing a window to minimize glare.
- Soft Lighting: If natural light isn't available, use soft, diffused lighting. Harsh lights can create shadows and glare. Soft white bulbs or LED panels can provide even illumination.
- Avoid Neon and Fluorescent Lights: These types of lights can create flickers in video recordings. It's best to use warm, incandescent bulbs for a more stable light source.
Arranging the light sources correctly can make a significant difference. Placing the light source in front of you, but at an angle, ensures that your screen is well lit without causing reflections that obstruct visibility.
"Quality lighting is essential for clear screen recordings; small adjustments can lead to professional outcomes."
Minimizing Disruptions
Creating a distraction-free environment is vital for high-quality screen recordings. Disruptions can lead to mistakes, poorly conveyed messages, and ultimately lower engagement levels. Here are steps to minimize potential disruptions:
- Choose a Quiet Time: Record during hours when you expect minimal interruptions. Early mornings or after-hours are often ideal.
- Notify Others: Ensure that anyone around you knows that recording is in progress. A simple notice or an alarm can prevent unexpected interruptions.
- Silence Notifications: Turn off notifications on your computer and device. This includes disabling messages, emails, and any on-screen alerts.
- Use a Dedicated Recording Space: If possible, have a specific area for recordings that is away from the general hustle and bustle of everyday activity.
By paying attention to lighting and disruptions, your recordings will be more polished and effective. Implementing these tips can lead to impressive content that resonates with your target audience.
Troubleshooting Common Issues
Troubleshooting common issues in screen recording is crucial for ensuring a smooth and effective recording experience. Even the most sophisticated tools can face problems. Addressing these issues not only saves time but can also enhance the quality of your output. Knowing how to troubleshoot empowers users to resolve dilemmas quickly, resulting in more efficient workflows and better user satisfaction. Below are some frequent issues that users might encounter, along with strategies to rectify them.
Recording Not Starting
One of the more frustrating issues can be when the recording does not initiate as expected. Various reasons may trigger this problem. Ensure that you are using the appropriate method for your screen recording. If you are utilizing the Xbox Game Bar, check to see if it is enabled in your system settings.
- Go to Settings > Gaming > Xbox Game Bar and make sure it is turned on.
- Also, verify that your application or game is compatible with the Xbox Game Bar.
- If you are using external software, ensure that it is properly installed and updated to the latest version.
Additionally, checking system requirements is essential. The hardware may not meet the necessary specifications for smooth recording. Inadequate system resources can prevent recording from starting, resulting in unfulfilled tasks.
Poor Audio Quality
Audio quality is vital in screen recordings, especially when capturing lectures or gaming sessions. Low-quality audio can detract from the overall experience. There are several factors that can affect audio clarity. First, ensure that your microphone is functioning properly. If using an external microphone, confirm that it is connected securely and configured in your audio settings.
Here are some steps to improve audio quality:
- Adjust volume levels. Make sure that the system audio and microphone levels are balanced in your audio settings.
- Use background noise reduction features if supported by your recording software.
- Test the audio before starting your recording session to verify clarity.
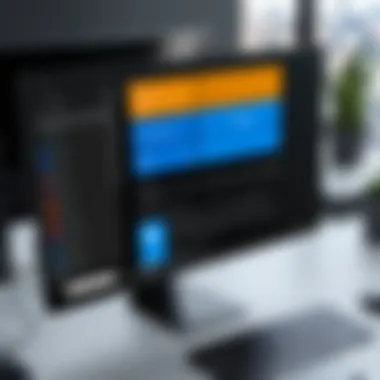
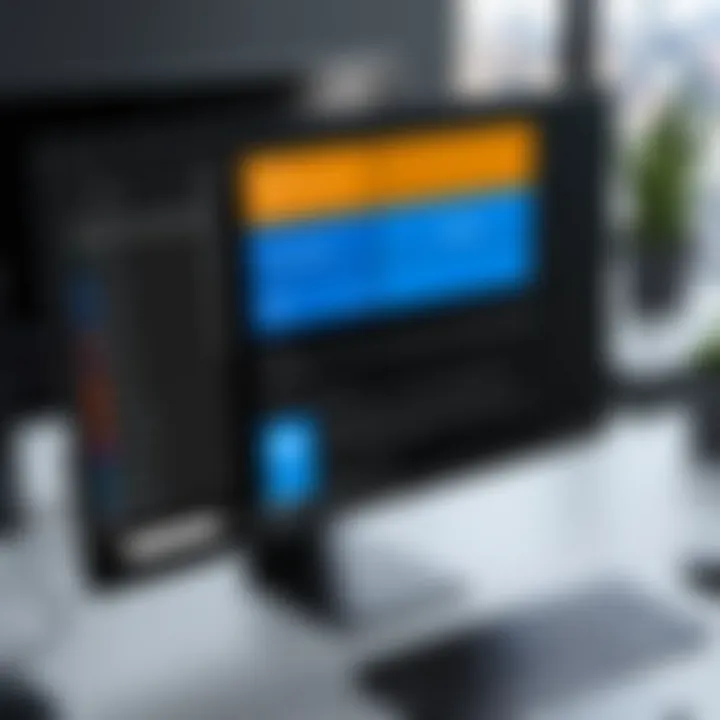
If issues persist, consider recording in a quieter environment. Reducing ambient noise can enhance the overall sound quality significantly.
Video Not Saving
It can be quite alarming when your recorded video does not save as intended. This usually ties back to settings in the recording software. Often, a change in save location or permission settings can lead to this issue. Ensure that the destination folder for your recordings is correctly set up and accessible to the application you are using for recording.
Follow these steps to troubleshoot:
- Check the settings of your recording app to confirm where the files are being saved.
- Make sure that there is sufficient disk space available on your hard drive to accommodate your recording.
- If you are using screen recording software, review any prompts that might have appeared during the recording process. Some software may require you to confirm the save action before closing.
In summary, troubleshooting common issues with screen recording may appear daunting, but with systematic approaches, these problems can often be resolved swiftly. This knowledge will not only enhance your recording capabilities but also ensure that your output meets professional standards.
Comparing Different Screen Recording Solutions
In the realm of screen recording, selecting the right solution is significant. Not all software offers the same features or quality. The choice can affect not only the output but also the ease of use and efficiency of the recording process. With numerous options available, understanding the differences can save time and enhance productivity.
Free vs Paid Options
When evaluating screen recording options, it is essential to consider the distinction between free and paid software. Free options, like the Xbox Game Bar and OBS Studio, often provide basic functionalities that suit casual users or those engaging in light screen recording tasks. However, these can sometimes lack advanced features like extensive editing tools, specialized output formats, or customer support.
On the other hand, paid solutions, such as Camtasia and Bandicam, present a range of advanced functionalities. They often include features like advanced video editing, customizable settings, and dedicated tech support, which can benefit professionals or those with specific needs. While the initial cost might be a deterrent for some users, the long-term advantages often justify the investment, especially for individuals who depend heavily on high-quality recordings.
"Choosing a recording solution is not just about the price but the functionality that suits your needs."
User Experience and Features
User experience plays a vital role in the effectiveness of screen recording software. An intuitive interface can make it easy for users to navigate the software without a steep learning curve. This factor becomes increasingly important for users who may not be technologically savvy.
Key features to look for include:
- Ease of Installation: The software should install quickly without complicated setups.
- Recording Quality: Look for solutions that allow detailed adjustments in recording settings, like resolution and frame rate.
- Editing Capabilities: Many tools provide in-built editing that allows you to trim or enhance videos without needing external software.
- Export Options: Flexibility in saving the recordings in various formats caters to audience needs.
- Support and Updates: Regular updates ensure that the software remains functional amidst changes in technology, while accessible customer support helps resolve issues swiftly.
Choosing a recording solution necessitates balancing cost against the features that truly matter to your workflow. With careful consideration, you can find a tool that aligns perfectly with your recording goals, whether for personal, educational, or professional purposes.
Use Cases for Screen Recording in Professional Settings
Screen recording has become an essential tool in many professional environments. Its relevance spans across various industries, making it a versatile asset for enhancing communication and documentation. The use of screen recording captures not just video, but also the context of actions taken on the screen. By creating clear visuals, it provides significant benefits for training, presentations, and even project documentation.
Training and Development
Screen recording serves as a transformative method for conducting training within organizations. By recording tutorials or demonstrations, trainers can deliver information in a consistent and repeatable manner. This means new employees can revisit the material at their convenience, reinforcing learning.
Additionally, it facilitates knowledge transfer in remote settings, where in-person training is not feasible. Employees can watch on-demand recordings of sessions, ensuring that they do not miss crucial information. This self-paced learning model helps cater to different learning styles, further enhancing retention.
Benefits of Screen Recording in Training:
- Consistency: Each employee receives the same training content, minimizing variations.
- Accessibility: Training materials can be accessed anytime, leading to better comprehension.
- Feedback: Trainers can analyze recordings to improve future sessions based on common questions or issues raised.
On the other hand, consideration must be given to the duration of the recordings. Too lengthy sessions can lead to decreased attention span. Keeping videos concise, targeting specific topics, helps maintain engagement.
Presentations and Demonstrations
Presentations become more impactful with the aid of screen recording. Individuals can present software demonstrations, walkthroughs, or project showcases, allowing viewers to visualize the process.
Recording provides the opportunity to refine the presentation. Multiple takes can be edited together to produce a polished final product. This allows for the elimination of errors, production of clear transitions, and incorporation of insightful commentary.
Key Aspects of Using Screen Recording for Presentations:
- Enhanced Clarity: Viewers can see exactly what the presenter is referring to on screen.
- Professional Quality: Editing capabilities enable creating cohesive and visually appealing presentations.
- Immediate Sharing: Recorded presentations can be easily distributed, reducing the need for repetition.
Moreover, it can boost engagement, particularly in remote settings. Those unable to attend live sessions can catch up by accessing recorded materials, ensuring they remain informed and involved. This aspect also lends itself well to post-presentation reviews, where teams can analyze feedback and adjust future presentations accordingly.
"Screen recording in presentations transforms boring data into insightful visual narratives."
In summary, screen recording is invaluable in professional settings for training and presentations. It enhances learning and increases engagement, serving both the provider and the recipient. The benefits of clarity, consistency, and accessibility make it a powerful tool in today's digital landscape.
The Future of Screen Recording Technology
The landscape of screen recording is evolving rapidly, which makes understanding its future crucial. As digital communication increases, so does the demand for effective screen recording tools. These are necessary not just for gamers but also for educators, trainers, and businesses. The future of screen recording will likely see enhancements in software capabilities, integration with other technologies, and support for emerging formats.
Advancements in Software
Software developers are continuously working to improve screen recording applications. This includes better user interfaces, enhanced features, and improved performance. We see an increasing reliance on artificial intelligence to assist users in optimizing recording quality. For instance, AI could help automate edits or suggest best practices based on the content being recorded. The incorporation of real-time editing capabilities allows users to make adjustments as they record, leading to more efficient workflows.
Here are some key advancements expected:
- Improved video compression algorithms which can lower file sizes without sacrificing quality.
- Higher frame rates than previously available, enabling smoother recordings, particularly for fast-paced content.
- Enhanced audio features, such as noise suppression and advanced mixing options, that allow for clear voiceovers and sound effects.
Integration with Collaboration Tools
The future of screen recording is not just about standalone applications. Integration with collaboration tools like Microsoft Teams, Slack, and Zoom will play a significant role. This means users can effortlessly share their recordings directly with team members or include them in presentations. Enhanced integration allows for real-time feedback and collaboration on recorded content.
Benefits of such integration include:
- Seamless sharing of recorded content, which streamlines team communication.
- Increased productivity, as users can quickly review and iterate on recorded work without switching between multiple applications.
- Support for cloud storage solutions, easing access to recordings and ensuring they are available for all relevant stakeholders.
Future advancements in screen recording technology are likely to shift from focusing solely on recording to facilitating collaborative processes, ultimately creating a more integrated digital workspace.
As we look ahead, it is apparent that screen recording technologies will continue to evolve, adapting to the needs of users and the growing demand for quality content creation. Keeping abreast of these changes will benefit anyone interested in getting the most out of their screen recordings.
Finale
In the realm of digital content creation, understanding how to effectively record your screen holds significant value. This article dives deeply into various methods and tools for screen recording on Windows 10, facilitating seamless captures for a multitude of purposes, from education to gaming.
The use of built-in features, such as the Xbox Game Bar, offers a straightforward approach for users who may not desire to invest in third-party software right away. Those looking for more advanced options have access to applications like OBS Studio, Camtasia, and Bandicam, which provide features tailored to specific needs, enhancing versatility in the recording process.
With compelling use cases discussed, such as training sessions and presentations, the importance of high-quality recordings cannot be understated. Optimal resolution and frame rate settings are essential for delivering clear and professional results, especially when sharing content with an audience.
Furthermore, being aware of audio recording considerations ensures that both system sounds and voiceovers are captured effectively, creating a holistic output. The editing section of this article emphasizes how refining recordings can significantly impact viewer engagement.
Troubleshooting common issues provides practical solutions to potential problems, thus preparing users for any unforeseen obstacles they may encounter during their recording endeavors. Additionally, comparing different solutions, whether free or paid, equips individuals with the necessary knowledge to make informed decisions aligned with their specific requirements.
In summary, this comprehensive guide emphasizes that mastering screen recording on Windows 10 is not just about capturing video but enhancing communication, sharing knowledge, and expanding creative horizons. As technology evolves, so will the tools and methods available, making it imperative for users to stay informed and adaptable.



