Mastering iPad Screen Recording: A Complete Guide
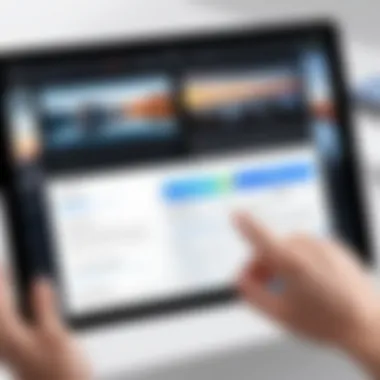

Intro
Recording your iPad screen has become an essential skill. Whether you want to capture a gameplay session, create a tutorial, or present important information, knowing how to record video effectively can enhance your content-sharing capabilities. Apple has provided users with built-in features that make this process straightforward. This article aims to explore these functionalities in detail while also examining some third-party applications that offer additional features.
By the end of this guide, you will understand the prerequisites, step-by-step instructions, editing options, and troubleshooting tips. Let’s delve into how to unlock the potential of your iPad screen recording.
Product Overview
Apple’s iPad is a versatile tool that caters to various needs, from creative work to productivity tasks. The ability to record the screen is one of its notable features. The latest iPad models, running iOS, come equipped with intuitive screen recording functionalities.
Key Features
- Built-in Screen Recording: Accessed through the Control Center, it allows for quick recordings.
- Audio Options: Users can record video with or without internal audio and include microphone input.
- Editing Tools: Basic editing tools are available after recording, making it easy to trim your video.
- Sharing: Easily export recordings to social media or upload them to platforms.
Understanding these features is essential for anyone looking to create effective video content on their iPad. The combination of the device's capability and user-friendly options facilitates a seamless recording experience.
Performance and User Experience
Utilizing the built-in screen recording is quite effortless. Navigate through the Control Center, tap the screen recording button, and you’re ready to start.
Hands-on Evaluation
In practice, the recording performs well, capturing high-quality video. However, the performance depends on the device’s model, as older iPads may have limitations in terms of image quality and frame rate.
User Interface
The interface is clean and intuitive. It allows both novices and experienced users to find their way swiftly. The feedback from users usually highlights how easy it is to initiate recordings without needing a steep learning curve.
Comparisons
While there are several third-party applications available for screen recording, such as TechSmith Capture and DU Recorder, the native functionality is often preferred for its simplicity and the lack of additional setup.
Design and Build Quality
Apple’s design philosophy shines through in the iPad's user interface and build quality. The controls for screen recording are integrated smoothly.
Durability and Materials
The iPad is known for its robust construction. It is built using high-quality materials which ensure longevity.
Ergonomics and Aesthetics
The aesthetic appeal of the iPad is complemented by its ergonomics, making it easy to hold during recording sessions without straining hands.
Technology and Innovation
Apple continues to lead in technology with ongoing updates to their iOS. These updates often enhance screen recording features. Potential future improvements may include better editing functionalities and more sharing options.
Pricing and Value Proposition
The investment in an iPad varies by model and specifications. However, the ability to record your screen adds considerable value for users.
Pricing Overview
While higher-end models may seem expensive, the built-in functionalities justify this cost for those who rely on their iPad for content creation.
Competitive Value
Compared to some high-end third-party tools, the iPad offers a competitive advantage with its integrated features. Thus, for many users, it presents a significant value proposition by combining multiple functionalities in one device.
Preface to Screen Recording on iPad
Screen recording has emerged as an essential function for many iPad users, serving a variety of purposes that span different interests and professional fields. In today's digital world, capturing and sharing visual content is crucial. This feature allows users to record their screen activity, making it easier to document gameplay, create tutorials, or even share business presentations without requiring extensive technical know-how.
The significance of screen recording is multifaceted. First, it provides a means of communication that transcends written instructions. Users can visually demonstrate processes or showcase creative ideas in a more engaging manner. Whether one is a teacher explaining complex concepts or a gamer wishing to share strategies, recorded videos simplify the message.
Moreover, understanding how to efficiently utilize the iPad’s screen recording capability grants users greater flexibility in their content creation. The built-in tools facilitate quick and easy recording, which enhances productivity and allows for more instant feedback from viewers.
However, it is essential to consider the settings and potential limitations of screen recordings. Factors such as privacy, quality settings, and compliance with content-sharing rules play a vital role in ensuring that recordings meet the user’s needs without crossing any ethical or legal boundaries.
Understanding screen recording on iPad not only empowers users to create quality content but also positions them favorably among their peers in the vast landscape of digital communication.
Understanding Screen Recording Use Cases
Screen recording on an iPad has become a vital tool for various applications. Users across different fields benefit greatly from the ability to record their screens. This section will explore significant use cases that highlight the importance of screen recording. The versatility of this feature allows for educational, entertainment, and instructional purposes, making it an essential skill for users.
Educational Purposes
Recording educational content has vast implications for both teachers and students. In a learning environment, screen recording enables instructors to create video lectures or tutorials that students can view at their own pace. This is particularly useful for subjects that require step-by-step explanations. For example, a teacher can illustrate how to use a specific app or software, making complex topics more accessible.
Additionally, screen recordings can serve as resources for revision. Students can revisit the material when preparing for exams or completing assignments. By recording demonstrations, educators can also reach a wider audience. Digital classrooms can enhance learning experiences, particularly in remote or hybrid education systems. With the rise of e-learning platforms, recording one's screen has never been more relevant.


Gaming Content
Another area where screen recording excels is in the gaming community. Gamers often share their gameplay by recording their screens. This allows them to showcase their skills and strategies. Platforms like YouTube and Twitch have transformed gaming into a communal activity, where players can connect with their audience. Recording and sharing gameplay videos becomes a way to gain followers and build an online presence in this competitive space.
Moreover, such recordings can help players analyze their performance. They can review their gameplay to identify weaknesses or improve strategies. For those involved in competitive gaming, these insights can be crucial for success. They can even create tutorial videos based on their recordings, helping others improve their skills. This mix of entertainment and education illustrates the dynamically evolving nature of gaming content.
Sharing Tutorials
Creating tutorials is a practical application of screen recording. Many individuals and businesses utilize this feature to share knowledge. From technology tips to how-to guides for software, the options are plentiful. Educators, trainers, and content creators can demonstrate processes visually. This eliminates misunderstandings that may arise from written instructions alone.
When sharing tutorials, clarity is key. Recorded videos provide a visual aid that enhances understanding. Viewers can see exactly what to do, which can be a game changer. For businesses, this can lead to higher customer satisfaction. Customers who can easily follow video instructions are more likely to succeed with products or services. Thus, the value of screen recording in crafting effective tutorials cannot be overstated.
"The effectiveness of a tutorial significantly increases when visual elements are incorporated. Screen recordings provide that crucial visual context."
In summary, understanding the various use cases for screen recording on an iPad can unlock new opportunities for learning, entertainment, and communication. Each use case showcases how valuable this feature can be, proving essential for modern technology users.
Prerequisites for Screen Recording
Before you embark on the journey of recording videos on your iPad screen, it is essential to understand the prerequisites that set the stage for a successful capturing experience. Ensuring your device meets certain requirements can save you from potential frustrations later. Knowing the specific models and iOS versions that support screen recording helps to avoid disappointment and optimize functionality. This section delves into these critical factors, giving you the information needed to prepare your device effectively.
Compatible iPad Models
The capability to record the screen is not universal across all iPad models. Understanding which devices are compatible is paramount. Generally, models that came after the fifth generation are equipped to support this feature. Specific models include:
- iPad (5th generation and later)
- iPad Mini (2nd generation and later)
- iPad Air (1st generation and later)
- iPad Pro (all models)
If your device falls within these categories, you should be able to utilize built-in screen recording options. Users with older iPad models may not find this feature available, which could limit their recording capabilities.
iOS Versions
The second fundamental aspect is ensuring your iPad is running an updated version of iOS. Screen recording is supported starting from iOS 11. Using an outdated system can restrict access to this functionality, leading to missed opportunities for capturing important moments or creating tutorials. To check your iOS version, navigate to Settings > General > About. Here, you will find the version number listed.
If you find that your software is older than iOS 11, it is advisable to upgrade to the latest available version for your device. Upgrading ensures that you benefit from the latest features, security patches, and performance improvements.
In summary, confirming both the compatibility of your iPad model and the iOS version is pivotal. Doing so lays a solid foundation for an effective screen recording experience, enhancing both functionality and user satisfaction.
Accessing Screen Recording Feature
Understanding how to access the screen recording feature on an iPad is crucial for users who seek to document their digital activities efficiently. This aspect enables users to record tutorials, gameplay, and presentations seamlessly. Knowing how to navigate settings is the first step to enable this functionality and take full advantage of the iPad's capabilities.
Navigating to Settings
To enable screen recording, begin by navigating to the Settings app on your iPad. This app serves as the central hub for managing all aspects of the device.
- Locate the Settings Icon: The icon resembles a gear. Tap on it to open the app.
- Access Control Center: In the Settings menu, scroll down and select Control Center.
- Customize Controls: Here, you will find a list of controls that can be added or removed from the Control Center. This is essential for easy access to screen recording whenever needed.
This process highlights the accessibility of the screen recording feature. Enabling it in the right manner enhances the efficiency of capturing your screen's content.
Enabling Screen Recording
Once you are in the Control Center settings, the next task is to enable the screen recording function. This step ensures that the option appears in the Control Center for quick access. To accomplish this:
- Find Screen Recording: Scroll down in the Customize Controls section until you see Screen Recording. It’s typically listed among other features that can be added.
- Add to Control Center: Tap on the green plus icon next to Screen Recording. This action integrates it into your Control Center, allowing for immediate access.
- Verify Addition: After adding, you can see it at the top section under Include. It signifies that the screen recording feature is now available.
With these steps completed, you have set the stage for a smooth recording experience. The ability to record your iPad screen can aid in various scenarios, thus making it a beneficial tool.
"Accessibility is a cornerstone of effective screen recording. It allows creators to share knowledge more easily."
Understanding these aspects of accessing the screen recording feature not only prepares you for capturing content but also enhances your overall iPad experience. The seamless integration of this function allows for creativity and practicality to coexist.
Using the Screen Recording Feature
The feature of screen recording on an iPad is crucial for anyone who wants to capture their screen activity in real time. It allows users to create tutorials, document important processes, or share gameplay without needing additional hardware or software. Understanding how to leverage this functionality can enhance both personal and professional projects. Efficiency is key; the ability to easily record your display means users can share knowledge and skillsets effortlessly.
Starting a Recording
To initiate a screen recording on an iPad, follow these steps carefully. First, ensure that the screen recording feature is enabled in the settings, as discussed in earlier sections. Next, open the Control Center by swiping down from the top right corner of the screen.
- Locate the screen recording icon, depicted as a circle within another circle.
- Tap this icon to start recording. You may see a countdown of three seconds. This gives you time to navigate to the app or content you want to record.
- During recording, the status bar or the time indicator at the top of the screen will turn red, indicating you are capturing everything displayed.
If you need to capture audio as well, ensure the microphone is turned on before starting the recording by pressing and holding the screen recording icon until you see the microphone option.
Stopping a Recording
Once you have finished recording your screen content, stopping the recording is straightforward. You can stop the recording in a couple of ways.
- Tap the red status bar at the top of the screen
- A prompt will appear asking if you want to stop the recording, choose to stop.
- Alternatively, return to the Control Center and tap the screen recording icon again.
After stopping the recording, a notification will appear confirming the saved video. By default, the video will be saved to the Photos app.
Understanding these steps provides a seamless experience in capturing unmistakable video content. Recording your screen can ultimately serve various purposes such as instructional content or personal documentation, making it an essential skill for iPad users.
Accessing Recorded Videos
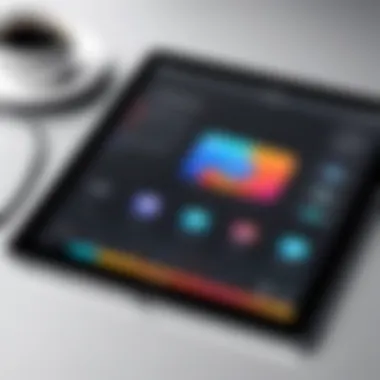
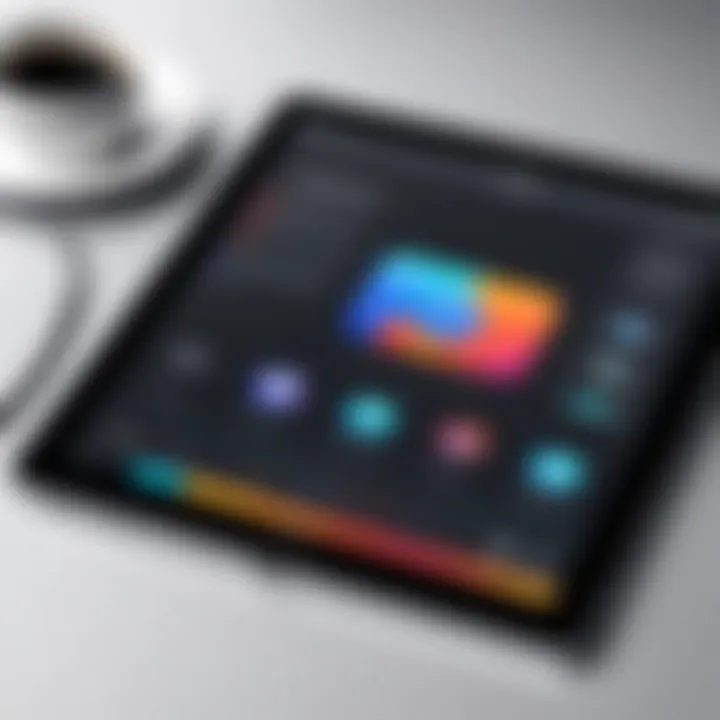
Accessing recorded videos is a crucial aspect of the screen recording process on an iPad. After capturing your screen, knowing how to locate and manage those recordings enhances the overall experience. The ability to view and organize your videos effectively can streamline your workflow and ensure your recorded content is readily available for later use. Moreover, this section addresses the platforms where your recordings are stored, which is essential for both personal and professional purposes.
Viewing in Photos App
Once you have recorded your screen, accessing your video is straightforward. Your screen recordings are automatically saved to the Photos app. Opening the Photos app allows you to view, play, and share your recordings easily. To find your recorded videos, follow these steps:
- Launch the Photos app from your home screen.
- Navigate to the ‘Albums’ tab at the bottom.
- Scroll down to find the ‘Media Types’ section.
- Tap on ‘Videos’ to filter and locate your recordings.
This method provides a simple way to access all video content on your device, including your screen recordings.
Furthermore, the interface of the Photos app is user-friendly, allowing for quick navigation through your recordings. Within the app, tap on the video to play it or use the share icon to distribute it across various platforms. The Photos app also allows you to add titles or descriptions if you find such details useful.
Organizing Screen Recordings
After recording and viewing your videos, effective organization can enhance productivity. As your library of screen recordings grows, categorizing them is wise. Consider creating specific albums in the Photos app.
- Create Custom Albums: You can create albums such as ‘Gaming Videos,’ ‘Tutorials,’ or ‘Presentations.’ Simply tap on the ‘+’ icon in the Albums section and give your new album a relevant name.
- Using Tags and Titles: For added clarity, using tags or titles to describe each video can help locate them faster in future searches.
- Delete Unwanted Recordings: Periodically review your videos and remove any that are no longer needed. This keeps your organization system clean and efficient.
Utilizing these strategies helps to maintain order and efficiency in your device, making it easier to find and utilize your screen recordings when needed. By taking these steps, you make the most of the screen recording feature on your iPad.
Advanced Recording Options
Exploring advanced recording options adds significant value to the screen recording process on an iPad. These features enable users to enhance the quality of their recordings and tailor them to specific needs. Understanding these options helps in producing professional-grade content, whether for educational purposes, gaming tutorials, or business presentations. Additionally, making informed choices about audio capture and video quality settings contributes to a more polished final product.
Using Microphone for Audio Capture
When recording video on an iPad, including audio can elevate the presentation. This is especially vital for tutorials or gameplay videos where narration is essential. To utilize the microphone, you need to enable audio capture during the screen recording setup.
To do this:
- Access Control Center: Swipe down from the top-right corner of the screen.
- Long Press the Screen Recording Button: A menu will appear, showing the microphone icon.
- Toggle the Microphone On: Ensure the microphone is activated before starting your recording.
By capturing audio, you provide context, commentary, and engagement, significantly enriching the viewing experience. It allows you to communicate ideas more clearly and improves the educational value.
Adjusting Video Quality Settings
Quality settings play a crucial role in the outcome of your recordings. The iPad allows users to adjust resolution and frame rates, which impacts both visual clarity and file size. Higher quality settings lead to better playback experiences, but they can also consume more storage. Thus, striking a balance is important.
When adjusting video quality:
- Resolution: Opt for higher resolution for detailed presentations, while lower resolution may suffice for simple tasks.
- Frame Rate: A higher frame rate is beneficial for fast-motion scenes, such as gaming content. For slower tutorials, standard frame rates will work well.
Considering the intended audience and use case can help guide your decisions. For instance, a tutorial intended for YouTube may require higher settings than one shared in a private group.
In summary, the advanced recording options for an iPad empower users to create more effective and engaging content. By utilizing features such as microphone audio capture and adjusting video quality settings, creators can ensure their recordings meet desired standards, thus maximizing impact and clarity.
Exploring External Applications for Enhanced Features
In the realm of screen recording, while the built-in features of iPads are robust, the need for external applications often arises. These third-party tools can augment the basic functionalities offered by iOS, providing users with a variety of options tailored for specific needs. Not only do these applications enhance user experience, but they also offer an array of features that can elevate the quality of recordings.
When considering external applications, it is crucial to evaluate what additional capabilities they can provide. For instance, certain apps offer advanced editing options, improved compression techniques, or better streaming integrations. These benefits are essential for users who demand more than what standard iPad recording can deliver. Moreover, integrating with external applications can allow for unique features like real-time annotations and live-streaming capabilities which are invaluable for educators and content creators.
While exploring these options, users should also keep in mind the importance of app reputation and feedback from the community. Understanding how an app performs in real-world scenarios will provide a clearer picture of its advantages and limitations.
Popular Screen Recording Apps
- TechSmith Capture: This app is known for its robust screen recording features tailored for professionals. It allows for easy sharing and collaboration, making it ideal for creating tutorials or technical documentation.
- DU Recorder: Notable for its user-friendly interface, DU Recorder offers powerful features like screen recording, video editing, and streaming.
- Record it!: This application boasts an intuitive setup process and provides options for voiceover recordings, which can be beneficial for instructional content.
- Loom: Primarily focused on business uses, Loom allows for quick screen recordings with the added option of webcam footage, making it perfect for creating personal video messages.
- OBS Studio: While not strictly an iPad app, OBS is highly favored by content creators for complex recording setups and live streaming. Using OBS can be more technical but provides unparalleled control over the recording environment.
Choosing the right app depends on your specific recording needs, whether for casual use or professional output, as each application offers distinctive strengths to enhance your screen recording experience.
Comparing Functionality with Built-in Option
When comparing external applications with the built-in screen recording options on iPads, there are several factors to consider. The built-in tool provides simplicity and ease of use, requiring minimal configuration. This is suitable for users wanting to record quickly without the fuss.
However, external applications typically provide enhanced functionalities. For example, users often seek:
- Advanced Editing Tools: Unlike the built-in option, many external applications include comprehensive editing features, allowing users to trim, merge, or annotate videos as needed.
- Higher Quality Output: Some external apps offer options for recording in higher resolutions, resulting in sharper visuals suitable for professional presentations.
- Sharing Capabilities: Many specialized apps integrate seamlessly with social media and platforms like YouTube, making sharing a more streamlined experience.
- Customization Options: Users can adjust settings such as frame rate and bitrate, tailoring recordings for specific audiences or purposes.
Ultimately, the decision to use an external application versus the built-in option depends on individual needs. Casual users may find the basic functionality sufficient, while professionals and enthusiasts might benefit from the versatility offered by third-party tools.
Editing Your Recorded Videos
Editing your recorded videos serves a crucial role in maximizing the impact of the content you produce. When you record your iPad screen, raw footage is often imperfect. It may include unwanted parts, long pauses, or even extraneous information that distracts from the core message. Here, editing becomes essential—not just for polishing the video but also for enhancing clarity and engagement. Improving your video helps to effectively communicate your ideas and present information in a concise manner that resonates with your intended audience.
Consider the benefits of editing your screen recordings. First, it allows you to cut out irrelevant segments, helping to maintain viewer interest. Second, adding annotations or voiceovers can significantly improve comprehension, particularly for tutorial or educational content. Finally, the opportunity to adjust other elements like sound quality or visual effects can elevate the overall production quality, reflecting professionalism.
Overall, investing time in editing your videos is worthwhile. Quality edits contribute not only to the aesthetic of your content but also its functionality, ensuring that your message is delivered with clarity and precision.
Using iMovie for Basic Edits
iMovie is a user-friendly application that facilitates basic video editing tasks on your iPad. This software offers a range of tools that enable you to trim clips, adjust audio levels, and incorporate simple transitions. The interface is intuitive, making it accessible even for those who are not experienced in video editing.
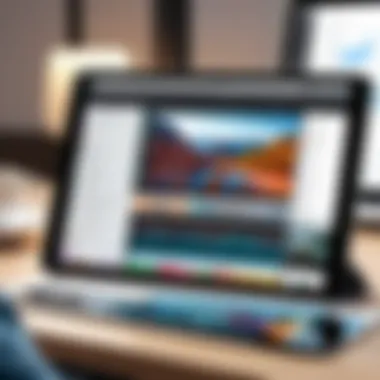
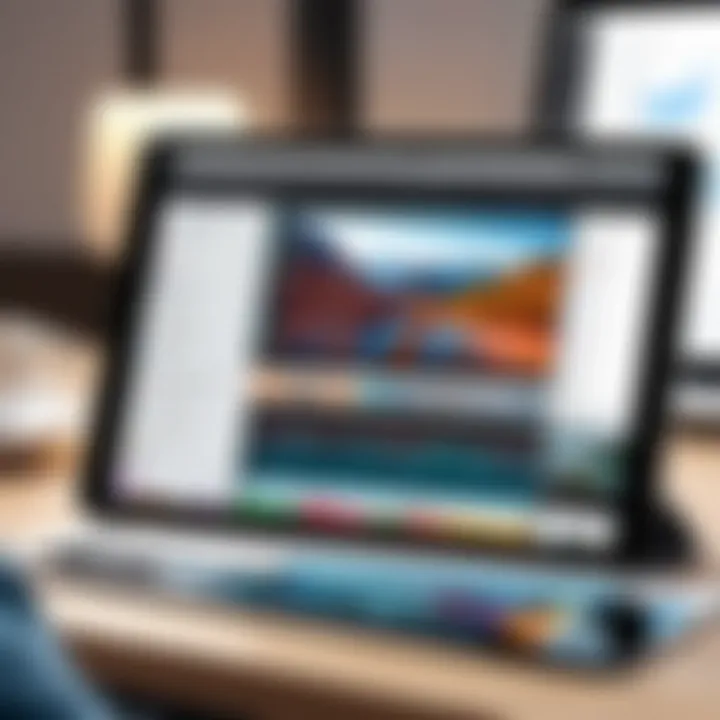
To begin, import your recorded video into iMovie. Once your video is in the timeline, you can easily trim sections by dragging the edges of the clip. If your video has audio that is too quiet or noisy, the audio adjustment tools allow for correction, enhancing overall sound quality. Additionally, basic titles can be added for introductory sequences or to provide context throughout the video.
Overall, using iMovie means you can save time and achieve decent results without needing advanced editing skills. Making effective use of iMovie not only streamlines your editing process but also enhances the visual appeal and professionalism of your videos.
Exporting Finalized Videos
After you have completed your editing, the next step is exporting your finalized video. This process involves saving your edited content in a format that is appropriate for sharing or storage. iMovie provides straightforward exporting options that suit various needs—whether it’s uploading to social media or saving for personal use.
When exporting, you can select the video resolution and quality. Higher resolutions tend to yield better visual clarity but may result in larger file sizes. If you are aiming for distribution on platforms such as YouTube or Facebook, choosing an appropriate resolution is vital as these platforms have specific requirements.
To export your video, simply select the share button in iMovie, followed by your desired export option. From here, you can choose where to save the file, whether it be on your device or directly to cloud storage.
Troubleshooting Common Screen Recording Issues
Screen recording on an iPad is a straightforward process, but users can still encounter challenges. Understanding potential issues is essential for an efficient recording experience. Common troubles, if left unresolved, can lead to frustration and disruptions during important tasks such as gameplay, tutorials, or presentations. This section focuses on two prominent issues: audio problems and unexpected recording stops. Resolving these can enhance user satisfaction and functionality.
Audio Issues
Audio can be a crucial part of any screen recording. However, users may experience situations where the recorded video has no sound or sounds distorted. This issue can arise from misconfigured settings or hardware limitations.
- Check Microphone Settings: Ensure that the microphone is enabled when starting the recording. If it's turned off, no audio will be captured. Users can access this through the Control Center, where the screen recording icon can be long-pressed to reveal audio options.
- Volume Levels: Sometimes, the system sound might be too low. Adjust the volume settings on the iPad before starting a recording. A proper balance between system sound and microphone input can enhance the final output significantly.
- Apps Permissions: Certain applications may require specific permissions to access the microphone. Ensure that the necessary permissions are granted so that recordings can include sound seamlessly.
- Hardware Malfunctions: Lastly, if issues persist, there might be hardware-related problems with the microphone. Testing the microphone in other apps (like Voice Memos) can help determine if it's functioning correctly. If the microphone is not responding, troubleshooting should focus on hardware solutions or visiting an Apple Store.
Recording Stopped Unexpectedly
It can be quite frustrating to find that a recording has stopped unexpectedly. This might occur due to various reasons such as lack of storage space, app crashes, or even glitches in the operating system.
- Storage Space: One of the most common reasons for a stopped recording is insufficient storage on the device. Users should regularly monitor their available storage and free up space as needed to ensure smooth recording functionality.
- Stability of the App: Not optimizing the application being used can sometimes lead to unexpected stops. For example, while screen recording gameplay, the app might become resource-heavy. Users should ensure that the iPad's apps are up to date, as updates often contain fixes and enhancements.
- System Glitches: Restarting the device can sometimes remedy short-term glitches in the operating system that interfere with functionality. A fresh reboot may resolve these interruptions, offering a clean slate for recording tasks.
- Background Processes: Check for any applications running in the background that may affect performance. Closing unnecessary apps can help maintain smooth processing and prevent interruptions during recordings.
"Proper preparation can prevent most issues, ensuring recordings proceed without hiccups."
By staying aware of common challenges like audio issues and unexpected stops, users can enhance their screen recording experience on the iPad. Troubleshooting is not just about fixing problems; it is about improving efficiency and maximizing the potential of the screen recording feature.
Best Practices for Effective Screen Recording
Understanding best practices for effective screen recording is essential for creating quality content. These practices ensure that recordings are clear, engaging, and serve their intended purpose. They also minimize issues during the recording process, which can enhance the overall experience for both the creator and the audience.
Preparing Your Screen
Before starting a recording, it is important to prepare your screen properly. This involves eliminating distractions that could detract from the final video. Close unnecessary applications and notifications to avoid interruptions during recording. You should also organize essential files or relevant content to be featured during the recording. This allows for smoother transitions and a more focused presentation.
Consider the background too. A clutter-free desktop or a simple toolbar can do wonders for viewer attention. If you plan to reveal sensitive information, take a moment to blur or hide it to protect your privacy. Making sure your iPad is in a quiet environment also helps, especially if you are capturing voiceover.
Optimal Screen Layouts
The layout of your screen is critical in how the final video turns out. An optimal screen layout can help convey information effectively and keep the viewer engaged. Use the appropriate apps and open them in full screen, if possible, to avoid distractions. Arrange content in a logical way, ensuring users can follow along without getting lost. For instance, if you are creating a tutorial, order steps naturally from initiation to conclusion.
Align important buttons or parts of the app you are showcasing where they are easily visible. This can make interaction easy for your audience. Some tips include:
- Place frequently used tools near the top or side for quick access.
- Enlarge the text or images when needed to ensure clarity for anyone watching the video on smaller screens.
- Use color contrast judiciously to highlight specific elements when necessary.
Privacy Considerations
Privacy plays a crucial role when recording video on your iPad screen. As users increasingly capture content that can include sensitive information, it is essential to understand various facets of privacy related to screen recording. This section delves into managing sensitive information and permissions, ensuring that recordings do not inadvertently compromise privacy or violate rules governing data protection.
Managing Sensitive Information
When recording your screen, it is vital to be aware of the visible content. This includes text messages, emails, and any application that may reveal personal details. Taking steps to manage this information helps protect your privacy. Here are a few considerations:
- Close Unused Apps: Before starting a recording, close applications that might display sensitive information. This minimizes the risk of exposing private details.
- Set Up Do Not Disturb Mode: Activate Do Not Disturb to prevent notifications from popping up during the recording. Notifications can contain personal information which is best kept private.
- Be Aware of Background Content: Ensure that anything appearing on your screen's background does not contain sensitive data. This includes background tabs in web browsers or windows in other applications.
By managing what appears on the screen, you can avoid unintentional sharing of private information, thus ensuring a safer recording experience.
Screen Recording Permissions
It is equally important to consider screen recording permissions. On iPads, screen recording can involve various permissions that you should be aware of:
- App Permissions: Certain apps may require explicit permissions to record. This often pertains to apps that contain personal data or sensitive images. Always read what an app’s usage policy states regarding screen recording.
- Content Ownership: If you are capturing content from a third-party app, be sure of the ownership rights. Some apps might prevent recordings for copyright reasons. Understanding these policies is crucial before moving forward with screen recording.
- User Consent: If you plan to record someone else’s content, or include their image or voice, it is a best practice to obtain consent. This not only respects others’ privacy but also complies with legal considerations.
By being vigilant about permissions and respecting others’ privacy, you enhance your responsibility as a content creator in the digital landscape. Addressing these privacy considerations will contribute to a more secure and ethical screen recording process that safeguards both your and others' sensitive information.
Remember: Your recorded content can be shared widely, so always think before hitting record!
Finale
The conclusion of this article encapsulates the essential elements of recording video on an iPad screen, emphasizing its importance for users seeking efficient ways to capture and share digital content.
Recording your iPad screen has become an invaluable tool in today's digital world. The ability to create tutorials, showcase gameplay, or present ideas visually adds immense value to how we communicate. This feature allows for clear demonstration of processes or skills, catering not only to personal needs but also professional requirements.
Furthermore, understanding how to effectively utilize built-in functionalities and available third-party applications broadens the potential for quality content creation. Mastering these tools enhances both the user experience and the end product. Users should be aware of the capability to record these activities while maintaining privacy and managing sensitive information.
Summary of Key Points
- The ease of accessing the screen recording feature enhances user experience.
- The built-in tools on the iPad are sufficient for most recording needs.
- Awareness of privacy settings is crucial when recording sensitive information.
- Utilizing third-party applications can improve recording quality or add special functionalities.
Future of Screen Recording Technology
The future of screen recording technology appears robust and continuously evolving. Innovations in software and hardware will enhance the ways users can engage with the technology. Enhanced resolutions and frame rates can improve the viewing experience, especially when sharing with a larger audience. Further, integration with augmented reality features may allow users to overlay specific information or highlights during recordings, providing a richer context.
Advancements in AI may also contribute to simplifying the editing process. Automated editing tools can analyze recordings and suggest edits or enhancements, saving users time and effort. As screen recording becomes more ubiquitous in education and communication, the focus on user-friendly interfaces and powerful capabilities will likely yield a range of tools catering to both novice users and experts alike.



