A Comprehensive Guide to Reinstalling Google Chrome
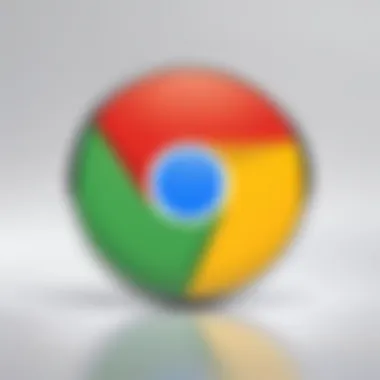
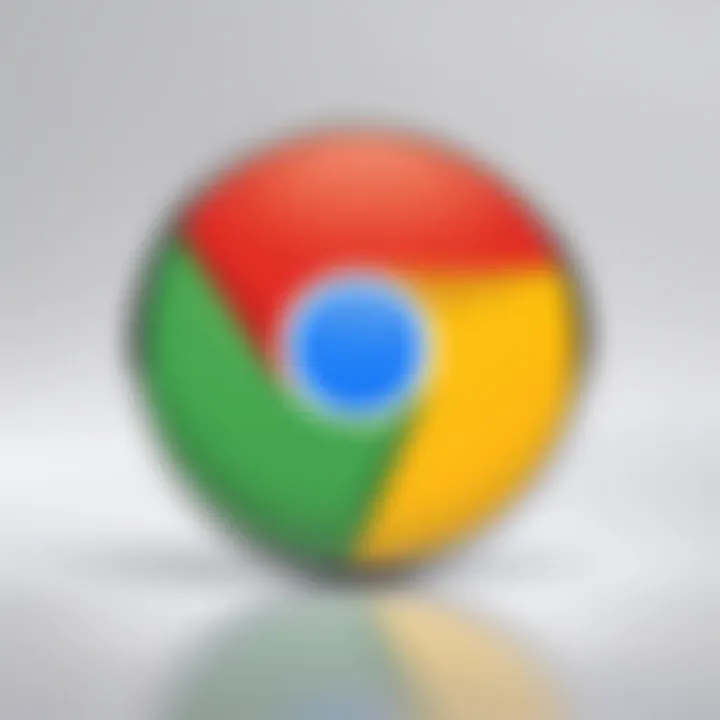
Intro
Reinstalling Google Chrome can sometimes be necessary to improve performance, troubleshoot persistent issues, or simply to start fresh. In a world where speed and efficiency in web browsing are critical, having a well-operating browser is essential. This guide delves into the reasons for reinstalling Google Chrome and provides readers with a detailed, step-by-step approach tailored for various operating systems.
As a widely-used web browser, Google Chrome is favored for its speed, simplicity, and vast extension library. However, users may encounter issues like crashes, slow loading times, or unusual behavior that can disrupt their experience. Reinstallation might offer a solution, restoring the browser to its optimal functionality.
By the end of this guide, readers will understand the entire reinstallation process, including potential challenges and solutions. This thorough examination will ensure that anyone looking to refresh their browsing environment can do so confidently.
Understanding the Need for Reinstallation
Several reasons may drive the decision to reinstall Google Chrome. These can include:
- Software Bugs: Sometimes, an update can introduce unforeseen glitches.
- Corrupted User Data: Over time, cached files or cookies can become corrupted and adversely affect performance.
- Add-ons and Extensions: Certain extensions can lead to instability, necessitating a fresh installation to return to normalcy.
- Performance Issues: If Chrome becomes sluggish, a reset may help restore speed.
Understanding these factors can help assess whether a reinstallation is warranted. Knowing when and why to perform such an action may save users from unnecessary frustration.
Step-by-Step Reinstallation Guide
This section outlines precise steps for reinstalling Chrome on different operating systems. Read carefully to ensure a smooth experience.
For Windows Users
- Uninstall Google Chrome: Go to Settings > Apps > Apps & features. Select Google Chrome and click on Uninstall.
- Remove User Data: To delete all user data, navigate to the following paths and delete the Chrome folder:
- Download the Latest Version: Visit the Google Chrome website and click the download button. Follow the prompts.
- Install Chrome: Open the installer and follow the on-screen instructions.
- Set Up Your Browser: Once installed, you can sign into your Google account to restore bookmarks and settings.
For Mac Users
- Uninstall Google Chrome: Go to Finder > Applications, find Google Chrome, and drag it to the Trash.
- Clear User Data: Remove Chrome's user data by going to Finder > Go > Go to Folder, then enter: . Delete the Chrome folder.
- Download Google Chrome: Head to the Google Chrome website and download the latest version.
- Install Chrome: Open the downloaded file and drag Chrome to the Applications folder.
- Configuration: Launch Chrome and sign in to retrieve personalized settings.
For Linux Users
- Uninstall Google Chrome: Depending on the distribution, you may need to use your package manager.
- Clear User Data: Open the terminal and delete the user data by executing:
- Download Chrome: Fetch the latest version from the Google website.
- Install Chrome: Use the command:
- Set Up Your Browser: Launch Chrome and sign in to access your saved information.
- For Ubuntu, the command will be:
End
Reinstalling Google Chrome is a straightforward task that can greatly enhance your browsing experience. Whether you're dealing with software glitches or just want to refresh your settings, following these steps ensures a comprehensive handle on the process. Having a reliable browser is vital in today's digital landscape, and understanding how to manage your tools is key to maximizing efficiency.
Understanding the Need for Reinstalling Google Chrome
Reinstalling Google Chrome can be a pivotal decision for many users. This process is not merely about refreshing an outdated browser but addressing underlying issues that can detrimentally impact one’s online experience. Underlying performance issues, security vulnerabilities, compatibility problems, and user customization needs often necessitate the reinstallation of this widely used browser. Each of these elements plays a significant role in determining how effectively the browser functions and how secure it remains for users. Understanding the need for reinstallation is essential to maintaining an optimal browsing experience.
Identifying Performance Issues
Performance problems in Google Chrome can manifest in various ways. Users may experience sluggish response times, frequent crashes, or extended loading periods for webpages. These issues may result from software conflicts, accumulated cache, or corrupted files. Regularly assessing the browser’s performance can be crucial. If users find that page load speeds slow, or tabs fail to respond, then it might be time for a clean reinstall. This reinstalls can remove unnecessary data and may improve the browser's ability to function smoothly.
Addressing Security Vulnerabilities
Today, cybersecurity is paramount. Google Chrome, while robust, can be susceptible to security risks. Outdated browser versions may expose users to vulnerabilities including malicious extensions or harmful websites. Reinstalling Google Chrome can ensure that users not only have the most current security features but also a clean slate. This can eliminate malicious files and settings that may compromise user security. By addressing security vulnerabilities through reinstallation, users fortify their defenses against potential online threats.
Resolving Compatibility Problems
Compatibility issues between Chrome and certain websites or applications can hinder user experience significantly. Some users may find that specific extensions or web apps do not perform as intended. In some cases, these issues may arise from corrupted installations or outdated versions of the software. Reinstalling Chrome can aid in resolving these issues, ensuring that the browser is properly aligned with the latest web standards. This step may be essential for users who rely on Chrome for work or for using specific tools that demand consistent performance.
User Preferences and Customization
Customization is a fundamental aspect of any modern web browser. Different users have varied preferences regarding extensions, themes, and settings. Over time, user preferences can become cluttered or misconfigured, leading to less satisfaction. Reinstalling Google Chrome can provide a fresh start. It allows users to revisit their configuration choices and create a setup that truly meets their needs without the burden of outdated preferences. This custom feel can enhance usability significantly, making the browsing experience more tailored.
Preparing for Reinstallation
Preparing for the reinstallation of Google Chrome is a critical step that often gets overlooked. This phase can determine the effectiveness of the reinstallation process and ensure that your browsing experience is restored without unnecessary complications. By taking proactive measures prior to reinstalling, you can safeguard your data, streamline the installation process, and prevent potential mismatches in software compatibility. This section will explore three essential elements to consider during preparation: backing up bookmarks and settings, clearing cache and browsing data, and ensuring software compatibility.
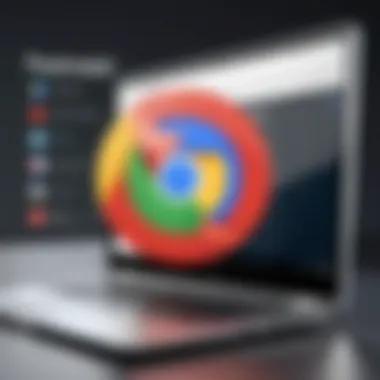
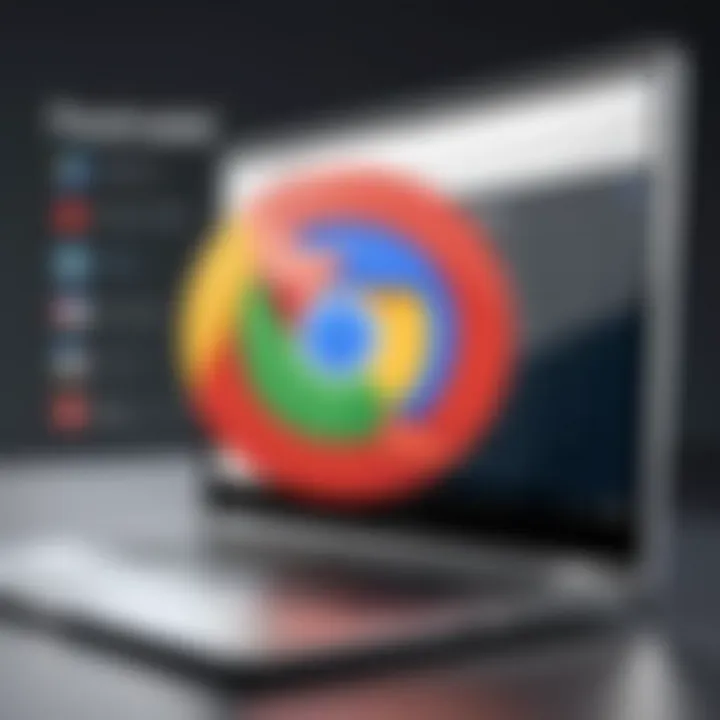
Backing Up Bookmarks and Settings
When considering a reinstallation, the first task is to back up your bookmarks and settings. Chrome allows users to save bookmarks and customize settings based on their preferences. Losing this data can be a significant setback.
To back up your bookmarks:
- Use Chrome’s built-in sync feature: If you are signed in to your Google account, most of your bookmarks, history, and settings will automatically sync. Make sure that you are logged into the same account prior to the process.
- Export bookmarks manually: You may also choose to export bookmarks by going to the settings menu, navigating to Bookmarks, and selecting "Export bookmarks." This method saves all your bookmarks as an HTML file, which you can import back once the reinstallation is complete.
Backing up your settings ensures you will have a smoother transition after reinstalling. This includes configurations like saved passwords and themes. Use a password manager or the password export settings in Chrome to ensure you do not lose any critical information.
Clearing Cache and Browsing Data
Next, clearing the cache and browsing data can help enhance the performance of the newly installed Chrome. Over time, cached data can accumulate and may lead to slow browsing or display errors. To clear this data:
- Go to Chrome Settings.
- Navigate to Privacy and Security.
- Click on "Clear browsing data."
- Here you can choose the time range and types of data to clear, such as cached images and files, cookies, and other site data.
Taking this step not only helps free up space on your system but also eliminates potential conflicts that may arise from previous browsing data when a fresh installation occurs.
Ensuring Software Compatibility
Finally, ensuring software compatibility is essential before proceeding with the installation. Verify that the operating system you are using supports the latest version of Chrome. This includes checking system requirements, such as RAM and processor speed. Running an outdated operating system may hinder performance or introduce bugs in the browser.
Furthermore, consider any installed plugins or extensions. Some may not be compatible with the new version of Chrome, which could cause functionality issues down the line. Researching the compatibility of those before reinstallation can help you plan for necessary replacements or adjustments after the process is completed.
In summary, taking the time to prepare for reinstalling Google Chrome is vital. By backing up your data, clearing unnecessary files, and ensuring compatibility, you can set the stage for a seamless reinstallation experience.
Reinstalling Google Chrome on Windows
Reinstalling Google Chrome on Windows is often necessary to resolve various issues that users may face, including sluggish performance, unexpected crashes, or failure to load web pages. The Windows platform is the most widely used operating system for Google Chrome. As such, understanding how to efficiently reinstall the browser is a critical skill for any tech-savvy individual. This process not only ensures a smoother browsing experience but also helps in resetting unwanted changes that may have occurred.
Removing Existing Installation
To start the reinstallation process, you first need to remove the current installation of Google Chrome. This procedure can eliminate corrupted files that might hinder the browser's functionality.
- Go to Control Panel.
- Select Programs or Programs and Features.
- Locate Google Chrome in the list of installed programs.
- Click on it, then choose Uninstall.
- Follow the prompts to complete the removal.
- Optionally, you may want to delete your browsing data during this process to ensure a clean installation. This can include bookmarks and settings.
Downloading the Latest Version
Once the existing installation has been removed, downloading the latest version of Google Chrome is the next important step. An up-to-date browser includes security patches, performance improvements, and new features that are essential for a safe and enjoyable browsing experience.
- Open a different browser, such as Firefox or Microsoft Edge.
- Navigate to the official Google Chrome website at google.com/chrome.
- Click on the Download Chrome button, which may vary slightly depending on your operating system.
- Read through the terms of service and click on Accept and Install to begin the download.
- Ensure that you are downloading from the official site to avoid potential security risks.
Installation Steps
With the installation file downloaded, the final phase of the reinstallation process is to install Google Chrome. Follow these steps to complete the setup:
- Locate the downloaded installation file, usually found in your Downloads folder.
- Double-click the installation file to run it.
- If prompted by the User Account Control, click Yes to allow changes.
- The setup process will begin; wait for it to finish.
- Upon completion, Chrome may automatically open. If not, find it in your Start Menu or desktop.
- Sign in to your Google account to restore your bookmarks and settings if you previously synced them.
This step ensures that you regain access to your personalized settings, making the browser feel like home after reinstallation.
Following these steps allows you to effectively reinstall Google Chrome on Windows. This method is straightforward but powerful, enabling users to directly address issues that affect their web experience.
Reinstalling Google Chrome on macOS
Reinstalling Google Chrome on macOS is a crucial process for users who encounter performance issues, security vulnerabilities, or compatibility problems. This section outlines the steps to effectively uninstall and reinstall Chrome, ensuring a seamless browsing experience. macOS users need to follow a few steps due to the specific file system and structure that Apple implements. A clean installation can eliminate many persistent issues and improve browser performance.
Uninstalling Chrome
To get started, it is necessary to uninstall the existing version of Google Chrome. Follow these steps to ensure a complete removal:
- Quit Google Chrome: Ensure that Chrome is not running. You can do this by right-clicking the Chrome icon in the dock and selecting Quit.
- Open the Applications folder: Go to Finder, then click on Applications in the sidebar. Locate Google Chrome in this folder.
- Drag to Trash: Click and drag the Google Chrome icon to the Trash or right-click and select Move to Trash.
- Empty the Trash: To completely remove the application, empty the Trash. You can right-click the Trash and select Empty Trash.
- Remove user data (Optional): If you want a clean slate, consider removing user data. This includes bookmarks and settings, and is located in . To do this, open Finder, press Cmd + Shift + G, and enter . Then delete the Google folder.
These steps effectively clear out the previous installation, setting the stage for a new installation.
Downloading Chrome for macOS
Once Chrome has been uninstalled, you need to download the latest version. Here’s how:
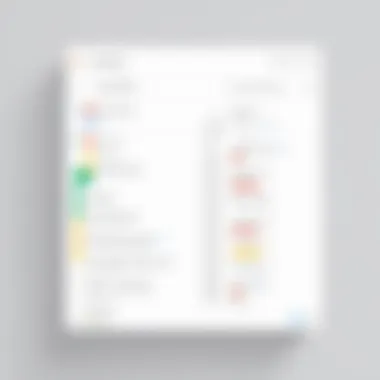
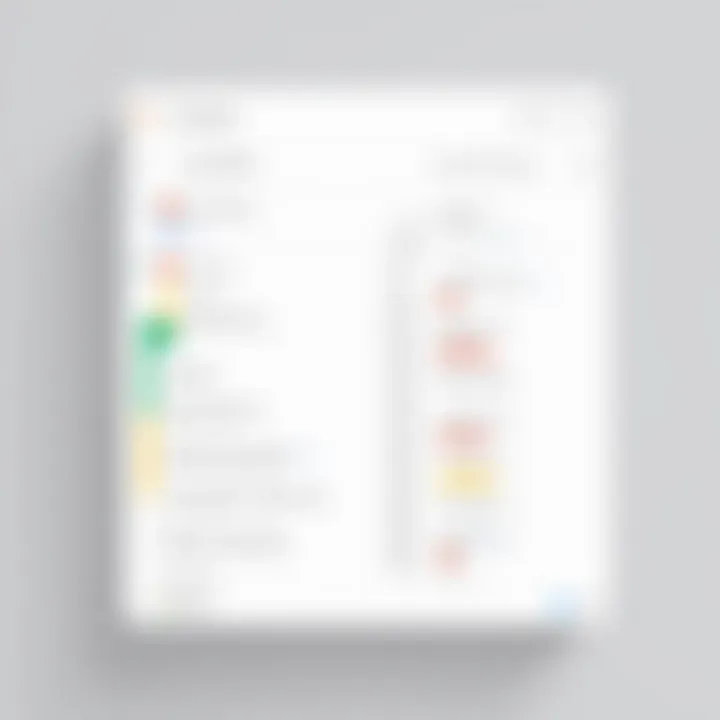
- Visit Google Chrome's official website: Open any browser and go to google.com/chrome.
- Download the installer: Click the Download Chrome button. You will be prompted with options for accepting the terms of service. Ensure you select the Mac version.
- Save the file: The installer will download a file named googlechrome.dmg. This file will typically be found in your Downloads folder.
Downloading the latest version ensures access to new features and security updates that enhance performance and usability.
Completing the Installation
After downloading the installer, proceed with the installation:
- Open the downloaded file: Locate the googlechrome.dmg file and double-click it to open.
- Drag Chrome to Applications: A window will appear. Drag the Google Chrome icon to the Applications folder icon in the same window. This process installs Chrome into your Applications.
- Eject the installer: After the installation, you can eject the disk image by right-clicking on it in the Finder sidebar and selecting Eject.
- Launch Chrome: Open the Applications folder and double-click Google Chrome. You might receive a prompt warning you that the application was downloaded from the internet. Click Open to proceed.
- Sign in (optional): If you choose, you can sign in with a Google account to sync your bookmarks and settings.
Once these steps are complete, Google Chrome is ready for use on your macOS system. By reinstalling Chrome, you can benefit from improved speed and security, as well as refreshed user preferences and settings.
Reinstalling Google Chrome on Linux
Reinstalling Google Chrome on Linux is an essential part of maintaining optimal performance on the system. Unlike other operating systems where the process might be straightforward, the flexibility of Linux also brings a level of complexity. Understanding this topic not only helps in fixing issues but also in ensuring a seamless browsing experience. This section will cover the steps necessary for effective reinstallation, including important considerations and benefits.
Removing Chrome from Linux
To start fresh with Google Chrome, it is imperative to completely remove the existing installation. This process ensures that old files or settings do not conflict with the new installation. Use the terminal for this task. For example, you can execute the following command:
This command removes Google Chrome from the system. Make sure to check if there are other version installed. Run the command:
This search shows all installed packages related to Google Chrome. If you find remnants, you may use option instead of to eliminate configuration files too:
Installing via Package Manager
After successfully removing the old version, the next step is installation. Linux users often prefer to use a package manager for convenience. For Debian-based systems such as Ubuntu, download the latest .deb file from the official Google Chrome website. Use to easily obtain the file:
Now, to install it using dpkg, run:
This command does the heavy lifting for you. However, if there are missing dependencies, use:
This resolves any package requirements and successfully completes the installation process. Utilizing the package manager simplifies updates in the future, making maintenance easier.
Verifying the Installation
Finally, checking if Google Chrome is installed correctly is vital. Launch the application from your menu or by typing in the terminal. If it starts without errors, the installation is a success.
To confirm it is the latest version, navigate to:
- Click the three-dot menu in the upper right corner.
- Select "Help" and then "About Google Chrome."
This displays the current version installed. Additionally, ensure that it updates automatically by enabling automatic updates in the package manager. This keeps your browser secure and up-to-date without manual intervention.
Maintaining the latest version of Google Chrome enhances security, speeds up performance, and improves compatibility with web standards.
Post-Reinstallation Tasks
After you have successfully reinstalled Google Chrome, it is essential to complete several post-reinstallation tasks. These steps ensure that your browsing experience is optimized and tailored to your preferences. Completing these tasks can save you time and enhance the overall performance of the browser.
Restoring Bookmarks and Settings
Restoring bookmarks and settings is vital for a seamless transition back to your browser. Bookmarks can hold significant value, containing links to your favorite websites, work resources, and other essential sites. To restore bookmarks, access the Chrome menu by clicking on the three dots in the upper right corner. Here, you'll find the option for Bookmarks, where you can easily re-import your saved bookmarks. It's also wise to consider syncing your settings across devices. By logging into your Google account, you can automatically restore personalized settings such as homepage preferences, theme choices, and passwords.
Checking for Updates
After reinstallation, checking for updates is crucial. Google frequently releases updates that enhance security and increase stability. To check for updates, go to the menu, select Help, and then click on About Google Chrome. The browser will automatically search for updates and install any that are available. Keeping Chrome updated is a best practice that ensures you have the latest features and security patches, reducing vulnerabilities that could be exploited.
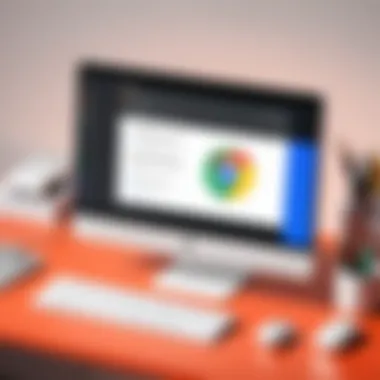
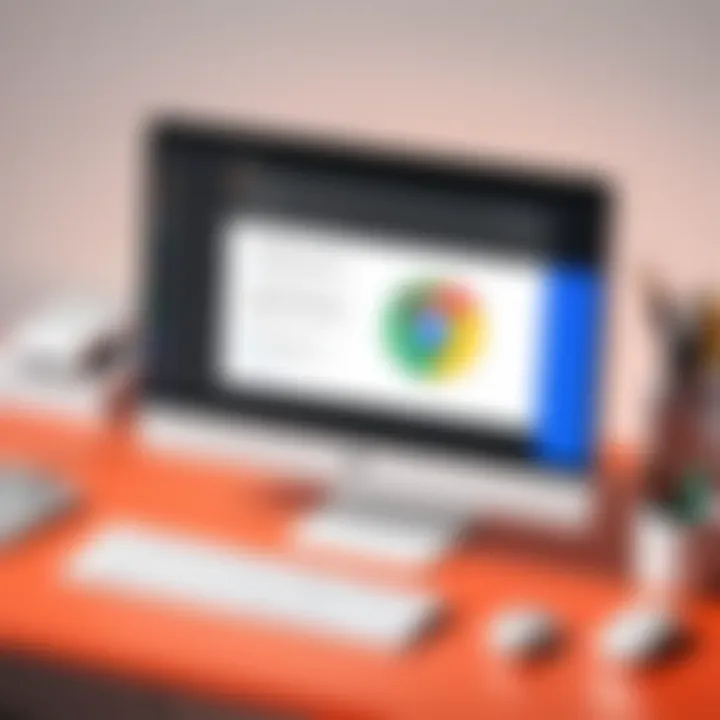
Reinstalling Extensions and Plugins
Extensions and plugins play a significant role in enhancing user functionality. After a fresh install, your previously installed extensions will not be present. Therefore, you need to carefully re-add them based on your requirements. Open the Chrome Web Store and navigate to the extensions or plugins you regularly use. It may be helpful to keep a list of your essential extensions for easy reference. Once you reinstall them, ensure they are updated for compatibility with the latest version of Chrome.
"A streamlined browser experience is achieved not only through installation but also through meticulous management of bookmarks, updates, and extensions."
By addressing these post-reinstallation tasks, you can ensure that your Google Chrome browser operates efficiently while catering to your browsing preferences.
Troubleshooting Common Issues
Troubleshooting common issues serves a critical role in ensuring a smooth reinstallation of Google Chrome. As users navigate the complexities of browser management, they may encounter various obstacles that hinder their efforts. Identifying these problems and understanding potential solutions contributes significantly to achieving optimal browser performance. This section addresses some prime concerns that users may face during and after the reinstallation process. With a methodical approach to troubleshooting, users can effectively minimize downtime and regain their browsing experience.
Installation Errors
Installation errors can be frustrating and prevent users from successfully reinstalling Google Chrome. These issues may manifest due to several reasons, such as insufficient disk space, corrupt installation files, or conflicts with existing software. It is essential to address these errors promptly to prevent disruption in browser functionality. Here are some common installation errors:
- Incomplete downloads: These are often a result of poor internet connectivity. Ensure a stable connection before starting the download.
- Permission issues: Inadequate permissions can block the installation process. Try running the installer as an administrator.
- Outdated operating system: An outdated version of Windows or macOS can cause issues. Ensure that all updates are installed before installation.
To resolve these errors, users may need to verify their installation files, check available disk space, or refer to log files for detailed error messages that indicate the source of the problem.
Browser Not Opening
After reinstalling, some users may find that Google Chrome fails to open. Such an issue can stem from a variety of causes, including incompatibility with installed extensions, software conflicts, or even corrupted user profiles. To address this issue:
- Restart the computer: Sometimes, a simple reboot can resolve temporary glitches.
- Check task manager: Ensure Chrome is not running in the background. If it is, end the process and attempt to reopen the browser.
- Safe mode launch: Try opening Chrome in safe mode to determine if extensions or themes are causing issues. If it opens correctly, one or more extensions may need to be disabled.
- Create a new user profile: If the existing profile is corrupted, creating a new user profile may solve the problem.
Synchronization Issues
Synchronization problems can hinder users from accessing bookmarks, settings, and other personalized data across devices. When reinstalling Google Chrome, these issues may arise if account credentials or sync settings are not configured correctly. To rectify synchronization problems, consider the following steps:
- Verify Google account: Ensure you are logged into the correct Google account associated with your Chrome data.
- Check sync settings: Navigate to Settings > Sync and Google Services to confirm what is being synced. Adjust these settings as necessary.
- Re-enable synchronization: Toggle the synchronization feature off and on again in the settings.
- Wait for sync to complete: After a fresh installation, it may take a short time for all settings and data to synchronize successfully.
Addressing these common issues is vital in ensuring that users fully benefit from their reinstallation of Google Chrome. By remaining proactive and informed, users can streamline their browsing experience.
Best Practices for Maintaining Google Chrome
Maintaining Google Chrome is essential for ensuring a smooth browsing experience. Frequent updates, effective management of extensions, and regular security checks are key components. Implementing these best practices can enhance browser performance and protect user data significantly. They are especially relevant in a landscape where online threats are constant, and performance can directly impact daily activities.
Regular Updates
Regular updates play a vital role in maintaining Google Chrome. Updates not only deliver new features but also fix bugs and security vulnerabilities. Outdated versions can expose users to significant risks, including malware or unsuccessful website loading. Keeping Chrome updated ensures that users benefit from the latest performance enhancements and technical improvements.
To enable automatic updates, users should check the settings in Chrome:
- Go to Chrome’s menu
- Select "Help"
- Click on "About Google Chrome"
This section shows whether you are on the latest version. Chrome will automatically check for updates, and users can install them with ease. Regularly updating Chrome keeps users safe and their browsing smooth, an essential for any tech-savvy individual.
Managing Extensions Efficiently
Chrome’s extensions can greatly enhance functionality but can also slow down the browser if not managed properly. It is crucial to install only those extensions that you actually use and trust. Too many extensions can lead to performance lag. Furthermore, certain extensions may not receive regular updates from their developers, posing security risks.
To manage extensions effectively:
- Access the Extensions page by typing in the address bar.
- Review the installed extensions regularly.
- Disable or remove any that are unnecessary or not in use.
This approach helps to maintain a streamlined and efficient browsing experience. Regular reviews of extensions can also expose outdated or vulnerable software, which is crucial for security.
Conducting Regular Security Checks
Conducting regular security checks is a fundamental practice for any Chrome user. Security checks help in identifying potential risks, ensuring that your browsing environment remains secure. Google Chrome includes built-in tools for security assessments. These tools can detect harmful software and remove it, providing an added layer of protection.
Users can activate security checks by visiting:
- Chrome Settings
- Navigate to "Privacy and Security"
- Click on "Safety Check"
This feature assesses your passwords, extensions, and other areas of Chrome security. Furthermore, third-party tools can also be employed for comprehensive scans. Regular security checks safeguard against data breaches, especially in a time when personal data is often targeted.
Regular maintenance of Google Chrome not only enhances its performance but also reduces vulnerabilities to online threats. It's a small investment in time for substantial peace of mind.
End
The conclusion of this article emphasizes the significance of understanding the reinstallation process for Google Chrome. Reinstalling the browser becomes essential when users face performance issues, security vulnerabilities, or compatibility problems. This guide offers a structured approach to tackling such challenges, making it easier to navigate through the technical aspects of reinstallation.
Key Takeaways
- Reinstallation as a Solution: Users should not hesitate to reinstall Chrome when they notice notable slowdowns or irregular behavior. It often resolves many underlying problems.
- Process Awareness: This guide provides step-by-step instructions for various operating systems, ensuring every reader can find the information applicable to their situation.
- Post-Reinstallation Care: It is crucial to subsequently restore bookmarks, update settings, and reinstall extensions effectively. This ensures users return to a familiar browsing environment quickly.
Final Thoughts
In a tech-driven world, a smooth browsing experience plays a critical role in our daily routines. Therefore, a comprehensive understanding of reinstalling Google Chrome enhances productivity by maximizing browser performance and security. Comprehending this process allows users to maintain control over their digital environments, leading to more efficient online interactions. Armed with the knowledge presented here, users are better equipped to address issues as they arise and optimize their browsing experience.



