A Comprehensive Guide on How to Reset a HP Chromebook


Product Overview
When it comes to understanding how to reset your HP Chromebook, delving into the product overview is crucial. The HP Chromebook is a cutting-edge consumer technology product renowned for its sleek design and seamless performance. Boasting a range of key features and specifications, such as a high-definition display, long battery life, and streamlined user interface, HP Chromebooks have garnered a loyal following among tech-savvy individuals and gadget lovers.
Step-by-Step Guide
Factory Reset: Step
To initiate the reset process, start by turning off your HP Chromebook. Ensure that it is powered down completely before proceeding to the next step.
Factory Reset: Step
Once the device is off, press and hold the Refresh key (located in the top row) and press the Power button simultaneously. Hold both buttons until the Chromebook reboots, indicating that the reset process has been initiated.
Factory Reset: Step
Upon reboot, a Recovery screen will appear. Follow the on-screen instructions to navigate to the 'Powerwash' option and confirm the reset. Be aware that this action will erase all local data, so back up any important files beforehand.
Troubleshooting Tips
Issue: Frozen Screen
If your HP Chromebook freezes during the reset process, perform a hard reset by holding down the Power button for 10 seconds. This action should force the device to power off, allowing you to attempt the reset again.
Issue: Error Messages
In case you encounter error messages while resetting your Chromebook, consult HP's support website for error code explanations and troubleshooting recommendations. Additionally, ensure that your device's operating system is up-to-date to prevent compatibility issues. Be prepared to perform a manual reset if necessary.
Conclusion
Introduction
This detailed guide delves deep into the intricate process of resetting a HP Chromebook, shedding light on essential steps and troubleshooting insights to aid users in resolving common issues adeptly. The meticulous approach outlined in this narrative aims to equip individuals with a comprehensive understanding of the reset procedure, ensuring a seamless and efficient process from start to finish.
Overview of HP Chromebook
Exploring the substratum of an HP Chromebook unveils a myriad of sophisticated features that elevate its functionality to unprecedented heights. The confluence of cutting-edge technology and user-centric design sets this device apart in the realm of computing. The robust build quality, compact form factor, and crisp display characteristics exemplify the meticulous craftsmanship that defines HP Chromebook's essence.
Key features of HP Chromebook


At the nucleus of the HP Chromebook's appeal lies a symphony of key features that synergize to deliver an unparalleled user experience. The seamless integration of Chrome OS, coupled with lightning-fast processing speeds and expansive storage options, epitomizes the pinnacle of productivity and convenience. Its ergonomic keyboard layout, responsive trackpad, and immersive audio capabilities epitomize a harmonious blend of form and function that resonates with discerning users.
Benefits of using a HP Chromebook
Enriching the user experience, a HP Chromebook bestows a plenitude of advantages that redefine conventional notions of computing. The inherent reliability, streamlined performance, and effortless multitasking prowess encapsulate the inherent benefits of choosing this device. Furthermore, the robust security features, seamless cloud integration, and extensive app ecosystem augment productivity and elevate the overall digital lifestyle of users. The judicious blend of performance and portability makes a HP Chromebook an indispensable companion for modern professionals and digital enthusiasts alike.
Reasons for Resetting
Resetting an HP Chromebook is a critical aspect that users must understand to maintain optimal device performance. By resetting the Chromebook, users can effectively address various issues that may be hindering the system's functionality. Common issues that necessitate a reset include encountering a freezing or unresponsive system, software glitches, and performance issues. Each of these problems can significantly impact the user experience and productivity, making it essential to characterize and resolve them promptly.
Common Issues
Freezing or Unresponsive System
The freezing or unresponsive system is a common issue that users face while operating HP Chromebooks. This problem occurs when the system fails to respond to commands or becomes unmovable, leading to frustration and decreased efficiency. Resolving this issue is crucial for maintaining a smooth user experience and ensuring seamless workflow. Despite its prevalence, a freezing system can be effectively mitigated through a system reset, which helps refresh the device's functionality and eliminate any underlying causes contributing to the unresponsiveness.
Software Glitches
Software glitches are another prevalent issue that users may encounter on their HP Chromebooks. These glitches manifest as operational errors within the software, causing inconveniences and disruptions to regular tasks. Identifying and addressing software glitches is vital in maintaining the integrity and performance of the device. By initiating a reset, users can effectively rectify software-related issues and restore the Chromebook to its optimal state, enhancing usability and functionality.
Performance Issues
Performance issues on an HP Chromebook can significantly impact user productivity and overall satisfaction with the device. Slow processing speeds, lagging applications, and delays in system responsiveness are indicators of performance issues that require immediate attention. A reset can help alleviate these issues by clearing redundant data, optimizing system resources, and enhancing performance efficiency. Through a systematic reset process, users can effectively address performance concerns and ensure a seamless computing experience on their HP Chromebook.
Preparing for Reset
In the realm of resetting an HP Chromebook, the preparatory stage holds immense significance, as it sets the foundation for a successful restoration process. Preparing for a reset involves crucial steps that contribute to the overall smoothness and effectiveness of the reset operation. By delving into the details of this preparatory phase, users can ensure that their data is safe, the device is ready for the reset, and potential obstacles are minimized.
One of the primary elements to consider when preparing for a reset is the safeguarding of data. Before initiating any reset process, it is essential to back up all important data and files to prevent any potential loss during the restoration procedure. By emphasizing the importance of data backup in this context, users can mitigate the risk of losing valuable information and ensure a seamless transition post-reset.
Furthermore, another key aspect of preparing for a reset is assessing the current state of the HP Chromebook. This entails evaluating the device's performance, identifying any existing issues that may have led to the need for a reset, and ensuring that the device is in an optimal condition for the resetting process. Conducting a thorough assessment before proceeding with the reset can help users address underlying issues and set the stage for a more effective reset outcome.
Moreover, preparing for a reset involves familiarizing oneself with the different reset options available for HP Chromebooks. Understanding the varied reset methods such as soft reset, Powerwash, and recovery mode can provide users with insights into the most suitable reset approach based on their specific requirements and the nature of the issues encountered. By being well-informed about the available reset mechanisms, users can make informed decisions and streamline the resetting process for their HP Chromebook.
In essence, the preparatory phase is a critical component of the resetting journey for an HP Chromebook. By emphasizing data backup, device assessment, and awareness of reset options, users can lay a strong groundwork for a successful reset operation, ensuring that their device functions optimally after the restoration process.
Resetting Process
Resetting a HP Chromebook is a crucial procedure in ensuring optimal performance and resolving common issues that may hinder the device's functionality. By following the appropriate steps outlined in this article, users can effectively reset their Chromebooks to a state where they can operate smoothly without any significant complications.
Soft Reset


Steps to perform a soft reset
Performing a soft reset on a HP Chromebook involves specific actions that help in refreshing the system without losing any data stored on the device. This simple yet essential process allows users to tackle minor software glitches and performance issues promptly. The key characteristic of performing a soft reset is its non-destructive nature, ensuring that no valuable data is lost during the procedure. This method is a popular choice in this article due to its effectiveness in resolving temporary system disruptions without the need for extensive technical knowledge. The unique feature of a soft reset lies in its quick execution, making it a convenient option for Chromebook users seeking a swift solution to minor operational hiccups without significant drawbacks or complexities.
Effectiveness of soft reset
The effectiveness of a soft reset lies in its ability to swiftly address minor software issues and system glitches that may impede the HP Chromebook's performance. By executing a soft reset, users can often restore the device to a functional state without resorting to more advanced troubleshooting methods. The key characteristic of the soft reset's effectiveness is its simplicity and accessibility, allowing individuals of varying technical expertise to use this method with ease. The unique feature of the soft reset's effectiveness is its reliability in resolving common problems such as frozen screens or unresponsive applications, contributing significantly to the overall goal of maintaining a well-functioning HP Chromebook without unnecessary complexity or data loss.
Powerwash
Understanding Powerwash feature
The Powerwash feature on a HP Chromebook serves as a valuable tool for resetting the device to its factory settings, removing all user data and configurations. This function is beneficial for individuals looking to perform a thorough reset to address persistent issues or prepare the Chromebook for resale or new ownership. The key characteristic of the Powerwash feature is its comprehensive nature, ensuring a complete wipe of the device to eliminate any potential software conflicts or performance hindrances. The uniqueness of the Powerwash feature lies in its ability to provide users with a clean slate, free from clutter or residual data that may affect the Chromebook's operation negatively.
Procedure for initiating Powerwash
Initiating a Powerwash on a HP Chromebook involves a straightforward process that can be accessed through the system settings. This method allows users to reset their device efficiently by following a series of prompts that guide them through the necessary steps. The key characteristic of initiating a Powerwash is its user-friendly interface, which offers a seamless reset experience without requiring technical expertise. The unique feature of this procedure is its adaptability to different user preferences and needs, making it a versatile choice for individuals seeking a comprehensive reset solution with minimal effort. This method's advantage lies in its ability to restore the Chromebook to its original state quickly, ensuring optimal performance and user satisfaction.
Recovery Mode
Accessing recovery mode on HP Chromebook
Accessing the recovery mode on a HP Chromebook involves specific key combinations or menu options that allow users to troubleshoot and repair system issues effectively. This feature is vital in situations where the device encounters significant software malfunctions or fails to boot correctly. The key characteristic of accessing recovery mode is its accessibility during critical system failures, providing users with a last-resort option to address complex issues efficiently. The unique feature of this mode lies in its diagnostic capabilities, enabling users to identify and resolve underlying problems that may impact the Chromebook's performance negatively.
Utilizing recovery mode for troubleshooting
Utilizing recovery mode for troubleshooting purposes empowers users to diagnose and rectify a wide range of system errors and software glitches. By leveraging the tools and options available in recovery mode, individuals can attempt to repair damaged system files, reinstall the operating system, or restore the device to a previous state. The key characteristic of utilizing recovery mode for troubleshooting is its versatility in addressing various issues that may arise during the Chromebook's operation. The unique feature of this approach is its effectiveness in resolving complex software problems without requiring advanced technical skills, offering users a practical solution to maintain their device's functionality and performance.
Troubleshooting Tips
In the realm of HP Chromebook maintenance, troubleshooting tips play a pivotal role in ensuring the seamless functioning of the device. These tips serve as a lifeline for users encountering common issues that may hinder the optimal performance of their Chromebook. By understanding and implementing effective troubleshooting techniques, users can swiftly diagnose and resolve various software and hardware-related problems. The significance of troubleshooting tips in this article lies in their ability to empower users with the knowledge and skills necessary to troubleshoot and rectify issues independently, contributing to a smoother user experience and prolonged device longevity.
Error Messages
Interpreting common error messages
Interpreting common error messages is a critical aspect of troubleshooting a HP Chromebook. By deciphering these error messages, users can pinpoint the root cause of issues plaguing their device, enabling them to take the appropriate corrective measures. The key characteristic of interpreting common error messages lies in its ability to provide users with valuable insights into the underlying problems affecting their Chromebook's performance. This feature proves beneficial in this article as it equips readers with the tools to effectively troubleshoot and address prevalent error codes, fostering a deeper understanding of the device's inner workings. Although interpreting error messages may pose challenges, its advantages in this article far outweigh any potential disadvantages, as it facilitates a more efficient and effective troubleshooting process.
Resolving errors during the reset process
Resolving errors during the reset process is paramount to successfully restoring a HP Chromebook to its optimal state. This aspect focuses on troubleshooting common errors that may arise while resetting the device, ensuring a smooth and seamless reset experience. The key characteristic of resolving errors during the reset process is its ability to guide users through troubleshooting steps aimed at overcoming obstacles encountered during the reset procedure. By addressing and rectifying these errors promptly, users can prevent potential setbacks and complete the reset process effectively. The unique feature of resolving errors during the reset process lies in its proactive approach to troubleshooting, mitigating disruptions and enhancing the overall user experience. While challenges may arise, the advantages of this approach in the context of this article are clear, as it fosters a more streamlined reset process, minimizing downtime and optimizing device performance.
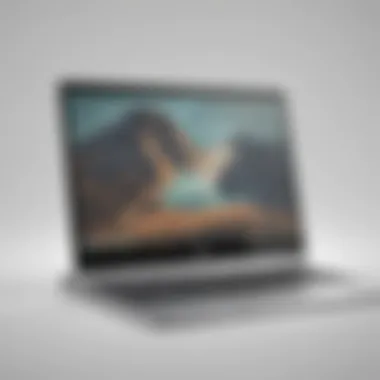

Internet Connectivity
Ensuring stable internet connection
Ensuring a stable internet connection is fundamental when resetting a HP Chromebook, as a reliable connection is essential for a successful reset process. The key characteristic of maintaining a stable internet connection is its role in facilitating communication between the device and necessary online resources during the reset. This feature is particularly beneficial in this article as it highlights the significance of a stable connection for completing the reset procedure without interruptions. Despite potential challenges, the advantages of a stable internet connection in this context are evident, ensuring a smooth and uninterrupted reset process for users.
Addressing connectivity issues
Addressing connectivity issues is crucial when troubleshooting a HP Chromebook, as network-related problems can impede the reset process. By identifying and resolving connectivity issues promptly, users can ensure that their device is properly connected to the internet throughout the reset. The key characteristic of addressing connectivity issues is its proactive approach to tackling network problems, preventing disruptions that may affect the reset's outcome. This unique feature offers users the guidance needed to troubleshoot and address connectivity issues effectively, enhancing the overall reset experience. While challenges in connectivity may arise, the benefits of addressing these issues in this article are clear, as it promotes a successful and seamless reset process.
Battery Concerns
Optimizing battery usage during reset
Optimizing battery usage during a reset is essential to ensure that the HP Chromebook has sufficient power to complete the reset process. By utilizing power-saving techniques and monitoring battery consumption, users can prolong their device's battery life and avoid interruptions during the reset. The key characteristic of optimizing battery usage during a reset is its focus on maximizing efficiency and minimizing power consumption throughout the reset procedure. This feature proves beneficial in this article by guiding users on how to preserve their device's battery while performing a reset, ensuring a smooth and uninterrupted process. Despite potential challenges, the advantages of optimizing battery usage during a reset are evident, as it promotes a seamless reset experience and prolongs the device's battery lifespan.
Dealing with battery-related issues
Dealing with battery-related issues is essential for troubleshooting a HP Chromebook, as battery problems can impact the device's performance during the reset. By identifying and addressing battery issues proactively, users can prevent power-related disruptions and complete the reset successfully. The key characteristic of dealing with battery-related issues is its emphasis on resolving power-related problems that may arise during the reset process. This unique feature equips users with the knowledge and strategies needed to tackle battery issues effectively, ensuring a smooth reset experience. While challenges in battery management may surface, the advantages of addressing these issues in this article are significant, as they contribute to a successful reset process and sustained device functionality.
Post-Reset Recommendations
Post-reset recommendations play a crucial role in ensuring that the HP Chromebook functions optimally after the reset process. It is essential to follow specific steps to restore the device to its previous state efficiently. By adhering to these recommendations, users can avoid potential issues and enhance the overall performance of their Chromebook, contributing to a seamless user experience. Engaging in proper post-reset practices is fundamental for maintaining the longevity and efficiency of the device, making it a vital aspect of this article.
Restoring Data
Recovering backed-up data
Recovering backed-up data is a pivotal step after resetting an HP Chromebook. This process involves retrieving previously saved files, documents, and settings that were safeguarded before the reset. By recovering backed-up data, users can regain access to their important information, preventing any loss or inconvenience. This aspect of data restoration is highly beneficial as it allows users to seamlessly resume their work or activities without disruptions. The unique feature of recovering backed-up data lies in its ability to preserve user files and preferences, ensuring a smooth transition post-reset. While there are no significant disadvantages to this practice, its advantage in facilitating a quick return to normalcy after a reset is invaluable.
Reconfiguring settings after reset
Reconfiguring settings after a reset is a critical process to personalize the HP Chromebook according to user preferences. Adjusting settings such as display options, sound preferences, and privacy configurations is essential to tailor the device to the user's specific needs. This step contributes significantly to the overall goal of optimizing the Chromebook's functionality post-reset. The key characteristic of reconfiguring settings lies in its ability to customize the user experience, enhancing usability and efficiency. This practice is popular among users seeking a personalized computing environment. While the advantage of reconfiguring settings is evident in creating a tailored user experience, one potential disadvantage could be the time investment required to fine-tune various settings. However, the benefits of customization far outweigh any minor drawbacks in this context.
Conclusion
In concluding this comprehensive guide on resetting an HP Chromebook, it is imperative to emphasize the critical nature of regularly maintaining the device. The process of resetting plays a vital role in ensuring the optimal functionality and longevity of the HP Chromebook. By periodically resetting the device, users can rectify common issues such as system freezes, software glitches, and performance concerns. This maintenance routine not only enhances the overall user experience but also prolongs the lifespan of the Chromebook, reducing the likelihood of major technical malfunctions.
Final Thoughts
Importance of regular maintenance
Delving into the significance of regular maintenance for HP Chromebooks unveils a fundamental aspect of device care and performance optimization. Regular maintenance, such as resetting the Chromebook, contributes significantly to the seamless operation of the device. The key characteristic of regular maintenance lies in its preventive nature, where it aids in pre-emptively addressing potential software or performance issues before they escalate. This proactive approach to upkeep ensures that the Chromebook operates at peak efficiency, delivering an unrivaled user experience. A unique feature of regular maintenance is its ability to enhance the Chromebook's overall reliability and stability, mitigating the risk of unexpected downtimes or disruptions.
Benefits of a properly reset HP Chromebook
Exploring the benefits of properly resetting an HP Chromebook unveils a host of advantages that cater to the device's longevity and performance. One of the key characteristics of resetting the Chromebook is its ability to restore the device to its optimal state, eliminating any lingering issues or slowdowns. This proactive measure ensures that the Chromebook functions smoothly and efficiently, allowing users to maximize productivity. A standout feature of a properly reset HP Chromebook is its impact on system responsiveness and speed, enabling seamless multitasking and smoother operation. The advantages of a properly reset Chromebook extend to improved overall performance and user satisfaction, highlighting the significance of incorporating regular resets into the device maintenance routine.



