Resolving iPad Disabled and iTunes Connection Issues
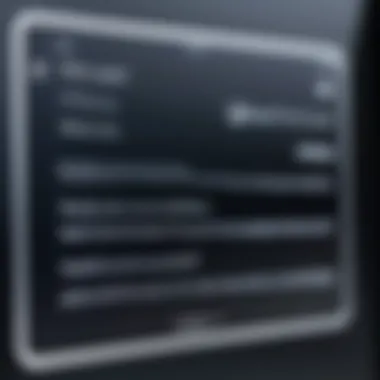
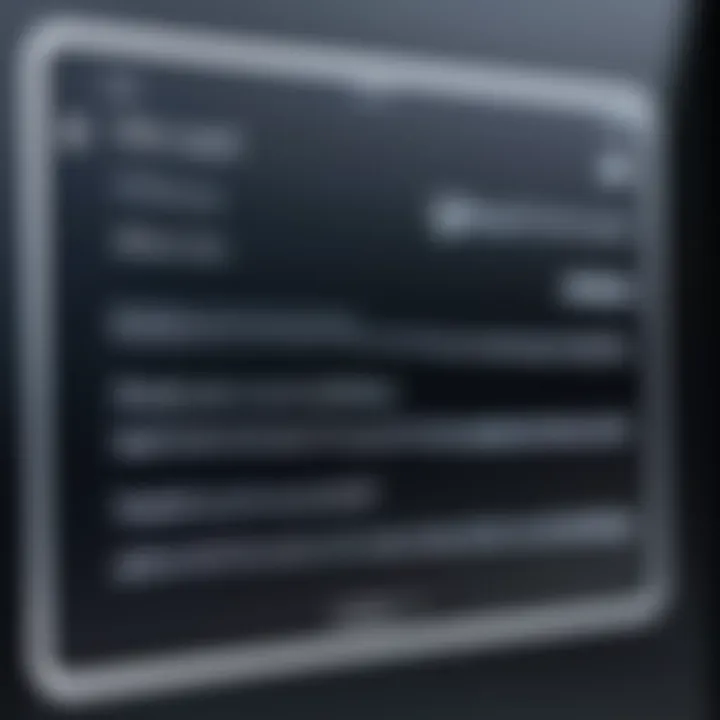
Intro
The experience of facing a disabled iPad can be deeply frustrating for users. This situation often leads tech-savvy individuals to consider solutions, particularly regarding the connection with iTunes. Understanding the nuances of these issues requires a clear exploration of the underlying causes and effective remedial measures. This guide aims to dissect the complexities of iPad disablity, its relation to iTunes, and practical steps to resolve connectability problems. By addressing common user concerns, this article serves as an essential resource for anyone encountering difficulties with their devices.
Product Overview
The iPad is a versatile consumer technology product known for its sleek design and wide array of functionalities. It combines an intuitive user interface with a powerful operating system, making it appealing to a broad demographic. Key features include an advanced Retina display, a potent A-series chip for optimal performance, and iOS that supports a myriad of applications ranging from productivity tools to gaming platforms.
Specifications include:
- Display Size: Ranges from 10.2 to 12.9 inches depending on the model.
- Storage Options: Available from 64 GB to 1 TB.
- Battery Life: Provides up to 10 hours on a single charge.
These specifications and features contribute to the myriad functionalities the iPad offers, reinforcing its status as a leader in the tablet market.
Causes of iPad Disability
There are several reasons an iPad may become disabled. Frequent inputs of incorrect passcodes, system glitches, or software updates that do not install correctly can all contribute to this scenario. Understanding these causative factors can help in taking preventive measures.
Common Causes
- Incorrect Passcode Attempts: If the user inputs the wrong passcode multiple times, security protocols can lead to the iPad being disabled.
- Software Issues: Bugs or glitches arising from software updates can also cause disruptions in functionality.
- Hardware Failures: Problems with the device's internal components can result in iPad services being rendered inaccessible.
Recognizing these issues can significantly aid users in developing strategies to prevent their devices from becoming disabled in the first place.
Troubleshooting Steps
If faced with a disabled iPad, certain troubleshooting steps can lead to the restoration of device accessibility. Connecting an iPad to iTunes is a common solution.
Basic Steps
- Connect Your iPad to a Computer: Use a USB cable to link your iPad to a PC or Mac.
- Open iTunes: Ensure you have the latest version of iTunes installed.
- Locate Your Device: Identify your device in iTunes.
- Initiate Recovery Mode: Follow the necessary steps to put your iPad into recovery mode, allowing for restoration.
- Restore the iPad: Once in recovery mode, complete the restore process by selecting the option in iTunes.
By following these steps, many users can resolve their disabled iPad issues, getting their devices back to functional status.
Using iTunes for Restoration
iTunes serves as a vital tool in managing iPad functionalities, especially during instances of a disabled device. The restoration process through iTunes can be performed reliably as it allows for the reset of password attempts and can rectify underlying software issues. Here’s how:
The Restoration Process
- Back Up Important Data: Ensure that any essential information is backed up prior to initiating restoration.
- Restore Options: Once the iPad is recognized in iTunes, users can opt for either restoring from a backup or setting it up as a new device.
The importance of utilizing iTunes cannot be overstated. Users often find that proper use of this software resolves many issues efficiently.
The End
In summation, understanding the dynamics surrounding a disabled iPad and its connection to iTunes is crucial for effective problem resolution. By delineating the causes and providing clear troubleshooting steps, individuals can navigate these challenges with greater ease. This knowledge empowers users to maintain their devices' functionality and prevents repeat scenarios. Ultimately, the support and guidance provided throughout this article underline the significance of staying informed, enabling tech-savvy individuals to manage their devices with confidence.
Prologue to iPad Disabled Issues
When an iPad becomes disabled, it presents a barrier to accessing an important device in today's digital age. The significance of understanding these issues cannot be understated. An iPad serves various functions—communication, organization, and entertainment—making its disabled state a source of frustration for many users. This article addresses not just the problems associated with a disabled iPad, but also the crucial need to connect to iTunes for resolution.
Understanding the underlying reasons for an iPad becoming disabled opens the door to effective troubleshooting. It allows users to recognize the common scenarios that lead to this state, which is vital for rapid recovery. Additionally, knowing how iTunes interacts with the device can empower users to navigate solutions with greater confidence.
As we delve into this topic, we will explore explanations and factors that contribute to disabling an iPad. We will examine methods and practices to revive your device while ensuring all critical data remains intact. This knowledge equips users with the tools necessary to address these episodes, lessening the stress that comes with unexpected technological issues.
In short, by addressing iPad disabled problems in depth, we not only enhance our technical understanding but also improve our overall interaction with technology. This article aims to clarify, educate, and guide readers through the multifaceted landscape of iPad connectivity and functionality.
Understanding iTunes Functionality
Understanding the functionality of iTunes is crucial for resolving issues related to a disabled iPad. iTunes acts as an interface between the user and their Apple device. It provides a myriad of features, including syncing content, managing backups, and restoring devices. This section will delve into the specific elements of iTunes’ role and explore alternatives that can be beneficial for users in managing their devices effectively.


Role of iTunes in Device Management
iTunes serves multiple significant purposes for iPad users. It provides a seamless connection for syncing files such as music, videos, and apps between the computer and the iPad. This process ensures that users have access to their preferred media and essential applications at all times. When it comes to device management, Apple’s dedicated software is essential in several critical areas:
- Backup Solutions: Regular backups are crucial to protecting data. iTunes enables users to back up their entire devices, ensuring that personal information is secure. This is especially important if the device becomes disabled.
- Software Updates: As new iOS updates get released, iTunes facilitates the process of upgrading the device’s software, which can sometimes resolve connectivity issues.
- Restoration Processes: If an iPad is disabled, iTunes plays a pivotal role in restoring the device to its factory settings. Through this process, any software-related issues may be rectified, allowing the device to function normally again.
Overall, it becomes apparent that iTunes is not just a media player; it is an essential tool for managing the full range of device functionalities.
iTunes Alternatives: What You Need to Know
While iTunes is a powerful application, some users may seek alternatives for various reasons such as personal preference or system compatibility. Various tools exist that can serve similar purposes when managing Apple devices. It's critical to evaluate these alternatives and understand their limitations and benefits.
- iMazing: This software offers comprehensive management tools that enable users to transfer files without needing to sync. It also provides backup options without the use of iTunes.
- AnyTrans: AnyTrans serves as a versatile tool for transferring data and managing media libraries. It allows users to back up their devices and offers cloud integration solutions.
- SynciOS: This alternative allows for data transfer between the iPad and the computer without iTunes. It includes features for backing up and restoring data, providing a robust alternative.
- 3uTools: With a user-friendly interface, 3uTools provides management options for files, applications, and other resources, making it easy to manage an iPad.
Despite the existence of these alternatives, it is essential to ensure they are compatible with your specific device and operating system to avoid additional complications. Choosing a reliable solution for managing an iPad will greatly enhance the user experience.
The Troubleshooting Process
Understanding the troubleshooting process is critical when addressing iPad disabled issues. It serves as the foundation for diagnosing and resolving problems users face with their devices. Many individuals find themselves in perplexing situations when their iPad becomes disabled. Thus, a step-by-step approach can help clarify the situation and lead towards a solution. The importance of this process can not be overstated.
Effective troubleshooting aids in pinpointing the exact reason for malfunctions. It involves gathering information about the issue, assessing potential causes, and testing solutions. Careful analysis helps avoid unnecessary complications and can save time and resources.
Initial Steps to Take
When confronted with a disabled iPad, there are some initial steps one should undertake before delving deeper into technical solutions. The first step generally involves restarting the device. While this may seem trivial, it can resolve a variety of minor glitches that lead to more serious problems. If the device does not respond, one may attempt to force restart it by pressing and holding the correct button combinations relevant to their iPad model.
Another key step includes ensuring that the iPad is charged. Sometimes a device may appear disabled if it lacks sufficient power. Plugging it into a reliable power source for a few minutes could clarify whether the issue is battery-related. Keeping all cables in good condition is essential, as a faulty cable can hinder the charging process. Evaluating these initial steps provides a clearer picture of the underlying circumstances.
Identifying the Problem
Device not responding
A device not responding is a common symptom, which can often cause significant frustration. This issue typically signifies that the software has crashed or the hardware is having a problem. Identifying this as the root of the problem is critical. The major characteristic is the lack of responsiveness to user commands. It is a beneficial point because it directs the user's attention to both software and potential hardware issues.
The unique feature here is that any frozen state does not prevent users from accessing recovery options. In many cases, forced restarts or connecting the device to iTunes can provide a way out of this frustrating state. An advantage is that many recovery methods are straightforward and do not require professional assistance. However, repeated instances may necessitate a deeper hardware examination.
Forgotten passcode
The problem of a forgotten passcode often arises, particularly if a device is shared or used infrequently. This contributes significantly to the disabled status, as too many incorrect attempts can lead to the device becoming disabled temporarily or permanently. The main characteristic includes impeding access to the iPad's interface. It simplifies the cause of the problem, making it easy to identify that the user simply needs to reset or recover the authentication method.
A unique aspect of this is that it allows people to recover their data if they follow the correct procedures. One disadvantage is that not having backup data means potential loss upon reset. Thus, users are encouraged to engage in regular backups to avoid future complications.
Unintentional disable process
This aspect may often go unnoticed. It refers to scenarios where a user unintentionally disables their iPad due to incorrect inputs. It can contribute to significant confusion, as users may not realize what caused the problem. The key characteristic is the randomness and lack of control experienced in this situation. It highlights how seemingly trivial actions can lead to prominent issues.
Often, the unique feature here is the path back to normal functionality can be relatively simple. A simple reboot or connecting to iTunes may be all that is required to access the device again. However, educating users on how unintentional disabled states occur can help prevent future occurrences, which is a valuable consideration in device management.
How to Connect iPad to iTunes
Connecting your iPad to iTunes is a critical step in managing your device, especially when dealing with issues like the iPad disabled state. This process allows you to synchronize data, restore functionality, and maintain backups. By linking your device with iTunes, you enable a seamless flow of information and control, which is invaluable for troubleshooting and device management. Since iTunes serves as the primary interface for managing content, understanding how to connect is essential for effective device support and recovery.
Connecting via USB
To connect your iPad to iTunes using a USB cable, follow these steps:
- Acquire the Correct Cable: Ensure you have a compatible USB cable. For most iPads, this will be either a Lightning cable or USB-C, depending on your iPad model.
- Initiate iTunes: Open iTunes on your computer. It's essential to have the latest version, as older versions can encounter compatibility issues.
- Link the Devices: Insert one end of the USB cable into your iPad and the other into a USB port on your computer.
- Trust the Computer: If prompted, tap "Trust This Computer" on your iPad. This step is crucial for establishing a secure connection.
Ensure the connection is stable throughout the procedure. A reliable USB connection guarantees that iTunes can properly recognize your device, allowing for effective management of files and settings. It is also advisable to keep the iPad charged during the process to avoid interruptions.
Using Wi-Fi Sync
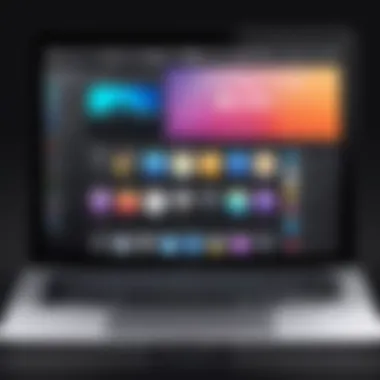
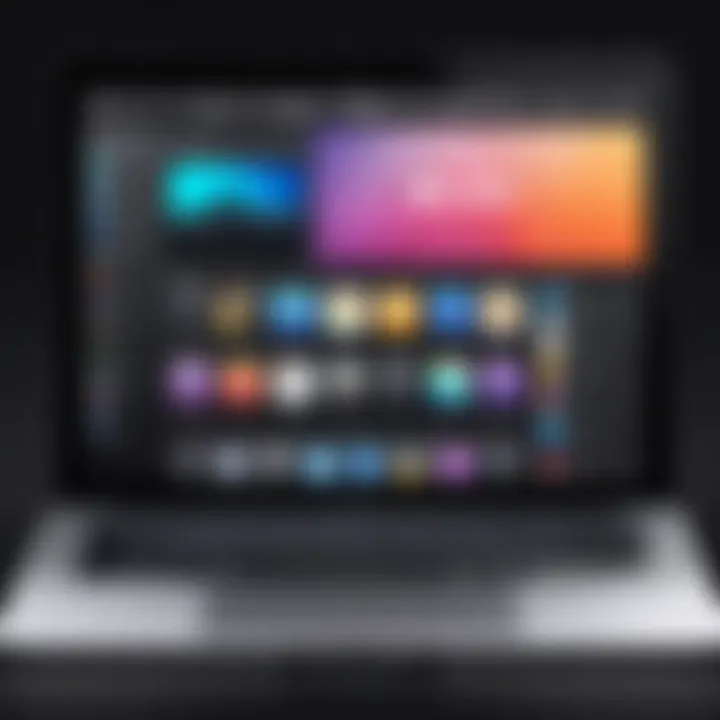
Another convenient method for connecting your iPad to iTunes is via Wi-Fi sync. This method eliminates the need for physical cables, adding flexibility to your device management. To set up Wi-Fi syncing, follow these steps:
- Connect iPad to iTunes via USB: Initially, you must connect your iPad to your computer with a USB cable and open iTunes.
- Enable Wi-Fi Sync: In iTunes, select your device icon. Under the "Summary" tab, check the box that says "Sync with this iPad over Wi-Fi".
- Disconnect the USB Cable: After enabling Wi-Fi sync, you may disconnect the USB cable. Your iPad will now sync with iTunes whenever it is connected to the same Wi-Fi network as your computer.
The advantage of using Wi-Fi sync is the convenience it offers. You can manage your content and perform backups without the need for constant physical connections. Remember to ensure both devices are on the same network to maintain connectivity.
In summary, understanding how to connect your iPad to iTunes is fundamental for effective device management and troubleshooting. Whether you opt for a USB or Wi-Fi connection, both methods provide essential pathways for restoring functionality and accessing your device's features. By mastering these connections, you empower yourself to address potential issues with confidence.
Restoring Your iPad Using iTunes
Restoring your iPad using iTunes can be a critical step in resolving any issues related to a disabled device. This process provides a way to refresh your system, address software glitches, and restore your device to its original state. Knowing how to restore your iPad effectively can empower you to take control of your device. It is especially relevant for users who face repeated disabling issues or who find themselves unable to access their data and applications.
In this section, we will explore two main aspects of the restoration process: backing up your data and performing a restore. Both steps are crucial to ensure minimal loss of data while rejuvenating your device.
Backing Up Your Data
Before initiating a restore, it is essential to back up your data. This act of preservation protects your personal information, applications, and settings. iTunes simplifies this process, allowing for a comprehensive backup of your entire device.
To back up your iPad using iTunes:
- Open iTunes on your computer and connect your iPad via USB cable.
- Select your device once it appears in iTunes.
- Under "Backups," choose "This Computer" to ensure the backup stays on your local machine.
- Click on "Back Up Now" to begin the process.
Make sure you have sufficient space on your computer for the backup. It’s advisable to regularly back up data, especially if you have important information. If you encounter any errors during the backup process, you may verify if your iTunes is updated to the latest version.
Always ensure your data is backed up before restoring to avoid loss.
Performing a Restore
Once your data is secure, you can proceed with restoring your iPad. This process will erase all content and settings from the device but can resolve a multitude of issues. Performing a restore is beneficial if your iPad is persistently disabled or exhibiting irregular behavior.
To perform the restore:
- In iTunes, select your iPad once again.
- Click on "Restore iPad." A prompt will appear asking if you are sure about restoring the device.
- Confirm your choice, and iTunes will begin erasing your device.
After restoring, you can set up your iPad as new or restore it from the backup you previously created. It is often best to restore from backup to retrieve your apps and data efficiently.
Be cautious during the restoration process. Make sure your device remains connected and never unplug it while the process is ongoing. Interrupting the restore can cause further complications.
Understanding the steps involved in restoring your iPad is vital for any user. By ensuring proper backup and executing the restore thoughtfully, you can significantly enhance the functionality of your iPad and resolve many issues.
Recovery Modes Explained
When discussing issues like a disabled iPad or connecting to iTunes, understanding recovery modes becomes fundamental. Recovery modes provide pathways for users to restore their devices when they encounter serious problems. Whether the iPad is disabled due to forgotten passwords or other technical glitches, recovery modes present different approaches to circumvent these issues effectively.
Below are some specific elements to consider regarding recovery modes:
- Functionality: They enable users to reinstall the operating system, making it possible to regain full functionality of the iPad.
- Accessibility: The recovery options can be accessed without significant technical knowledge.
- Restore Points: They allow for restoring the device from previously saved backups, minimizing data loss in many cases.
The benefits of employing these modes are significant, particularly for individuals who hold essential information or applications on their devices. However, it is important to approach their usage with caution, as improper usage might lead to data inconsistencies or complete data loss in some instances.
"Understanding when and how to use recovery modes can make a critical difference in restoring an iPad effectively."
Different Types of Recovery Modes
There are primarily two main recovery modes associated with iPads: Recovery Mode and DFU Mode. Both serve distinct purposes but are crucial for resolving different issues parents may face with their devices.
- Recovery Mode: This mode requires users to connect their iPad to a computer with iTunes installed. By pressing a specific sequence of buttons, the iPad will enter recovery mode, which allows users to perform actions like restoring the device to factory settings or updating the operating system. This mode is beneficial when the iPad is facing issues such as boot loops or software update failures.
- DFU Mode (Device Firmware Update Mode): This mode is a more advanced option. Users can access this mode by connecting the iPad to a computer and pressing a sequence of buttons, though the process is slightly different than in Recovery Mode. DFU allows for more in-depth restoration options, advantageous when the device does not respond to standard recovery protocols. It’s particularly valuable for older devices that may have complicated functionality issues.
When to Use Recovery Mode
Knowing when to use recovery mode is an important skill for any iPad user. Consider the following scenarios:
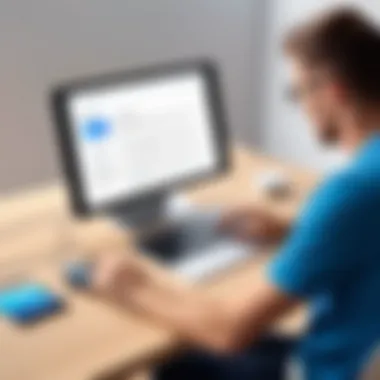
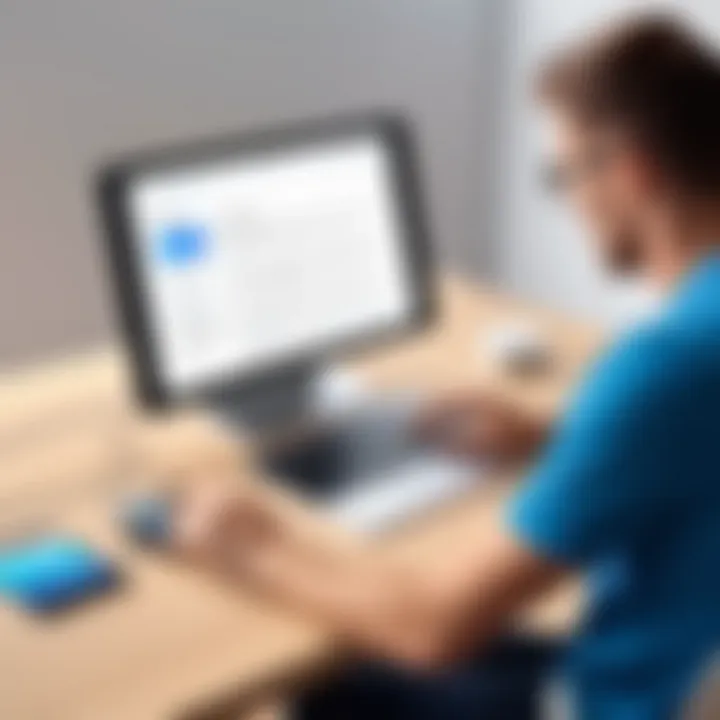
- Forgotten Passcode: If a user fails to remember their passcode after several attempts, the iPad will become disabled. Connecting to iTunes in recovery mode enables users to restore their device to factory settings.
- Software Issues: Sometimes, an iPad may become unresponsive or experience continuous crashing. Recovery Mode often provides a solution by allowing for system updates or restores.
- Installing New iOS Versions: While installing new iOS versions, if an error occurs, recovery mode can assist in restoring the device to a previous state without losing essential data.
- Boot Loop Problems: If an iPad gets stuck in a boot loop during startup, entering recovery mode is a suitable measure to restore system functionality.
By understanding the different types of recovery modes and knowing when to utilize them, users can effectively troubleshoot various iPad issues, enabling them to manage their devices with confidence.
Potential Risks and Considerations
When dealing with issues related to a disabled iPad and connecting it to iTunes, the topic of potential risks and considerations becomes crucial. Users often face significant challenges while restoring their devices. Having a comprehensive understanding of these risks can aid in better decision making and ultimately service the purpose of retaining or recovering your valuable data.
Data Loss Risk
One of the most pressing concerns is the risk of data loss. When attempting to restore an iPad, especially if it is disabled, many users may inadvertently erase their data. This risk is heightened if the iPad had not been previously backed up. It is crucial to understand that data loss may occur both during the recovery process and due to unforeseen errors.
- Whehter to Back Up: It is always advisable to regularly back up your device. Utilizing iCloud or iTunes for such purposes ensures that your data is secure. Without these backups, any restoration attempt can result in complete data loss.
- Partial Loss: In cases where corrupted files exist on the iPad, restoring the device may lead to loss of specific files. Understanding how restoration corrupts or misplaces data can help in formulating a safer recovery plan.
"Backup is a safeguard that every user should prioritize before proceeding with any restoration processes."
Understanding Warranty Implications
When engaging in recovery or restoration processes, warranty implications should not be overlooked. Many individuals may not realize that certain actions can void their warranty, causing unwanted expenses in the future. Understanding how these implications play a role can help in making informed decisions.
- Manufacturer's Warranty: Apple offers limited warranty coverage on devices. However, if the user tries to perform a DIY restoration or if damage occurs while using third-party tools, the warranty could become void. Users should always consult Apple support for guidance.
- Repair Services: Some services provided through Apple or authorized repair centers may offer a warranty on their work. Choosing these paths can help maintain your device's warranty while securing expert assistance.
In summary, assessing the potential risks and considerations before taking action on a disabled iPad presents itself as an essential aspect of device management. Awareness of data loss risks and warranty implications can guide users in making well-informed choices for restoring their devices effectively.
Frequently Asked Questions
In any article addressing technical issues, especially those related to devices like the iPad, the section on frequently asked questions holds significant value. This segment serves as a resource for readers who may not have the time to go through every detail. Instead, they can find succinct answers to common problems and queries.
A frequently asked questions segment provides clarity. It helps demystify complex topics into digestible parts. Furthermore, this section often highlights the most pertinent issues, saving users from frustration and confusion. Understanding the vision behind this section underscores its utility, especially for tech-savvy individuals who are looking for direct solutions to specific problems.
Can Unlock My iPad Without iTunes?
Unlocking a disabled iPad can be a pressing concern. Users often wonder if it's possible to bypass this limit without using iTunes. The answer is somewhat nuanced. While Apple heavily integrates iTunes into its ecosystem for device management, there are alternative methods available.
One potential solution could be to use third-party software designed for iOS devices. These applications can sometimes assist in unlocking the device without needing iTunes. It is crucial to approach such options carefully. They may not always be reliable or safe. Always check reviews and consider the reputation of the software before use. Also, ensure to back up data if possible, as these processes can lead to data loss.
Options to consider:
- Use a third-party unlocking tool.
- Check for online services that offer unlock features.
What to Do If iTunes Does Not Recognize My iPad?
Facing issues where iTunes fails to recognize your iPad can lead to frustration. Several factors could be at play in this scenario. First, it's essential to rule out simple problems. Check the USB cable to ensure it is functioning correctly. Faulty cables are a common issue that can be easily overlooked. If possible, use a different cable or USB port.
If the cable is not the issue, here are additional steps to consider:
- Update iTunes: Ensure that you are running the latest version of iTunes. Outdated software can cause connectivity problems.
- Restart Devices: Try restarting both your iPad and the computer. Sometimes, a fresh start resolves temporary glitches.
- Check Device Trust Settings: When connecting your iPad, ensure you respond to the prompt on the iPad asking if you trust this computer. If you missed this, disconnect and reconnect.
In some cases, reinstalling iTunes may be necessary. However, always be cautious with reinstallation, as it can lead to data loss if not done correctly.
"Regularly updating your software helps maintain connectivity and compliance with new device standards."
Understanding these critical aspects can facilitate a smoother experience when managing your iPad. Addressing these FAQs ensures users are equipped to handle potential issues promptly.
Ending
In this article, we have meticulously examined the nuances of iPad disabled statuses and the associated issues with iTunes connections. Understanding these aspects is essential for any tech-savvy individual who desires to maintain and manage their devices effectively. The importance of comprehending these subjects cannot be overstated, particularly for users who often rely on their iPads for various tasks and functions.
Summary of Key Points
To succinctly underscore the key points discussed:
- The term 'iPad disabled' refers to a state where users cannot access their devices due to incorrect passcode attempts.
- Various scenarios can lead to an iPad becoming disabled, such as forgotten passcodes or unintentional missteps during device usage.
- iTunes is a pivotal tool in managing Apple devices, offering capabilities for backups, restorations, and updates.
- There are reliable alternatives to iTunes worth considering, depending on user preferences and specific needs.
- Initial troubleshooting steps can often resolve basic connectivity issues before escalating to more complex solutions.
- Understanding different recovery modes and when to use them aids in restoring device functionality.
- Risks such as potential data loss and warranty considerations warrant careful contemplation prior to initiating any repair or restore processes.
Final Thoughts on iPad Management
Effective iPad management extends beyond merely resolving issues related to being disabled or connecting to iTunes. It is about adopting proactive habits that enhance the longevity and functionality of the device. Regular backups via iTunes or other services can safeguard critical data, preparing users for any unforeseen circumstances that may lead to device accessibility problems.
By grasping how to navigate through these challenges and integrating sound management practices, users can ensure a more reliable and efficient experience with their iPads. With technology constantly evolving, staying abreast of new tools and methodologies offers significant advantages, elevating how we interact with our devices daily.



