Resolving Volume Issues on Your Computer: A Comprehensive Guide
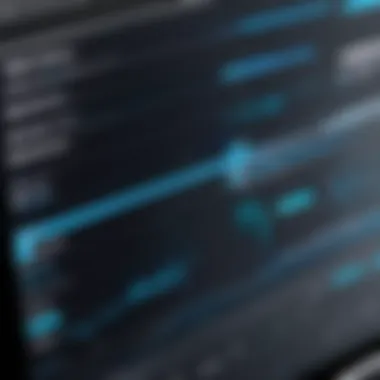

Intro
Audio output is crucial for a complete computing experience. Many users, whether tech-savvy or casual, often face challenges related to sound issues on their computers. This problem can range from muted audio to unexpected distortions. Addressing these challenges not only enhances user experience but also prevents the frustration associated with troubleshooting.
Understanding the various components that contribute to audio functionality can aid users in systematically diagnosing issues. Both hardware elements, like speakers and audio jacks, and software components, such as drivers and system settings, play roles in overall performance. This section introduces the relevant topics and prepares the reader for a deep dive into resolving these volume issues effectively.
Several key areas will be discussed: common causes of audio problems in computing environments, methods for diagnosing hardware failures, steps for ensuring software configurations are correct, and troubleshooting strategies to rectify the issues. By the end of this exploration, readers will enhance their technical understanding and be equipped with practical solutions to manage computer audio challenges.
Overall, the article aims to foster knowledge and confidence in addressing sound volume issues, ensuring a smoother interaction with technology.
Preamble to Volume Issues
Volume issues on a computer can be frustrating and annoying, disrupting both daily tasks and leisure activities. Recognizing the volume problem is critical for effective recovery methods. Sound is an integral multimedial component of computing, whether it's during a critical conference call or a vital video conference.
Importance of Addressing Volume Issues
Ignoring mute settings or unregulated volume controls can compound frustration, causing users to miss significant audio cues. Addressing volume issues proactively means taking control of an essential part of digital experiences.
Monitoring audio functionality is not only relevant to users seeking entertainment. Several essential activities like gaming, video editing, and content creation hinge on proper sound output. By maintaining volume control and being able to diagnose common problems, users remain empowered.
Understanding the Problem
Volume issues generally arise from various factors, when hardware and software come into play. Fixed ailments, like protruding audio cables, might easily be noticed. However, underlying and obscure software malfunctions might take considerable time and effort for users to detect. Multiple troubleshooting techniques or checking basic audio settings can eliminate many issues before more severe actions are needed. Medium level technical practices can also detach powered-up features in source audio versus grab active testing via sound engines. Prototypes vary according to different devices like Acer, Dell, HP or personal computers where interfaces may demand technical anecdote.
Good communication among users and knowledge about support tools aids in problem resolution. Keeping track of how everything operates aids technical inttrests when audio fails make sudden transitions in funtions leading noise cancellation eg. headsets produce.
Common Symptoms of No Volume
Understanding symptoms plays a vital role in the overall diagnosis of audio problems. Recurring signs can apply for distinct uses across multiple applications—disregarding context within distinguishing technology identification. Common indicators when sound not functioning include:
- Total Silence: There is no audio output, irrespective of what applications are running.
- Intermittent Sound: Noise appears briefly in intervals before goes away entirely, recreating discordances often frustrating users in effective workflows.
- Muted Applications: Specific applications, such as media players or communication software, might present an active mute despite ample volume configurations.
- Distorted Output: Sounds may come across distorted or crackly. This issue may manifest when hardware encounters incompatibility, affecting performance.
Understanding and noticing signs of volume issues are essential for prompt troubleshooting. The quicker one can recognize an issue, the sooner a solution can ensue, restoring normal sound operations.
These symptoms provide a focused guide to begin resolving audio complications. Being aware of these manifestations primes users for further inquiry, leading to successful remediation post identification and comprehension.
Check Basic Audio Settings
In today’s digital age, where media consumption is at its peak, few experiences rival the frustration of dealing with audio problems on your computer. One of the most fundamental steps in troubleshooting any sound-related issue must start with checking the basic audio settings. This process encompasses examining simple adjustments that can often yield significant improvements in volume output.
Understanding how to navigate the basic settings is essential, as misconfigured controls can quickly lead to unwanted silence. Thus, examining these settings first provides an organized approach to resolving further, more complex problems potentially found in hardware or software.
Volume Control Check
The volume control is perhaps the most crucial aspect affecting audio output on a computer. Operating systems have a primary volume slider, typically convenient to access. Make sure that this is set not to zero. You also should check if applications have their individual volume settings, which are separate from the system volume. Sometimes, you may adjust the primary level, but fail to raise the sound level within specific applications such as media players or web browsers.
It can help to look at the specific volume control settings of the operating system. In Windows, for example, you can quickly glance at the taskbar. On a macOS device, similar options exist in the Menu Bar. Here’s how to navigate and modfy the settings :
- Windows: Click the speaker icon, ensure the slider is adjusted accordingly.
- Mac: Open System Preferences, click on Sound, and verify the Output volume.
Addressing this simple step first has the benefit not only of saving you time but ensuring you also avoid unnecessary technical troubleshooting.
Mute Settings
Equally, the mute settings within both the operating system and applications need thorough examination. Many computers and speakers have physical mute buttons, and accidental depressions can lead you into a cycle of futile volume adjustments. Ensure to check both the system-wide mute setting and any application-specific mute functions.
If found muted, either toggle the settings to unmute using keyboard shortcuts or access the configuration via specific menu options in the software.
Here’s how you can effectively conduct a muted media check:
- Windows has a system tray for quick access. If muted, click the speaker icon to toggle sound.
- On macOS, open System Preferences and return focus to the Sound section, reviewing the Output tab for any mute checks.
In summary, taking the time to systematically check and adjust basic audio settings is a prudent initial step when you are confronted with volume issues. It narrows down the plethora of potential underlying troubles that may exist later in the troubleshooting stages. Identifying these settings, with clear attentiveness, may resolve the volume problem entirely, sparing your system further examination.
Troubleshooting Hardware Issues
Troubleshooting hardware issues is essential for diagnosing volume problems on your computer. It's not just about fixing sound but understanding how hardware interacts with software. When sound fails, the root could lie in the connections, the output devices like speakers and headphones, or even the audio components on the motherboard. Thus, a careful and systematic approach is required to assess and resolve these challenges.


Inspect Audio Connections
Audio connections are fundamental for sound output. Loose cables, incorrect ports, or damage can disrupt signals. First, check if all cables are firmly connected. Speakon cables should lock properly if you use professional speakers, while standard headphone jacks can be pluged fully for optimal performance. Verify that the cable is not frayed or damaged.
Also, correlating specific outputs with the connected devices is crucial. For example, if you try to plug in headphones into an auxiliary jack designated for speakers, sound isn't going to work effectively. Validate that everything is plugged into the correct ports.
- Check all physical connections.
- Ensure compatibility of cable types.
"A simple issue with an audio cable can lead to significant sound complications."
Evaluate Speakers and Headphones
The next step is evaluating your speakers and headphones. It is not enough to assume that devices are functioning. Test these components using another audio source. For instance, plug your headphones into a smartphone or tablet. On the other hand, try connecting alternative speakers to the computer. This step helps to isolate whether the problem lies within the accessories or the computer itself.
When assessing speakers, confirm that they are powered. Many speakers require an external power source, unmistakably differentiated from connectivity issues. Aditionally, adjust the volume knobs on the external speakers, as some devices might have independent volume controls.
- Thoroughly test both input and output devices.
- Ensure all devices are well powered and correctly calibrated.
Check Sound Card Functionality
The sound card is a pivotal element in producing sound. Whether integrated within the motherboard or as a separate component, the sound card can develop issues over time. Start by accessing the computer's device manager to determine if the sound card is recognized. If not detected, the issue may commonly stem from a failed installation or damage.
For further examination, run diagnostics to evaluate the card's functionality. Many operating systems provide built-in sound diagnostics tools. Alternatively, utilize third-party applications designed to test sound hardware.
- Access device manager to check recognition.
- Run sound diagnostics for further clarity.
In summary, effectively troubleshooting hardware issues is vital for overcoming sound problems. Emphasizing connections, analyzing output devices, and checking sound cards will lead to potential solutions. With a careful assessment, clarity can emerge from the volume dilemmas you face.
Assess Software Configuration
Assessing software configuration is a critical aspect in diagnosing and resolving volume issues on a computer. Often, users focus on hardware concerns without considering their software settings. Ensuring that both the operating system and application configurations are set correctly can significantly enhance audio playback and resolve frustrating silence.
Operating System Sound Settings
Operating system sound settings are usually the first line of troubleshooting. These are often found in the audio settings or control panel, depending on the OS. Checking the output device is essential: sometimes the system routes audio to the wrong device, resulting in the illusion of a sound issue. To resolve this, users need to make sure the intended speakers or headphones are selected as the default playback device.
Steps to check:
- Open settings or control panel.
- Navigate to the sound settings option.
- Look for output devices and ensure the correct one is checked.
Adjusting the master volume level is also crucial. Sometimes it is simply turned down low. Be diligent about examining all sliders in the sound settings. Another vital detail involves ensuring that no audio enhancer or equalizer settings distort the sound.
Checking operating system sound settings can clear up many audio playback issues in a straightforward way.
Application-Specific Volume Controls
In today's world, many applications come with their own volume controls that function separately from the operating system's settings. Media players, video conferencing software, and gaming platforms each possess their distinct audio controls. Misconfigured levels in these applications can hinder audio output even when OS settings are correct.
To check application-specific volume settings:
- Open the application in question.
- Look for volume control within the application's settings menu.
- Ensure that it is not muted and set to an adequate level.
Additionally, paying attention to mix settings or additional audio features in such applications is wise. Understanding whether the application utilizes exclusive sound settings can impact overall audio performance.
By methodically assessing software configuration, users can address root causes of their volume issues and maximize their listening experience across multiple applications.
Driver Issues and Updates
Driver issues often present themselves as a significant obstacle when addressing volume problems on a computer. An audio driver acts as a bridge, facilitating communication between the operating system and the audio hardware. Should this link fail, the effects can be frustratingly persistent—often leading to zero sound output. An updated driver armor will regulate compatibility with newer OS updates, improve overall audio performance, and incorporate necessary bug fixes that may render prior functions useless.
Detecting an outdated or malfunctioning driver is hence fundamental. This requires systematic investigation and understanding of both the audio capabilities and configurations possible in the system in question. Evaluating this can be tedious, but without such diligence, even the best hardware will seem useless. Understanding symptoms of driver problems equips users to manage deeper-rooted issues. Overlooking this portion of system configuration could mean that, despite troubleshooting other aspects of one's device, sound issues may still linger.
Diagnosing Driver Problems
When addressing volume problems, diagnosing driver issues stands as a preliminary task. Begin by accessing your computer’s Device Manager. Locate Sound, Video and Game Controllers. Any yellow exclamation marks here indicate a need for attention. The basic questions stem from this essential identifier:


- Does the driver appear up-to-date?
- Are there facilities for error notifications?
Next, try to determine if other audio drivers in plain operation experience the same difficulties. This considers whether specific device settings could be causing device failures. Judicious investigation bears fruitful insights into driver-related conditions. Connecting the device to another computer can also expose issues that wouldn't be apparent on the original machine, radial in assessing a give-and-take case for driver faults.
Updating Audio Drivers
Updating audio drivers is pertinent in the contemporary tech environment. Regular updates from manufacturers often impart augmented functionality. To update audio drivers, you can proceed to Device Manager again. Right-click on the audio device of concern, and select Update Driver. You'll be given two options: automatically search online or browse your computer for drivers.
Using automatic searches can aid in efficiency. However, users may find better alignment with downloaded drivers directly from audio device manufacturers’ websites. Familiar brands like Realtek and Intel usually provide these drivers, applying version numbers that correlate with different or recent configurations via their own installation packages. Ensuring up-to-date drivers not only governs compatibility, but might help usher in added features as well, fostering overall system performance over time.
Rolling Back Drivers
There are occasions when new updates may unintentionally introduce further stability issues. In such cases, rolling back the driver is a viable solution. To achieve this, revisit the Device Manager, select the audio device in question, and navigate to properties. From the Driver tab, the option to Roll Back Driver may become available.
Opting for a rollback nullifies the recent update, reverting drivers to the often-trustworthy version. Keep in mind that assessing this would require resourceful thought about when the system was last running optimally. The functionality impacted might offer clues to any specific changes effecting audio performance, particularly as new software interact poorly.
A proactive approach to driver management will minimize future audio complications.
By coordinating audio oversight effectively, you will significantly alleviate sound issues on your computer, leading to a more enjoyable technology experience.
Exploring Advanced Audio Settings
Understanding advanced audio settings can greatly influence your overall sound experience. In conjunction with basic volume and balance controls, these settings help the user to fine-tune audio output and enhance functionality. With the right adjustments, you can optimize sound quality to meet personal preferences, which is extremely relevant for those who are particularly invested in aural clarity.
Audio Enhancements and Effects
Most operating systems include a suite of audio enhancements designed to improve your listening experience. Popular settings may consist of equalizers, bass boost options, and virtualization effects for surround sound. It's important to explore these settings because they allow you to mold the audio to your liking. By enabling normalization features, for example, users can achieve a more even sound level across different audio sources.
In Windows, these options reside under the Playback devices section. You can:
- Access audio properties by right-clicking on the speaker icon in your taskbar.
- Select your output device and navigate to properties
- Find the enhancements tab available.
However, overusing or improperly configuring enhancements may corrupt sound quality. Experimentation is key. Aim to find which effects improve your overall audio without oversaturating the final output.
Audio enhancements can be useful tools, but moderation is start. It’s necessary to find a balanced configuration that fits your setup without degrading audio integrity.
Default Playback Device Configuration
Each device connected to your computer may serve different audio purposes. Thus, managing eleven default playback device is critical to ensure the right output operates seamlessly. Not all devices handle audio in the same way. Achieving clarity doesn’t always depend on the audio source; adjustments here typically dictate greater sound output controls.
To check your default devices:
- Right-click on the speaker icon in your system tray.
- Select “Playback devices.”
- Review the list, choosing the desired device as default.
Misconfiguration may lead to frustration, as audio may not play through expected devices. Always ensure that the selected device matches your audio expectation to avoid confusion, especially when shifting between headphones and speakers.
In summary, comprehending advanced audio settings can transform a lackluster audio experience into an engaging one. With specific considerations regarding audio enhancements and the management of default playback configurations, users can exert significant control over their listening environment.
Consider Operating System Issues
Considering operating system noted issues is crucial when troubleshooting audio volume problems. The operating system plays a central role in managing audio devices and drivers. Updates to the OS can affect sound quality and functionality. Various errors may arise following these updates. Sometimes they involve compatibility issues with sound drivers or enable features that impede audio output.
System Updates and Their Impact on Audio
Operating system updates often aim to enhance performance, fix bugs, and introduce new features. However, they can also break existing audio configurations. After installing a new update, users may notice that sound levels have changed drastically or that audio output has ceased. During these updates, Windows or macOS might reset the default audio devices or alter specific sound settings, causing intimate audio experience difficulties.
To avoid such problems, it is helpful to
- Regularly check for OS updates: This monitoring allows users to take precautions and back up necessary configurations.
- Read update notes: These notes usually outline modifications and can give hints about potential audio-related changes.
Regular system maintainance should not be overlooked. Updates can also include security patches relevant to sound functionality, impacting how audio components manage data on tech tools.
Furthermore, users are advised to note down issues encountered post-update, making it easier to report problems if needed. Many forums like Reddit can provide user-based insights into common problems related to updates, offering workaround potential solutions.
Restoring System to Previous Settings


If an update has created audio chaos, consider restoring the system to a previous setting as a solution. This process allows the uninstalling of problematic updates and reverses changes that may be affecting audio performance.
Most modern operating systems provide restore or rollback features under maintenance utilities. Users should navigate settings specifically designed for recovery system features. Here are steps often involved:
- Access Recovery Options: Look for recovery or historical configurations in system settings.
- Select System Restore: Choose the option to restore from a previous point in time.
- Follow Prompts: The system will guide through the restore process, typically requiring confirmation input.
- Check Audio Post-Restoration: After initiating a recovery process, confirm whether audio is functioning beyond previous scope.
In most cases, this process resolves majority audio issues associated with recent updates. It's a powerful feature that not just impacts sound but systems's build overall performance. As is typically the case, it is advisable to backup files regularly, especially before opting for significant updates or system changes and monitor forums like Facebook pages mainly subsets dedicated to aid sound concerns, able to educate and assist.
Always create a system restore point before making major changes to your OS or audio settings.
Using External Diagnostic Tools
Using external diagnostic tools can greatly enhance one's ability to identify and resolve audio issues on a computer. These tools take a systematic approach to the diagnosis, often revealing problems that are not apparent through standard settings and tests. This section addresses the elements you should consider when utilizing such tools, highlighting their benefits and potential drawbacks.
Benefits of Using Diagnostic Tools
Utilizing external diagnostic tools provides several advantages:
- In-Depth Analysis: These tools often provide a more comprehensive analysis of audio configurations, highlighting areas that default settings may overlook.
- User-Friendly Interfaces: Many software tools come with intuitive interfaces, making them suitable for both experienced users and those less knowledgeable about technical details.
- Automated Troubleshooting: Several tools automate the troubleshooting process, executing a series of tests that manually could be time-consuming.
- Consistent Results: With external tools, you can achieve consistent results. This reliability can be essential for diagnosing recurring issues.
However, it is crucial to approach these tools with caution. Reliance on software might overshadow basic manual troubleshooting tasks, and results can vary based on user input or improperly used settings.
Recommended Software Solutions
Several effective software solutions can assist you in diagnosing audio problems. Some notable options include:
- Windows Audio Troubleshooter: Integrated into Windows, this tool diagnoses and offers solutions for audio playback and recording issues. It is readily accessible and user-friendly.
- LatencyMon: This tool is specially designed for users who may experience audio issues caused by latency in the system processing. It provides a detailed report that identifies potential sources of latency.
- Reaper: Although primarily a digital audio workstation, Reaper has diagnostics and routing tools which can help identify issues in more complex software configurations where audio is concerned.
For more advanced users, exploring tools available on platforms like Reddit can provide insights on specific issues and user experiences with useful software recommendations.
How to Use Diagnostic Tools
Using diagnostic tools typically involves a few straightforward steps:
- Installation: Download the chosen diagnostic software from its official site, ensuring it is reliable.
- Configuration: Follow the setup instructions carefully. Some tools require configuration to tailor them to your system's particular needs.
- Running Diagnostics: Initiate the tool and allow it some time to perform tests. Once completed, review the reported findings.
- Follow Suggested Actions: The tool will usually provide diagnostic results alongside suggested fixes. Take time to evaluate these solutions before implementing any changes. If a recommendation seems complex, consider consulting related forums or communities like Reddit for additional insights before proceeding.
Ultimately, these tools are invaluable for troubleshooting and understanding specific sound configurations, enabling users to fix underlying problems that may otherwise remain hidden.
Seeking Professional Help
Volume issues on a computer can frustrate users, especially if they have tried to resolve the problems themselves with little success. Seeking professional help is a consideration many often overlook. While DIY solutions can be effective, complex audio issues may requires expertise that a professional can offer. Technicians possess the training and experience to diagnose problems quickly and accurately, which saves time and reduces the risk of causing further damage.
There are certain scenarios when it is beneficial to seek assistance. Furthermore, understand that having a skilled technician evaluate the situation can bring peace of mind, allowing you to focus on other tasks without the distraction of nagging sound problems.
When to Consult a Technician
Although various troubleshooting steps have been outlined, there are critical indicators that suggest it's time to call in a technician. If you experience the following situations, it may be prudent to consult a professional:
- Persistent issues: If volume problems continue even after multiple attempts at resolution, this could point to a more severe underlying hardware or software issue.
- Broken hardware: When physical components like speakers or sound cards are suspected of failure, expertise is necessary for proper diagnosis and repair.
- Software malfunction: Corrupted drivers or OS conflicts can be complex to resolve. If common resets or uninstalls do not work, professional intervention might be required.
- Firmware complications: In situations dealing with BIOS or UEFI settings related to audio, technicians can provide supports that most users might find confusing.
Knowing when to seek a technician can save time and frustration. It's usually more efficient and effective than continued trial and error.
Evaluating Repair Options
Once you decide to consult a technician, it is also vital to evaluate repair options thoroughly. Technicians might offer different methods of repair—from troubleshooting existing devices to recommending new equipment. When considering repair options, think about:
- Effectiveness: Determine the likelihood of success based on technician experiences and reviews. A professional should explain how they will diagnose the issue and suggest actions based on this.
- Costs: Look for clear breakdowns of pricing associated with repairs. If repair costs are close to purchasing a new device with a guarantee, consider choosing an upgrade.
- Warranties or Guarantees: Ask if repair services come with any warranties. This added value can save future costs in case of recurring issues.
- Time: Determine how long repairs might take. For those who rely heavily on sound—be it for work or entertainment—timeliness is crucial.
Sometimes it's best to let the experts handle the complex tech problems that arise unexpectedly.
Culmination
In recapping the crucial components discussed throughout this article, it becomes evident that resolving volume issues on your computer is a methodical process involving several steps. The focus remains primarily on understanding both hardware and software perspectives, as both play significant roles in achieving effective audio output.
Addressing these challenges not only enhances your computer's functionality but also improves your overall experience. An organized approach to troubleshooting can help in effectively identifying the underlying problems. You might consider each component, from basic volume settings to advanced diagnostics, necessitating precision in evaluation.
Discerning when to seek professional help can be decisive. Sometimes, the issue might require expertise beyond basic troubleshooting.
Summarizing Key Takeaways
- Understand the Problem: Identify root causes for your computer's audio issues, whether technical or software-related.
- Basic Settings Check: Always start your troubleshooting journey by confirming sound and volume settings are correctly configured.
- Hardware Inspection: Regularly review audio connections and test speakers or headphones to rule out physical fault.
- Driver Maintenance: Keeping audio drivers updated is essential for system stability and compatibility. It's also helpful to roll back if new updates cause issues.
- Advanced Options: Explore features such as audio enhancements, which may affect sound quality. Moreover, ensure your default playback settings are configured for optimal performance.
- System Restore Tactics: Should recent updates interfere, restoring earlier system configurations can help.
- External Tools: Utilize recommended diagnostic software periodically to maintain sound integrity and explore potential issues before they escalate.
- Professional Assistance: Knowing when to escalate support to technician may save time and reduce frustration. Consider all repair options available.
By understanding the breadth of factors that contribute to sound problems, users can navigate the logistical maze of volume troubleshooting. The steps cursorily discussed here offer a solid road map that one can employ to rectify sound-related concerns efficiently.



