How to Scan Documents Effortlessly from Your iPad
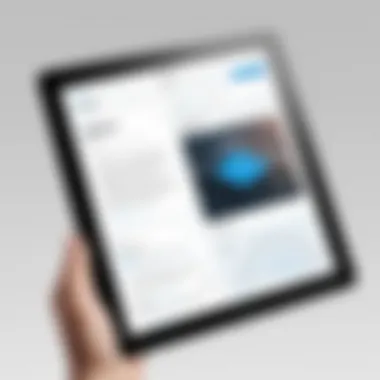
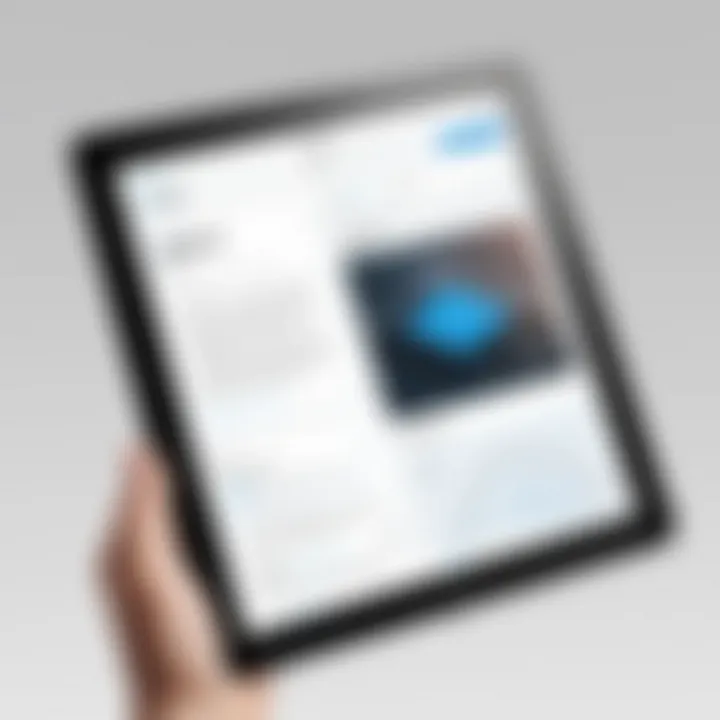
Intro
Scanning documents using an iPad is an increasingly common task, especially in our modern, digital age. Due to the portability and high-quality camera on iPads, users find it a convenient way to capture documents on the go. This guide aims to demystify the scanning process for all iPad users, regardless of technical capability.
To effectively scan from your iPad, several key points will be addressed. First, we will explore built-in features offered by the iPad itself. Next, third-party applications that can enhance scanning will be examined. Connectivity options, such as Bluetooth and Wi-Fi, allow for flexibility and ease in saving scanned documents. We will also glance into troubleshooting methods for common issues. By the end of this guide, users will be equipped with a fuller understanding of how to leverage their iPads for effective scanning tasks.
We should now move on to the next section.
Product Overview
In an era where convenience is paramount, having a device as versatile as an iPad serves many purposes, including scanning documents. The iPad's built-in scanning feature, integrated into the Notes app, allows users to turn their device into a portable scanner. Scanning is made handy with the exceptional camera and smart software that can automatically detect document edges. The ease of access to this function through the app sets the standard for quick scanning.
Key Features and Specifications
- Built-in scanning capability: Users can scan, sign, and share documents directly within the Notes app.
- Automatic Edge Detection: The app asserts smart edge detection for precision scanning.
- PDF Conversion: The scans can easily convert to PDF format for easier sharing and storage.
- Seamless Integration: The scanning feature is built into the iOS ecosystem, allowing integration with other apps and services like iCloud, Dropbox, and Google Drive.
This overview forms a foundation for understanding iPad's capabilities in document scanning. From here, we will analyze performance and user experience in further detail.
Performance and User Experience
The real utility of iPad's scanning abilities becomes evident during hands-on evaluation. Many users report satisfaction with the speed at which the iPad captures images of the documents. The camera's resolution aids in capturing high-quality scans. Once completed, images can be easily adjusted or cropped within the app, providing a customized editing experience. Users appreciate the accessible interface, which makes navigation intuitive even for less tech-savvy people.
Comparison with Similar Products
While other scanners may exist, the iPad benefits from portability and versatility compared to traditional scanners such as the Epson EcoTank ET-2720 or Brother ImageCenter ADS-2800W. These dedicated devices are excellent for higher volume needs, but the iPad allows for scanning anytime, anywhere, aligning with user convenience priorities.
Next, let's delve into the design aspects to understand its build quality.
Design and Build Quality
Reflecting on the design of an iPad, several aspects warrant consideration. The device is sleek with an ergonomic structure, making it comfortable for prolonged usage. Made from aluminum alloy, the build quality demonstrates durability, ensuring it withstands the rigors of everyday use.
Materials Used and Durability
The scratch-resistant screen combines well with the materials used for housing. Battery life is also exemplary, and with optimal care, the product retains its aesthetic appeal over time.
Our following point will be on technology and its innovative features.
Technology and Innovation
The integration of technology into society necessitates high performance from our devices—especially critical for individuals adept at using gadgets. The iPads built-in scanning capabilities exhibit innovative use of software algorithms for best edge detection. Inclusion of cloud service connectivity improves document management vastly.
Future Trends and Developments
Given the shift towards remote working and digital documentation, iPads will likely feature more enhanced software in forthcoming updates aimed specifically at document scanning tasks, which is a significant potential disruptor in traditional scanning technology.
To conclude, pricing should be reviewed.
Pricing and Value Proposition
Pricing for iPads varies, making them an investment. Features accessible considering value align them with available alternatives like the Samsung Galaxy Tab. However, distinguishing functionalities with the iPad holds merit higher overall value.
- Basic models start around $329, where high-tier models escalate significantly.
- With science-driven advancements, ongoing enhancements are expected, warranting consideration in the context of negating circuit separate scanners altogether.
Evaluating these facets allows for a deeper configurational approach and provides a well-rounded understanding of just how efficiency within the iPad can make scanning tasks. This guide continues with practical instructions on how to achieve scanning effectively with your iPad.
Prologue to Document Scanning on iPad
Document scanning from an iPad has become increasingly relevant in our daily lives. In this age of digitization, the ability to efficiently scan and manage documents enhances both personal and professional sectors. Remaining organized is vital, and digitizing physical documents saves time and storage space, streamlining workflows. The convenience of mobile scanning provides immediate access to essential information, allowing for swift information sharing. This article explores this dynamic landscape, highlighting the technological aspects and practical application of document scanning through the iPad.
Importance of Scanning in the Digital Age
In today's digital environment, scanning documents is no longer an optional task. Many various benefits emerge within this necessity. It helps maintain an organized repository of digital records. Ease of access is one of the striking advantages; digitization allows instant retrieval of information when needed.
- Embracing a paperless office environment contributes to environmental sustainability. Using less paper leads to a reduction of waste and promotes an eco-friendly approach.
- Scanned documents are also often searchable. Applications that support Optical Character Recognition can convert scanned text into editable and searchable formats. This function increases productivity notably by reducing the time spent locating vital records.
Furthermore, security factors make scanning crucial. Many scanning applications offer encryption and secure sharing options, safeguarding sensitive data. Understanding these points reinforces why adapting to document scanning is paramount in the digital age.
Overview of iPad Scanning Options
The iPad presents several methods for scanning documents, allowing users to choose options that best fit their needs. These methods range from built-in applications to various third-party solutions. Below, some key options are examined:
- The Notes app enables straightforward document scanning and features automatic edge detection. This built-in option reduces dependency on additional software.
- The Files app supports a robust management system, permitting the combination of scanned files and offering organizational capabilities.
Several third-party applications also enhance scanning experience uniquely, offering features like enhanced editing, batch scanning, and integration with cloud storage solutions. These features simplify the organization and sharing of digital documents.


Adopting a mastery over these scanning methods equips users to optimize their workflows and manage their digital resources effectively.
Built-in Scanning Features
The emergence of technology has propelled the methods of managing documents, transforming traditional workflows into more streamlined processes. The built-in scanning features on iPad exemplify this change, offering users the ability to consolidate their scanning needs into one powerful, portable device. The significance of these features lies not only in their convenience but also in their accessibility. Most users may not require sophisticated scanning options; instead, they appreciate quick and effective solutions to speed up their daily tasks.
The inherent advantage of built-in scanning capabilities is that they require no extra applications. Users can initiate scans without intermingling their experience with third-party setups. The integration of these features ensures that security and system compatibility are less of a concern, as they are part of the iPad's existing architecture. Since apps like Notes and Files already come pre-installed, adopting these scanning capabilities often feels intuitive and uncomplicated.
img src="image-url.png" alt="Scanning on iPad">
Additionally, utilizing built-in features allows users to achieve satisfactory scan quality without the need for extensive understanding of scanning technology. This opens doors for a broader audience—students, professionals, and casual users alike—making document scanning a routine task accessible to almost anyone. This efficient process undoubtedly enhances productivity as users can quickly retrieve digital copies of physical documents without needing specialized equipment or extensive knowledge.
Key Benefits of Built-in Scanning Features:
- Ease of Use: Features such as those in the Notes app make scanning actions straightforward.
- Instant Access: No need to download or learn new software—scanning apps are right there on your iPad.
- Cost-Effective: No additional fees for app purchases or subscriptions.
Important Considerations:
- Some specific features may vary based on the iOS version and device, keeping users on a level playing field in terms of capability.
- While the built-in apps are versatile, they may lack advanced functionalities found in specialized scanning applications.
The built-in scanning capabilities enable efficiency and productivity without major investment or learning curves, fostering expertise at every level of user experience.
In the following subsections, we will dive deeper into the two most used built-in apps on iPad: the Notes app and the Files app. Each offers distinct methods to scan documents, adjust settings, and share scanned files. Both options illustrate how effective the all-in-one iPad can be in modern document management.
Third-Party Scanning Applications
Exploring the landscape of scanning applications outside the built-in options on the iPad is essential. Third-party scanning applications provide features and functionality that can enhance the scanning experience. They can offer a range of innovations that default options may lack. Moreover, many users find themselves looking for specific tools tailored to their needs, suggesting a demand for applications that go beyond general scanning capabilities.
Overview of Popular Scanning Apps
Several third-party scanning applications have gained recognition because of their robustness and unique features. Some of the most popular ones include:
- Adobe Scan: Ideal for users who need high-quality scans and integration with Adobe's suite of products. It supports OCR, enabling the extraction of text from images, which enhances productivity.
- Microsoft Office Lens: This app integrates exceptionally well with Microsoft Office tools. It allows users to capture and save scanned documents as Word or PowerPoint files, making it quick to utilize scanned content in presentations or documents.
- Scanbot: Known for its user-friendly interface, Scanbot presents a variety of features including annotations, smart naming, and cloud services integration, catering to diverse user preferences.
- CamScanner: This application is favored for its powerful scanning and sharing capabilities. It allows seamless connecting with various cloud drives, giving options some users particularly value.
Each of these apps possesses distinct characteristics that can cater to types of users depending on their tasks and preferences.
Comparative Analysis of Features
When evaluating third-party scanning applications, it is critical to examine their supporting features and how they fulfill users’ needs. Here are key points of comparison that one should consider:
- Scan Quality: Different apps utilize varying algorithms for scan quality. High-definition scan options are essential for clear, sharp prints, particularly with documents containing fine print or images.
- OCR Capability: The ability to convert scanned images into editable text varies among apps. Applications like Adobe Scan have superior OCR functionalities that allow text extraction.
- Cloud Integration: The extent to which the app enables sharing and saving documents to cloud platforms may influence choice. Apps that save directly to services such as Dropbox or Google Drive can increase accessibility and collaboration.
- User Interface: A straightforward and intuitive design can enhance the user experience. Apps like Scanbot typically receive high marks for ease of navigation.
To summarize, the right third-party scanning app can provide functionalities that significantly streamline tasks. With various options on the App Store, users can select an application that best meets their specific document scanning needs.
Scanning with an External Scanner
Using an external scanner presents unique advantages over built-in iPad features. While the iPad provides convenient scanning options through the Notes and Files apps, the quality and capability of external scanners often surpass these. For professionals and individuals who require meticulous detail in their scans—such as architects, artists, or anyone handling important documents—external options can be more suitable.
External scanners typically offer higher resolutions and additional features tailored for diverse scanning needs. These could include options for duplex scanning, higher-quality image enhancement, and bulk document handling capabilities. Additionally, they are best suited for scanning in higher quality and batch processing, making them vital for extensive documentation tasks. However, it is important to consider compatibility and connection methods that can streamline the scanning process with an iPad.
Connecting Your iPad to a Scanner
Establishing connectivity between your iPad and an external scanner can often be straightforward but depends on the scanner’s design and capabilities. Most modern scanners connect wirelessly, utilizing Bluetooth technology or Wi-Fi. As a first step, you must ensure your scanner is powered on and within range.
- For Wi-Fi connections:
- For Bluetooth connections:
- Connect your iPad to the same Wi-Fi network as your scanner. Go to the iPad's , then , and select the network.
- Many scanners will have their own companion app or rely on a general scanning app that can install and access them directly from your iPad.
- Open the on your iPad and navigate to . Turn it on if it’s not already active.
- Look for your scanner within the listed devices and establish the connection.
Always refer to the instruction manual of your specific scanner for more precise steps.
Scanning and Importing Documents
Once your iPad and scanner are securely connected, the process of scanning documents is usually intuitive. Activate the scanning application recommended for your scanner. This might be the browser integrated in the scanner itself or an app designed to handle scans specifically. Upon setting it up, you can choose the document types you wish to scan, whether they are pictures, receipts, or multi-page files.
- Keep in mind the adjustments you might want to make, such as resolution and color modes. Some apps allow adjustments prior to the scan to provide you optimal results.
After scanning, importing documents onto your iPad involves a few simple steps:
- Save the scanned document: You may often save it in a specific folder on your device or directly into the Files app for easy access.
- Format options: When saving, pick the suitable file format, such as PDF or JPEG, depending on the requirement you have.
- Check clarity: After the authentication, always review the scan for mistake or clarity issues before sharing or printing it.
Proper setup and connectivity enables seamless scanning and importing documents, making your iPad and scanner combo capable of fulfilling even demanding scanning tasks.
Settings and Configuration for Scanning
Settings and configuration play a critical role in optimizing the scanning process on your iPad. They determine the quality, format, and overall usability of the scanned documents. Properly configured scanning settings not only improve the clarity of images but also impact the file size and overall organization. It's essential to understand how to navigate these settings to make your scanning tasks efficient.


Adjusting Scan Quality Settings
The quality of your scanned documents significantly affects their usability. When preparing to scan, you can adjust settings such as resolution and color tone. Higher resolutions result in clearer details; however, they also create larger file sizes. This can affect storage and sharing options. A resolution of 300 DPI is often sufficient for most documents.
Additionally, you may need to consider the document type being scanned. For text-heavy materials, a black-and-white scan might suffice, enhancing text readability while keeping file sizes smaller. On the contrary, colorful images or graphs should be scanned in a color mode for clear reproduction.
Here are key points in adjusting scan quality:
- Resolution: Choose between options like 150 DPI (draft mode) and 300 DPI (high quality).
- Color Mode: Decide on black and white, grayscale, or color based on the content of your document.
Faulty settings can lead to frustrating results. Quality adjustments help you achieve the specifics required for every unique case before finalizing scans.
Choosing File Formats for Scans
Selecting the right file format for your scanned documents is as vital as the quality settings. Various formats come with distinct features, affecting usability and compatibility across devices. The most common formats include PDF, JPEG, and PNG. Each has its own strengths:
- PDF: Ideal for multi-page documents. PDFs retain formatting well and are widely accepted.
- JPEG: Recommended for images where quality can be adjusted to a lower file size, good for photographs.
- PNG: Keeps high-quality images without loss, but file sizes can be larger than JPEG.
When choosing a format, consider the following factors:
- Purpose of the document: Reports or official documents often need PDFs.
- Compatibility with other apps: Certain formats work better with particular software.
By understanding both settings related to quality and format, you establish a strong foundation for scanning tasks on your iPad. Ultimately, making informed choices will lead to effective and reproducible outcomes.
Organizing Scanned Documents
Effective organization of scanned documents is crucial for both efficiency and productivity. When you take multiple scans, having a systematic way to store them helps in locating and retrieving important files quickly. This section will cover importing scans into the Files App as well as strategies for organization using folders and tags. By adopting these practices, users can ensure that valuable documents are easily accessible and reliably safeguarded.
Importing Scans into the Files App
Importing your scanned files into the Files App is straightforward. First, ensure the scanned document is saved in your scanning app, either the Notes or any third-party application you may be using. Here are the key steps:
- Open the app where your scan is saved.
- Locate the scanned document you wish to import.
- Tap the share icon, usually represented by a square with an arrow.
- Select “Save to Files” from the share options.
- Choose the destination in the Files App, then tap “Save.”
This process allows you to consolidate your scanned documents in a single location. Using the Files App provides a unified interface to manage your scans efficiently. You can also switch seamlessly between various cloud storage options, giving you the convenience of mobile access.
Using Folders and Tags for Organization
Once your scanned documents reside in the Files App, the next step is to implement a coherent system to arrange them. Leveraging folders and tags enhances document discoverability and coherence. Here are some approaches for optimal organization:
Folders
- Categorize by Project: Create folders based on different projects or clients, making it easier to access relevant documents at a glance.
- Date Folders: Consider organizing scanned documents by date. Use a year and month format to maintain a timeline, which is helpful for tracking progress.
Tags
Tags can be used for an additional layer of classification in your documents. Use specific keywords that resonate with relevant content:
- Priority Levels: Mark important documents as high-priority for quick access during pressing times.
- Document Types: Use tags like
Sharing Scanned Documents
The process of sharing scanned documents is increasingly important in our connected world. The ability to promptly share important files enhances communication and productivity. This section focuses on effective methods for sharing scanned documents using the iPad, addressing vital aspects like the advantages of different platforms, ease of use of various services, and the implications of the sharing process itself.
Exporting to Email and Cloud Services
When it comes to sharing scanned documents, email and cloud services play significant roles. Sending important files via email provides quick access for many users. Almost anyone has access to email, making it a universally understood means of document exchange. The steps to do this on an iPad are quite simple:
- Open your scanning app, such as the Notes app or a third-party application.
- Select the scanned document you want to share.
- Tap on the share icon, typically represented as a square with an upward arrow.
- Choose the Email option from the list.
- Fill in the recipient's email address, add any additional notes, and send the email.
Alternatively, utilizing cloud services like Dropbox or Google Drive offers more versatility.
- This way, you don't need to send large attachments and can instead share a link to the document.
- It also permits ongoing editing and collaboration options.
These methods help maintain organization when the number of documents increases, a scenario common in both personal and professional settings. Cloud-based platforms also add layers of security, as they often include encryption and multi-factor authentication.
Direct Sharing via Messaging Apps
In this digital age, messaging apps such as WhatsApp, Facebook Messenger, and others provide a straightforward method for sharing scanned documents quickly and conveniently. Most people regularly use these platforms for swift communication.
To share a scanned document through a messaging app on your iPad, follow these steps:
- Open your scanning application where you have your documents.
- Tap to select the desired scanned document.
- Tap on the share icon and select the messaging app of your choice.
- Complete your message, and send it.
This approach is useful for informal exchanges or urgent needs, where immediate access to files is required. However, be aware of potential privacy concerns when using these platforms for sensitive documents.
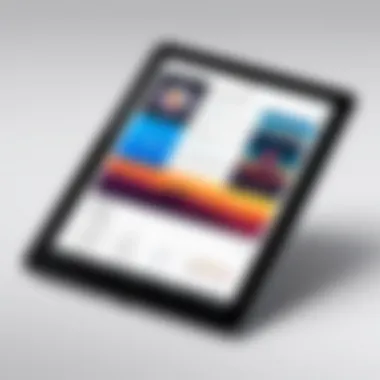
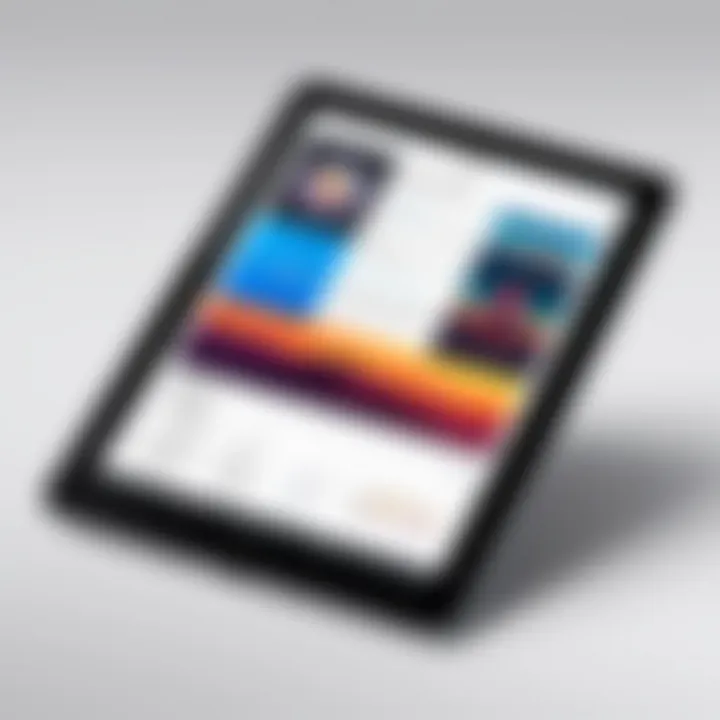
Sharing scanned documents reflects the nature of modern usability, where accessibility combines with rapidity. By understanding different sharing options, users can choose methods suited to their needs and context, optimizing their workflow effectively.
Troubleshooting Common Scanning Issues
Troubleshooting common scanning issues is a critical section in any comprehensive guide about iPad scanning. Users, no matter their skill level, can encounter problems that disrupt their workflow. By understanding and resolving these issues, you can save valuable time and increase efficiency in document management. Addressing scanning troubles also enhances overall user experience. When you know how to fix problems, you build confidence using your iPad for work.
Connectivity Problems
Connectivity problems can often be the most frustrating. Not being able to connect to a Wi-Fi network or encountering Bluetooth connectivity errors can stall the scanning process. Here are a few steps to troubleshoot this specific issue:
- Verify Wi-Fi Settings: Check if your iPad is connected to the right network. Sometimes, it may automatically connect to a nearby open network instead.
- Bluetooth Pairing: Make sure any external scanner is paired correctly via Bluetooth. Go to the Bluetooth settings and confirm the connection.
- Restart Devices: A simple restart of both the iPad and scanner can solve many connectivity issues. This clears temporary glitches.
- Software Updates: Keep iOS updated. Go to Settings > General > Software Update to ensure you have the latest software. Updates often fix bugs related to connectivity.
These strategies ensure that connectivity issues do not delay your important scanning tasks.
Quality and Clarity Concerns
Quality and clarity are essential factors in document scanning. Without high-quality output, the document may be unreadable. Understanding key considerations can help alleviate these issues. Here are areas you can focus on:
- Pre-Scan Setup: Ensure the document is flat and well-lit when scanning. Shadows or wrinkles in the paper can affect the clarity.
- Scan Settings: Adjust the scanning resolution settings in your app for clearer results. Higher resolutions improve details but may slow down the scanning process.
- Preview Feature: Use the preview feature available in applications.Setting the correct crop area can eliminate unneeded margins and enhance focus on the document.
- Regular Calibration: If using an external scanner, perform regular calibrations to keep scanning accuracy at an optimal level. Refer to your scanner’s manual for detailed calibration instructions.
By carefully considering quality and clarity, you can ensure each scan is useful and effective.
Security Considerations for Document Scanning
In the digital age, document scanning is prevalent. However, this convenience brings forth significant security challenges. As more sensitive materials are converted into digital formats through devices like the iPad, understanding these security considerations is crucial. Prioritizing security not only protects your information but also helps maintain your privacy and autonomy. Therefore, recognizing the vulnerabilities and taking proactive measures not only safeguards personal data but also holds significant implications for business practices.
Protecting Sensitive Information
When scanning documents with sensitive information, a host of factors must be thoughtfully considered. It’s vital to ensure that only authorized apps or hardware process your documents. Many applications have varying levels of encryption and data protection. Therefore, select those that offer data encryption not only during transmission but also at rest. This encrypts your files stored in the app, making unauthorized access difficult.
Moreover, it is best to avoid public Wi-Fi networks when conducting scanning tasks. Open networks are susceptible to interception, giving potential threats unhindered access to your files. Consider using a hotspot from your phone for network safety.
Always also check for regular updates to any software involved in the scanning process. Updated software often includes patches that address critical security vulnerabilities. Keeping your apps and devices updated is not just a recommendation; it is a necessary habit to embrace when managing sensitive information. Document management practices that migrate data to the cloud should employ services that conform to stringent security and privacy standards as well.
Best Practices for Secure Sharing
When it comes to sharing scanned documents securely, making informed choices is imperative. First, identify the method of sharing. Direct sending of documents using email can potentially expose sensitive data if adequate security measures are not in place. Opt for sharing links that contain expiration dates for sensitive documents instead. This ensures that access is limited and time-bound.
- Encrypt Files: Prior to sharing documents, ensure encryption. Many apps provide this feature.
- Use Secure Platforms: Rely on known platforms with robust security measures for sharing, such as Dropbox or Google Drive.
Sharing via messaging apps can also expose data unless measures are taken. Verify that the messaging platform encrypts messages end-to-end. Discussing sensitive subjects over such platforms should remain limited and rare.
To protect your sensitive data, a secure sharing approach minimizes the risks joint across digital environments. Choose wisely and remain cautious.
Future of Scanning Technology
Understanding the future of scanning technology is critical in the context of using an iPad for scanning purposes. This section explores emerging advancements in scanning tools and techniques, enhancing user experience and efficiency in document management. As technology progresses, users need to stay informed about what to expect. This not only helps in adopting new tools but also encourages efficient workflows in both personal and professional settings.
Emerging Trends in Document Scanning
Recent years have witnessed significant progression in the scanning technology sphere. Key trends influencing scanning include:
- Cloud Integration: As cloud storage gains momentum, many scanning apps now directly connect to popular services like Google Drive, Dropbox, and OneDrive, allowing seamless file backups and accessibility.
- Advanced Image Processing: Newer scanning applications utilize sophisticated processing algorithms. This feature enhances image clarity, automatically crops extraneous areas, and even adjusts colors for a more professional finish.
- Augmented Reality (AR) Applications: Some of the latest apps are starting to incorporate AR for document creation and enhancement. This allows users to visualize scanned objects in 3D before capturing them, offering an innovative approach to digital documentation.
- Mobile-Friendly Optical Character Recognition (OCR): This technology has evolved significantly. OCR capabilities on mobile apps enable instant text recognition from scanned images, with less error rate as compared to earlier versions. This feature can be particularly beneficial for converting scanned documents into editable formats.
These trends not only improve functionality but also cater to the ever-evolving needs of individual users and enterprises. Staying ahead in adopting these advancements can lead to improved organization and greater ease in document management.
Integration with AI and Machine Learning
The application of artificial intelligence (AI) and machine learning to scanning technology marks a transformative shift. These innovations offer significant benefits to users:
- Enhanced Accuracy: AI models can distinguish between important text and background clutter, leading to faster, error-free text extraction.
- Smart Indexing: Machine learning makes categorizing and searching documents faster and more intuitive. Users can find scanned documents based on content, eliminating the need for tedious manual sorting.
- Predictive Document Management: AI can analyze user habits to anticipate document captures and frequently accessed files. This creates a more personalized user experience.
- Security Improvements: With advanced machine learning algorithms, security protocols have become more robust. This guards sensitive information and detects irregularities that could indicate data breaches.
Through the amalgamation of AI and scanning technologies, the landscape of document management is increasingly becoming more efficient and secure.
Implementing these technological advancements allows users to streamline workflows, making iPads not just tools for scanning, but comprehensive management systems for digital documentation.
As these trends continue to unfold, users must equip themselves with updated knowledge in scanning technologies. Understanding what tools are available and how they function can yield substantial advantages in personal and professional storage solutions.
Ending
The conclusion is a vital part of any comprehensive guide, particularly one focused on scanning documents from an iPad. In this article, we explored the entirity of scanning functionalities available to users. The topic holds significance not only for its practical implications but also forall users embracing digital transformation in everyday tasks. As we examined various methods, including built-in features, third-party applications, and external scanners, it became clear that understanding these tools is essential for hands-on productivity. Navigating through this information can lead to streamlined processes, sheding light on how important efficiency and convenience are in the fast-paced digital age.
Summary of Key Points
The guide presented crucial insights into utilizing iPads for document scanning. Key points include:
- Built-in Features: The Notes and Files apps serve as native options for quick scans, providing instant access and integration.
- Third-Party Apps: Numerous applications offer advanced features for copurious users, enabling better editing capabilities and organizational features.
- Connectvity Options: The integration with external scanners expands the ability to scan various document types efficiently.
- Troubleshooting Tips: Addressing common issues like connectivity and quality ensures a smoother experience overall. This summary emphasizes how integrating these practices enhances capabilities in everyday tasks.
Final Thoughts on Scanning from iPad
Making the transition from physical to digital remains a pertinent consideration, particularly in retaining sensitive information securely. Users should regularly update their knowledge on new developments in scanning techniques and app features. Continual learning leads to more adept handling of digital documentation.
Embrace the digital age with confidence as you enhance tyour scanning skills.”
Utilizing the iPad effectively seats you at the forefront of easy document handling, aiding in achieving greater commend t efficacy and accessibility.



